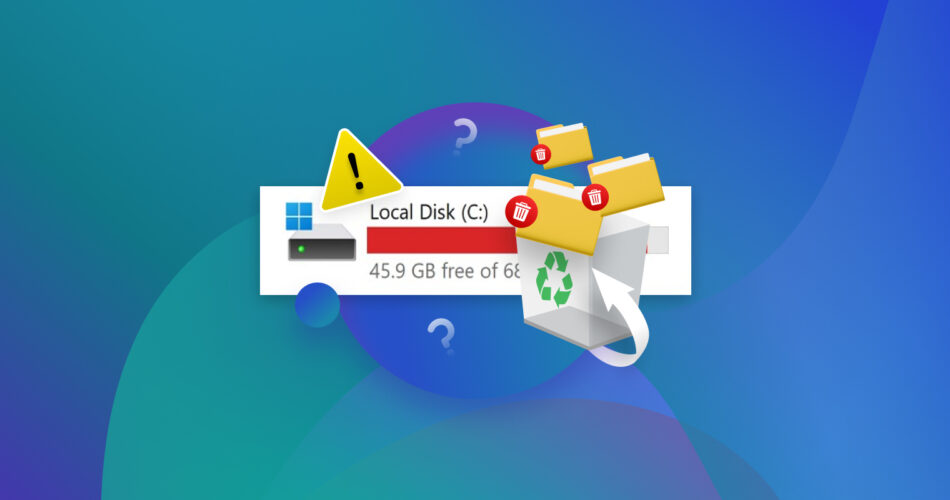It’s easy to accidentally delete the wrong files when you’re looking to up to free the C drive’s space. Additionally, there are many other reasons that can result in data loss from the C drive. But, there’s no need to panic. In most cases, it’s possible and straightforward to recover deleted files from the C drive. Our guide shows you how.
Can You Recover Lost Data from Your C Drive?
Absolutely. But the extent and chances of data recovery will depend on what caused data loss from your drive and when it occurred. Typically, you stand to recover more data if you perform data recovery not long after the data loss happens. Simple cases of accidental deletion, or minor data corruption (as long as the drive is still detected by Windows) can almost always be recovered. Data loss due to physical damage or severe logical corruption is harder to undo.
The following table lists several reasons that could lead to data loss and the optimal solution for each of them:
Reason |
Description |
Solution |
😲 Accidental deletion |
Deleting a file you didn’t intend to or deleting an entire folder that contained some files you wanted to keep. This can happen when you want to free up the C drive’s space. It includes deletion by right-clicking > Delete, pressing the Delete key, or using the Shift + Delete shortcut. |
To recover deleted files without using third-party software, look for the files in the Recycle Bin, and if enabled, Windows File History. Unable to find your files there? Use a data recovery program to recover them. |
🧹 Accidentally formatting the C drive |
Since it’s the system drive, in most cases, Windows won’t let you format the C drive while you’re booted. However, the C drive could have been formatted while attempting to install/reinstall Windows using a bootable drive. |
To recover files from the C drive after a format, use a data recovery program. However, if you used the command-line interface to perform a full format, the data recovery chances are slim, and it’s best to contact a professional data recovery service. |
📛 Operating system failure |
Windows may be unable to boot due to software corruption, a damaged partition table, or the BIOS’s inability to locate the OS. |
Enter Windows Recovery Environment and use System Restore. If that doesn’t work, use a disk enclosure to connect the internal HDD to another PC and run a scan using a data recovery tool. |
🔄 Data loss after system update |
Windows Updates can occasionally cause data loss from the C drive. This usually happens after major updates. |
Typically, Windows creates a restore point before major updates and you can use System Restore to undo a problematic update. However, to recover your personal files after a Windows update, you’ll need to use Windows File History or a third-party data recovery tool. |
🚫 Hard drive failure |
This includes physical damage to the drive. You may hear clicking or beeping sounds from the drive, or it may not spin up at all. You may also notice data loss on your drive due to the formation of bad sectors. |
Stop using your drive immediately and do not attempt DIY data recovery. It’s best to contact a professional data recovery service when dealing with physical damage. |
How to Recover Deleted Files From the C Drive
Excluding professional data recovery services, there are four primary ways to perform C drive data recovery. All these methods can be performed at home, but you may need another working PC if Windows is not booting.
To improve your chances of data recovery, keep these tips in mind:
- 🛑 Stop using the drive until you need to perform data recovery.
- ⏰ Perform data recovery as soon as possible after data loss.
- ✅ Use only the best data recovery apps from the get-go. The first data recovery scan is typically the most successful.
Method 1: Check the Recycle Bin
If you accidentally deleted your files by right-clicking them and selecting Delete, or simply pressing the Delete key, you can restore these files from the Recycle Bin. Files deleted using the Shift + Delete shortcut are not moved to the Recycle Bin.
Keep in mind, if Storage Sense is turned on, the Recycle Bin is automatically emptied every thirty days by default.
To restore files from the Windows Recycle Bin, follow these steps:
- Double-click on the Recycle Bin icon on the Desktop, or search for it in Windows Search.
- Select the files you’d like to restore, and click on the Restore the selected items option.

- The files will be restored to their original location.
Method 2: Restore Deleted Files Using a Data Recovery Tool
Third-party data recovery apps have become increasingly sophisticated, allowing you to recover data in even the direst data loss situations. They’re also cheaper than using the services of a professional data recovery company. The only caveat is that the internet is flooded with subpar data recovery programs, which makes finding an actually great data recovery program difficult.
When it comes to C drive data recovery software, you cannot go wrong with Disk Drill. Its ability to recognize and scan all popular file systems, support for over 300 file formats, and an in-built preview feature, makes data recovery a breeze. The simple UI will make even the newest users feel at ease. Disk Drill should be able to recover your files even if you formatted the disk (using Quick Format), or the files were deleted long ago (and not overwritten).
As a Windows user, you can take advantage of Disk Drill’s free trial which lets you recover up to 500 MB of data without paying a penny.
Note: SSDs have a TRIM feature that automatically “cleans” unused data blocks on the drive. The TRIM command is executed at regular intervals (typically during reboots), and recovering data after its execution is impossible. You’re better off restoring the files using a backup.
Here’s how you can recover the C drive’s deleted files using Disk Drill:
- Download Disk Drill and install it. Do this on an external storage device.
- Open Disk Drill, expand the internal HDD on your PC, select the C drive, and click Search for lost data.

- Click on Review found items to view the files that Disk Drill has discovered. You can choose to filter out the results by clicking on the relevant file type (Pictures, Video, Audio, Documents, Archives, and Other).

- Expand the Deleted or lost and Reconstructed sections to see the deleted files that Disk Drill has discovered.

- Use the checkboxes to select the files that you wish to recover. You can either search for the file or file type directly using the Search box or use the Filter option. Disk Drill displays a preview of the currently selected file as well. Click Recover after you’ve confirmed your selection.

- Pick a recovery destination for your files. Click Next to confirm.

- Disk Drill will recover the selected files.
For more info about the tool, how safe it is, its pros and cons, and how it compares to other offerings, check out our in-depth Disk Drill review.
Method 3: Recover C Drive Files Using File History
Windows File History is the default Backup and restore tool in Windows 10 and 11. It stores various versions of all the files in the selected folders. If it was enabled when data loss occurred, you can use the tool to recover deleted files from the C drive. User folders like Documents, Pictures, Music, etc. are selected by default, so there’s a high likelihood of your files being there in File History.
Here’s how you can use File History to get back your files:
- Ensure the drive you used to set up File History, is connected to your computer.
- Type “file history” in Windows Search (Windows Key + S). Choose the Restore your files with File History option from the search results.
- Browse through the backups, until you find one that contains the files you need. Select the files using the checkboxes. Click on the green recover button at the bottom of the File History window.

- The files will be restored to their original location.
Method 4: Retrieve Data Using System Restore
Windows System Restore will restore your computer to an earlier state. Depending on how it’s configured (and if it is enabled), Windows will create restore points at regular intervals or before any major changes are made to Windows (such as Updates).
System Restore will only restore system settings, installed apps, and rollback updates. You cannot restore your personal files using the tool. Use it if you’re having trouble booting into Windows or are running into other issues. You can perform data recovery using a third-party tool, once your system is up and working without hiccups.
Here’s how you can use System Restore:
- Search for System Restore in Windows Search. Click on the Create a Restore point option from the search results.

- Click on System Restore in the System Protection tab.

- Click on Next in the System Restore wizard welcome screen.

- Choose the desired restore point and click Next.

- Double-check all info and click on Finish to begin the System Restore process.

FAQ
How do I recover permanently deleted files from my C drive?
Here’s a quick guide on how to recover permanently deleted files from the C drive:
- Download and install Disk Drill.
- Select the C drive and click Search for lost data.
- Click Review found items.
- Select the files you wish to recover and click Recover.
- Choose a recovery destination and click Next.
What if I delete everything from my C drive?
Windows won’t allow you to delete everything from your C drive since it contains the OS. However, it’s possible to delete everything from the C drive using a bootable Windows drive. In this case, your system won’t boot, and you’ll need to use data recovery software to get back your files.
Does reinstalling Windows delete everything on the C drive?
Yes, if you opt to format the drive during installation. If not, Windows will make a separate folder on the C drive with all your data.
Can you recover deleted files from C drive for free?
Yes. You can use the Windows File Recovery tool to do this.
Conclusion
Recovering data from the C drive is easy, thanks to data recovery software. But, the only way to completely protect yourself from data loss, is to create regular backups of all your important data. We also recommend that you avoid DIY methods and contact a professional data recovery service in case your disk is physically damaged or not detected by your PC at all.
This article was written by Manuviraj Godara, a Staff Writer at Handy Recovery Advisor. It was also verified for technical accuracy by Andrey Vasilyev, our editorial advisor.
Curious about our content creation process? Take a look at our Editor Guidelines.