Have you accidentally shift-deleted your .C4D file? Or maybe Cinema 4D crashed, and now you don’t know what to do after all those hours of hard work seem lost? You’ve come to the right place. Our internal statistics show that more than 100 people have used this guide to recover their Cinema 4D files, and we continuously update and improve it to make the process of C4D file recovery even easier.
What are C4D files? C4D files are commonly used to store three-dimensional models created by a professional 3D modeling and animation program called Cinema 4D. These files contain an object with its other attributes such as position, pivot points, meshes, and information like coordinates of these 3D models.
C4D files can also be exported to editing software like Photoshop, Illustrator, and Adobe After Effect to add more details and graphics. However, they are primarily used with Cinema 4D itself.
Common Scenarios of C4D File Loss
Most data loss scenarios are quite trivial—accidental deletions or simple mistakes happen to everyone. But we’ve worked to gather a broad range of possible scenarios and solutions for each one. Let’s break it down into a quick-reference table that covers what might have happened and what you can do to recover your C4D files.
Scenario |
What You Can Do |
I accidentally deleted my C4D project file, and it’s not in the recycle bin. |
Use recovery software like Disk Drill or Recuva to scan your drive for deleted files before they get overwritten. |
Cinema 4D crashed, and I can’t find my project. |
Check the Cinema 4D autosave folder or crash recovery folder. You can find the default paths in Cinema 4D’s Preferences menu. |
I accidentally saved over my project with another file. |
(If enabled) Use File History or cloud backup options to restore an older version of your file. |
My file says it’s corrupted and won’t open. |
Look in the autosave folder for a working version or find backups of your .C4D files. |
My Cinema 4D files are on a damaged drive. |
If it’s detected in Disk Management data recovery software be able to scan it. If not you’ll need professional recovery services. |
How to Recover Deleted C4D Files
Accidental deletions or problems with storage devices like USB drives with corrupted file systems—or even quickly formatted drives—don’t necessarily mean you’ve lost your C4D files for good. In most cases, the data still exists on the drive, but the chances of successful C4D file recovery depend on whether the drive was actively used after the data loss.
When you delete a file, the data doesn’t vanish. The OS marks the space as available for new data, but the file stays on the drive until something overwrites it. Data recovery tools can often restore it, but using the drive after deletion—saving files, installing programs, or updates—lowers your chances because it might overwrite the file’s data. On SSDs with TRIM enabled, the system clears deleted data very fast, which makes recovery often impossible. To maximize your chances, stop using the drive right away and use recovery software ASAP.
If your deleted files haven’t been overwritten, tools like Disk Drill and Recuva can help recover them. Let’s go over how to use these tools step by step.
Option #1: Disk Drill
Disk Drill is one of the best data recovery applications to use when you want to recover deleted files in Windows 10 and 11.

Here’s what Disk Drill can do:
- If you accidentally deleted your C4D file and it’s not in the recycle bin, Disk Drill can find and recover it (if it’s not overwritten).
- If your C4D file was lost because of file system corruption or a quick format, it can scan the drive and bring it back (again if it’s not overwritten).
- It works with all types of storage devices, including internal drives, external hard drives, USB drives, and memory cards of all kinds.
- It can recover files from inaccessible drives. As long as the drive shows up in Disk Management Disk Drill can scan it.
- Disk Drill can create a disk image and scan it instead of the actual drive. This is especially useful if you deal with a damaged drive that might not handle a direct scan.
You can download a free version of Disk Drill to check if it’s possible to recover your C4D files. The free version allows you to scan your drive, preview recoverable files, and even recover up to 500 MB of data at no cost. This means you might be able to restore your Cinema 4D project for free if the file size doesn’t exceed this limit. There’s also a limitless PRO version.
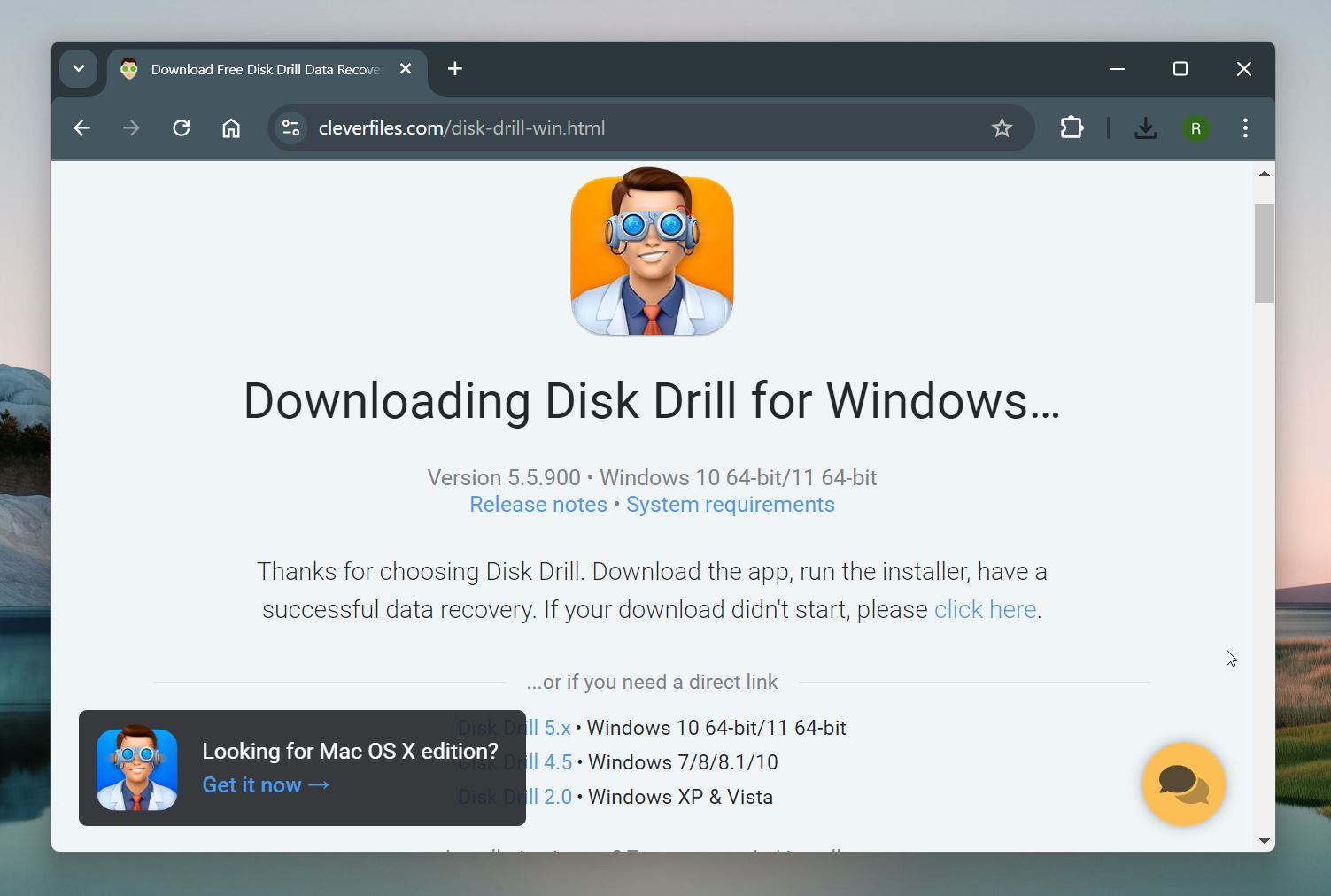
Let’s take a look at how to use it to recover your lost C4D files.
- Download Disk Drill from the official website. Once the download is complete, install and launch the application.
👀
It’s best to install DiskDrill on a disk/partition where the data loss did not take place to avoid overwriting.
- You’ll see all your drives on the home screen. From the list, choose the drive or partition where the C4D file was located.
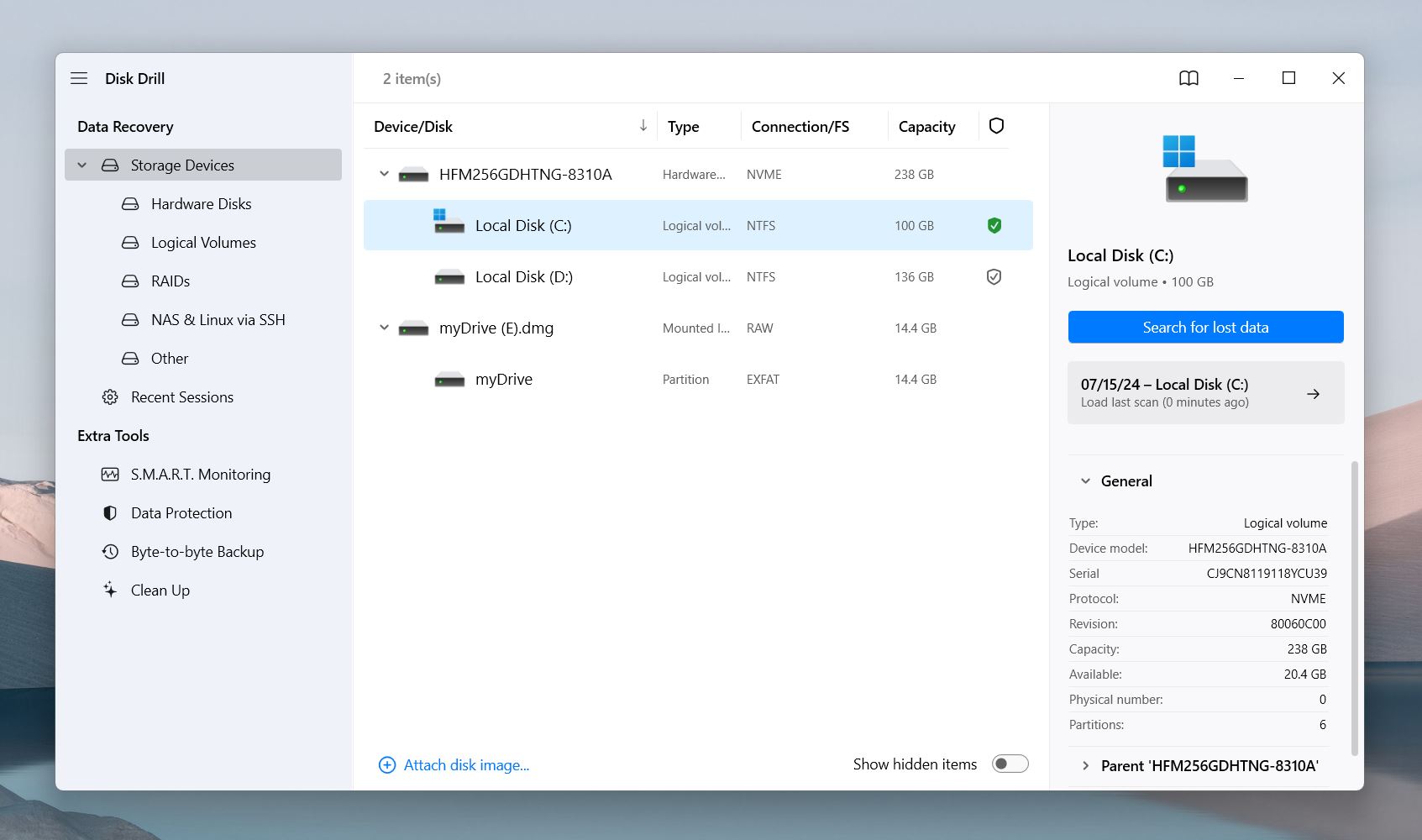
- Click on Seach for lost data to continue.
- Disk Drill will scan the selected drive for any lost data. You don’t need to wait for the scan to be complete to see the recovered files. You can let the scan run in the background and click on Review found items to access the list of found items.
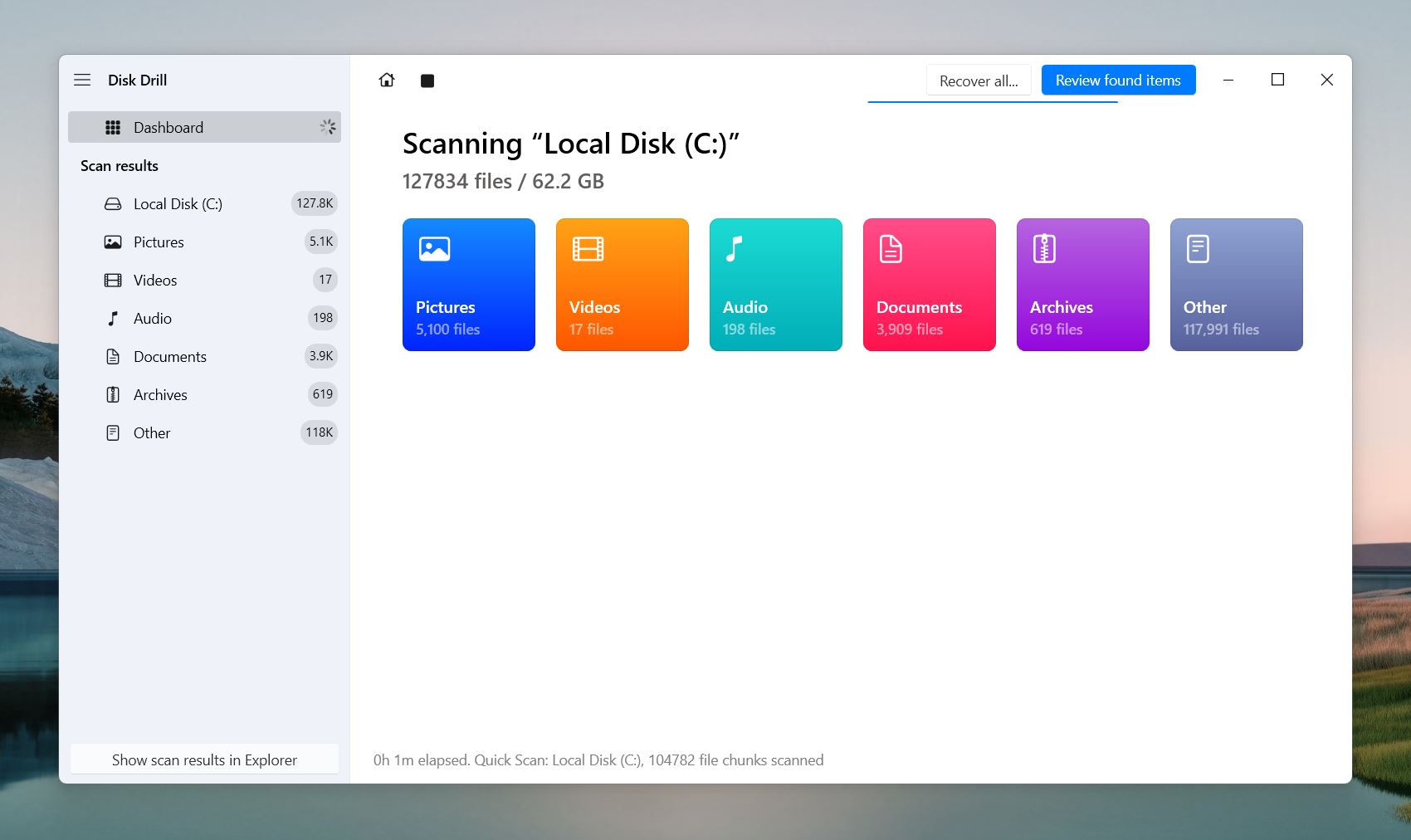 👀
👀Scanning through thousands of files to find the one you are looking for can be like finding a needle in a haystack. To make this job very simple, Disk Drill comes packed with a bunch of features that can sort through files and filer them on the basis of type, size, and date of deletion, and you can even directly search for the file by name.
- In the next window, you can sort all the files Disk Drill has found based on file type. Since C4D files are not recognized as a common file type, they will be listed in the Others tab.
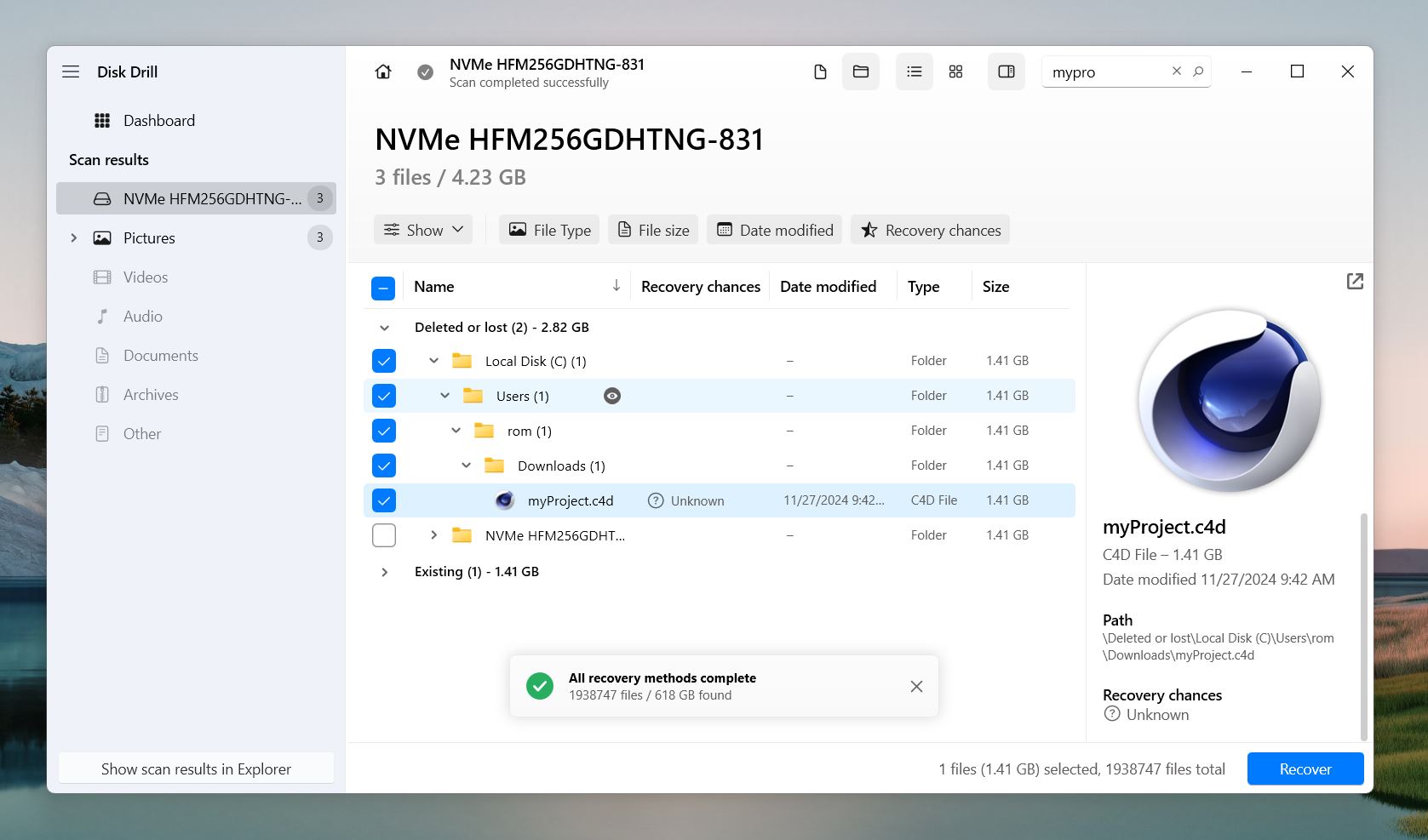
- You can also use the search bar to filter files by name to find them easily. Simply enter the name of the file you are looking for or enter “.C4D” to only list all the Cinema 4D model files.
- You’ll see a recovery chances indicator next to your files, labeled High, Average, or Low. Recently deleted files usually show High chances, as long as the drive hasn’t been heavily used since the file was deleted.
- Find and select the C4D file you want to recover and click on Recover.
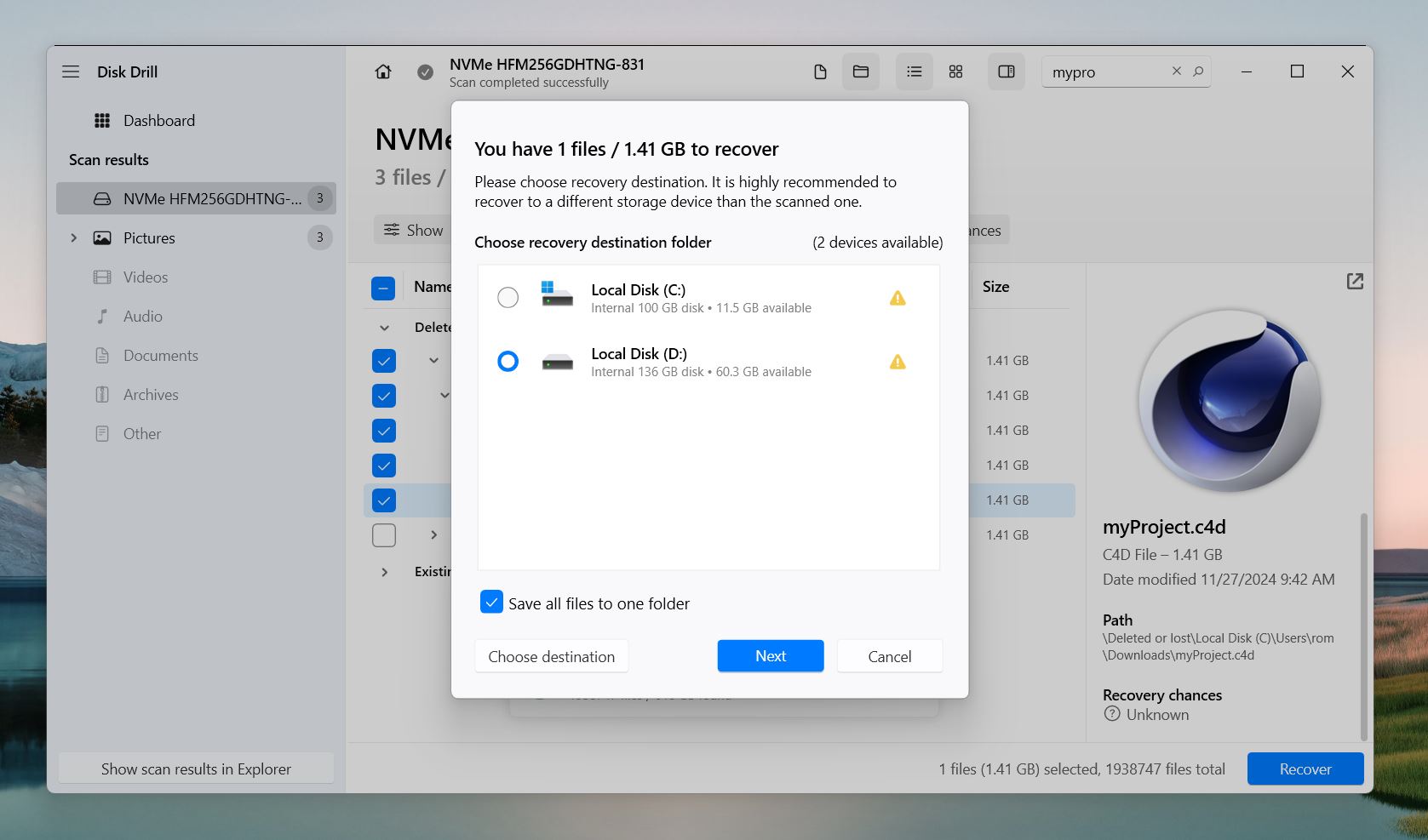
- Now, select a landing destination for your files and click on OK.
- The recovered files will now appear at your selected location.
Check out our complete review of Disk Drill to learn more about its features and why it’s a safe and trusted recovery tool.
We also mentioned that Disk Drill can create a complete image of your drive if it’s in bad shape for a scan. This feature, called Byte-to-Byte Backup, helps you safely back up your data without putting more strain on a failing drive. Here’s how to use it:
- Open Disk Drill and go to the Byte-to-Byte Backup option.
- Select the drive you want to back up.
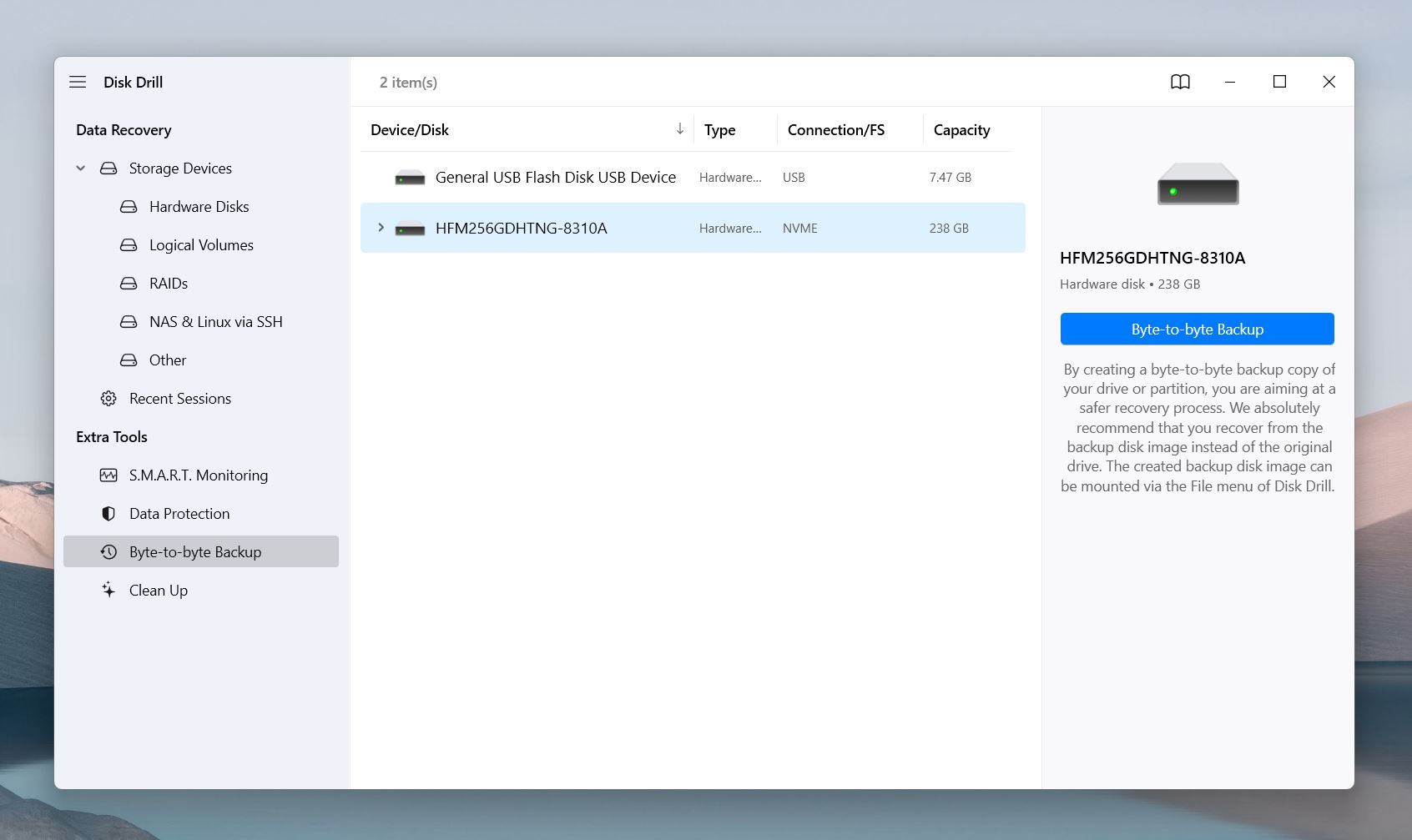
- Choose a destination to save the disk image (on a different drive).
- Click Create Backup to start the process.
- Once the image is ready, go back to the home screen, click Attach Disk Image, select the backup file, and click Search for lost data to begin the recovery process from this image instead of a drive.
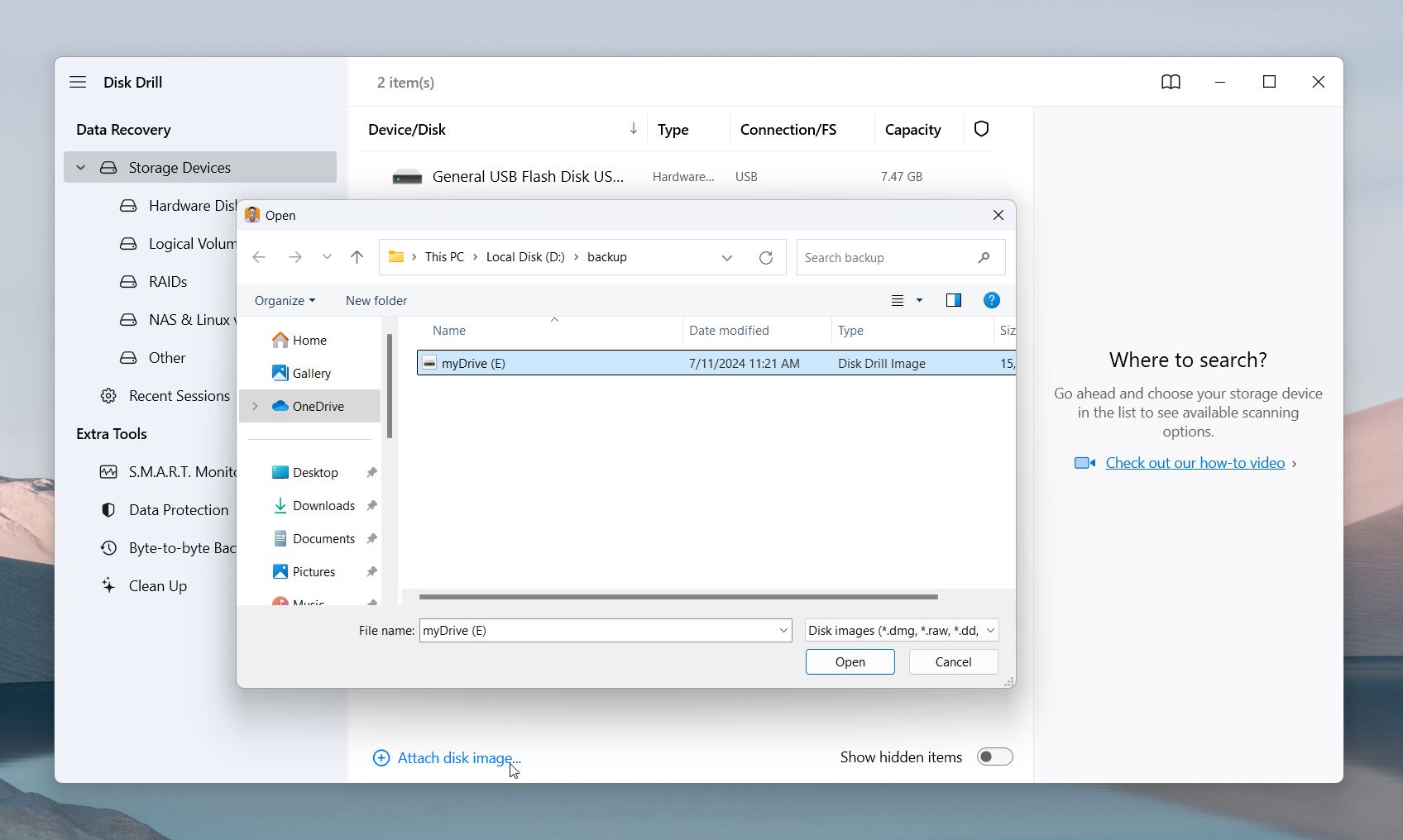
Option #2: Recuva
Another similar tool at your disposal is the Recuva recovery software. Even though it’s not as advanced and easy to use as Disk Drill, but generally can make a good fit for basic data recovery jobs and it’s free.

Here’s what Recuva can do:
- Can recover accidentally deleted C4D files (if it’s not overwritten).
- Locate lost files on external drives, USB devices, and memory cards, in addition to internal storage. However, it can only scan individual partitions, not entire disks, and cannot handle drives that fail to mount to the system.
- Provide a recovery status (Excellent, Poor, or Unrecoverable) to help you assess the likelihood of successful restoration.
- Offer a free version with full access to recovery features.
Here’s how to recover deleted c4d file with Recuva:
- Download the Recuva installer. Once you’ve installed the application, launch it to start the recovery process.
- You will encounter the Recuva Wizard.
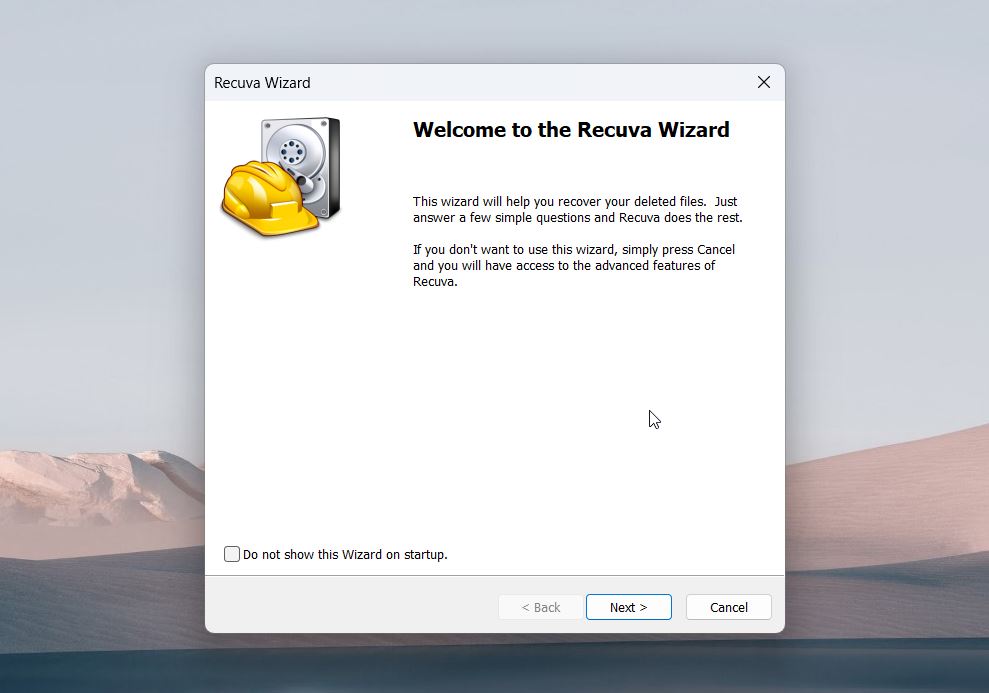
- Select All Files and click on Next.
- Select the last known location of your C4D files and click on Next.
- Enable Deep Scan for an in-depth search for your lost files and click on Start to continue.
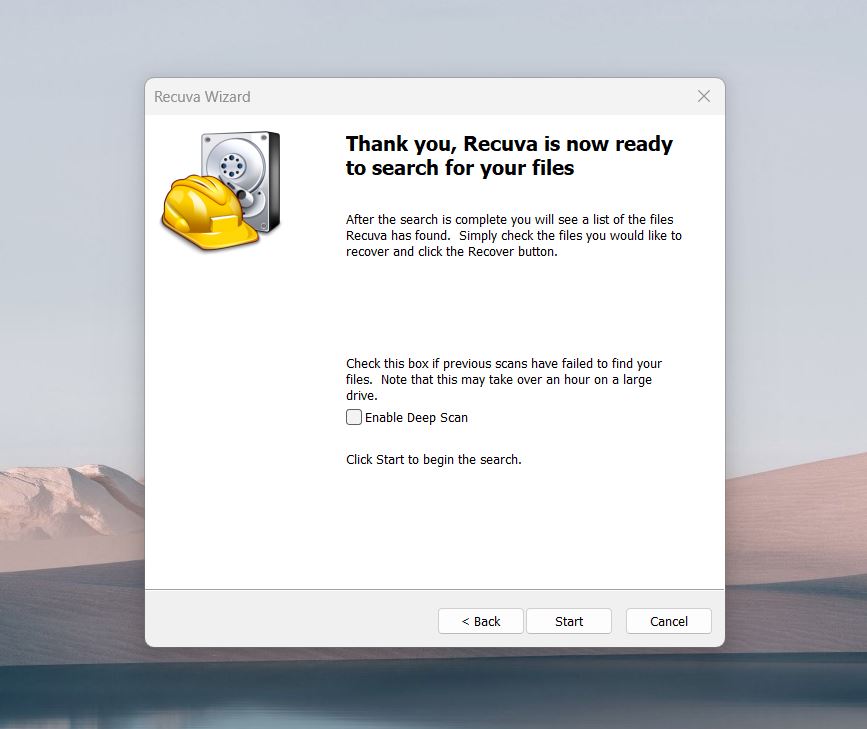
- Once the scan is complete, all your lost files will be visible in a list format.
- If you do not see any C4D files in your scan results, click on Options.
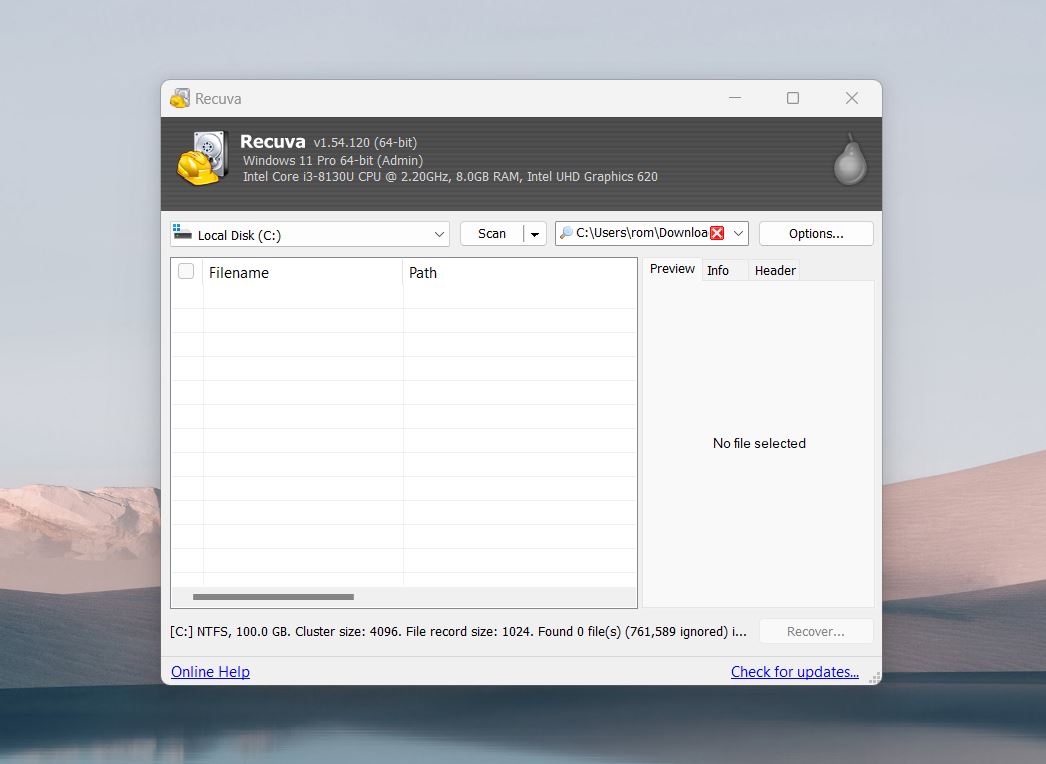
- Navigate to the Actions tab and enable all the scanning preferences.
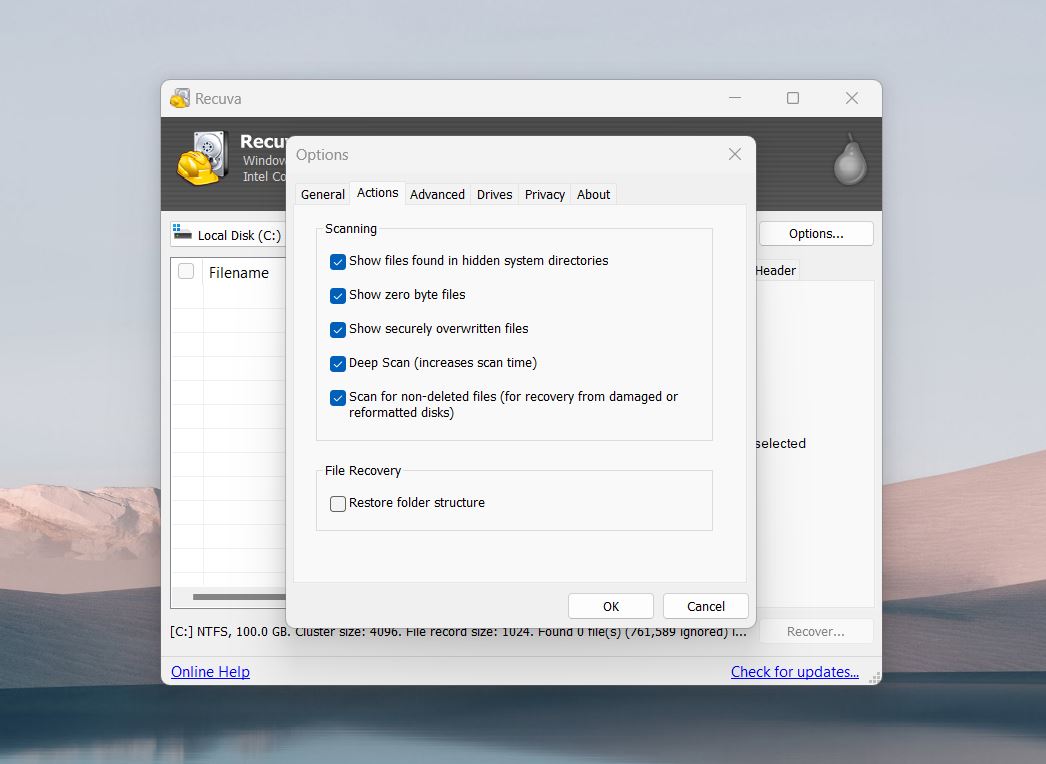
- Then head back to the Recuva home screen and scan your drive again.
- This time, you should see all your files. To narrow down your search, you can also search for files ending with “.c4d” extensions in the search bar.
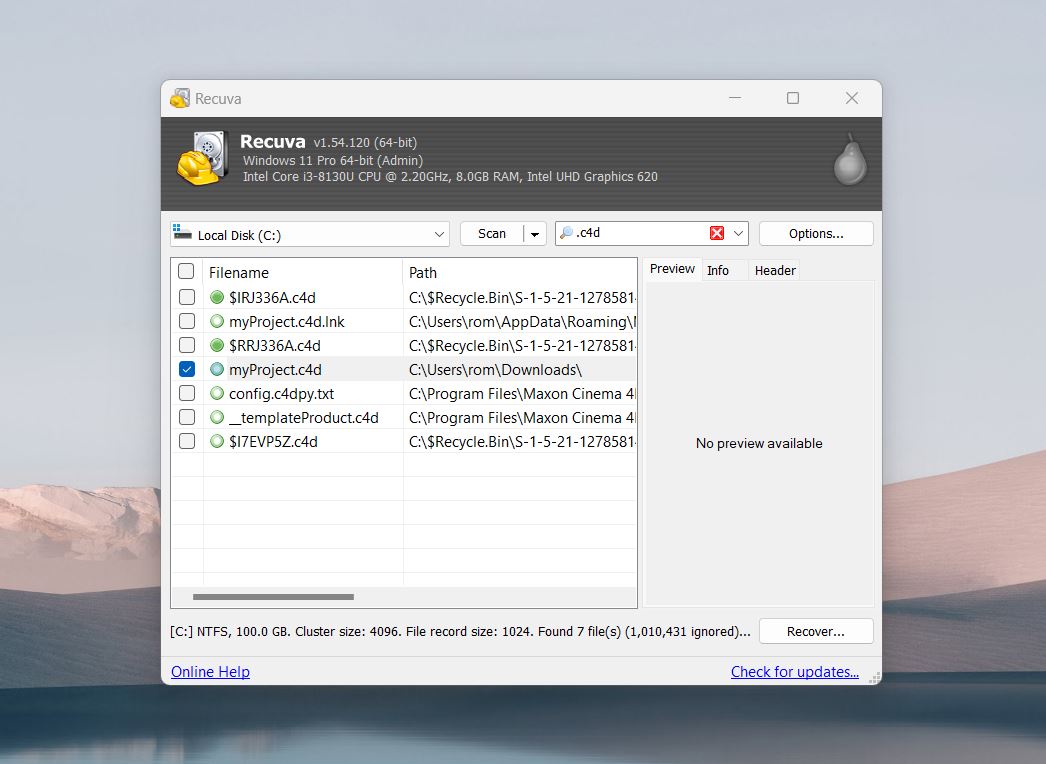
- Now select all the C4D files you want to recover using the checkboxes left to them and click on Recover.
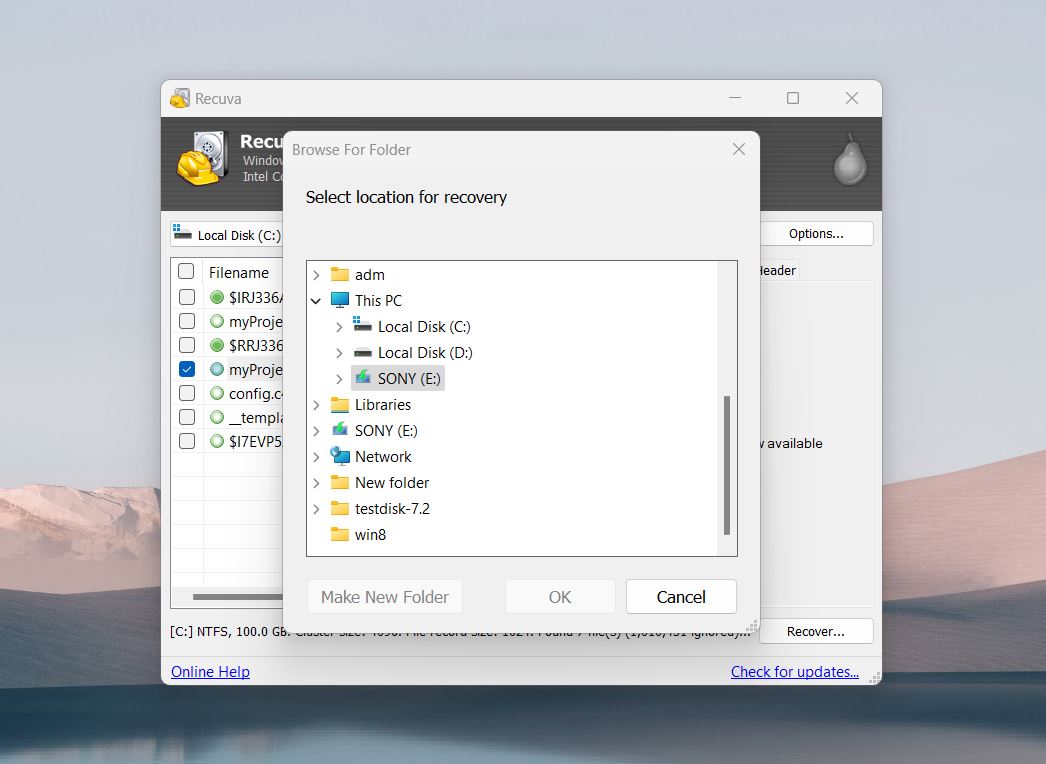
- Select a destination to save your recovered files and click OK. All your C4D files should be recovered and saved to the chosen destination folder.
We also have a comprehensive review of Recuva, which was recently updated. Additionally, there’s an interesting discussion on our forum about whether it’s safe to use Recuva. It’s worth noting that, unlike Disk Drill, Recuva is not available for macOS.
How to Recover Lost C4D Files
In cases where Cinema 4D crashes on you—and, frankly, it’s not unusual for software of this complexity—you might get lucky with Cinema 4D’s built-in tools like autosave and crash recovery, which are designed to help restore lost work. These features can often save hours of effort, especially if you know where to find and use them effectively.
Note. Unfortunately, Cinema 4D’s autosave feature isn’t enabled by default—which, let’s be honest, it really should be. If you didn’t turn it on before losing your file, you won’t have any autosaved versions to recover. To avoid this issue in the future, go to Edit > Preferences > Files and enable the autosave feature.
Cinema 4D Autosave File Location
If you had autosave enabled in Cinema 4D, your project might still be recoverable. Autosave creates backup copies of your file at regular intervals and stores them in a dedicated folder.
By default, Cinema 4D saves autosave files here:
C:\Users\[YourUsername]\Documents\MAXON\Cinema 4D\autosave
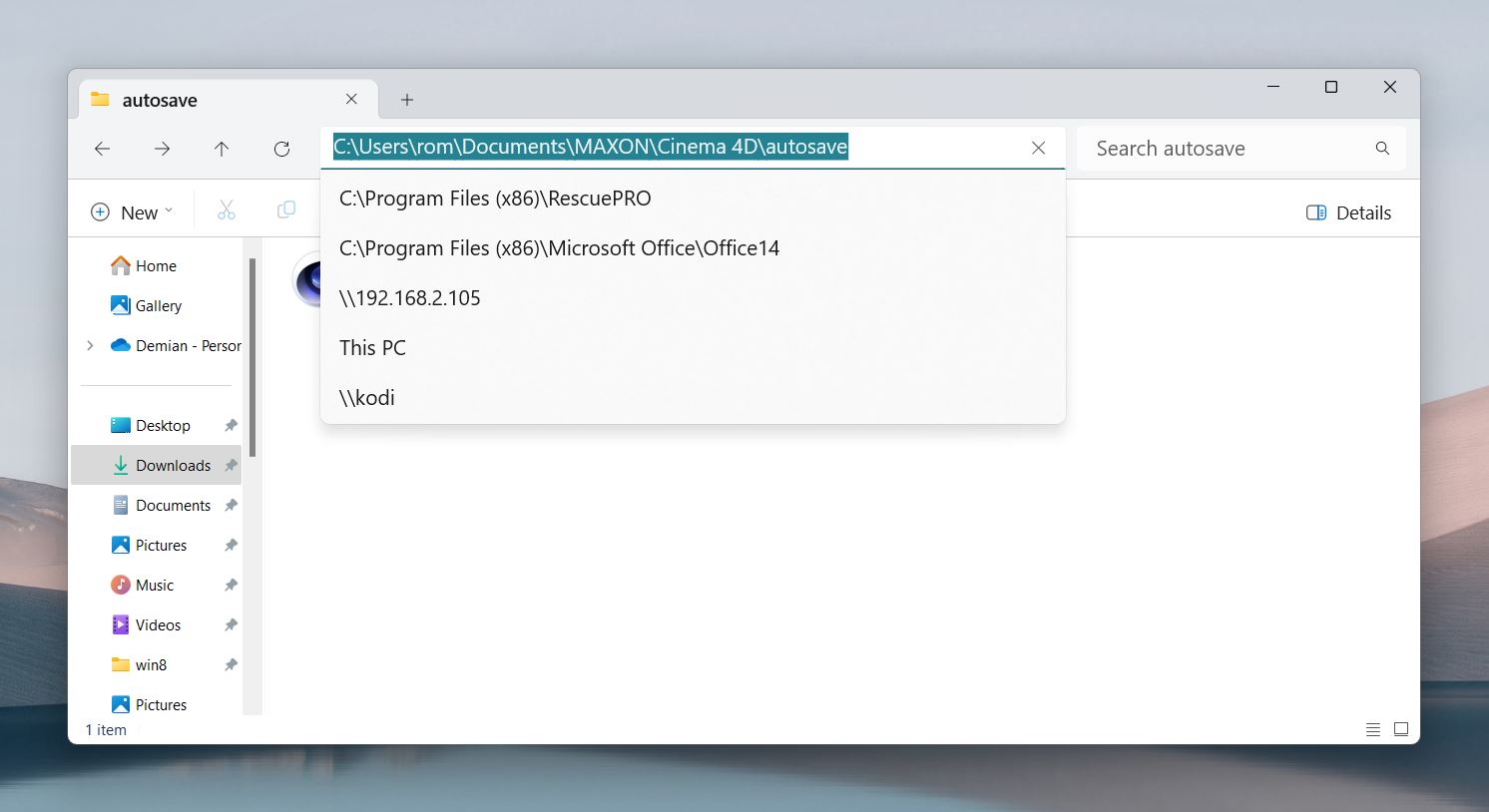
Here’s how to find your autosave folder:
- Launch Cinema 4D and click on Edit, then select Preferences to open the settings.
- In the Preferences window, look for the Files section. This is where you’ll find the path to the autosave folder, if autosave was turned on.
- Use File Explorer to open the autosave folder. Look for files with names like “ProjectName_####.c4d,” (the numbers represent incremental saves).
If autosave was active, you should find a recent version of your project in this folder. Open the latest file in Cinema 4D and pick up where you left off.
Additional Ways to Recover Your Lost C4D Files
If you haven’t activated Cinema 4D’s built-in autosave, and crash recovery didn’t help, it’s worth checking if you have other backup tools in place. Windows features like File History or cloud solutions like Google Drive or OneDrive could save the day. Let’s take a look at these options.
These features can help recover your C4D project if they were enabled before the file was lost.
File History or Previous Versions
File History and Previous Versions are built-in Windows features that let you recover older versions of files or folders. File History automatically backs up specific folders to an external drive or network location, while Previous Versions works with File History or System Restore to restore earlier file states directly from the right-click menu.
File History/Previous Versions is especially helpful if you accidentally overwrite your Cinema 4D project with another file. You can roll the file back to a previous version—just as it was before the overwrite.
By default, File History backs up common user folders like Documents and Desktop. Since Cinema 4D projects are typically stored in the Documents folder (C:\Users\[YourUsername]\Documents\MAXON\Cinema 4D), File History should include these files.
How to use File History or Previous Versions to restore lost c4d files:
- Open the Start menu and type File History in the search bar.
- Select File History from the results.
- In the File History control panel, click on Restore personal files in the left-hand pane.
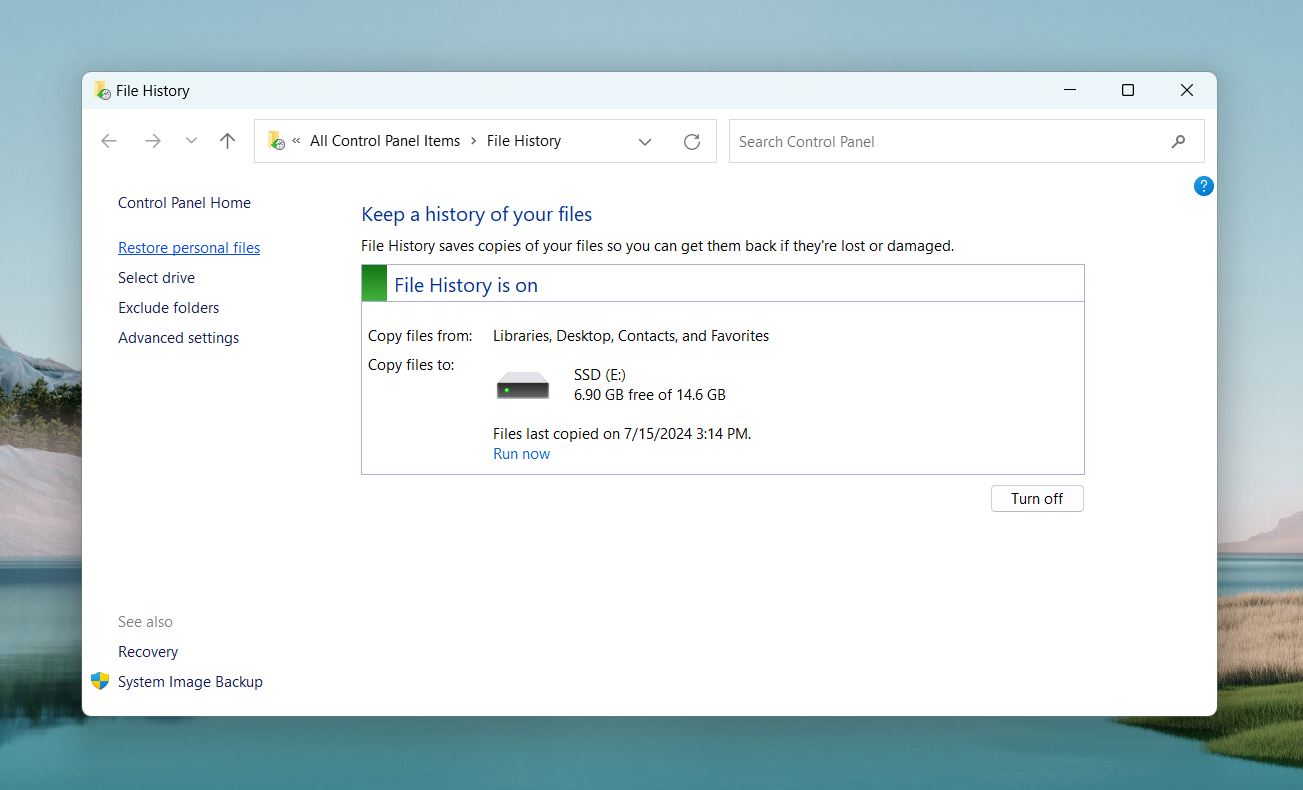
- Navigate through the available backups to locate your Documents folder. You can also use the search bar to type .c4d to make it quick.
- Locate you files and click the green Restore button to return the files to their original location.
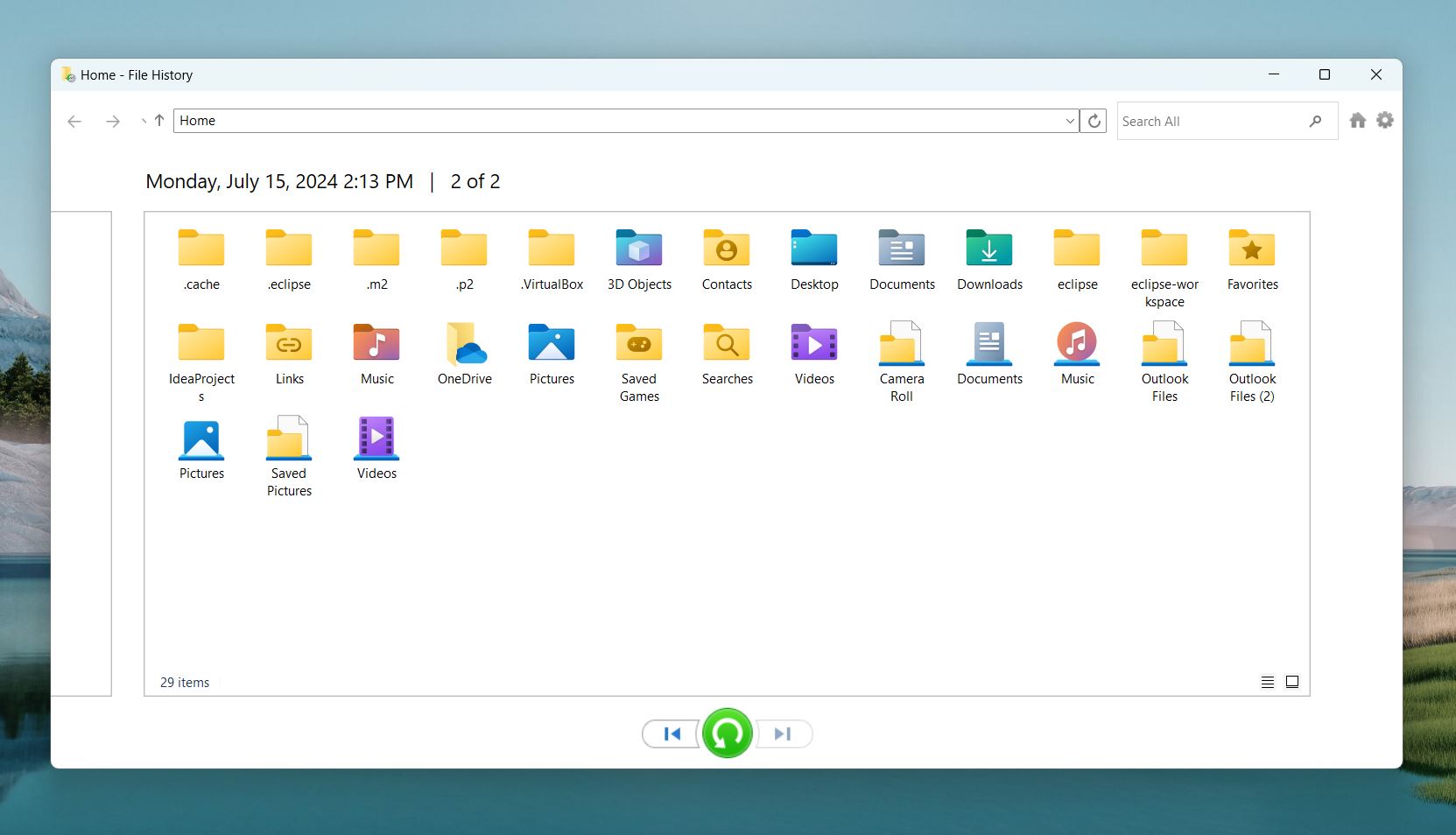
- If you prefer a different restore location, right-click the files and choose Restore to, then select a destination folder.
Or you can right-click the folder where the Cinema 4D project was saved and choose Restore previous versions from the menu. A list of available backups will appear. Select the version you need from a date before the file was lost, then click Restore.
Cloud Backup Services
Similarly, if you had a cloud backup service running on your machine, you can check if your Cinema 4D model files are still stored there. Popular services like Google Drive, Dropbox, and OneDrive (preinstalled on Windows 10 and 11) typically sync the Documents folder by default. This means your project files might still be recoverable from a deleted location, often named Trash, Recycle Bin, or Deleted Files.
Usually steps to recover deleted files from a cloud backup are simple and look like this:
- Use the app or go to the website for your cloud storage service, like Google Drive, Dropbox, or OneDrive.
- Log in with the account linked to your cloud backup.
- Look for a section labeled Trash, Recycle Bin, or Deleted Files. Most cloud services keep deleted files for about 30 days, but the exact time depends on the service and account type.
- Search for your Cinema 4D file by name or look for files with the .c4d extension.
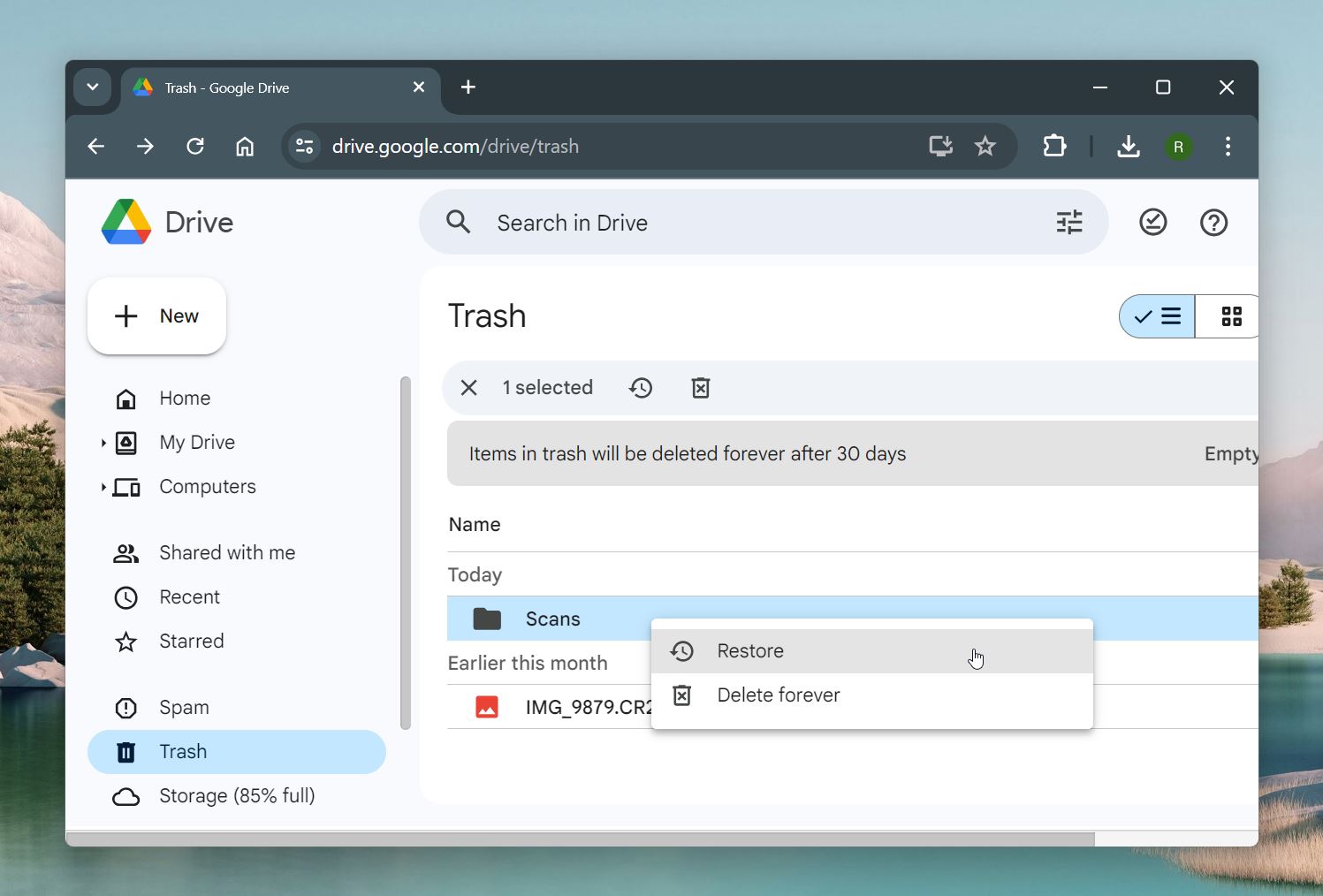
- Select the file or folder and click Restore/Recover. This will move it back to its original folder in your cloud storage, where you can access or download it.
Can you see previous versions on cloud dervices? Yes, most cloud storage services like Google Drive, Dropbox, and OneDrive let you view and restore previous versions of files. This is especially helpful if you accidentally overwrite a file or need to recover an earlier version of your Cinema 4D project. Usually you can right-click the file and select Version History to see and restore previous versions.
Keep in mind, the availability and duration of version history depend on your account type. Free accounts may have shorter retention periods for older versions.
Data Recovery Services
Finally, if your storage drive has sustained physical damage or is not readable even by data recovery software, only a data recovery service would be able to help you.
Sometimes, it’s not the critical parts of the drive itself but the fragile connecting ports that get easily damaged and prevent the storage drive from being readable. If that’s the case, then there’s a good chance that a good data recovery service will be able to recover your lost C4D files.
You can also turn to data recovery services even if your drive is fine but you’d rather not handle the data recovery yourself. Just keep in mind, it’s not cheap—these services often charge hundreds of dollars depending on the complexity of the case.
As we mentioned earlier, if your C4D files were overwritten, even professionals won’t be able to recover them. Once new data replaces the deleted files on your drive, the original data is permanently lost. It’s important to understand this upfront so you know what to expect from the recovery process.
To Wrap Up
In our experience, deleted Cinema 4D files can be recovered at home with the tools and methods we’ve outlined in this article. We tried to cover as many scenarios as possible—not just deleted project files but also files lost due to Cinema 4D crashes, corrupted drives, and other common issues.
Cinema 4D has been around for over 30 years, and its community is incredibly knowledgeable about all kinds of problems and creative fixes. If you need more help or advice we recommend checking out these: r/Cinema4D on Reddit and Core4D (formerly C4D Cafe).
If you’re stuck, don’t hesitate to ask for help—someone has likely dealt with a similar issue and can offer advice. To get the best guidance in cases of crashes, you can share a bug report. This report contains detailed information about the crash, like system specs, error logs, and other data that help experts understand what went wrong.
How to Find the Cinema 4D Crash File Location
As we said, crashes are a common problem with tools as complex as Cinema 4D, and the developers acknowledge this. To make things easier for users, Cinema 4D has a system called Bug Reports, which often includes crash recovery files. These reports are automatically generated when the program crashes and can help you figure out what went wrong. Here’s how to find them on Windows:
- Typical Cinema 4D crash file location is this: C:\Users\[YourUsername]\AppData\Roaming\MAXON\Maxon Cinema 4D 2024_XXXXXXXX\_bugreports
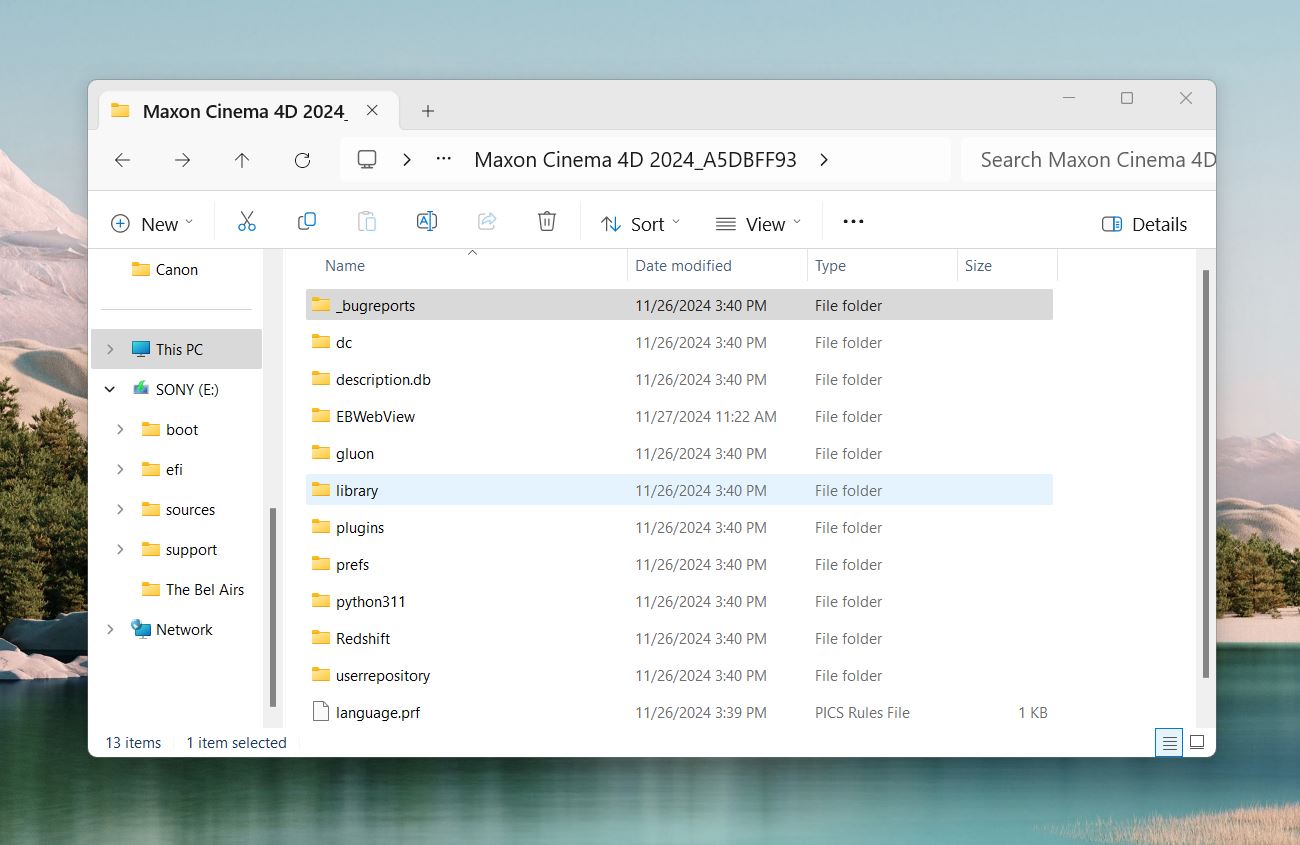
- If the AppData folder isn’t visible, enable hidden items. In File Explorer click View in the menu bar. Check the box for Hidden Items to reveal hidden folders.
- Inside the _bugreports folder, look for _BugReport.txt files. These files contain detailed technical reports that provide info on system or application issues. You can share these files with Cinema 4D’s technical support team or online community to help diagnose and resolve the problem.
FAQ
How do I recover deleted .C4D files?
Here’s how to recover deleted C4D files:
- Download, install and launch data recovery software on your PC.
- Select the drive/partition that faced .C4D file loss and scan it for lost data.
- Select the C4D files you want to recover from the list of found items (if possible).
- Select a safe recovery destination.
- Save your files.
Does Cinema 4D auto save?
Even though Cinema 4D comes with an autosave feature, it can only create a handful of saves before the application starts to overwrite previously saved instances. Therefore, the only way to make sure that all your work gets saved is to save it manually every time.
How to find the Cinema 4D autosave folder location?
Here’s how to find the Cinema 4D autosave location:
- Launch Cinema 4D.
- Go to Edit>Preferences>Files>Autosave.
Here, you can either change or check your autosave settings and files.
Where can I find the .C4D crash file location on my computer?
On Windows, Cinema 4D crash files are usually stored in: C:\Users\[YourUsername]\AppData\Roaming\MAXON\Maxon Cinema 4D 2024_XXXXXXXX\_bugreports
These are typically named with timestamps or project details.
How do I open Cinema 4D files?
If you try to open Cinema 4D files without proper software that supports. the C4D file extension, your PC will direct you to the Microsoft Store to search for apps that support it. However, with videos and image editing apps such as Photoshop, Adobe After Effects, Premiere Pro, and Illustrator, you can access Cinema 4D files with ease.
This article was written by Ojash Yadav, a Contributing Writer at Handy Recovery Advisor. It was recently updated by Roman Demian. It was also verified for technical accuracy by Andrey Vasilyev, our editorial advisor.
Curious about our content creation process? Take a look at our Editor Guidelines.
