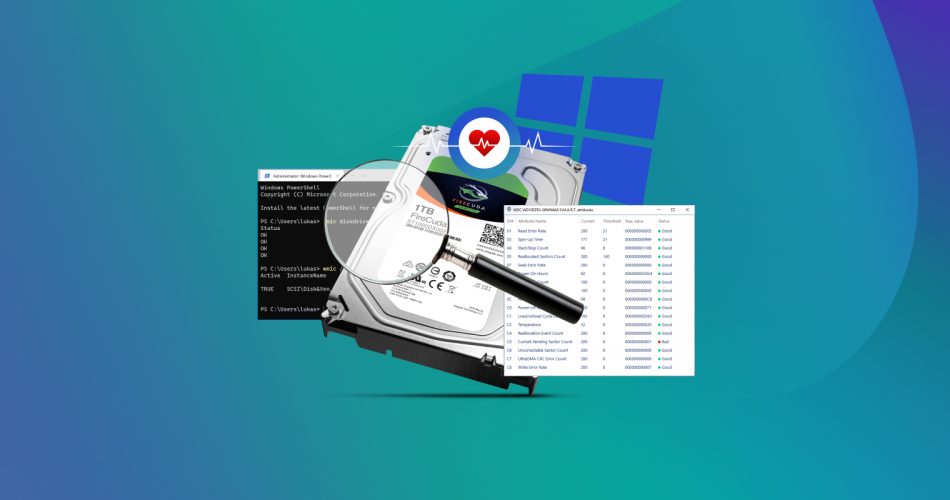Since your hard drive contains all your important files, it cannot be swapped out like other hardware in case something goes wrong with it. This is why you need to make sure that it is running optimally from time to time.
In this article, we will go over six proven methods used to check hard drive health, so you’re never caught off-guard and lose all your data. But before we begin, let’s go over a few telltale indications of a bad hard drive, so you can spot the issue before it’s too late.
Why Checking the Health of Your Hard Drive is Important
It is pretty tricky to determine how long your hard drive will last. Even if you install a brand new HDD on your PC, it may give out only after a few weeks of operation. Whereas, sometimes it can last for over 10 years without a single buzz.
Since you can’t guarantee how long your hard drive will serve you, it becomes important to pay attention to any hints of malfunction. Here are some warning signs you should look out for:
Common Physical Failure Symptoms of a Hard Drive
- 🔊 Weird Noises – Often caused by the stuck spindle motor, if you hear any weird noises such as buzzing, whirring, grinding, or clicking, it’s a telltale sign that your HDD has suffered some sort of physical damage or maybe it’s of age.
- 🔥 Overheating – If your HDD fans have a blockage due to dust buildup, it will not receive proper airflow. Due to this, the fans will not be able to maintain a suitable temperature and your storage will begin to overheat as a result.
- 👎🏻 Boot Failure – If your hard drive has suffered physical trauma, it can develop bad sectors. Bad sectors are basically areas of your hard drive which have become dead and cannot be fixed. It can cause boot failure, and also the blue screen of death errors.
Common Logical Failure Symptoms of a Hard Drive
- ⛔ Frequent Error Messages – If you are receiving frequent error messages from the S.M.A.R.T. monitoring of your hard drive, it means that either something has gone wrong with your HDD, or it’s predicting a failure in the near future.
- 📁 File and Folder Corruption – Often due to logical failure, your hard drive might start acting weirdly. You will notice that the files and folders you often access are either getting corrupted, their names being changed, or being deleted altogether. Your external drive might even prompt you to format it. It can cause irregular disk errors and system crashes.
- 💻 Operating System is Unable to Boot – If your operating system is having trouble booting up, it might be possible that its housing storage drive has suffered a logical failure. In such cases, it’s best to refer to that drive’s S.M.A.R.T. status for any kind of error.
How to Check the Health of Your Hard Drive on Windows
If you notice one or more of the above-mentioned issues, it is highly likely that your hard drive has suffered either logical or physical damage. The earlier you catch the problem, the less likely you are to lose access to all your important files. Even though checking hard drive health may seem difficult, you don’t need to be a tech-savvy person to do it.
Here are some reliable methods you can use to test hard drive health by yourself.
Method 1: Checking S.M.A.R.T. Status Using Specialized Software
Many recently-manufactured hard drives come with a feature known as S.M.A.R.T. (Self-Monitoring, Analysis, and Reporting Technology). It keeps a check on different attributes of your hard drive such as free space, temperature, health, performance, etc.
And if your drive suffers any physical damage or runs into a logical error, this feature will automatically notify you. Now, you can backup all your data before you lose access to it, and either fix or replace your hard drive in time. There are two ways you check the S.M.A.R.T status of your storage.
Disk Drill is a data recovery software tool that is available for both Windows and macOS. Apart from recovering deleted files on Windows 10 and Windows 11, it also allows you to fix corrupt hard drives and partitions with ease. It is one of the best hard drive repair software, and you can also use it to check the S.M.A.R.T. status of your disk.
You can also use Disk Drill to check external drive health on both Windows and macOS.
- Download Disk Drill from the official website.
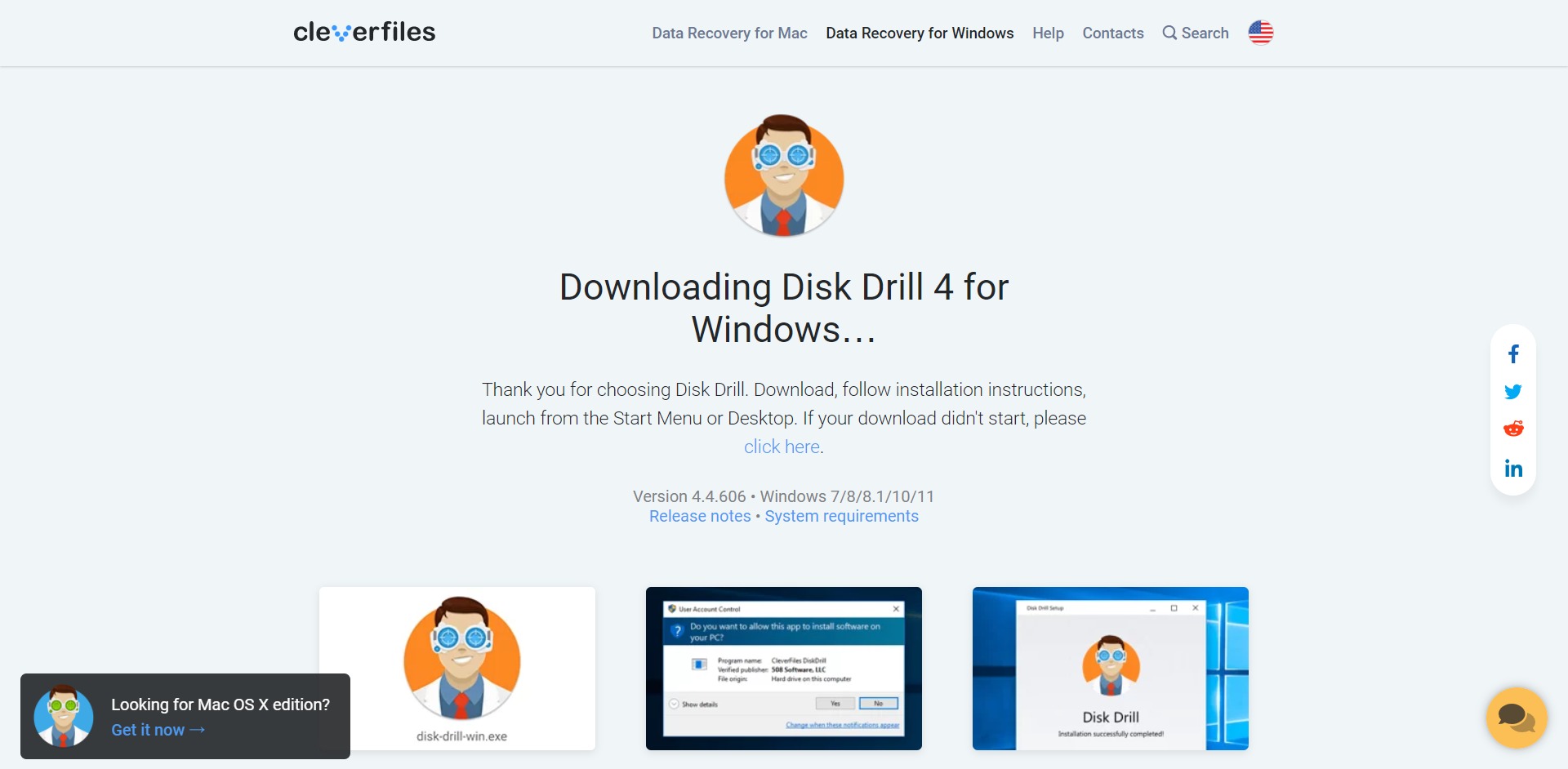
- Run the setup and click the Install button to start the installation process.
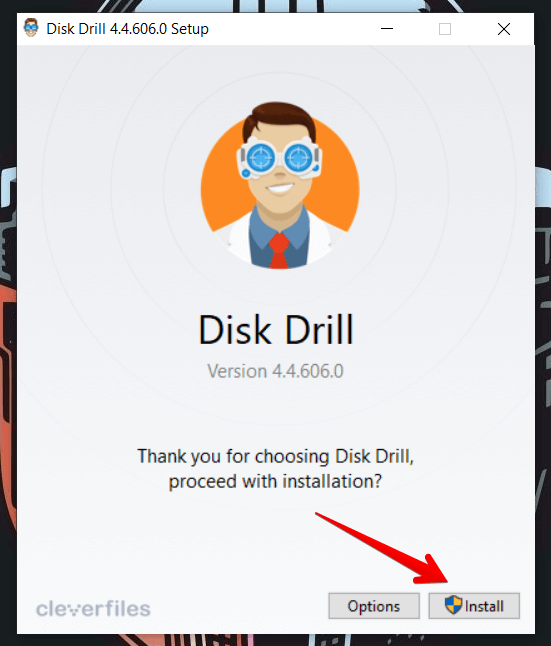
- Once the installation is complete, click on the Launch button.
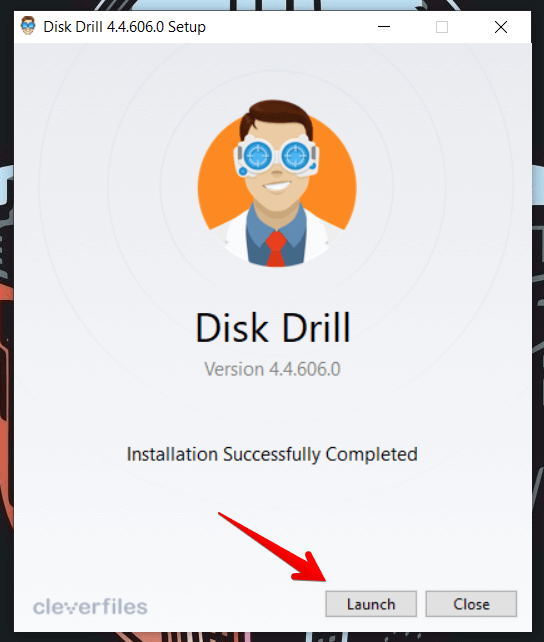
- You will see all the available storage devices in the Disk Drill main menu. If you want to diagnose your hard drive, click on a disk’s name to view a list of options. From that list, select S.M.A.R.T. at the top right corner.
If you cannot find the S.M.A.R.T. section, you can enable it by following these steps.
- Open Preferences.
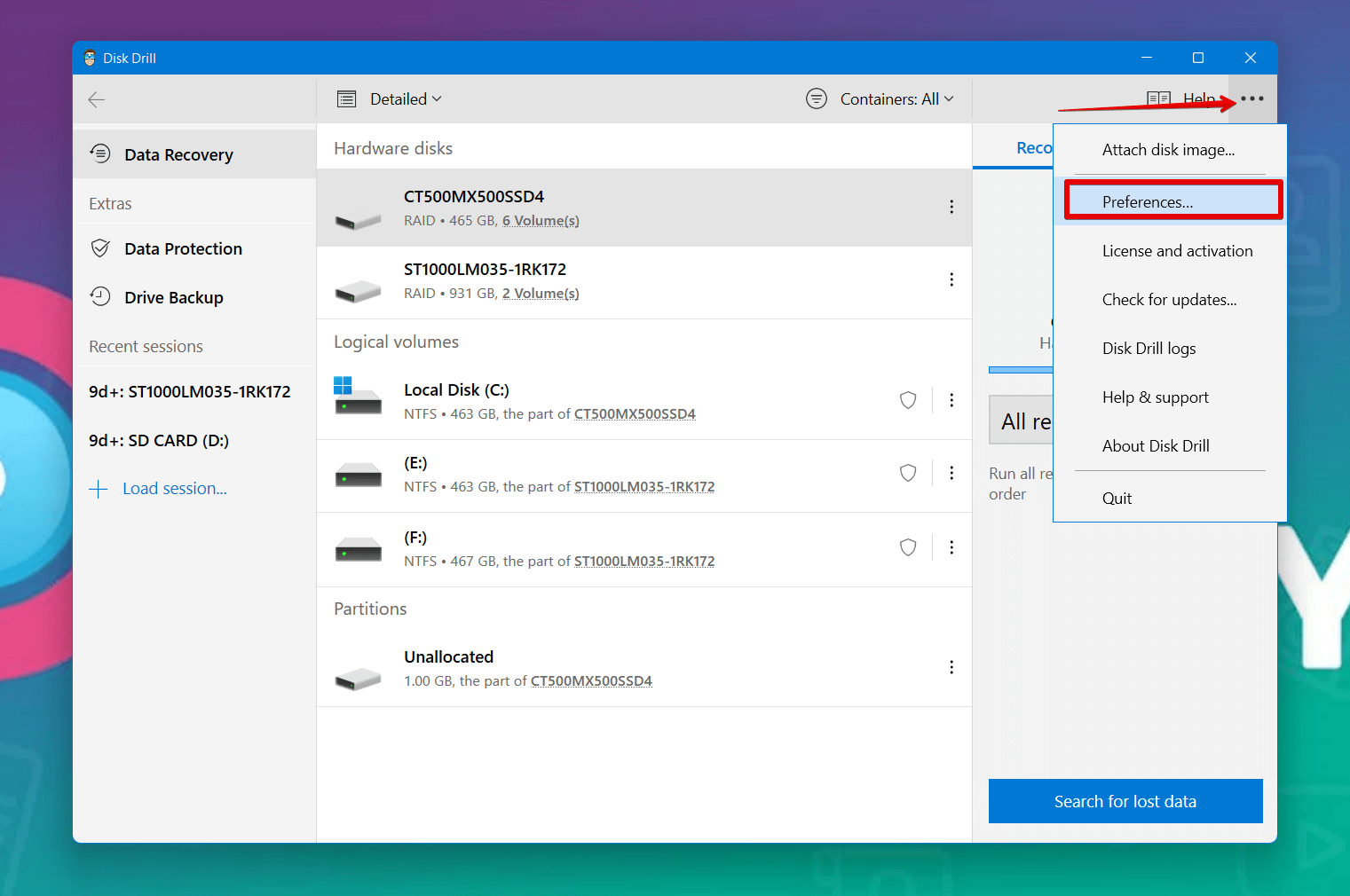
- Move to the S.M.A.R.T. tab and make sure to check both boxes.
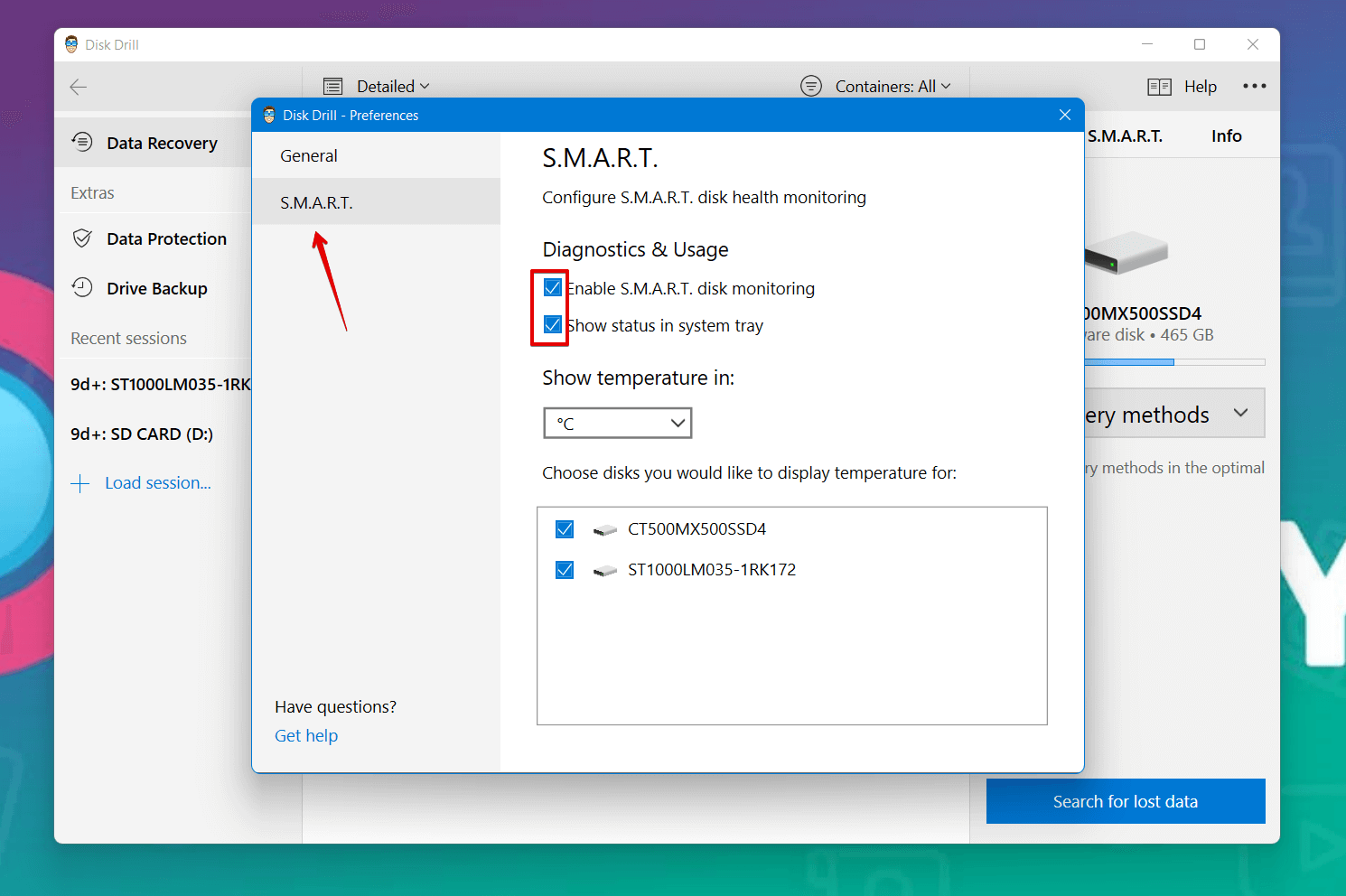
- Now you should be able to see the S.M.A.R.T. attributes of your hard drive on the Disk Drill home page.
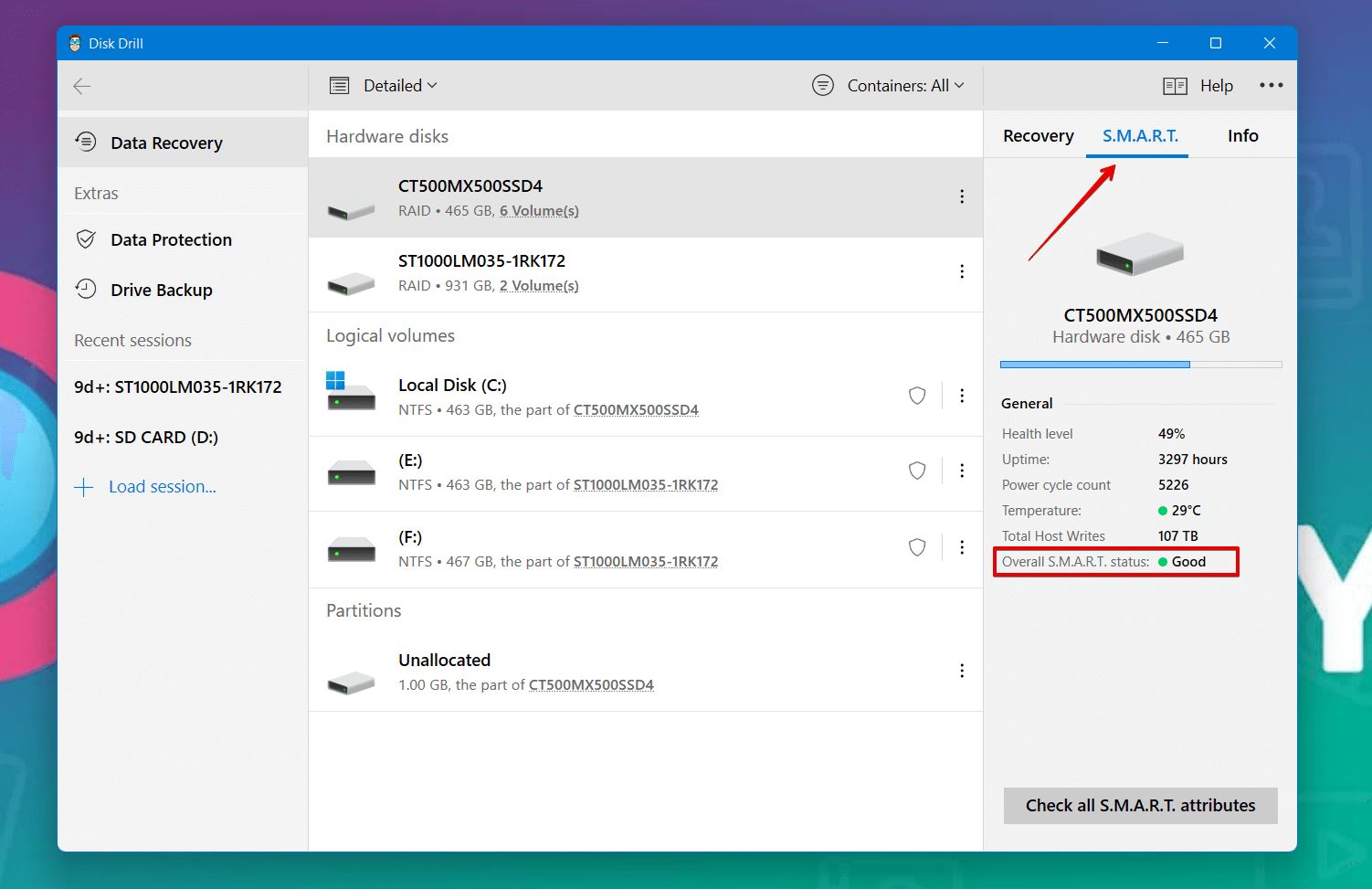
- Click on the Check all S.M.A.R.T attributes button. It will open a pop-up window that showcases all the performance parameters of your hard drive.
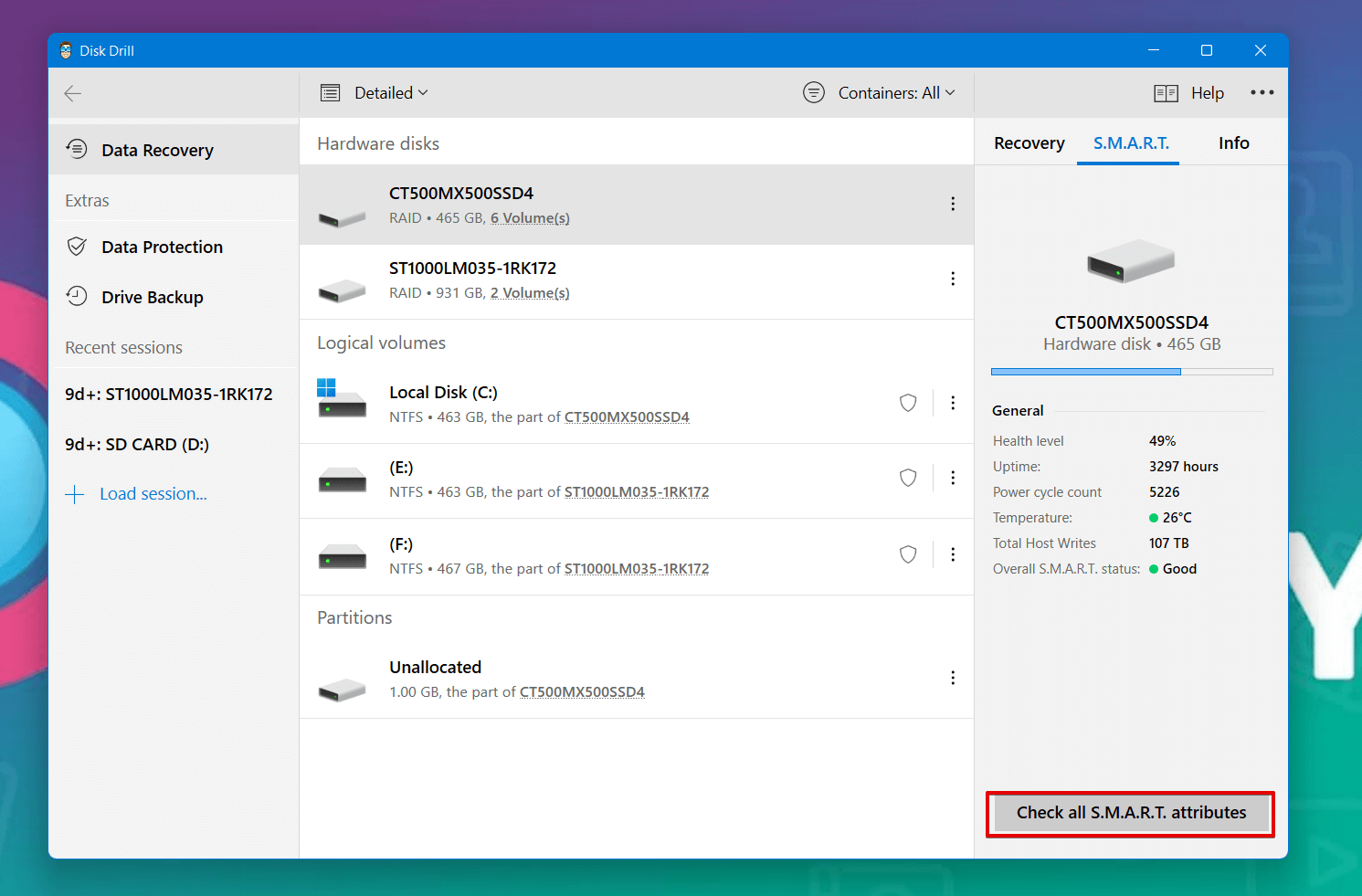
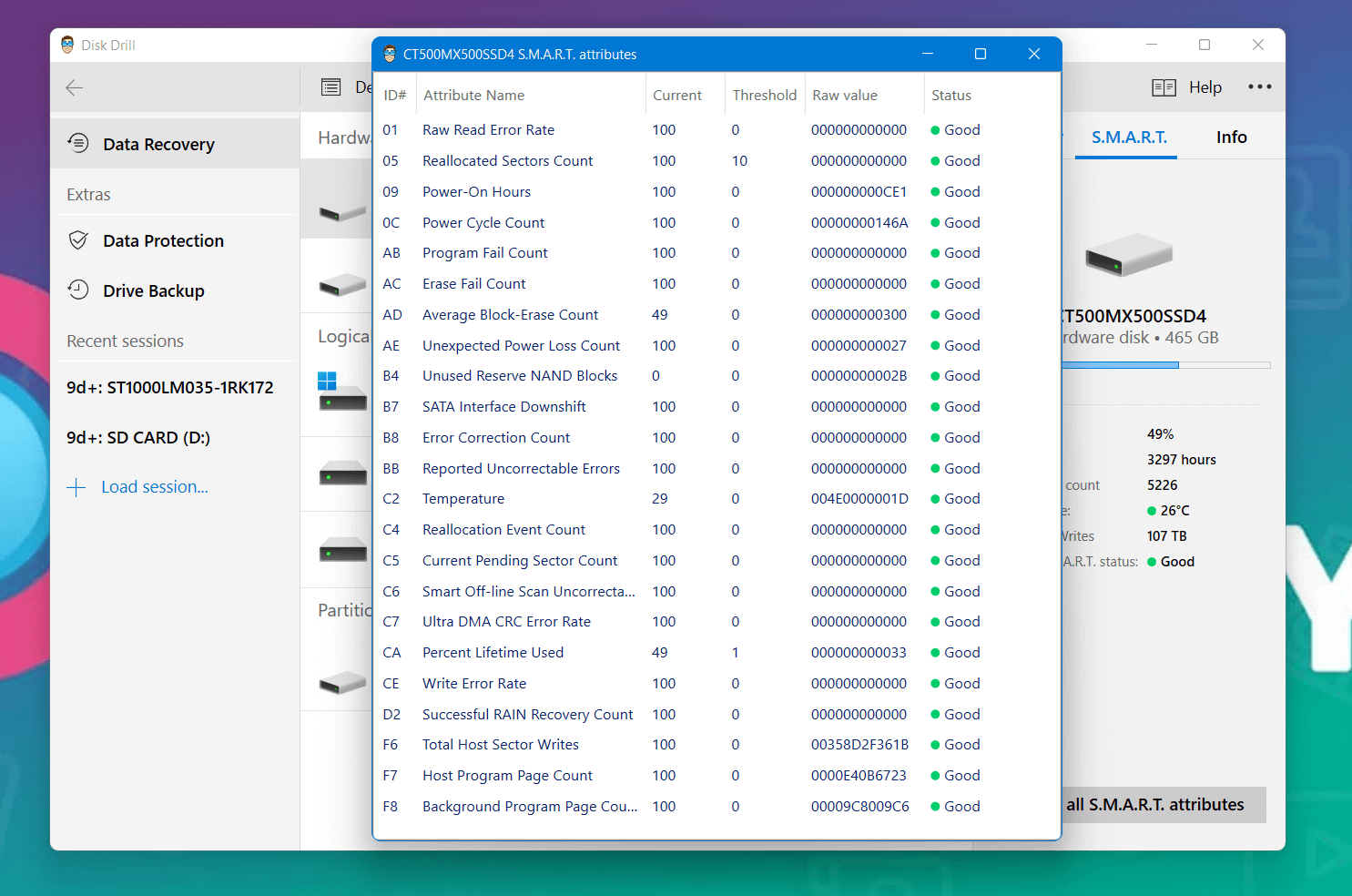
Method 2: Testing Hard Drive Health Using CMD (wmic)
If you don’t want to install third-party software for testing your hard drive health, you can view a basic version of your HDD’s S.M.A.R.T. status using the command prompt feature on your Windows 7, 10, or 11 PC. Here’s how to do it:
- Open the Start menu and search for Command Prompt and right click the first option. Now click on Run as Administrator.
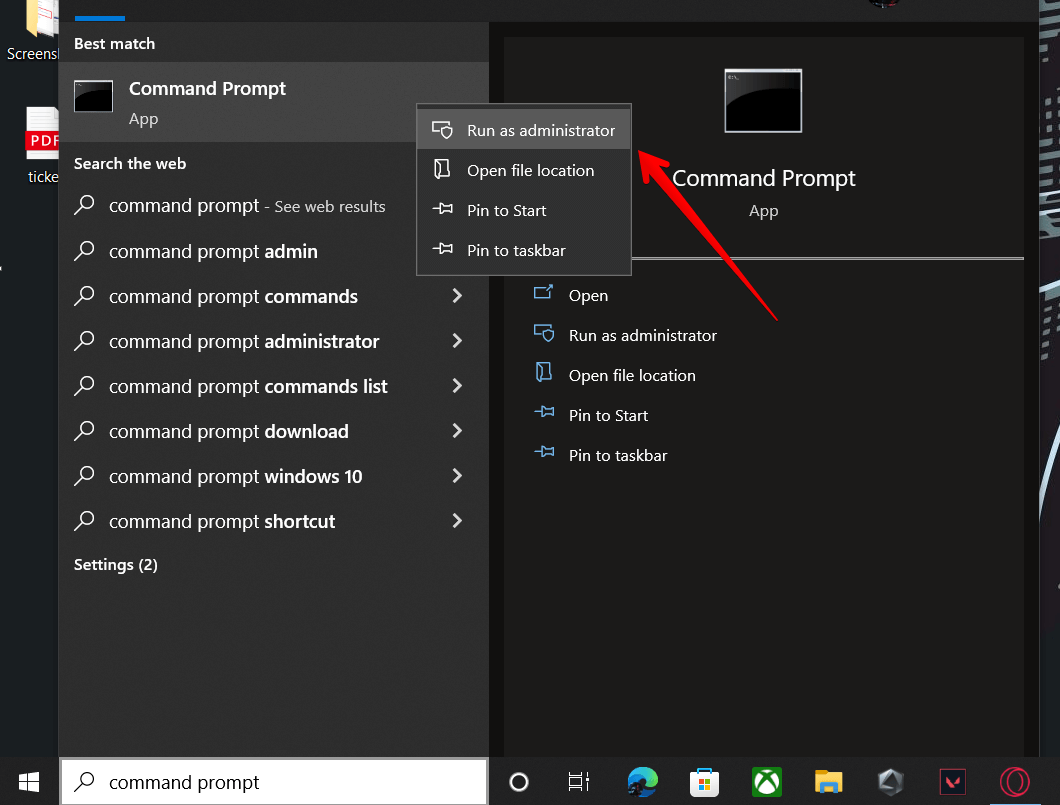
- Once you’re at the command prompt screen, type in wmic diskdrive get status. This command will perform a hard drive health check, to see if your disk is failing.
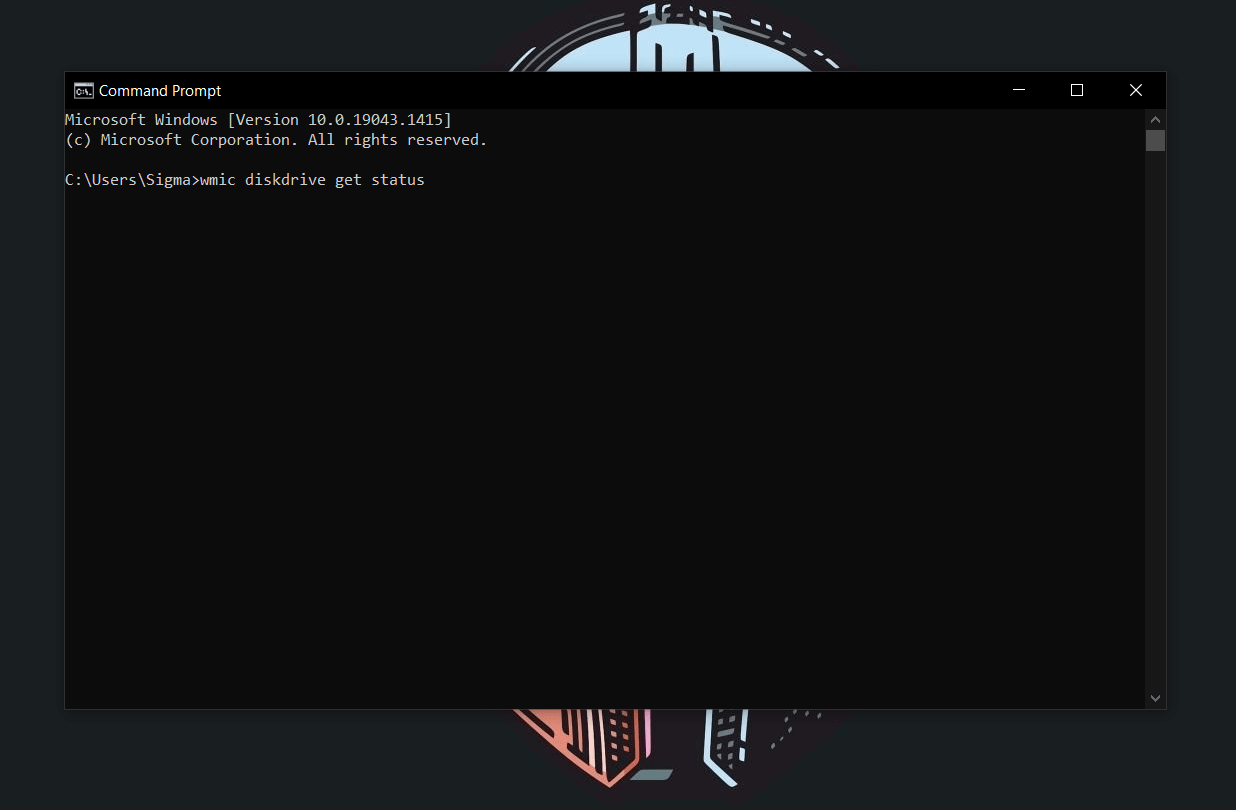
- Press Enter. You will receive your hard drive’s health status. If it is OK, then your hard drive is in good health.
👀
You will receive an OK status for each storage drive installed in your PC. However, if your drive’s status reads bad, unknown, or caution, it is more than likely that something is wrong with your hard drive and it may be about to fail soon. But these error messages can also be caused if Command Prompt is having trouble getting the status of your HDD. To make sure that is not the case, you’ll have to enter a new command.
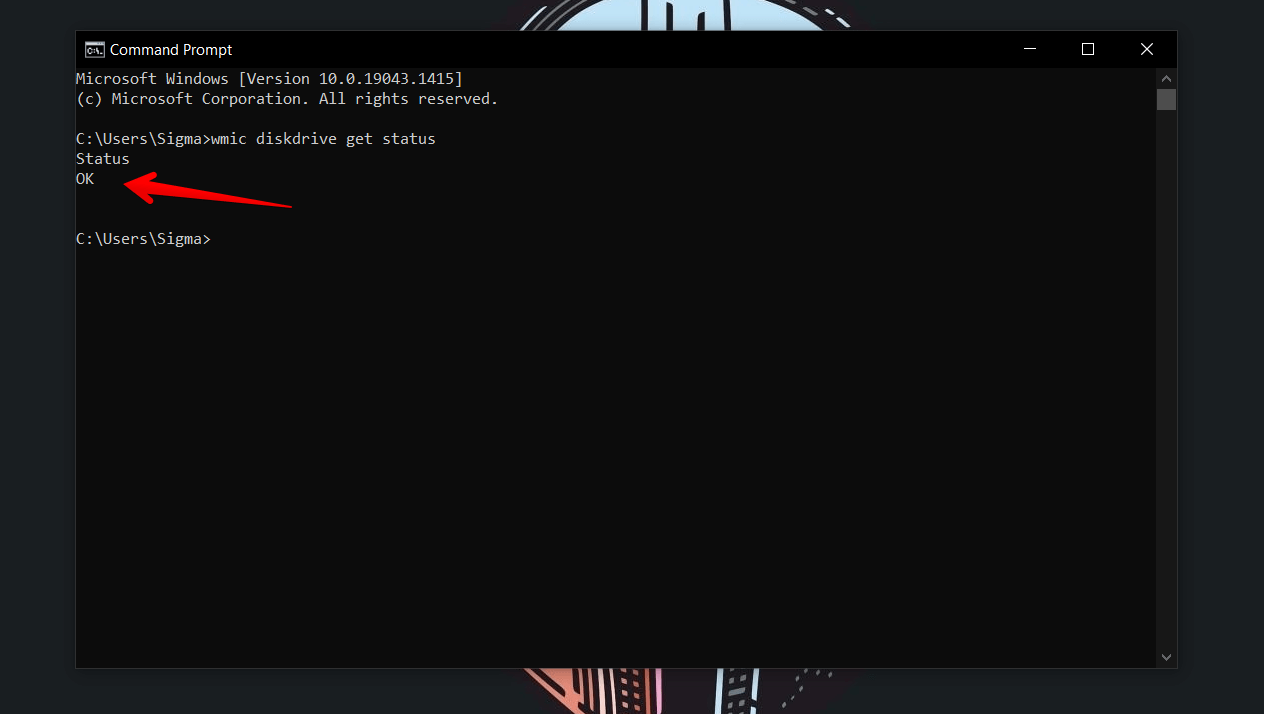
- Type wmic /namespace:\\root\wmi path MSStorageDriver_FailurePredictStatus and press Enter. This command will let you know if your hard drive is failing. Check the value mentioned under PredictFailure. If it reads FALSE, then your storage is working fine without any issues.
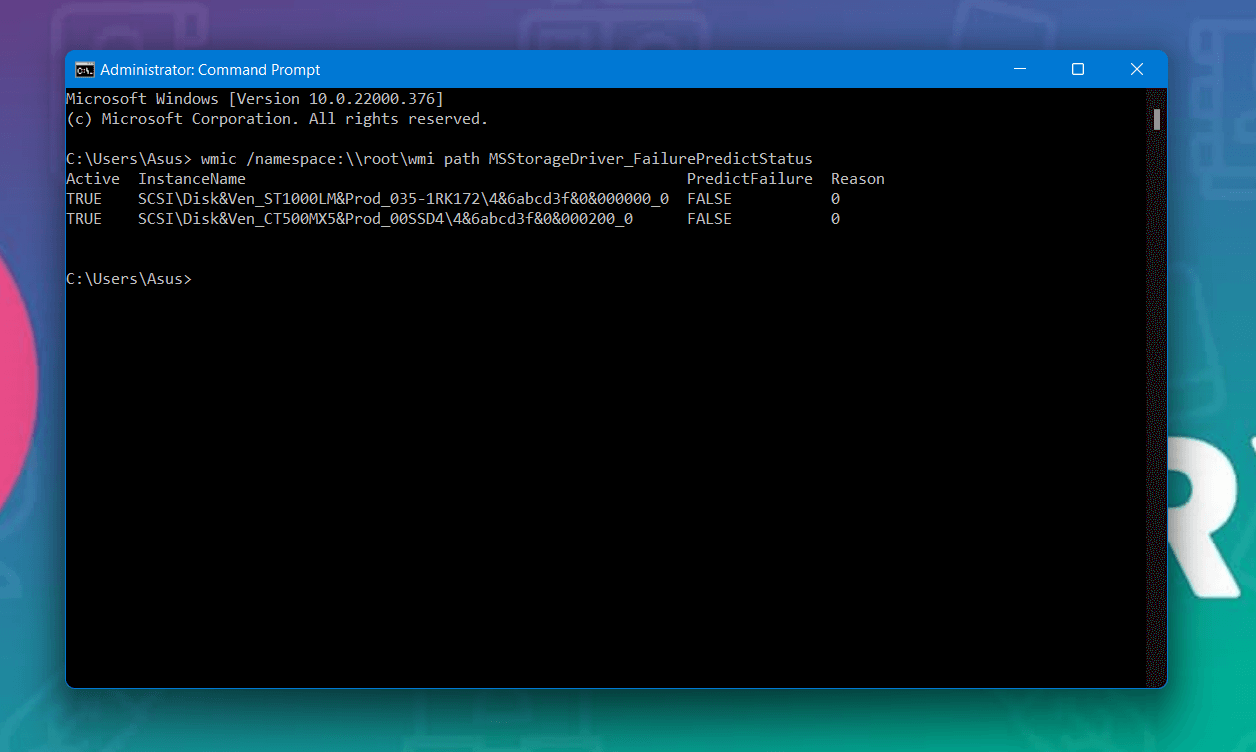
If the PredictFailure value is TRUE, it means that your drive’s S.M.A.R.T. feature is predicting a failure based on your hard drive’s performance. If that’s the case, then the Reason column will also return a value greater than 0. In such situations, it’s best to contact the drive’s manufacturer as the Reason value means different things depending on the company.
Method 3: Inspecting Your HDD with Windows CHKDSK Tool
While we’re on the Command Prompt screen, let’s test out another command known as CHKDSK to determine your HDD’s health. This command is a built-in Windows tool that is designed to scan your disk for bad sectors and file system errors. Moreover, if possible, this command will also fix minor errors with your storage. Here’s how to use it:
- Open the Start menu and search for Command Prompt and right click the first option. Now click on Run as Administrator.
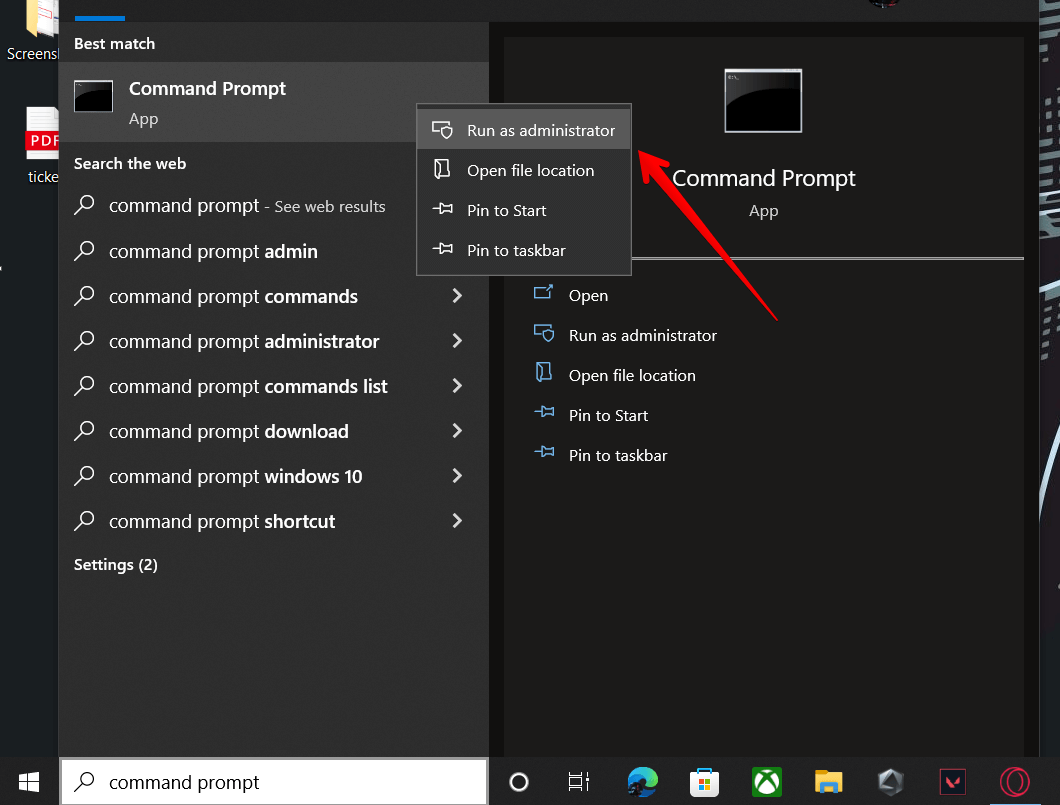
- On the Command Prompt screen, type chkdsk and hit Enter. It will run a basic scan.
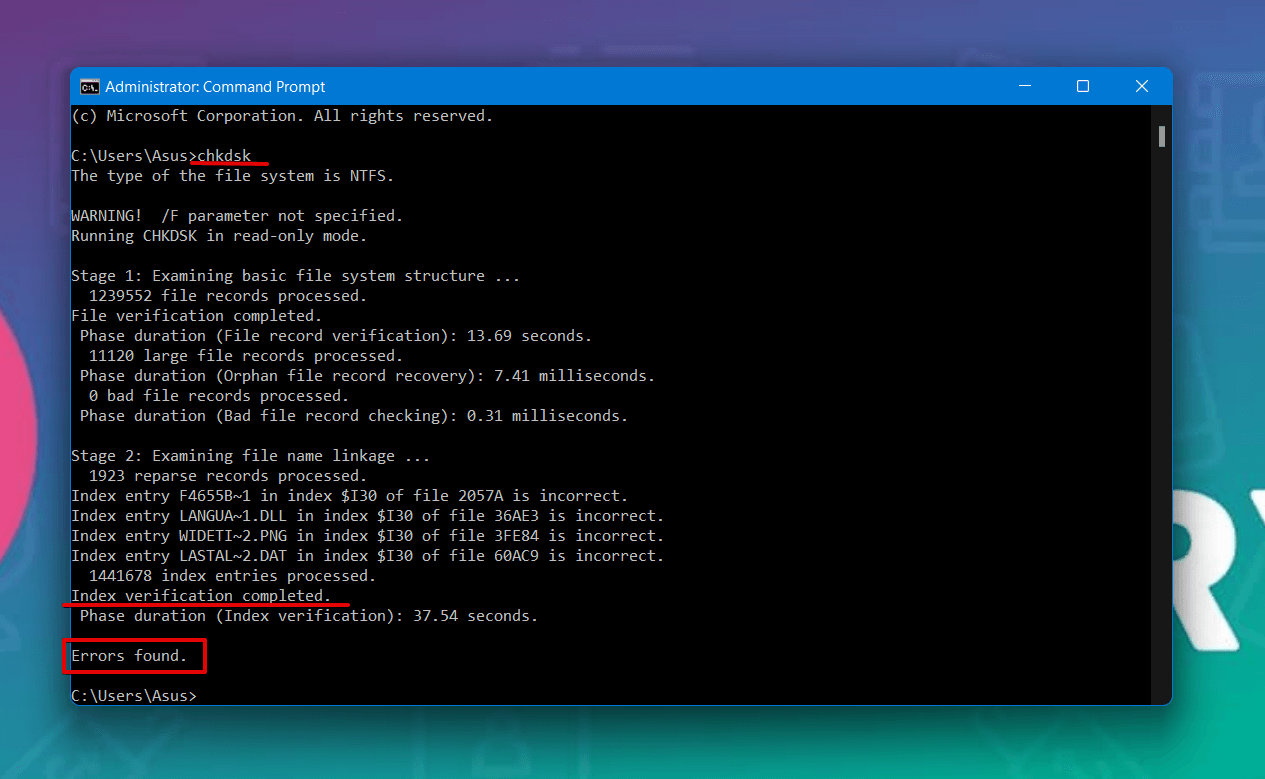 👀
👀If you want to recover any lost data, or fix any bad sectors on your hard drive, you can use the chkdsk/f/r command. Additionally, if you want to dismount the drive first, use the command chkdsk/f/r/x. You can view a full list of commands on the Microsoft CHKDSK page.
Method 4: Scanning Your Drive with Error Checking Tool
The simplest way to check your hard drive’s health is by using the in-built Windows file explorer. Even though this method does not give you a detailed analysis of your hard drive’s performance as other methods on this list, you can still use it if you want quick results. Here’s how to do it:
- Go to the Windows File Explorer and right-click on the storage drive you want to test. Click on the option that says Performance.
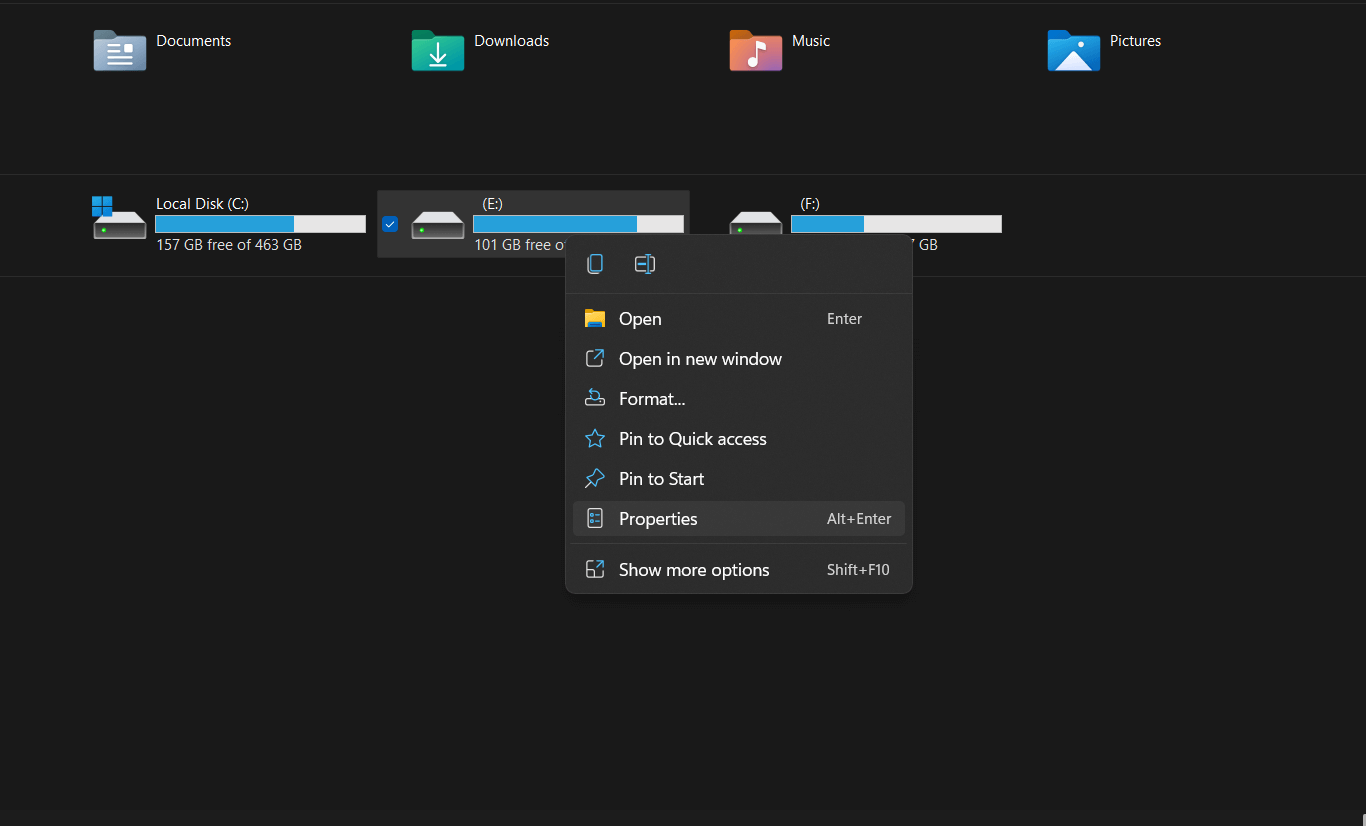
- In the pop-up menu, navigate to the Tools tab, and click the option that says Check.
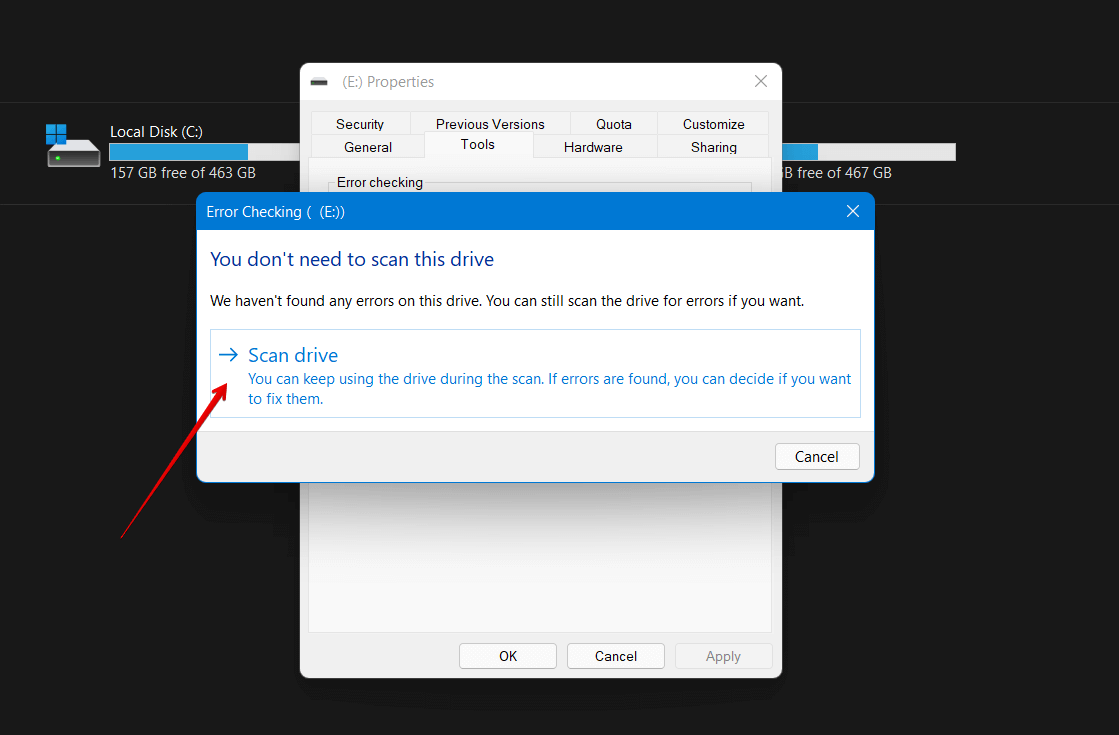
- You will receive another pop-up. Now, click on Scan Drive. The system will quickly run a scan on your selected storage device.
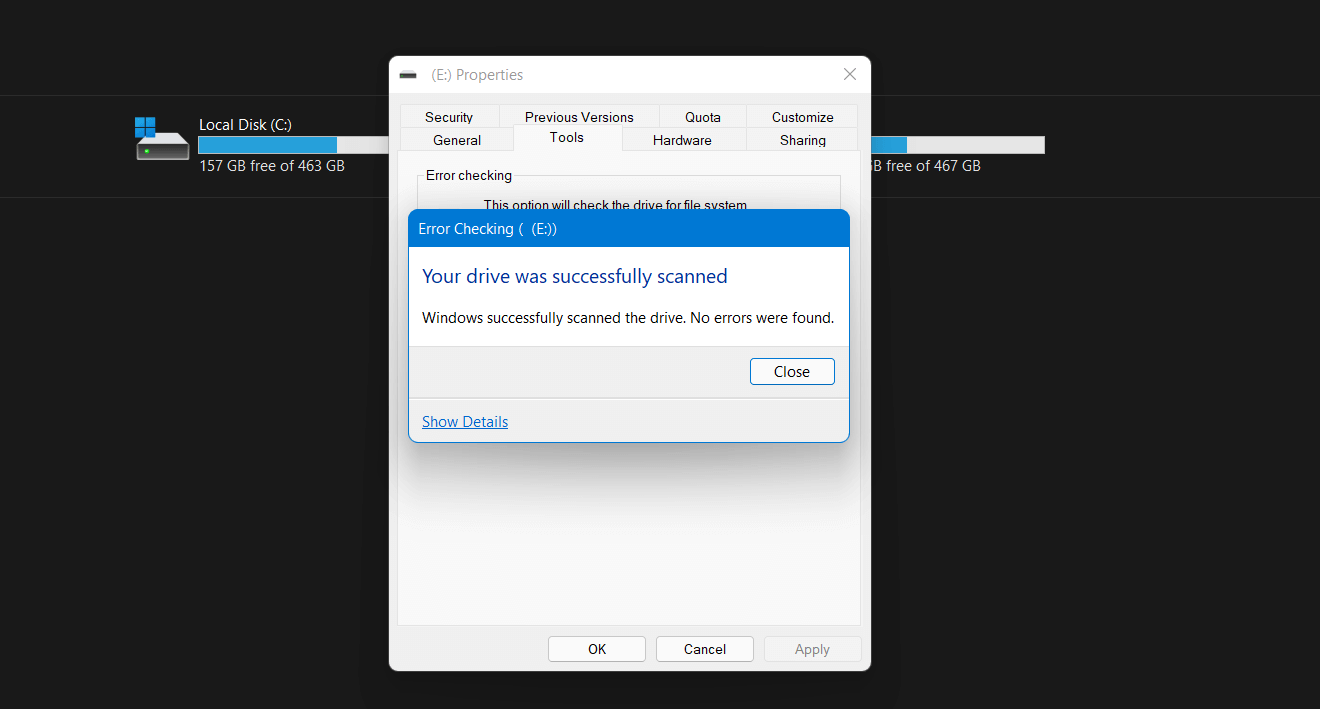
- Once the scan is complete, you will receive another pop-up that tells you your hard drive health.
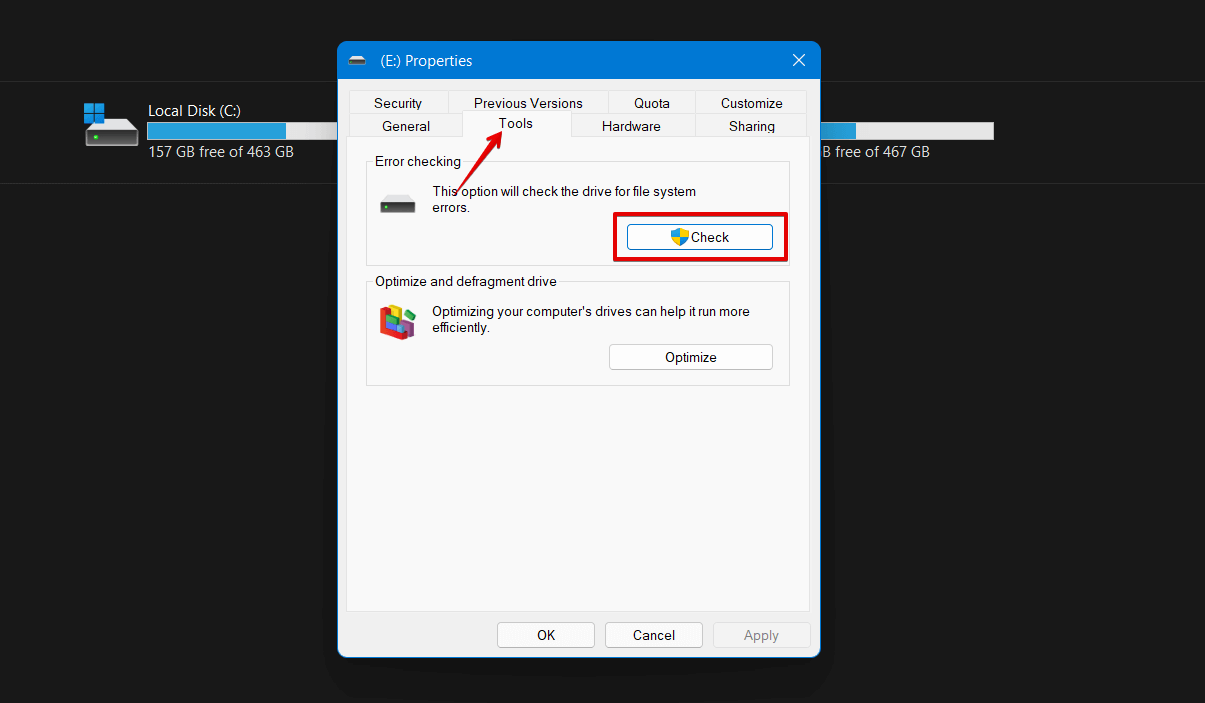
Method 5: Diagnosing Your Disk with the HDD Manufacturer’s Tool
Manufacturer tools are also an excellent way of diagnosing your hard drive. The advantage of using this method is that these tools are designed specifically to analyze HDDs from a particular brand. So you get the most accurate information regarding its health. But before you use these tools, you’ll have to determine the manufacturer of your HDD. Here’s how to do it:
- Go to the Start menu and open Device Manager.
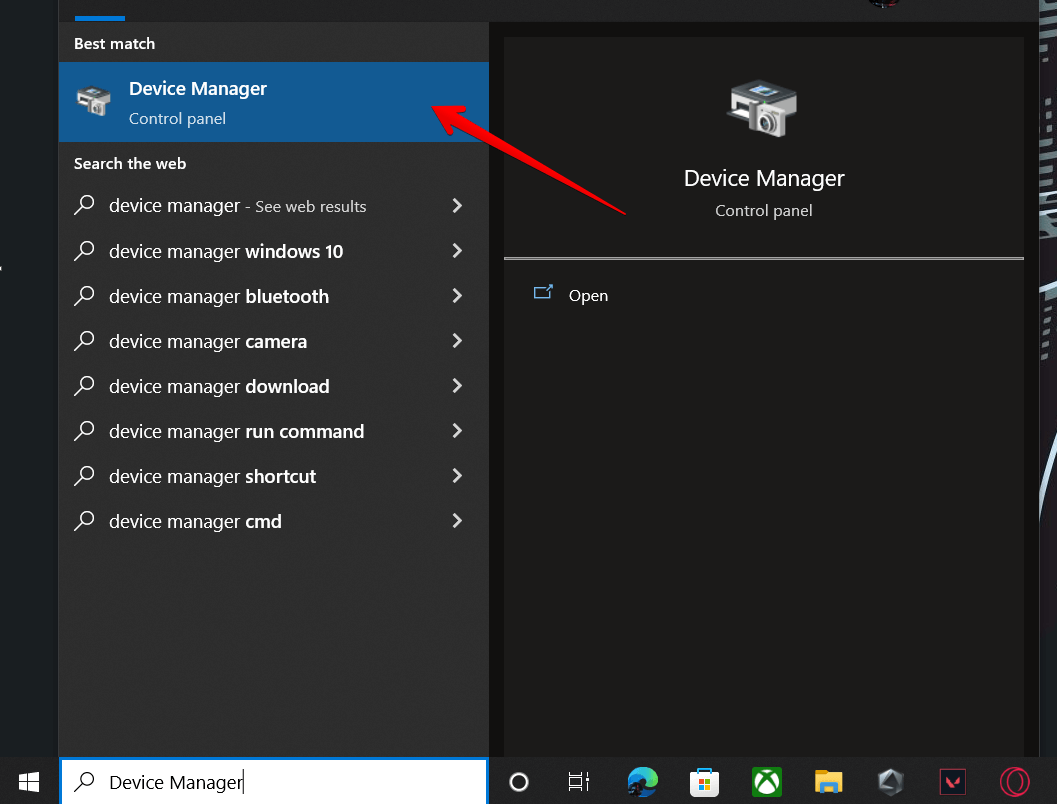
- In the Device Manager screen, navigate to Disk Drives and unstack it to see a list of storage devices installed on your PC.
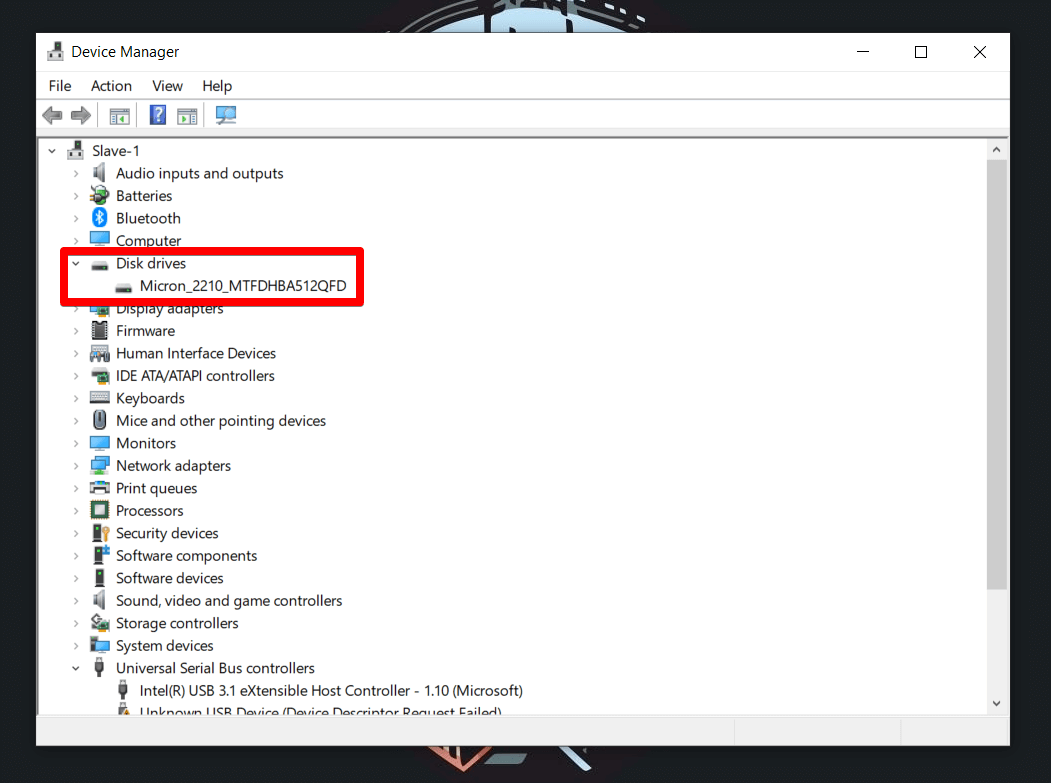
- From the list, select the drive you want to download the tool for. Make a note of its model number. Now, simply enter that model number on google and it will give you the name of the drive’s manufacturer.
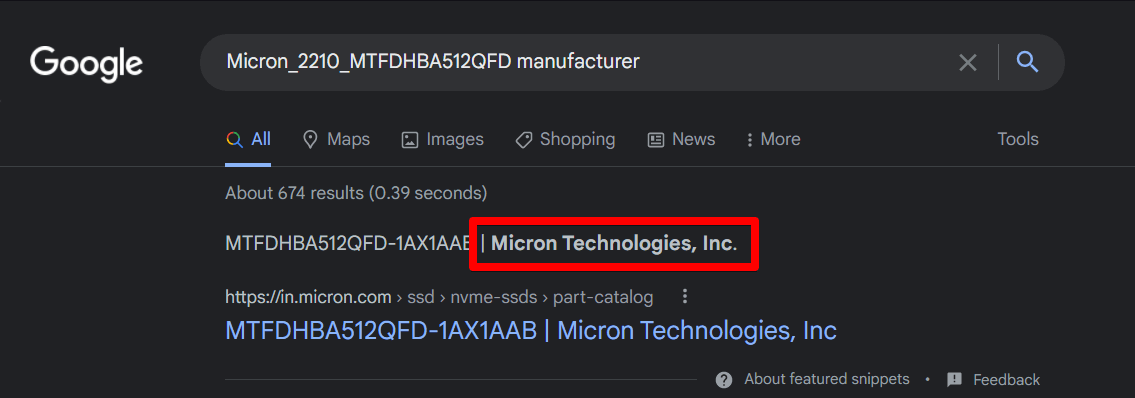
- Download, install and Launch their manufacturer tool to analyze the status of your drive. In our case it was Seagate.
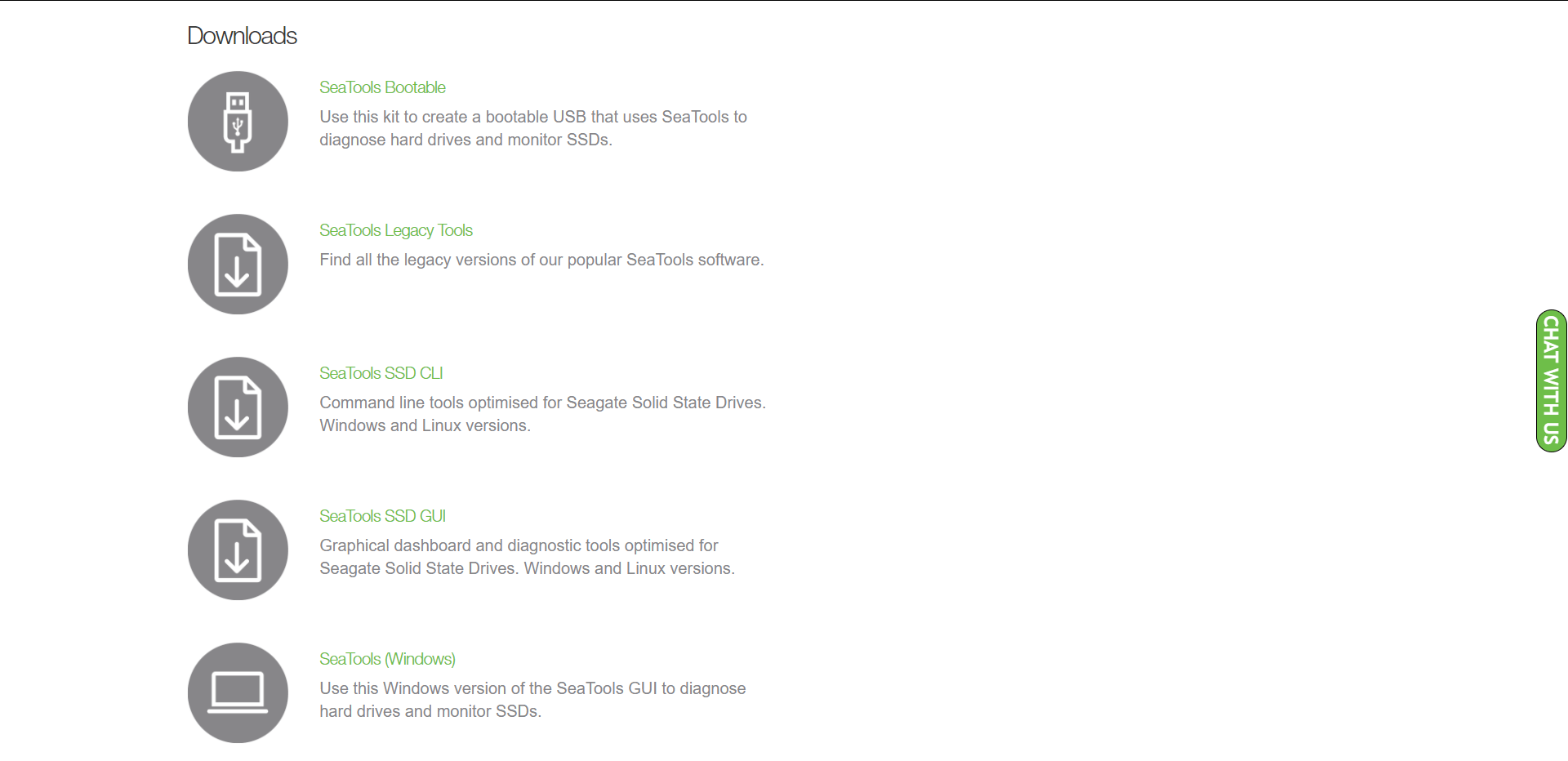
- Launch the utility and select the drive you want to scan.
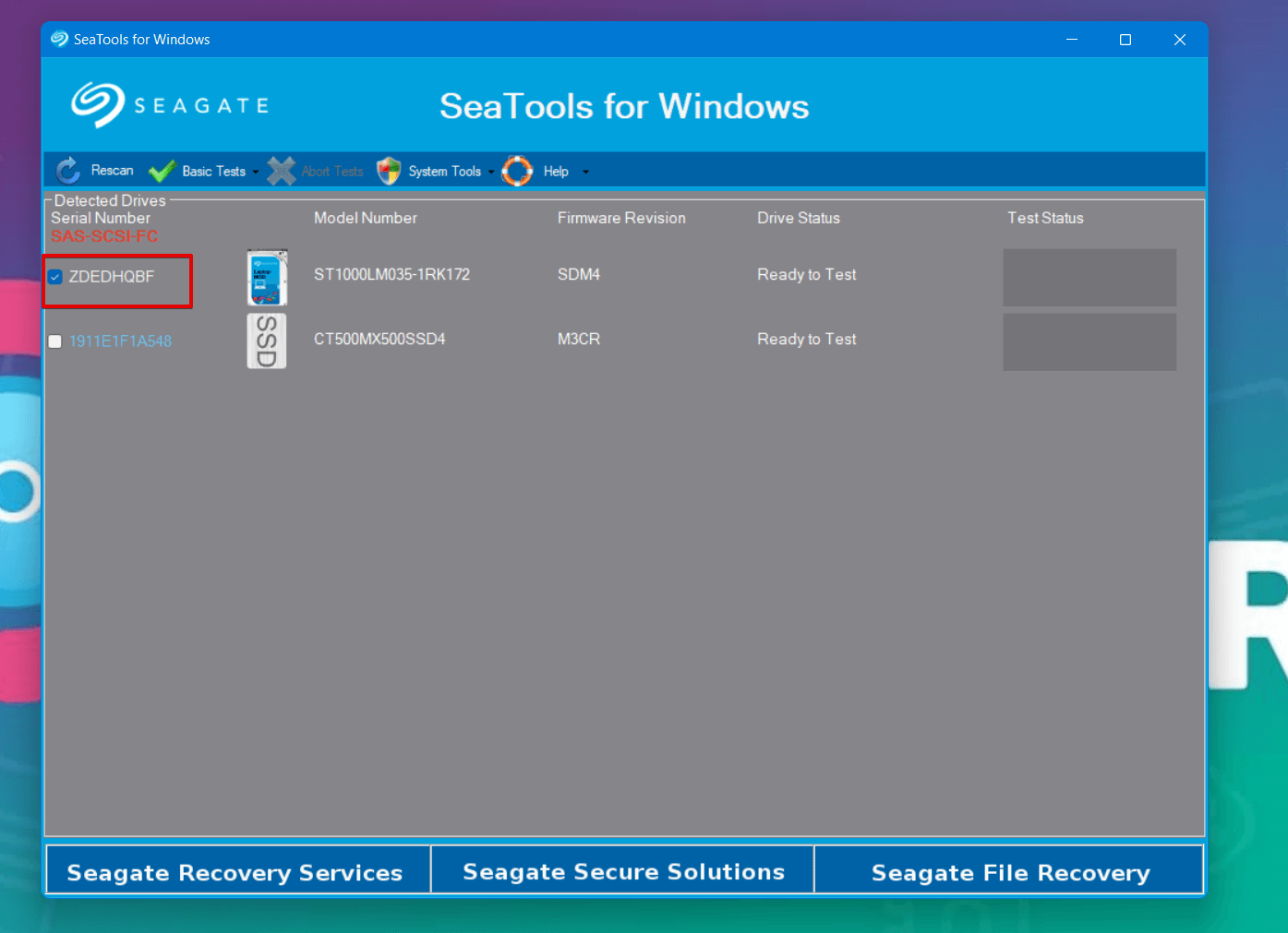
- Select the test you want to run and wait for the utility to scan the drive.
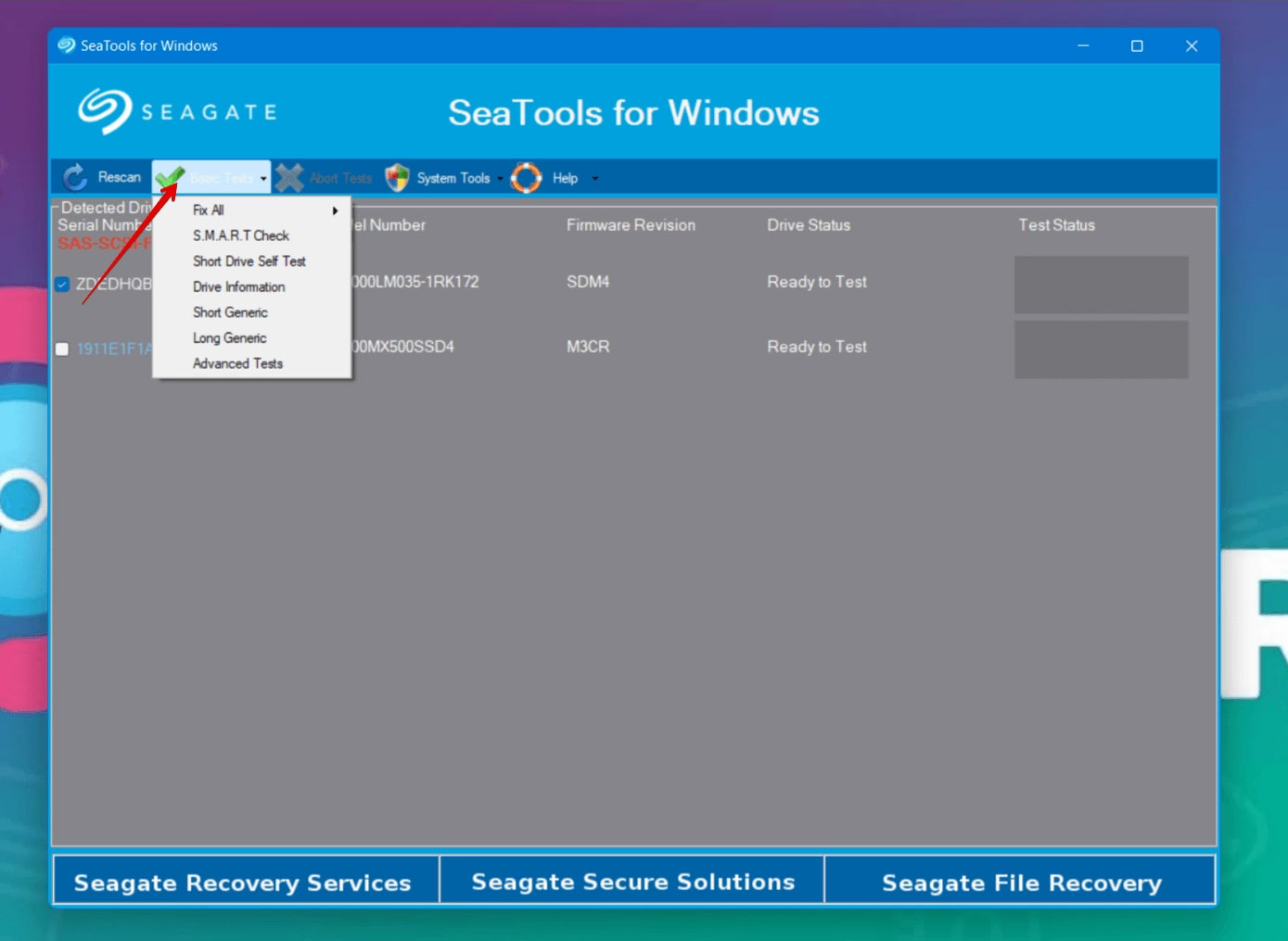
- If there are any eros on the drive, you will be able to see them on the result page. Otherwise, you should get a Passed message.
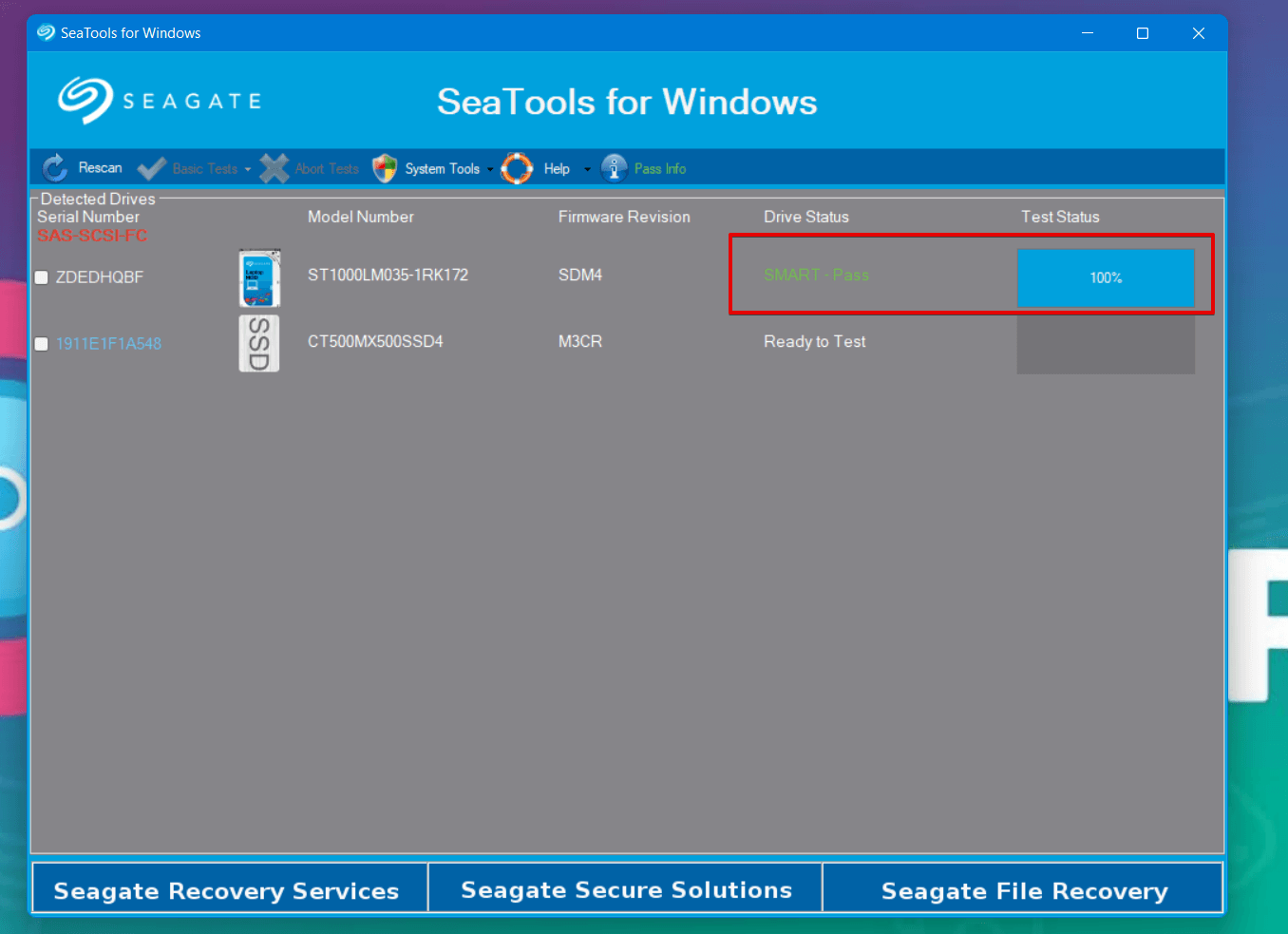
Method 6: Remapping Bad Sectors on Your Drive Using Victoria911
Victoria911 is a powerful hard drive health analyzer that can be used to monitor the S.M.A.R.T. status of your drive and fix bad sectors. You can also use it to create bootable flash drives that allow you to bypass your computer’s operating system and use it in DOS mode to interact with your hard drive directly.
Note: Victoria911 is a Belarusian application, but you can change the language to English inside.
- Download Victoria911 and extract the files. Now, run the application.
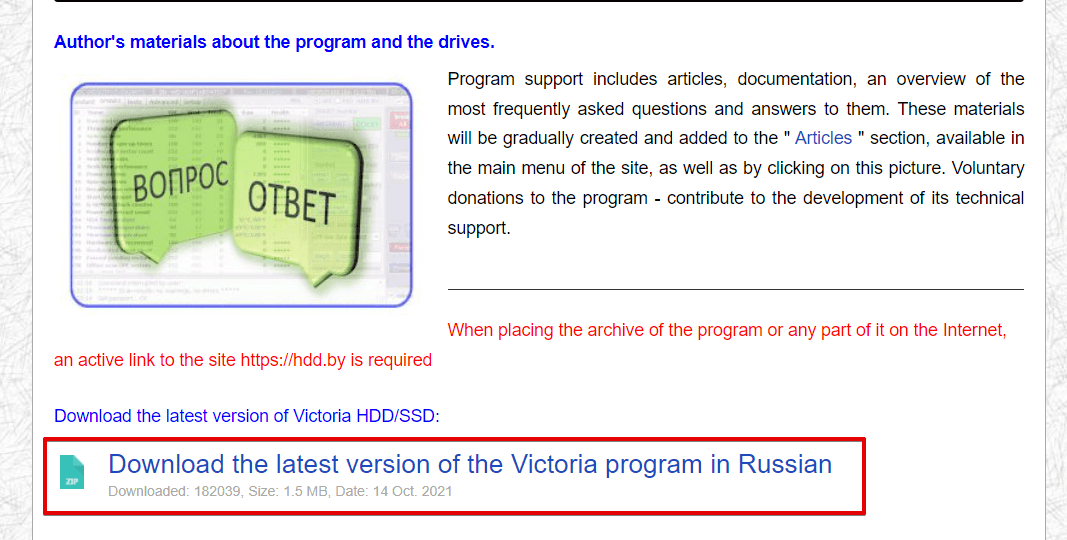
- Click Test & Repair.
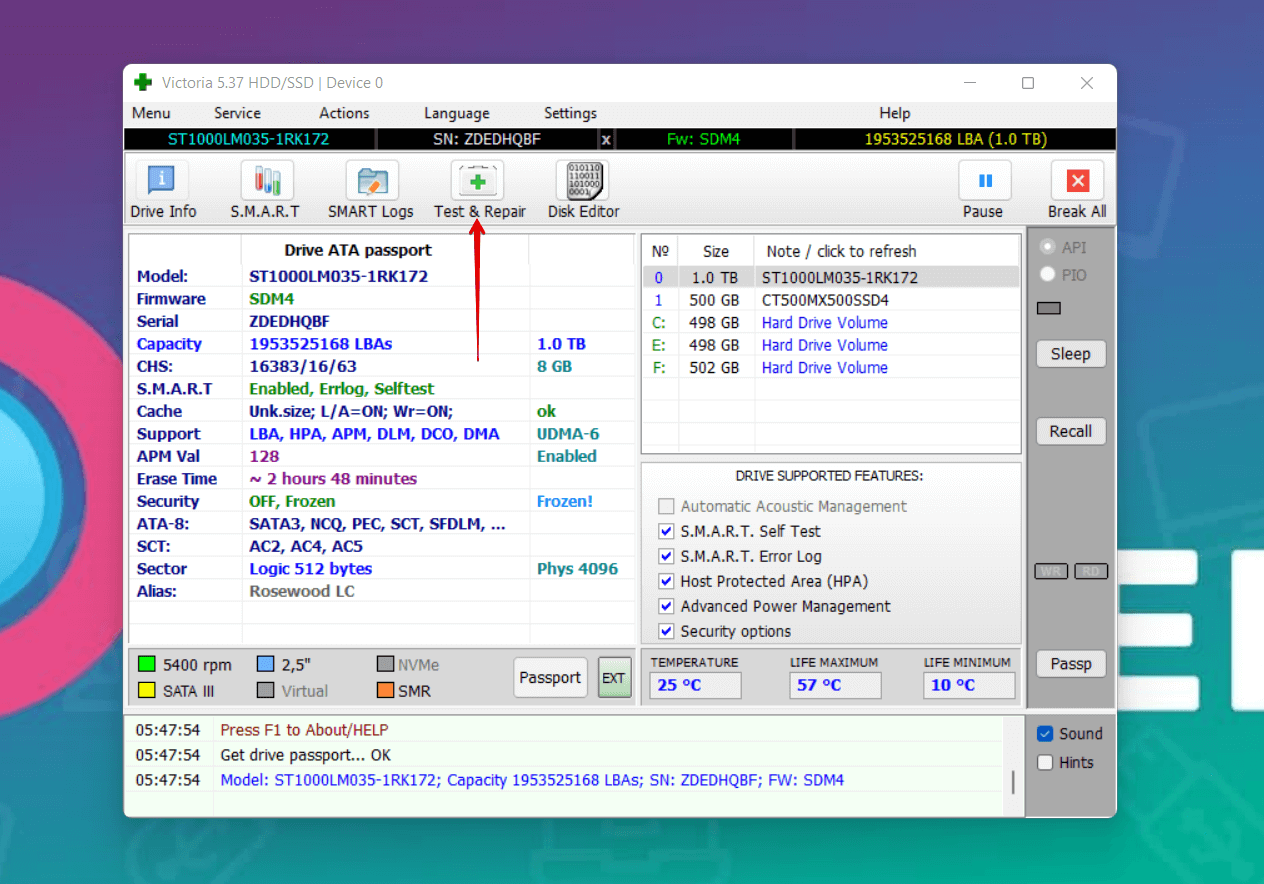
- Make sure the scan is set to Read and Ignore. Press Scan.
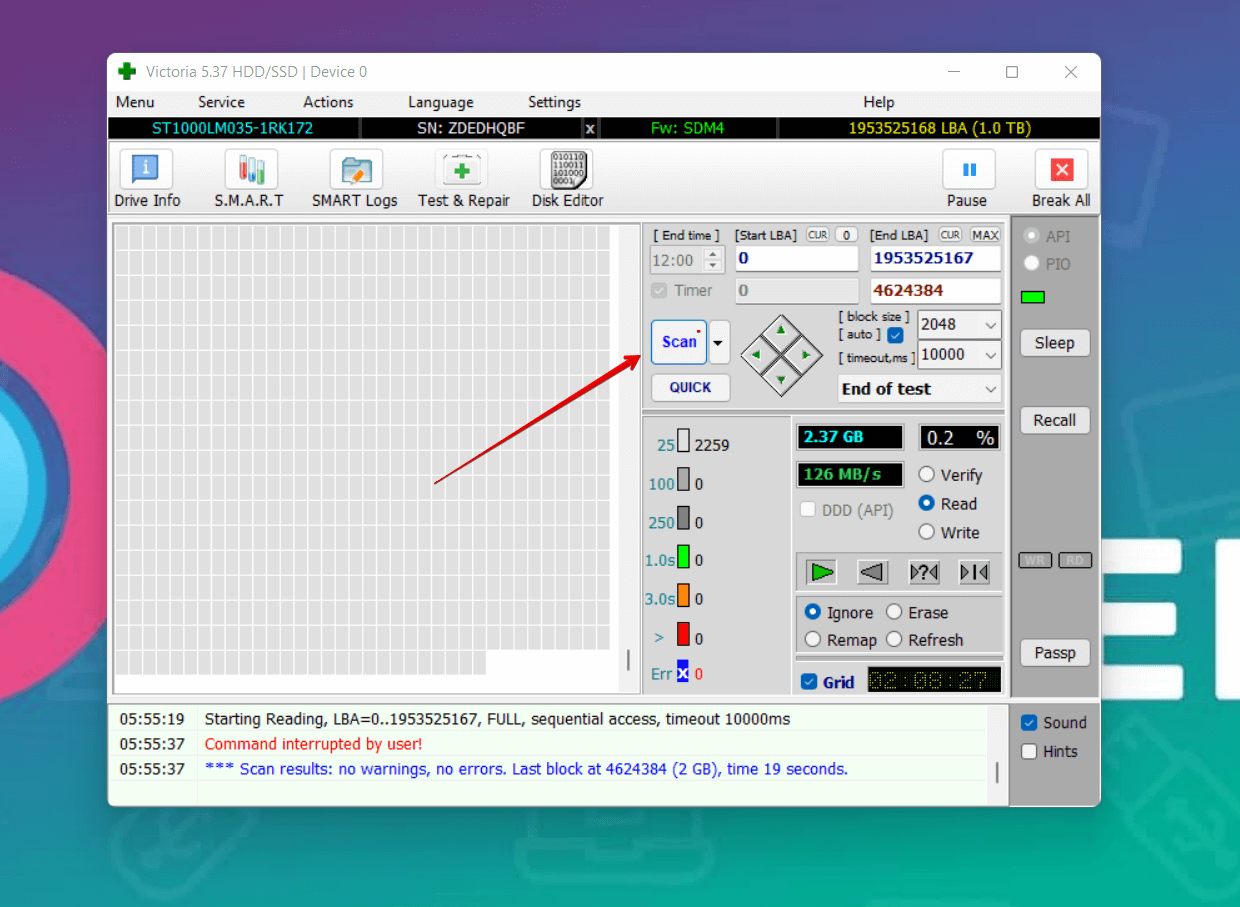
- Upon completion, you can choose to remap bad sectors by clicking Remap and performing another scan.
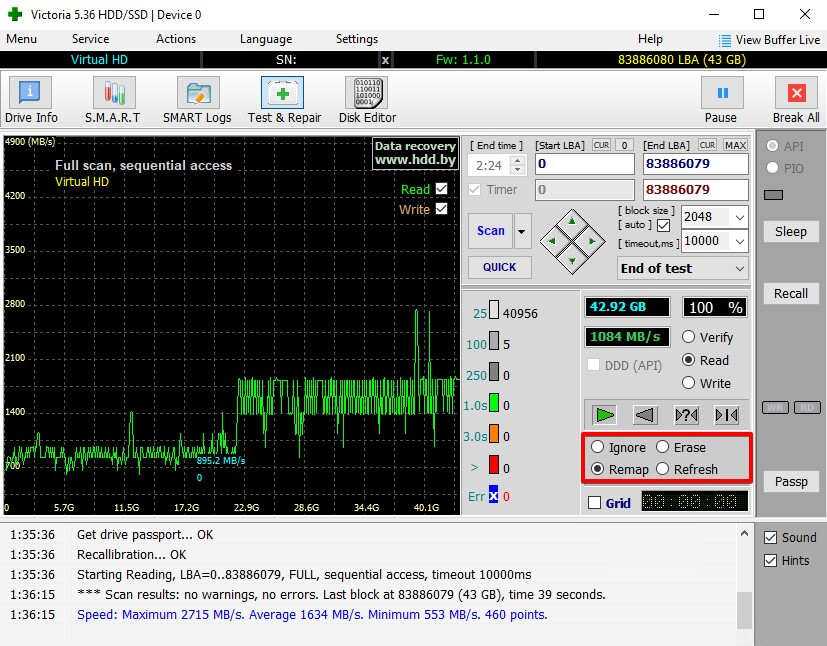
Let’s take a look at some commonly asked questions related to hard drive health:
FAQ
How to monitor the health of your hard drive on a regular basis?
The easiest way to monitor the health of your hard drive on a regular basis is to use WMIC (Windows Management Instrumentation Command-line). Simply go to Command Prompt, type in wmic diskdrive get status, and hit Enter. This command will give you a live status of your hard disk health. Or, you can also use DiskDrill to scan your storage drives for potential errors.
How do I know if my hard drive is failing?
To know if your hard drive is failing, go to Command Prompt and enter the wmic /namespace:\\root\wmi path MSStorageDriver_FailurePredictStatus command. If the value under PredictFailure is True, it means your hard drive will fail soon. Otherwise, if the value is False, your storage device is in perfect condition. Or, if you are experiencing regular drive crashes or lags, during write/read operations or while simply using your computer, you need to check your disk for bad sectors and other errors.
What is the average lifespan of a hard drive?
Even though the average lifespan of a hard drive is estimated to be around three to five years, theoretically it can last even longer if you take proper care of it.
Do hard drives go bad if not used?
Since a hard drive has moving parts, manufacturers add some form of lubricant to keep the friction between these parts as low as possible. However, sooner or later the lubricants will dry and the hard drive will fail even if not used.
Conclusion
Hard drives are delicate storage devices, and a lot can go wrong with them if they are not properly handled. This is why it is very important to stay alert and actively keep track of your hard drives’ health to make sure you’re not caught off guard and lose your data in the future.
Luckily, there is more than one way to make sure your hard drive is healthy and working optimally. However, if you find something wrong with your HDD, you should take it to a service center where their executives will use professional methods to recover your lost data and fix your hard drive, if possible.
This article was written by Ojash Yadav, a Contributing Writer at Handy Recovery Advisor. It was recently updated by Andrii Yasko. It was also verified for technical accuracy by Andrey Vasilyev, our editorial advisor.
Curious about our content creation process? Take a look at our Editor Guidelines.