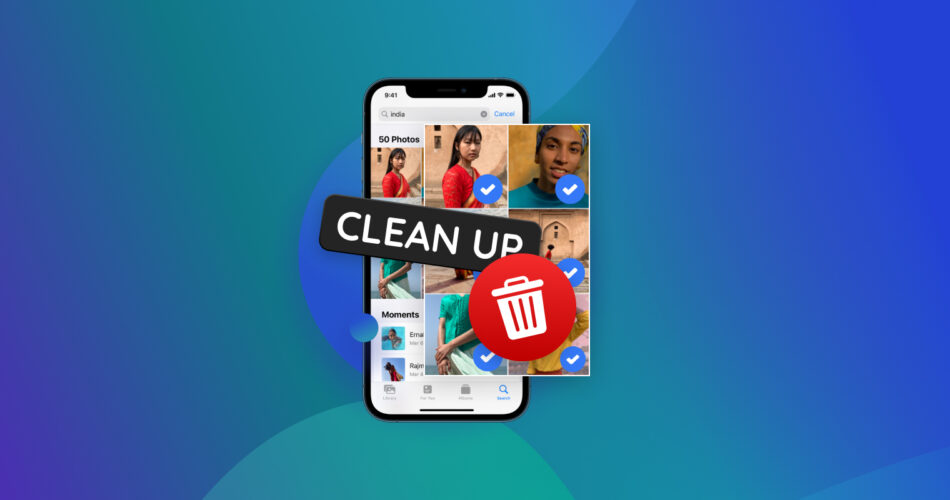Have your photo collection so messy you can’t even locate anything? Or does it pretty much take up all the space on your iPhone? If your iPhone’s gallery needs a thorough spring cleaning, you’re in the right place. We’ll share 5 quick methods to clean up photos on iPhone, regardless of your device model.
Most Common and Overlooked Places to Clear Photos on iPhone
While your Photos gallery is the primary place where you view and manage your pictures, it’s not the only storage location for your iPhone photos. There are multiple locations where photos can be stored and, subsequently, different ways to clean up your iPhone’s memory. If you know where to look, you can clear out hidden files and free up even more space.
Here are some places you can clear out photos from:
- 🖼️ Photo albums. This is where you browse your photos and organize them into albums. Deleting photos here removes them from immediate view.
- 📂 ‘Recently Deleted’ folder. When you delete a photo from an album, it’s not immediately gone. Instead, it’s moved to the ‘Recently Deleted’ folder, where it stays for up to 30 days before being permanently deleted. If you want to free up storage space immediately, you should clear this folder out too.
- 📸 Duplicates album. iOS 16 and later automatically detects and groups exact duplicate photos. You can merge all identical copies into a single image to free up the extra space the duplicates were using. Keep in mind, though, that this feature only detects exact duplicates, not similar photos.
- ☁️ iCloud Photos. If you use iCloud Photos, your pictures are synced to the cloud. When you delete a photo from your iPhone, it’s also removed from iCloud if you have syncing enabled.
- 👤 Hidden photos. If you’re using modern versions of iOS, whether it’s iOS 17 or iOS 18, you can hide photos without deleting them. These photos are moved to a hidden album but are still stored on your device.
- 💵 Cached images. Some apps, especially social media and messaging apps, cache images you’ve viewed. These cached pictures can take up space on your device.
As you can see, simply deleting photos from your albums won’t necessarily free up enough space, especially if they’re still in your ‘Recently Deleted’ folder. To clean up iPhone photos for good, it’s important to check these other locations where photos might be stored.
How to Clean Up iPhone Photos
Given the various locations photos can be stored on your device, here are 5 methods you can try out to clean up iPhone photos:
Method 1: Clean Out Your Photos Gallery Manually
The most obvious way to free up space is to delete photos directly from your gallery.
Here’s a simple guide to deleting photos from your gallery:
- Tap on the “Photos” app icon on your iPhone’s home screen to open the app and display your photo library.
- Browse through your photo library to review the photos you want to clean up. You can navigate through your photos by scrolling up and down or by tapping on specific albums or moments.
- Tap the “Select” option in the upper-right corner of the screen to select photos for deletion. Now, you can tap on individual photos to select them. Selected photos will have a blue checkmark.
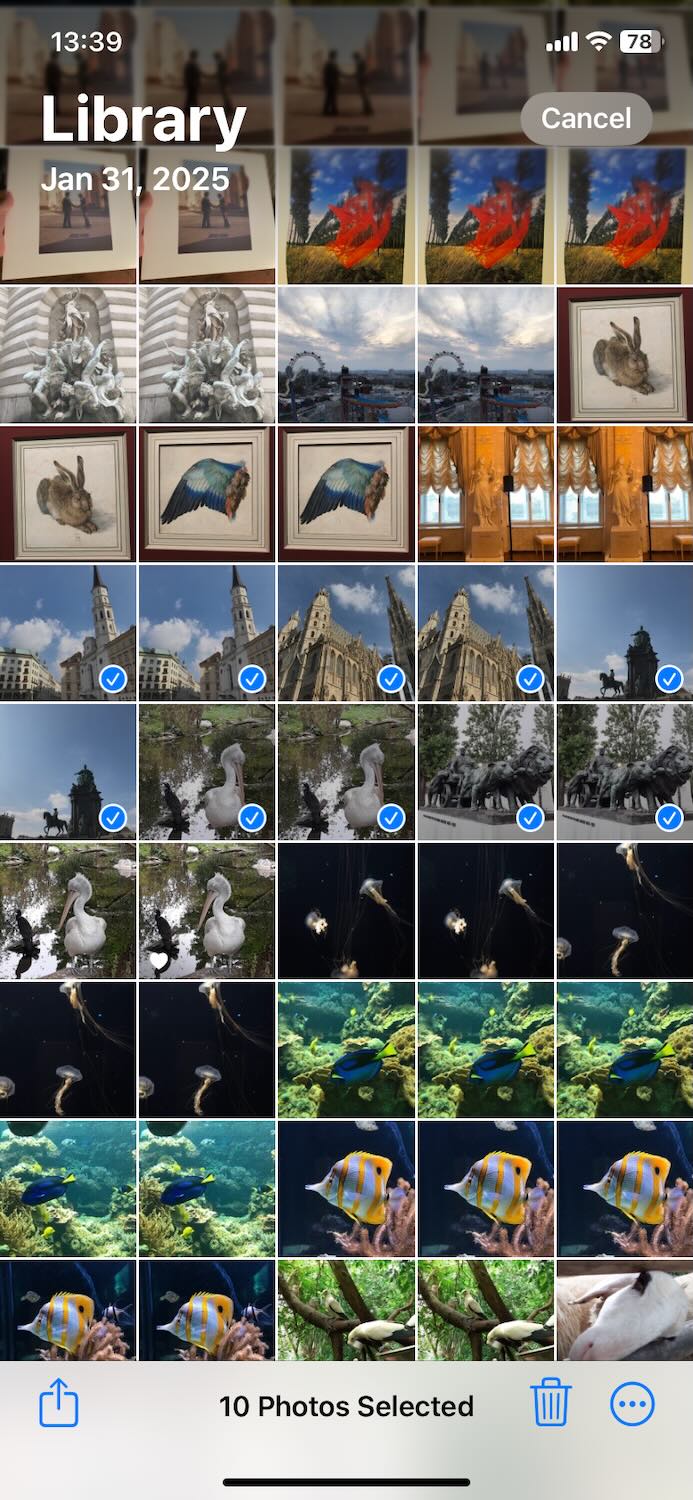
- Press the trash can icon and click on “Delete [X] Photos” to delete the selected images.
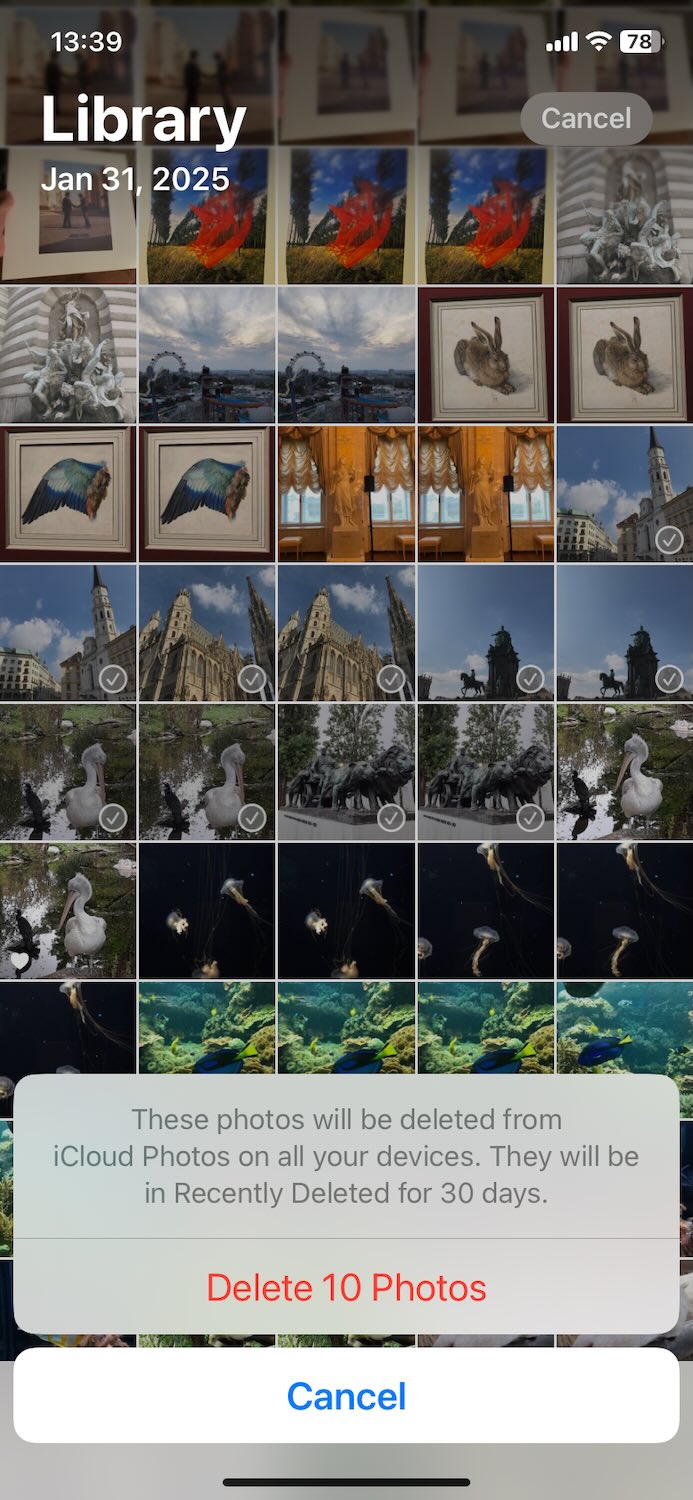
- Deleted photos are moved to the ‘Recently Deleted‘ album, where they are permanently deleted after 30 days. You can empty this album to immediately free up storage. Do this by navigating to Albums > Recently Deleted and then clicking Select > Delete All.
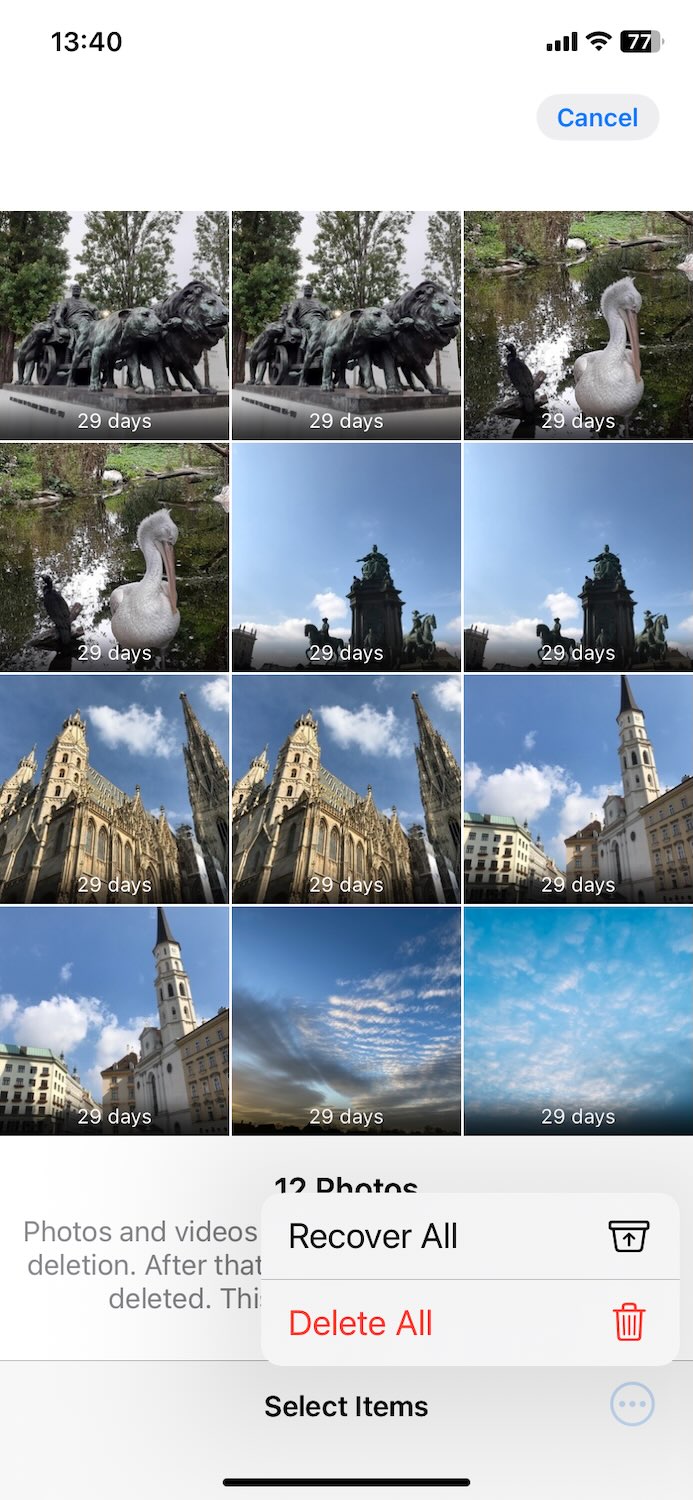
Method 2: Clean Up Your Photos Automatically Using iPhone Gallery Cleaner
An alternative to the previous method is to use third-party apps that automate cleaning for you. These apps can identify and delete duplicates, blurry shots, old screenshots, and many other things. We’ve tested a bunch of them, and one of the best we found is Clever Cleaner: Free AI Storage Cleaner. It specifically targets your photo library with four tools designed to clear up space. Also what sets it apart—it’s completely 100% free, unlike most others we’ve tried that lock features behind paywalls or push subscriptions. So we will use this one here.
One of the most useful features is Similars. While iOS’s built-in Duplicates album only detects exact copies, Similars can identify, group, and clean images that look alike but aren’t identical—like near-duplicates with slightly different angles, or photos from the same event.
Here’s how to clean up your iPhone photos with Clever Cleaner:
- Type “Clever Cleaner” into the search bar in the App Store, or go straight to its page using this link.
- Open the app and tap on the Similars tab.
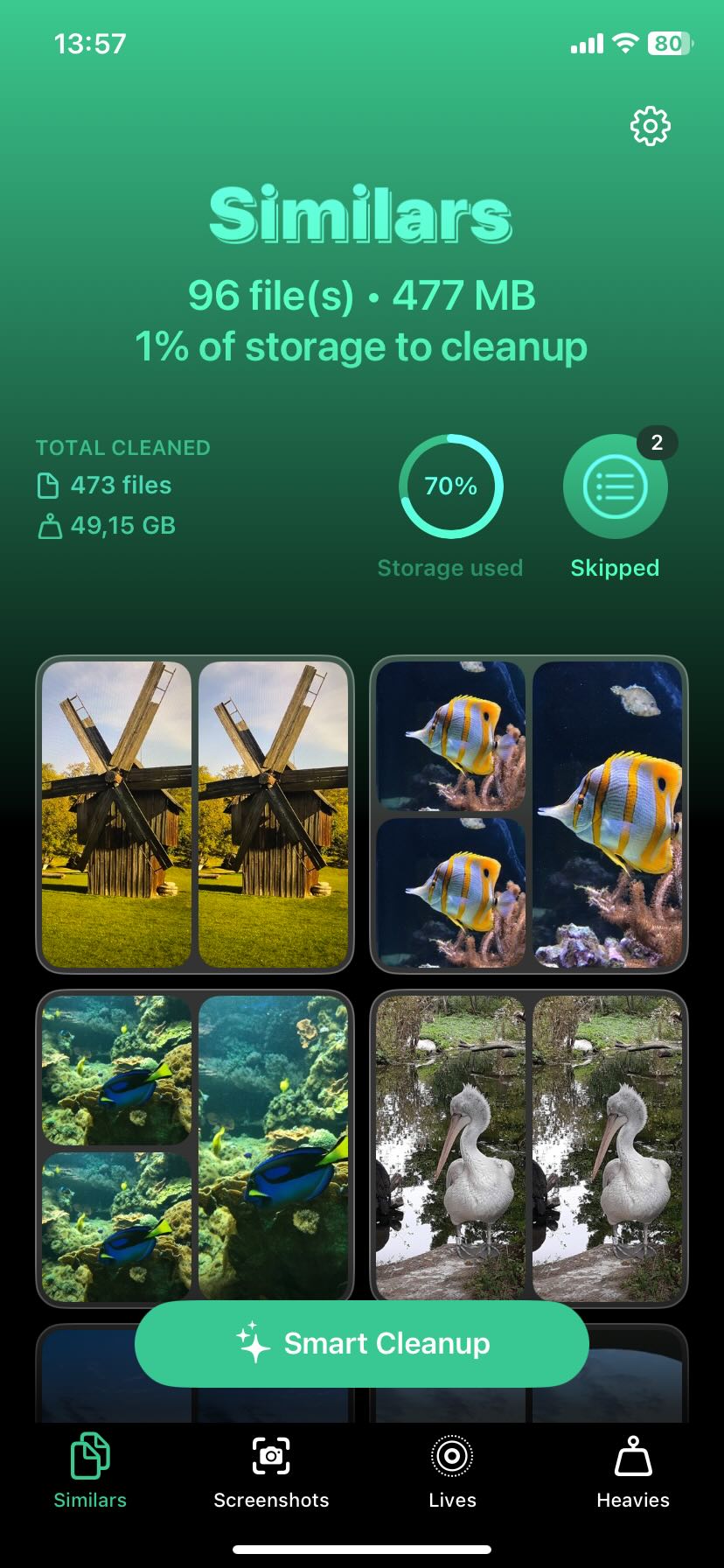
- You’ll see groups of photos that are duplicates or just look alike.
- If you want, you can go through them manually. Tap on a group, and you’ll see that the first image is labeled “Best Shot”—this is what the app’s AI picked as the best from the group.
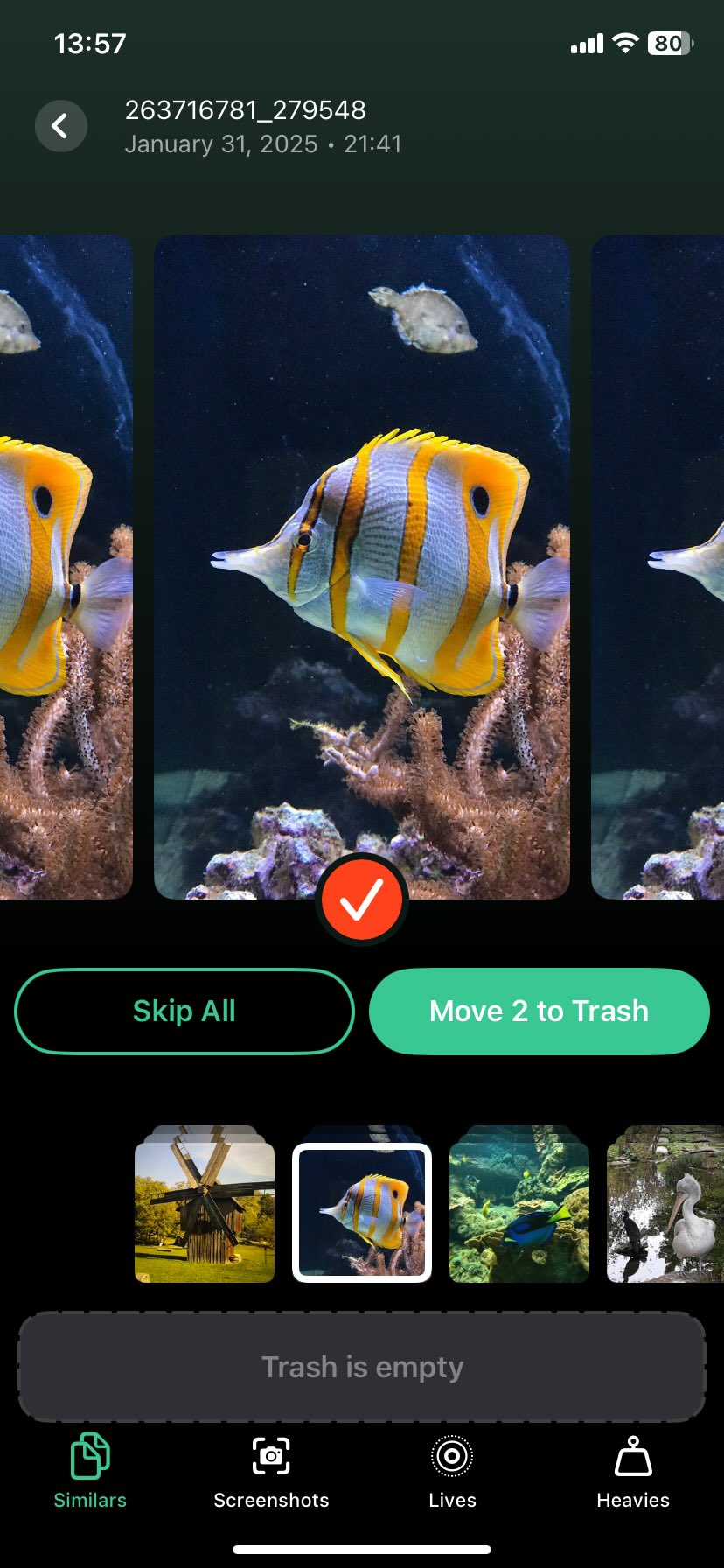
- If you disagree, you can choose a different one, but in our tests, it was usually spot on.
- Tap Move to Trash, and the app will instantly show the next group, so you can go through everything very quickly.
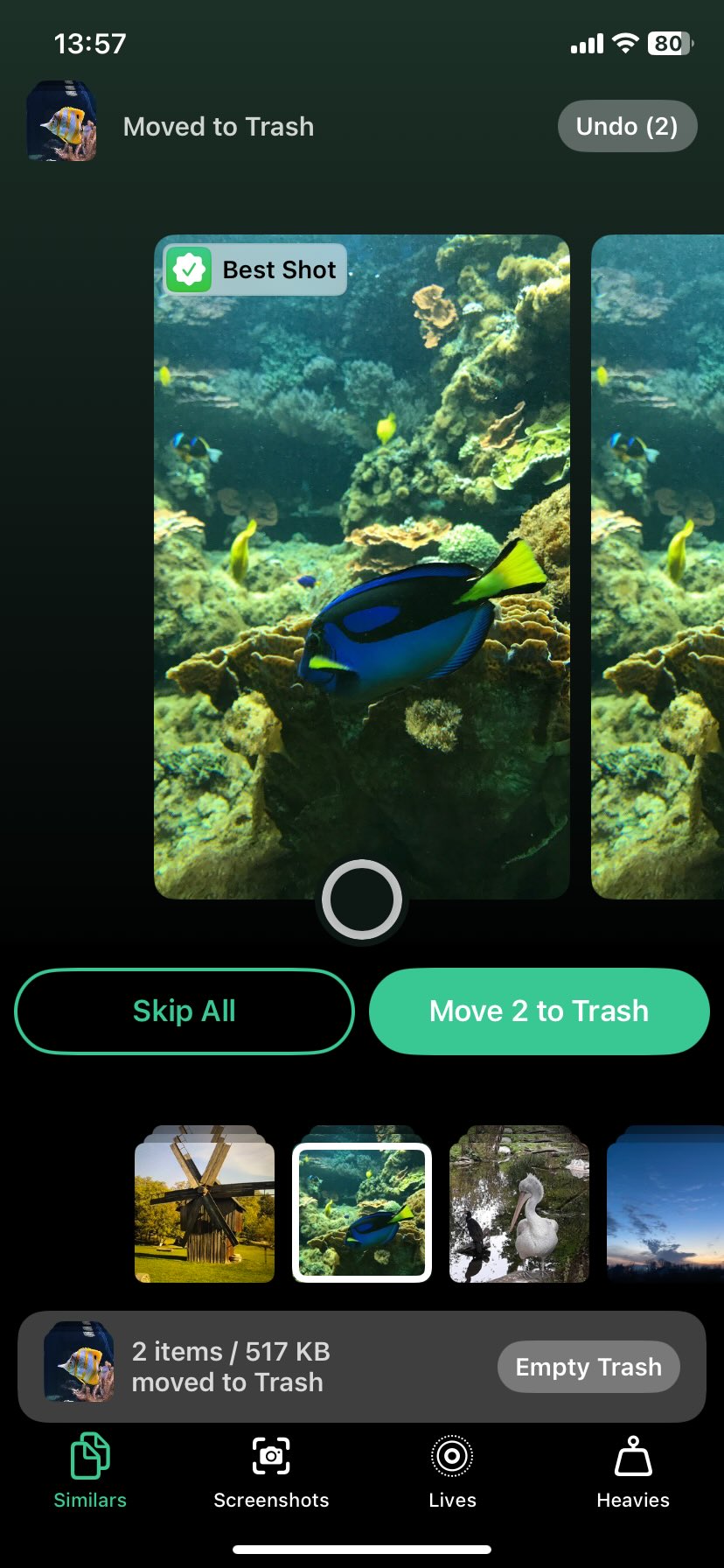
- If you delete everything you wanted, tap on Empty Trash at the bottom to confirm you want to delete all selected photos, then tap Delete to finalize.
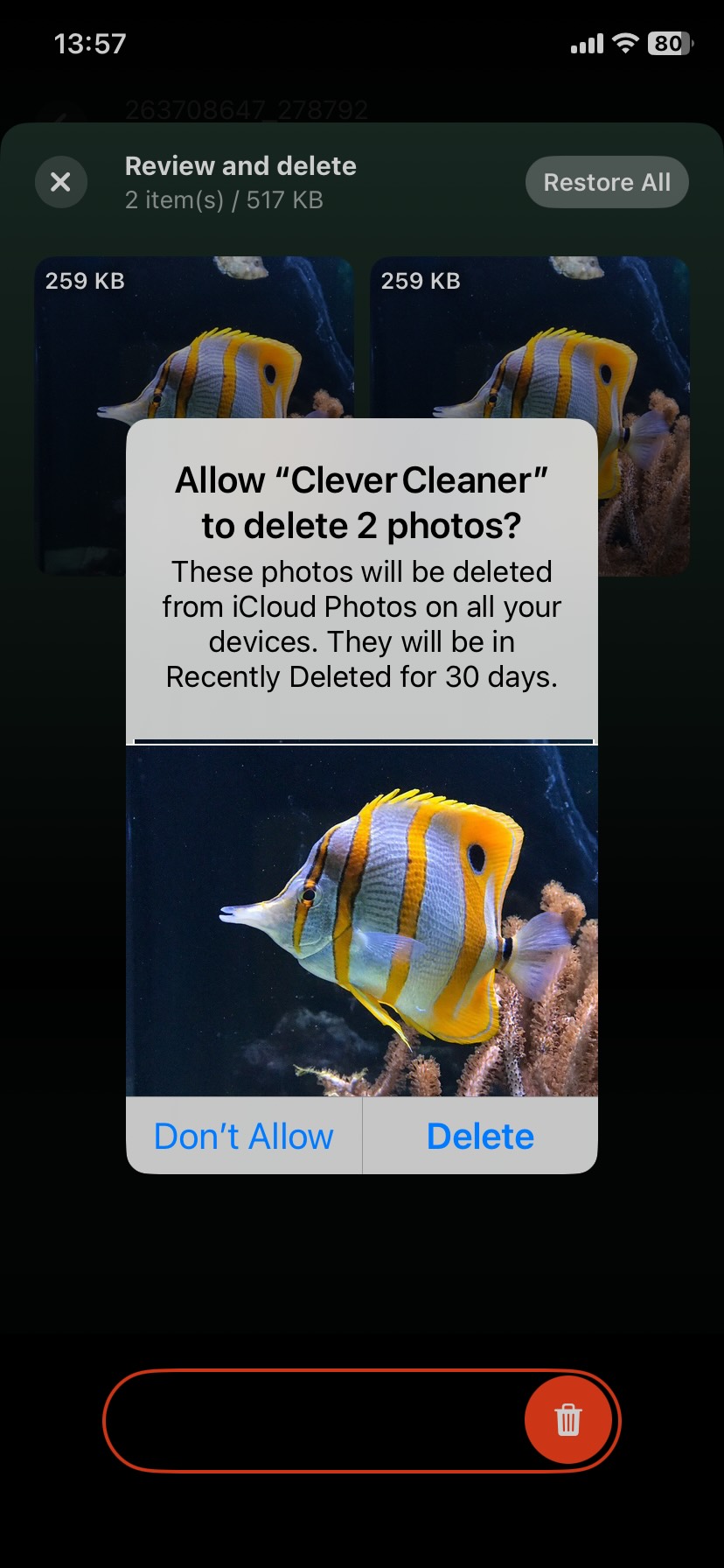
- If you go for Smart Cleanup, the app will show all duplicates and similar images it suggests for deletion. All you need to do is use Slide to Delete to remove them all at once.
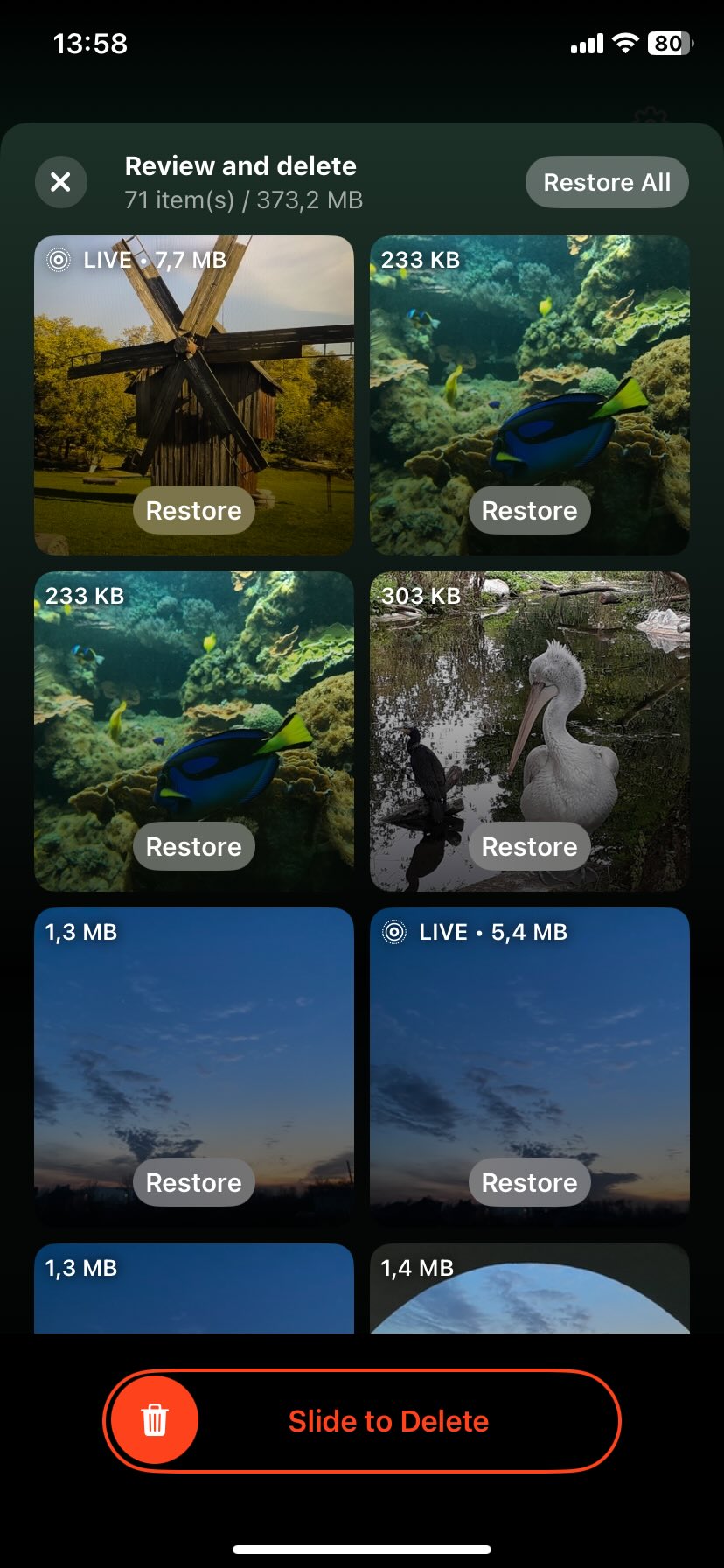
- The app will ask for permission to delete photos from iCloud Photos across all your synced devices and that’s it.
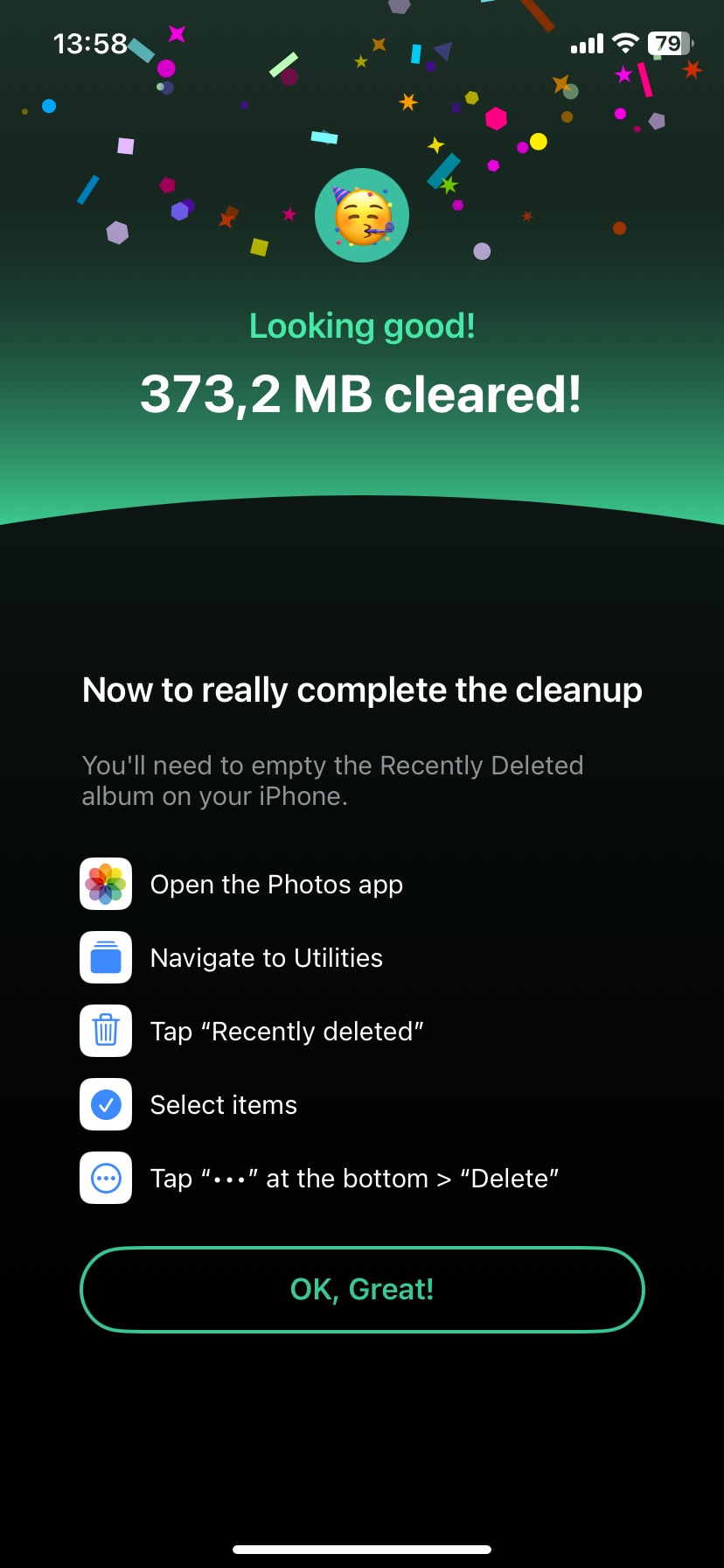
Just like with the previous method—don’t forget the final step here: clear out ‘Recently Deleted‘ album. Otherwise, those photos will still take up space for the next 30 days.
If you’re worried about security, Clever Cleaner is made by CleverFiles, a trusted company with over a decade of experience. As the Clever Cleaner cleanup app’s official page states: “Clever Cleaner does all the processing locally on your device… no photos or personal data get uploaded to the cloud.”
So, no risk of your photos being sent anywhere—everything stays on your iPhone.
As for the other three tools we mentioned, they also target your Photos library, so don’t miss out on them. Here’s what each does:
- Screenshots – Finds and removes old screenshots from your gallery. You can either select individual screenshots to delete or send all to trash in one tap for a quick cleanup.
- Lives – This one shrinks Live Photos by turning them into regular still images. You won’t lose any quality—just the animation that makes them take up extra space. As you select Live Photos to optimize, the app shows you in real-time how much space you’re saving.
- Heavies – The app helps you find the biggest files in your library—usually long videos. It sorts everything from largest to smallest, so you can instantly see what’s taking up the most space and decide what to delete. Seems simple, yet it’s something you can’t do in the Photos app, since it doesn’t have a sorting option by size.
Method 3: Optimize Photo Storage
‘Optimize iPhone Storage’ is a feature designed to help you save space on your device while still retaining access to your entire photo library. When you take a photo on your iPhone, it eventually uploads it to iCloud during syncing, while thumbnails remain on the device. This optimized version is sufficient for quick browsing and provides enough detail to recognize the subject.
The original full-resolution photo remains in iCloud and can be downloaded to your device anytime you want to view or edit it. With the optimization feature turned on, your iPhone will automatically manage the storage of these photos. It does this by deleting older and less frequently accessed versions as needed to free up space while the most recent and frequently viewed photos are readily available on your device.
Here’s how to enable ‘Optimize iPhone Storage’ on your iOS device:
- Open Settings on your iPhone.
- Scroll down the Settings menu and tap on “Photos.”

- Look for the “Optimize iPhone Storage” option in the Photos settings. Click on it to turn it on.

- When enabled, the option will have a checkmark next to it, and your iPhone will automatically manage your photo storage.
Method 4: Clean Up Your iCloud
If you have iCloud Photos enabled, any photo you delete on your iPhone will also be removed from iCloud—this is by design. When your goal is to free up iCloud storage or remove images from your iPhone without affecting iCloud, you can turn off iCloud Photos and manage everything locally.
Here’s how to stop syncing photos to iCloud:
- Open the “Settings” app.
- Scroll down and tap “Photos.”

- Toggle off “iCloud Photos.” A pop-up will appear, asking you to download iCloud Photos to your iPhone. Press “Remove from iPhone” instead to delete the optimized media from your device. This will also stop syncing your photos to iCloud.

- If you want, you can now follow the steps in Method 1 to clean out your photo gallery without worrying about back sync to iCloud. Keep in mind that this process impacts all devices using the same iCloud account, so be cautious when you delete photos from iCloud.
Method 5: Remove Photos from Message Attachments
Messaging apps like iMessage can accumulate a significant amount of photos and attachments over time.
Here’s how you can regain storage space by deleting message attachments:
- Open the “Settings” app. Scroll down and select “General.”
- Tap “iPhone Storage” to view a breakdown of your device’s storage usage.

- Under the list, find and tap on “Review Large Attachments.”

- You’ll now see a list of all the large attachments within your messages, such as photos, videos, and other files. Tap on “Edit” on the top right and select the attachments you want to delete.

- Press the trash can icon on the top right to delete the attachments.
You can also set Messages to auto-delete older conversations. Go to Settings > Apps > Messages and select a shorter “Keep Messages” duration (like 30 days) to prevent attachments from piling up.
Where to Look Next for Even More Space?
Yes, photos usually take up the most space on our iPhones, but they’re not the only culprit. Other files and apps combined can eat up just as much storage. So if you’re trying to free up as much space as possible, don’t stop here.
Your iPhone can tell you exactly where to look for more storage:
- Go to “Settings“.
- Tap “General“, then “iPhone Storage“.
- Wait for the breakdown to load—this shows what’s using the most space, from apps to cached data.
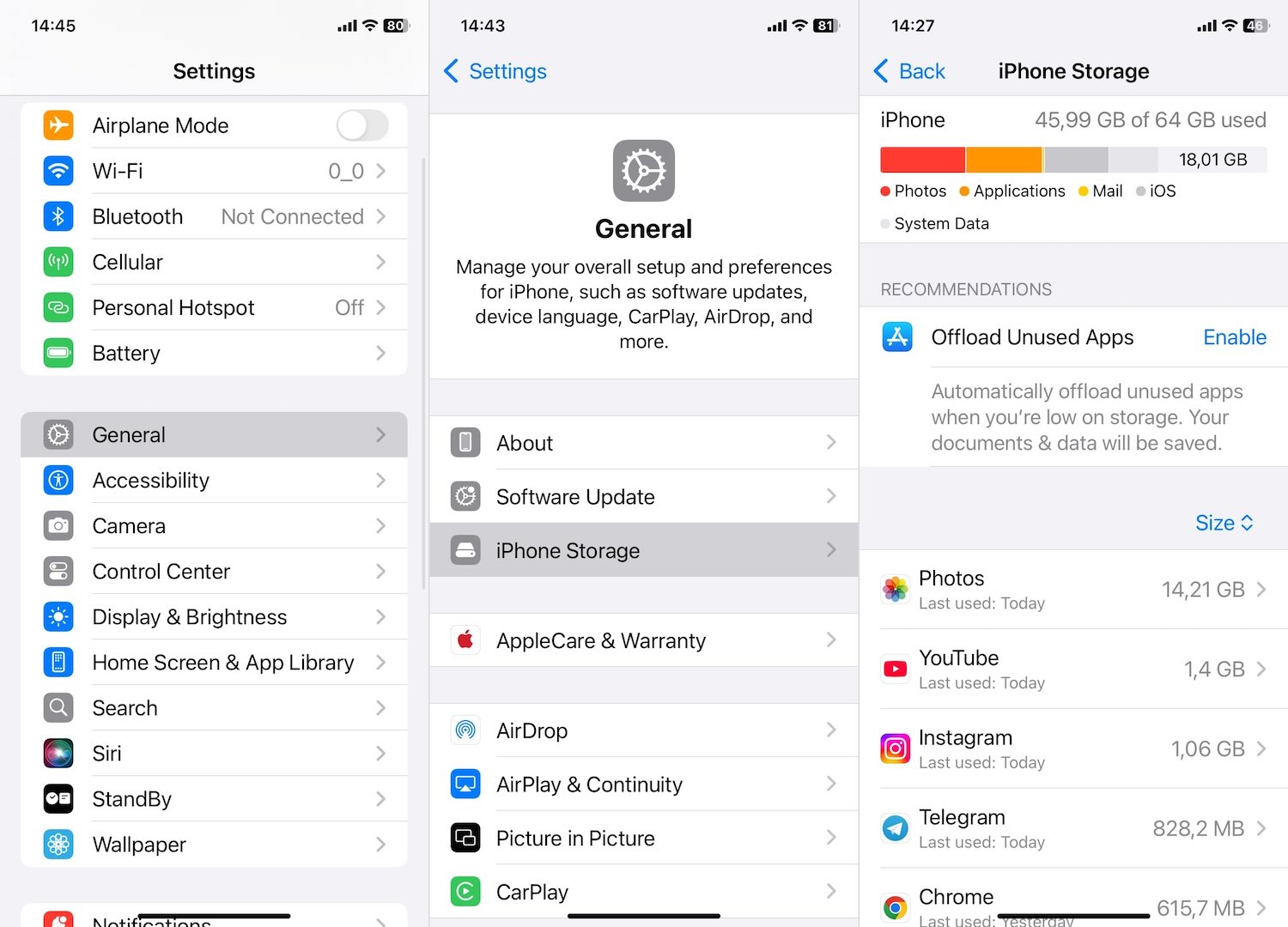
From here, you can figure out what to do next. As you can see in our screenshot, for us—just like for most people—the biggest space hog after photos is Applications. It’s not only the apps you download—most of the storage they take up comes from their “Documents & Data”, which can occupy gigabytes over time. Some apps store cached data, downloaded files, or old updates that you don’t even realize are still there.
Want a full guide on this? Check out our step-by-step guide on how to clean “Documents & Data” on iPhone.
Next, check Downloads. PDFs, zip files, images, and other documents you’ve saved from Safari, Mail, or Messages all stay stored on your iPhone. Clearing out old downloads can free up more space than you’d expect.
Check out our guide on how to delete Downloads on iPhone.
Go through these, and you’ll free up even more space beyond just your photos.
FAQ
What is the best way to clean up photos on iPhone?
The best way to clean up photos depends on how much storage you need to free up. If you just need a little extra space, manually deleting duplicates, blurry shots, and old screenshots works fine. You should also empty the Recently Deleted folder, since deleted photos stay there for 30 days.
For a much faster and more thorough cleanup, we recommend using a cleaning app from the App Store. These apps can quickly identify duplicates, similar photos, unnecessary screenshots, and more. You can find some of the best options in our ranking of the best iPhone cleaners.
How to clean up photos on iPhone for free?
You don’t need to spend anything to clear space on your iPhone. Here’s how to clean up photos for free using built-in tools and third-party apps:
- Manually delete unnecessary photos – Remove duplicates, blurry shots, and old screenshots from the Photos app.
- Empty the Recently Deleted folder – Photos sit there for 30 days before being permanently deleted, still taking up space.
- Use the built-in Duplicates album – Found in the Photos app, this lets you merge exact duplicates into a single photo.
- Enable Optimize iPhone Storage – This setting stores full-resolution images in iCloud and keeps smaller versions on your device.
- Try a free cleaning app– Although most iPhone cleaning apps come with paywalls, a few are genuinely free. Clever Cleaner is a great option that can remove duplicates, screenshots, similar photos, large video files, and more without any cost. Another solid free option is Remo Duplicate Photos Remover, which clears duplicate and similar-looking images.
Can the iPhone clean up photos automatically?
There’s not much in terms of automatic photo cleaning on an iPhone. The only built-in option is ‘Optimize iPhone Storage’, which keeps full-resolution images in iCloud while storing smaller versions on your device. It can save a lot of storage if you have iCloud Photos enabled.
If you need a way to automatically identify photos you might not need, you can use a third-party app. Apps like Clever Cleaner can quickly find and remove duplicates, similar images, old screenshots, and large videos—things the iPhone isn’t equipped to clean up on its own.
This article was written by Vihaan Jain, a Staff Writer at Handy Recovery Advisor. It was recently updated by Roman Demian.
Curious about our content creation process? Take a look at our Editor Guidelines.