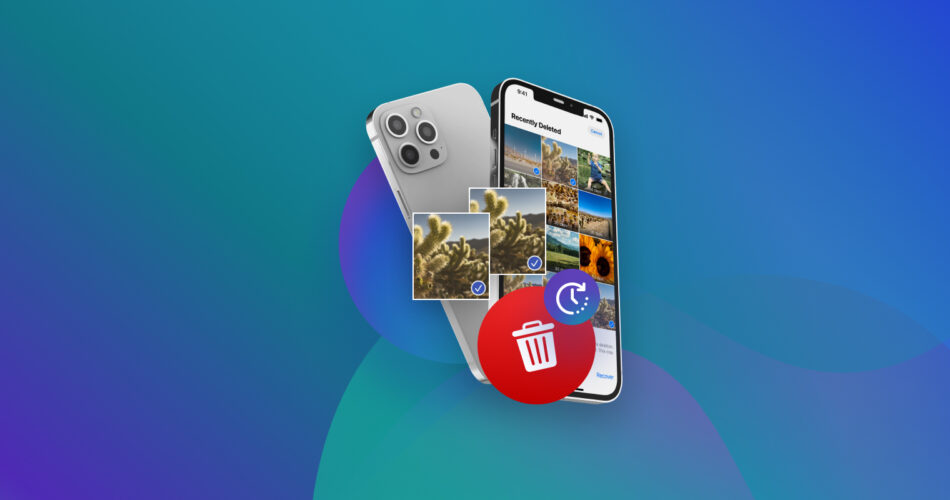This article is the ultimate guide on how to delete duplicate photos on iPhone. While this process is usually super straightforward, the native solution that iOS 16 provides isn’t always enough. Although useful, it can sometimes miss identical pictures with slight variations.
So in this guide, we’ll show you how to completely eliminate duplicate photos on your iPhone using the native duplicate finder tool as well as other non-conventional methods that have worked well for us (and other users). Read on!
Primary Options to Remove Duplicate Photos on iPhone
There are 3 primary methods to get rid of duplicate photos on your iPhone. These methods take into account the latest iOS features added to the Photos app and give you the highest chance of success.
They also cover almost all scenarios of duplicate cleanup, including the problems caused by the distinction of “similar” and “duplicate” photos by iOS.
Method 1: Show Duplicate Photos on iPhone via Duplicate Detection Feature (iOS 16)
As we mentioned in passing, iOS 16 provides a native tool that automatically finds duplicate photos for you. It then aggregates the photos in the Duplicates album, where you can easily merge or delete them with a few taps.
To merge or delete duplicate pictures on iPhone from the Duplicates album:
- Open the Photos app and navigate to the Albums page. Then, scroll down to the bottom and tap Duplicates.

- Tap the Merge button beside any pair or cluster of duplicates to combine them into one high-quality photo.

- Tap Merge Items to confirm the action.

In order to search for duplicates, iOS first has to index your photo library. Indexing only occurs under the following conditions: (1) your iPhone is locked and (2) connected to a power source. Leave your device this way for at least 30 minutes if you think iOS hasn’t begun searching yet.
Method 2: Find Duplicate Photos on iPhone Using Manual Search
If you have a good idea which of your pictures have duplicates, you can opt to locate them manually. This method is useful if you don’t have time to wait for iOS to index your library and/or if your duplicates aren’t being found by iOS due to some variations.
Fortunately, you don’t have to literally scroll through your camera roll to find them. The Photos app has a search tool that is scarily good at identifying elements in your pictures like “cake.” Use it to intelligently review the photos you’ve likely duplicated.
To find and delete duplicate photos in the Photos app manually:
- Open the Photos app and tap Search in the bottom-right corner of the screen.

- Type any element you remember from the suspected duplicate photo – such as the subject, location, or any objects in the background. For example, “birthday cake.” Then, tap See All.

- Tap Select in the top-right corner of the screen.

- Tap on the photos you want to delete and tap on the Trash icon.

- Tap Delete Photos to confirm the action.

Method 3: Automatically Delete Duplicate Photos on iPhone Using an App
For most users, the first 2 methods should suffice. But if you have thousands of photos in your library, manual deletion becomes a major undertaking. It WILL take hours. And as we mentioned earlier, the Duplicates album WILL NOT catch them all.
For users with an obscene number of photos, we highly suggest trying one of the many apps that delete duplicate photos on your iPhone. We’ve got 3 recommendations for you: (A) Remo Duplicate Photos Remover, (B) Cleanup: Photo Storage Cleaner, and (C) Gemini Photos: Gallery Cleaner. Details below.
Apps are a great way to get more storage on your iPhone for photos. However, note that they may struggle to index your photo library if your storage is completely full. Try offloading big apps and deleting long videos if you still can’t seem to find any duplicates.
Remo Duplicate Photos Remover |
Cleanup: Photo Storage Cleaner |
Gemini Photos: Gallery Cleaner |
|
Free Trial |
Free forever |
3 days |
3 days |
Extra features |
❌ |
✔️ |
❌ |
Intelligent Suggestions |
❌ |
✔️ |
✔️ |
Swipe gestures |
❌ |
✔️ |
✔️ |
Download size |
8.2 MB |
282.5 MB |
133.7 MB |
Price |
Free |
$2.49 ~ $39.99 |
$2.99 ~ $39.99 |
Option A: Remo Duplicate Photos Remover
Remo Duplicate Photos Remover is a long-time favorite of ours because it has always been consistently reliable (and completely free). It’s a straightforward app that immediately opens up to “Exact” and “Similar” categories of duplicates so you can get straight to work. There are no distracting extra features and unnecessary menus, which means its download size is way smaller than similar apps. So on that end, don’t expect it to do anything but clear duplicates. We really like it.
Pros:
- Free forever
- Easy and straightforward user experience
- Does one job really well (finding and deleting duplicates)
- Small download size
Cons:
- No additional feature
Option B: Cleanup: Phone Storage Cleaner
Cleanup: Phone Storage Cleaner is one of the most well-known all-around device cleaners on the App Store. It helps users clean up duplicate photos and videos, duplicate contacts, and even junk mail. Aside from its core features, there are some cool extras like widgets that show your device’s current storage space. Cleanup can also suggest the best copies (of photos) for you to keep based on whether you’re smiling, the photo has good focus, etc.
But it has some features that we’re not sure belong in a cleaning app, like a charging animation feature and a secret library. Overall, it’s a decent all-around cleaner and can effectively delete duplicate photos from your iPhone. It’s just a little pricey and bloated.
Pros:
- All-around cleaner with many features
- Clean and modern interface
- 3-day free trial unlocks all features
- Swipe gestures for fast cleaning
- Smart suggestions
Cons:
- A bit pricey for what it offers
- Merge Contacts feature can cause data loss for entries without names
- The charging animation feature is irrelevant (and not that good) and should have been ditched to decrease the app’s download size
Option C: Gemini Photos: Gallery Cleaner
Gemini Photos: Gallery Cleaner is expensive but worth it. It’s the most polished app among our 3 recommendations – unsurprising, considering it was developed by MacPaw. Like the last entry, Gemini has an intelligent suggestion feature for both good and bad photos as well as swipe gestures that feel great with its beautiful interface. It also automatically reviews new photos and videos to avoid bloating your library.
It does not delete duplicate contacts and has no other extra features, but we still think it’s a good deal if you take a lot of pictures and need to get rid of duplicate photos on your iPhone often.
Pros:
- Beautiful interface
- Swipe gestures for fast cleaning
- Intelligent “Keep” and “Delete” suggestions
- Free 3-day trial for removing similar photos
Cons:
- Expensive but worth it for users who take a lot of photos and need to organize them often
Honorable Mentions
You may also have success trying alternative methods that are situational but effective in the right context. The first method uses a Shortcut last updated in 2021 for iOS 15 – it’s an old but reliable and super fast way to erase duplicate photos on your iPhone. The second method is for users who have a lot of double photos (or more) due to using Burst mode.
If either of these scenarios applies to you, keep reading!
Alternative 1: Get Rid of Duplicate Photos on iPhone Using Shortcuts
If you’re using iOS 15 on your iPhone, you can use a well-known and free Shortcut called Photos Deduper. While it was last updated in 2021, it still works because its function is quite limited and straightforward (but useful).
Photos Deduper can only delete exact duplicates – it can’t recognize similar photos. The developer specified that it could theoretically detect the same photos that were downloaded from a website multiple times but not multiple photos taken of the same scene (even if you took “double pictures” by accidentally pressing the shutter twice quickly).
If you have a similar situation and your device is running iOS 15, this method is easy, light on storage space, and completely free to do.
This shortcut will only work if you have iCloud for Photos disabled.
To get rid of duplicate photos using Shortcuts:
- Download the Shortcuts app from the App Store.
- Download the Photos Deduper shortcut.
- Open the Shortcuts app and run the Photos Deduper shortcut. It will display all the duplicates it found on your device.
- Review the fond duplicates and tap OK to erase them all.
Alternative 2 Delete Duplicate Burst Photos on iPhone
Have you used Burst Mode recently? If so, there’s a good chance that it’s the reason (or at least one of the reasons) why you have duplicates in your library.
Have you used Burst Mode recently? If so, there’s a good chance that it’s the reason (or at least one of the reasons) why you have duplicates in your library.
Burst Mode takes multiple photos in quick succession, which is useful for taking clear photos of movement.
Fortunately, you can easily review your Burst photos and choose which images in the set you want to keep.
To delete duplicate Burst photos on your iPhone:
- Open the Photos app and navigate to the Albums page. Then, scroll down to Media Types and tap Bursts.

- Tap on the Burst cluster you want to clean up.

- Tap Select…

- Swipe left and right to review all the photos in the Burst and select the pics you want to keep. Then, tap Done.

- Tap Keep Only Favorites to delete the photos you did not select in step 4.

FAQ
How can I delete duplicate photos on an iPhone with iOS 16?
To delete duplicate photos on an iPhone with iOS 16, you can Merge or Delete them in the Duplicates album in your Photos app. Open Photos > Albums and scroll down to the Utilities section to find it.
What is the best app for deleting duplicate photos on an iPhone?
Based on their effectiveness, features, and value, here are our top 3 recommendations for the best duplicate cleaners on the App Store:
- Remo Duplicate Photos Remover (Free)
- Cleanup: Phone Storage Cleaner ($2.49 ~ $39.99)
- Gemini Photos: Gallery Cleaner ($2.99 ~ $39.99)
How can I delete duplicate photos for free?
To delete duplicate photos for free:
- Update your device to iOS 16 if you haven’t already to enable the Duplicates album.
- Open the Photos app > Albums. Scroll down to the Utilities section and tap Duplicates.
- Merge your duplicates or delete individual pictures.
Is there any free duplicate photo cleaner for the iPhone?
Remo Duplicate Photos Remover is 100% free and one of the most reliable duplicate photo cleaners on the App Store. Note that most paid apps also have a 3-day free trial with more features than Remo’s basic (but effective) functionality.
Will deleting duplicate photos on my iOS device affect my iCloud storage?
If your duplicate photos have been synced to iCloud, then deleting them on your device will delete them on iCloud as well. If don’t want that for some reason, disable iCloud for Photos before deleting anything.
Is it possible to delete duplicate photos from my iPhone using my Mac and macOS software?
Yes, you can use the Photos app on macOS to delete the same photos on your iPhone. However, the Photos software on your Mac can only display photos on your device that have been synced to iCloud – so iCloud for Photos should be enabled for this to work. You can also use third-party macOS software like Gemini 2, which claims to work directly with your photo library and even your iTunes library
Is it safe to auto-delete duplicate photos?
In most cases (such as using an app or the Duplicates album), you will have a chance to review any duplicates you attempt to delete. So it’s generally safe to auto-delete them.
Conclusion
Duplicate photos on your iPhone are a necessary evil. They take up a lot of space and are pretty much useless – but iOS tends to produce many duplicates to improve photo quality (e.g. Burst photos) and to prevent users from accidentally losing data. We’ll just have to deal with it using the many tools we have available, such as the Duplicates album, cleaner apps, and the Photos app’s own native features. Just make a habit of reviewing your photos every time you take new ones to prevent blowing up your library before it’s too late!
This article was written by Alejandro Santos, a Staff Writer at Handy Recovery Advisor.
Curious about our content creation process? Take a look at our Editor Guidelines.