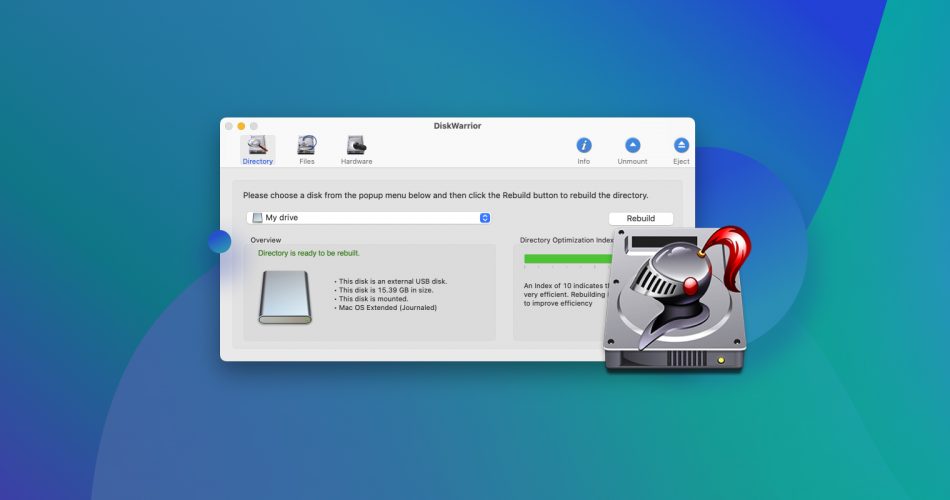DiskWarrior is one of the oldest Mac utility programs specializing in rebuilding disk directories. Over the years, it has established itself as an effective software used for reconstructing file system structure and fixing those issues that can’t be fixed with Disk Utility. Thanks to this tool, a significant number of users have successfully gained back access to files that they thought were long gone because of a failed drive.
But is Alsoft DiskWarrior still relevant? Let’s find out.
TL:DR; DiskWarrior for Mac is a good utility program that can easily rebuild and fix an HFS or HFS+ formatted drive and therefore bring back access to your files. It has a user-friendly interface and can be easily used by almost any user regardless of their computer knowledge level. But since this software doesn’t yet support the Apple File System, DiskWarrior customers are not able to use it with Macs using APFS and APFS formatted drives.
Want to help make our content better? Please vote for the best alternative to DiskWarrior:
DiskWarrior Main Features

DiskWarrior is a data recovery tool designed by the Mac-only software developing company Alysoft. It has been on the market since the 1980s and has helped many users successfully recover data from failing drives by repairing directories and fixing complex hard drive issues.
In general, this tool can perform the following actions:
- Scan and rebuild damaged directories
- Fix corrupt files and folders
- Prevent potential data loss and hard drive malfunction
DiskWarrior can’t be used to recover a reformatted drive or restore mistakenly deleted files. If these are the features you are looking for, then you should opt for a specialized data recovery tool.
This disk repair software became much less popular after the release of the Apple File System. The reason behind it is that DiskWarrior (just like many other utility apps) does not support APFS formatted drives. This sets a major issue for those users who need to rebuild the directory on their Mac’s hard drive.
However, it’s possible that soon DiskWarrior will become compatible with APFS since the company noted on its website that the next program’s version (6.0) would be equipped with this feature.
Since the latest update (5.2) became available back in 2018, there’s no way to be sure when exactly the next update will be released and whether it will be compatible with APFS. Also, you’ll need to monitor the company’s site to get the update since DiskWarrior supports only manual updates.
To help you get a better understanding of what DiskWarrior for Mac has to offer, here’s an overview of this tool’s main features.
💾 Compatibility
Currently, DiskWarrior can be used only with internal or external hard drives, solid-state drives, flash drives, and SD cards as long as they are powered by the Mac OS Standard or Mac OS Extended file systems.
The utility does not work with the following devices:
- APFS formatted drives
- Windows formatted drives (NTFS, ExFat, FAT32, FAT16)
- Apple Silicon Macs
- Mac powered by the latest macOS versions (Big Sur and older)
⚙️ Boot Options
When it comes to choosing how to boot DiskWarrior, you have three options:
- Install the utility directly on your computer’s main HDD and boot it from there.
- Boot from Recovery Mode.
- Use a DiskWarrior bootable USB drive.
If you want to go with the third option, you can either use the bootable drive that was sent to you after purchasing the DiskWarrior license or create one by yourself.
💻 Design and Usability
Probably one of the biggest benefits of this tool is its interface. You don’t need to be a proficient Mac user to be able to utilize DiskWarrior, practically anyone can handle this software.
Since the utility application offers three features, all of them can be accessed through the tabs at the top of its screen. Then all you need to do is choose the needed drive from the drop-down menu and simply click the Rebuild or Start button.
But there is one downside to the app’s usability — there is no close button. So when you’re finished using the tool, you’ll have to quit it from the dock.
Alsoft DiskWarrior Data Recovery Process
To provide the most informed opinion of the performance of this utility program, we decided to test DiskWarrior, starting with installation and covering all three features offered by the tool.
For this test, we used a Mac computer running macOS Big Sur and the latest DiskWarrior version (5.2).
Downloading and Installing DiskWarrior
DiskWarrior can be bought from the Alsoft official site or select retailers. You’ll be able to download the software installation file as soon as you fill out the purchase form and make the payment. After that, you’ll be sent an email containing the license and a serial number.
Once you’ve purchased the application and downloaded the file, you’ll need to open it and double click the DiskWarrior 5 Installer icon to start the installation process.
From this point, everything looks like with similar to when installing any other third-party app:
- Choose a destination folder for the tool.
- Enter your Mac’s user name and password to allow the utility program to make changes.
- Agree to the License Agreement.
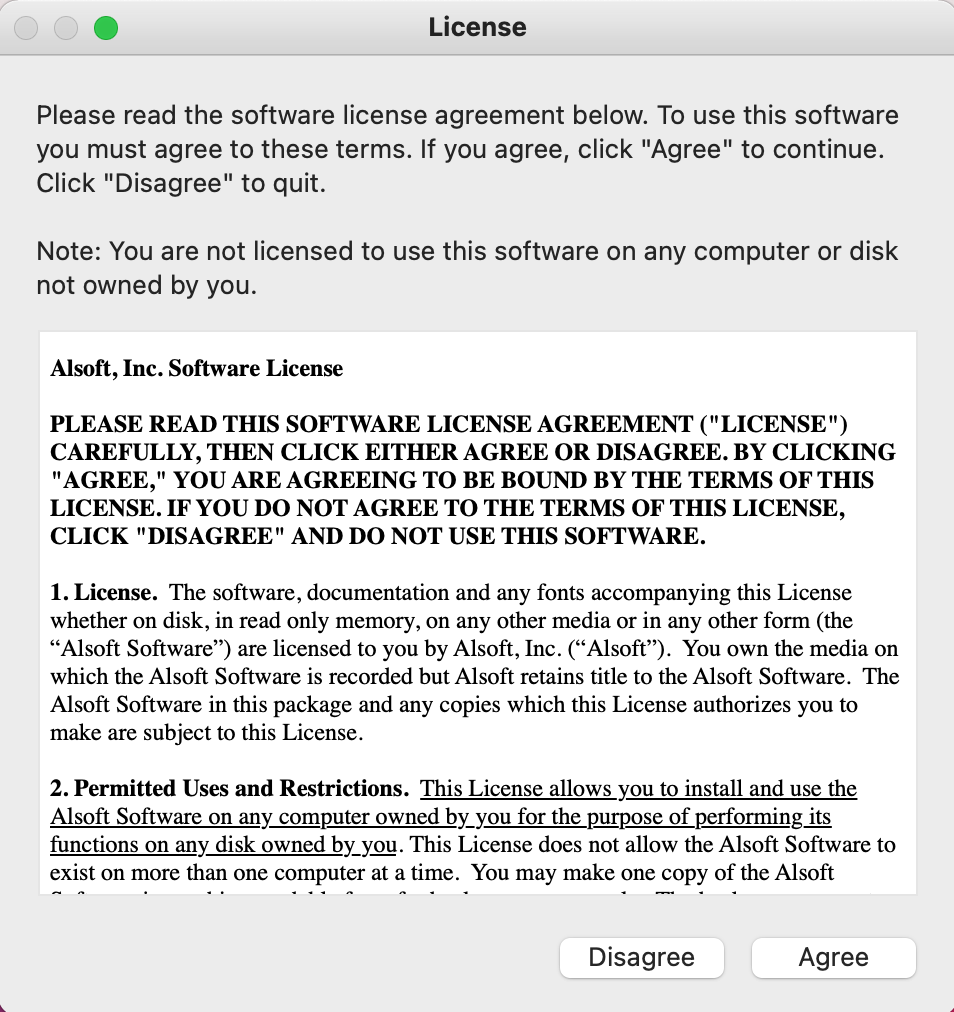
- Register DiskWarrior by typing in the serial number provided to you through email.

- Go to System Preferences > Security & Privacy and unblock the software from loading.
Rebuilding a Damaged Directory
If you have a drive that is failing, you should use the DiskWarrior’s Directory tab to scan it for errors and rebuild its directory. To test this feature out, we used a USB flash drive running the HFS+ file system.
Here are the steps that we had to take to rebuild a damaged directory on our drive:
- Choose the Directory tab.

- Click the drop-down button to look through the list of available drives and choose the needed one.
- Click the Rebuild button on the right.
- Wait for the process to finish.
- Once a popup window appears, click Replace.

The app has successfully completed the scan and rebuilt its directory. It took DiskWarrior slightly over 5 minutes to complete the process.
Fixing File Issues
The next tab in the DiskWarrior app is called Files and it offers the users the option of checking files and folders for damage and fixing them. This feature can be useful in case you’ve already rebuilt your drive’s directory, but you still experience issues with certain files located on the drive and suspect that they might be corrupt.
Here are the steps that we had to take to check our drive for corrupt files:
- Choose the Files tab.
- Click the drop-down button to look through the list of available drives and choose the needed one.
- Click the Start button.

- When the report pops up, click Done.
Since there was not much data stored on the drive, it took the app only a few seconds to finish the process.
Unfortunately, the DiskWarrior app no longer supports the file repairing user permissions feature in macOS. So if the issue with your files lies in incorrectly set permissions, this tool won’t be able to help you.
Preventing Data Loss
You can use the feature located in the third tab in the app called Hardware to monitor your drive and see how high the chances are for it to malfunction. If the tool detects that the hardware is likely to fail, the higher the chances of potential data loss. You can either choose to run the test manually or configure DiskWarrior to automatically perform the scan at a certain frequency.
However, for this feature to work, you need to make sure that your drive comes with the built-in S.M.A.R.T diagnostics tool to be able to check hard drive health.
DiskWarrior Pricing
Unfortunately, Alsoft DiskWarrior does not offer a free trial version for its clients. The only way to try the app is to actually purchase a license.
At the moment of conducting this DiskWarrior review, the utility program license price was $119.95. You get both a DiskWarrior license and a bootable USB flash drive for this cost. It’s great to have both of the options since in case you’ll need to launch the utility program in Recovery Mode on your Mac, you’ll already have the flash drive ready.
Since you’ll be receiving the DiskWarrior flash drive through the mail, you’ll also need to pay the shipping cost.
User Feedback
DiskWarrior for Mac was extremely popular back when HFS+ was the default file system for macOS computers. But when Apple decided to replace it with the Apple File System, this utility program lost a handful of its devoted users since it was not yet able to offer its features for APFS formatted drives.
There is no golden middle in the opinions and reviews of the users who have tried this tool. Basically, most of the customer reviews who had used DiskWarrior before APFS got released are positive and say that the application did an excellent job rebuilding disk directories. Also, many users claim that thanks to this app, they could get access to the files they thought were long gone because of a failed drive.

But the recent reviews are not as optimistic as the old ones. Among the most common issues that users experience is difficulty getting help from the DiskWarrior tech support. And since not all of the customers were fully aware of the fact that this program doesn’t function with APFS drives, they consider such a purchase useless.

Pros:
- Easy to navigate
- Fast scans
- Effectively rebuilds disk directories
- Repairs corrupt files
- Helps to prevent data loss
Cons:
- No free trial
- Doesn’t support M1 Macs
- Isn’t compatible with the Apple File System
FAQ
What is DiskWarrior?
DiskWarrior is a Mac utility program designed by Alsoft. It is aimed at helping users to prevent their hard drives from failing and losing valuable data. It can also repair corrupted disk directories and eliminate various errors.
What does DiskWarrior do?
The main purpose of DiskWarrior is to prevent and fix directory damage and issues such as disk not mounting, crashing, missing data, etc. In case such issues occur, the application will rebuild the disk directory to eliminate those problems and optimize it for even better performance.
How to get DiskWarrior?
Since DiskWarrior does not have a free version, the only way to get the program is to purchase a license from the Alsoft official website. Then you’ll be able to download the installation file and receive a DiskWarrior USB flash drive.
How do I install DiskWarrior?
To install DiskWarrior on your Mac, first, you should purchase a license and download the installation file. Then follow the onscreen instructions to install it and, when prompted, enter the serial number that you were provided with during your purchase.
Where to buy DiskWarrior?
DiskWarrior can be purchased either from the Alsoft official website or through various retailers such as Amazon, Walmart, eBay, etc.
Is it possible to boot DiskWarrior from USB?
Yes, it’s possible to boot DiskWarrior from a USB flash drive. All you need to do is install the DiskWarrior Recovery Maker on your Mac, launch it, choose the destination flash drive, and click Create.
Does DiskWarrior work on an SSD?
Yes, DiskWarrior can be used with solid-state drives. But just like with all other drives, the SSD must be using a supported file system (such as HFS+).
Does DiskWarrior support APFS?
DiskWarrior can recognize a drive that’s formatted as APFS. But unfortunately, the program cannot repair such drives.
How long does DiskWarrior take to scan and recover?
It depends on the drive that you’re trying to repair. In general, it can take DiskWarrior from a few minutes up to several hours to scan and rebuild a disk directory.
The Bottom Line
DiskWarrior is still an effective disk repairing utility program but only when used with compatible drives. If you have a failing drive that’s formatted as Mac OS Standard or Mac OS Extended, you should be satisfied with how this application performs.
However, if you are hoping to repair or rebuild an APFS formatted drive or aim to get access to your files from a failing drive, you’ll need to choose a DiskWarrior alternative instead. It’s quite possible that soon Alsoft DiskWarrior will come up with an update that will support the Apple File System. But we can only guess when that will happen.
Our verdict: 3.5 out of 5.
This article was written by Romana Levko, a Staff Writer at Handy Recovery Advisor. It was also verified for technical accuracy by Andrey Vasilyev, our editorial advisor.
Curious about our content creation process? Take a look at our Editor Guidelines.