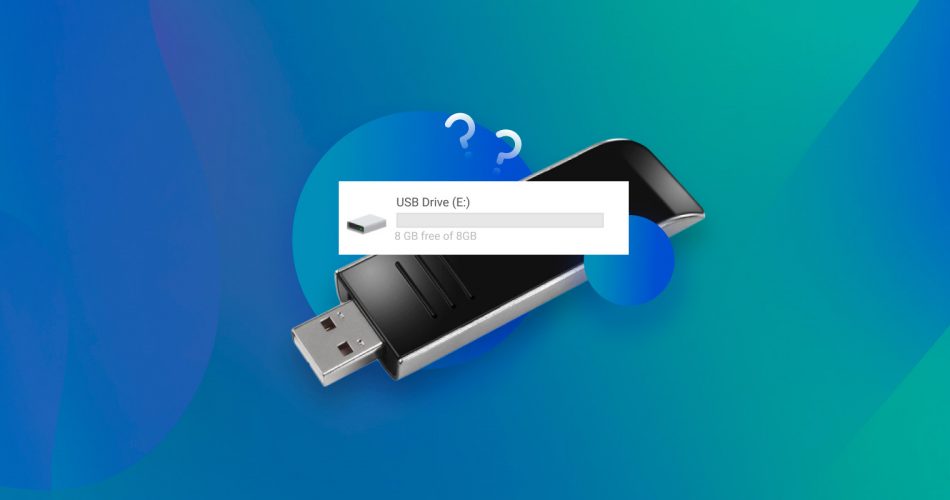Are some of your files not showing on your USB flash drive? Have they disappeared all of the sudden? If so, you’ve come to the right place as I’ll tell you all the possible reasons and solutions for this issue.
TL;DR: Files on a USB flash drive can vanish due to reasons like accidental deletion, hidden files, viruses, formatting, or physical damage. To retrieve them, you can use recovery software, unhide files using Windows tools, search directly with the folder path, verify file system integrity, or format the USB after a backup. I’ll cover all of this in the article below.
Why Do Files Disappear from a USB Flash Drive?
There are numerous reasons why your files can disappear from your flash drive. This issue is not uncommon, and it may happen because of:
- 😰 Accidental deletion: This is something that can happen to anyone, and there’s a good chance that it has happened to you at least once in the past. The good news is that if you act quickly, the consequences of your mistake can be greatly reduced. Files stored on your flash drive are rarely backed up automatically, unless you set up your device’s backup feature accordingly. However, data recovery programs can still help you recover accidentally deleted files.
- 🕵️♂️ Hidden files: Hidden files are usually created by the system or application utilities. They are often used to store settings information or anything else the average user isn’t supposed to directly touch. That said, any file can be marked as hidden, which is why this is such a common cause of files disappearing from a USB flash drive.
- 👾 Virus: Thousands and thousands of new strains of malware are created (or generated, to be more precise) every single day, and many known strains have the ability to make files stored on a USB flash drive disappear—both by hiding them and deleting them.
- 💻 Formatting: It’s easy to format your USB drive, only to remember that important files were on it. There are two types of formatting procedures available to you on Windows—quick format, and full format. A quick format simply removes the index table and resets the file system, making the system “forget” there are any files stored on the USB drive. In addition to doing what a quick format does, a full format also scans for bad sectors, and overwrites all sectors of your USB drive with zeroes. While you can’t undo a full format, data recovery tools can still recover some, if not all, of your data after a quick format.
- 🔨 Flash drive corruption: Like all storage drives, flash drives are susceptible to corruption—both physical, and logical. Physically damaged USB drives are best left to experts—attempting DIY recovery can worsen data loss, here. Logical damage presents itself in the form of missing files, slow performance, the USB drive showing up as RAW, and randomly disappearing/appearing files. However, most data recovery programs can recover data from logically damaged USB drives..
Methods to Recover Missing Files From a USB Flash Drive
Diagnosing what exactly caused data loss on your USB is not exactly a piece of cake—even if you know all the possible reasons that lead to data loss. That’s why, the methods below cover all possible bases. Whether your files were simply hidden, or permanently deleted—you’ll find a solution below.
Method 1: Make a Backup and Scan It With Disk Drill
A highly recommended approach to recover files that have disappeared from a USB is using Disk Drill. This comprehensive software not only facilitates data recovery but also allows you to create an exact virtual backup of your USB flash drive. Creating such a backup is especially beneficial in situations where the USB drive might be failing. This backup ensures your data remains intact, and by scanning this virtual copy instead of the actual USB, you minimize the risk of further data loss.
Disk Drill’s user-friendly interface will enable you to get a hold of the program in no time. On top of it all, Disk Drill is reliable, efficient, and affordable. The free version allows you to recover 500 MB worth of files, while you can retrieve an unlimited amount of files with the PRO version. Here’s how it works:
Part A: Create a Byte-to-Byte Backup Using Disk Drill
- Download Disk Drill and install it.
- Open Disk Drill, and click on Drive Backup in the left navigation bar.
- Select your USB drive, and click on the Byte-to-byte Backup button on the top right.
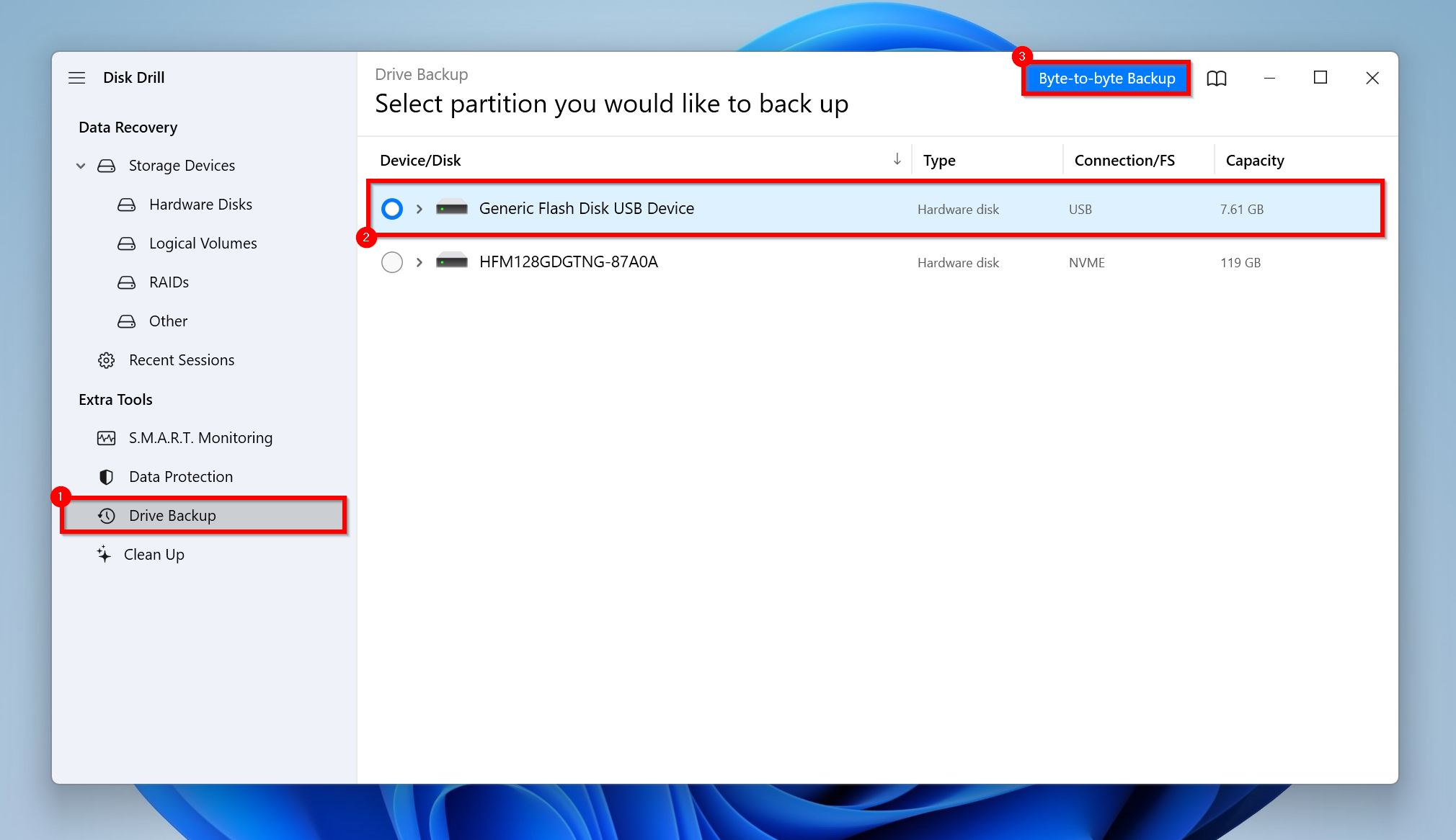
- Choose a backup destination and click on OK. The location should have enough free space—more than, or equal to the total storage size of the pen drive.

- Wait for Disk Drill to create the backup. It may take a while, depending on the flash drive’s size, your PC’s specs, the presence (or lack of) bad blocks on the pen drive, and the connection type.
Part B: Scan the Byte-to-Byte Backup Using Disk Drill
In addition to recovering deleted files, Disk Drill’s data recovery scan also lets you view and restore hidden files.
- Open Disk Drill, and ensure you’re on the Storage Devices tab.
- Click on Attach disk image. Browse for the USB drive’s disk image you created in the previous section, and double-click it. It’ll be added to the list of storage devices as a mounted disk.
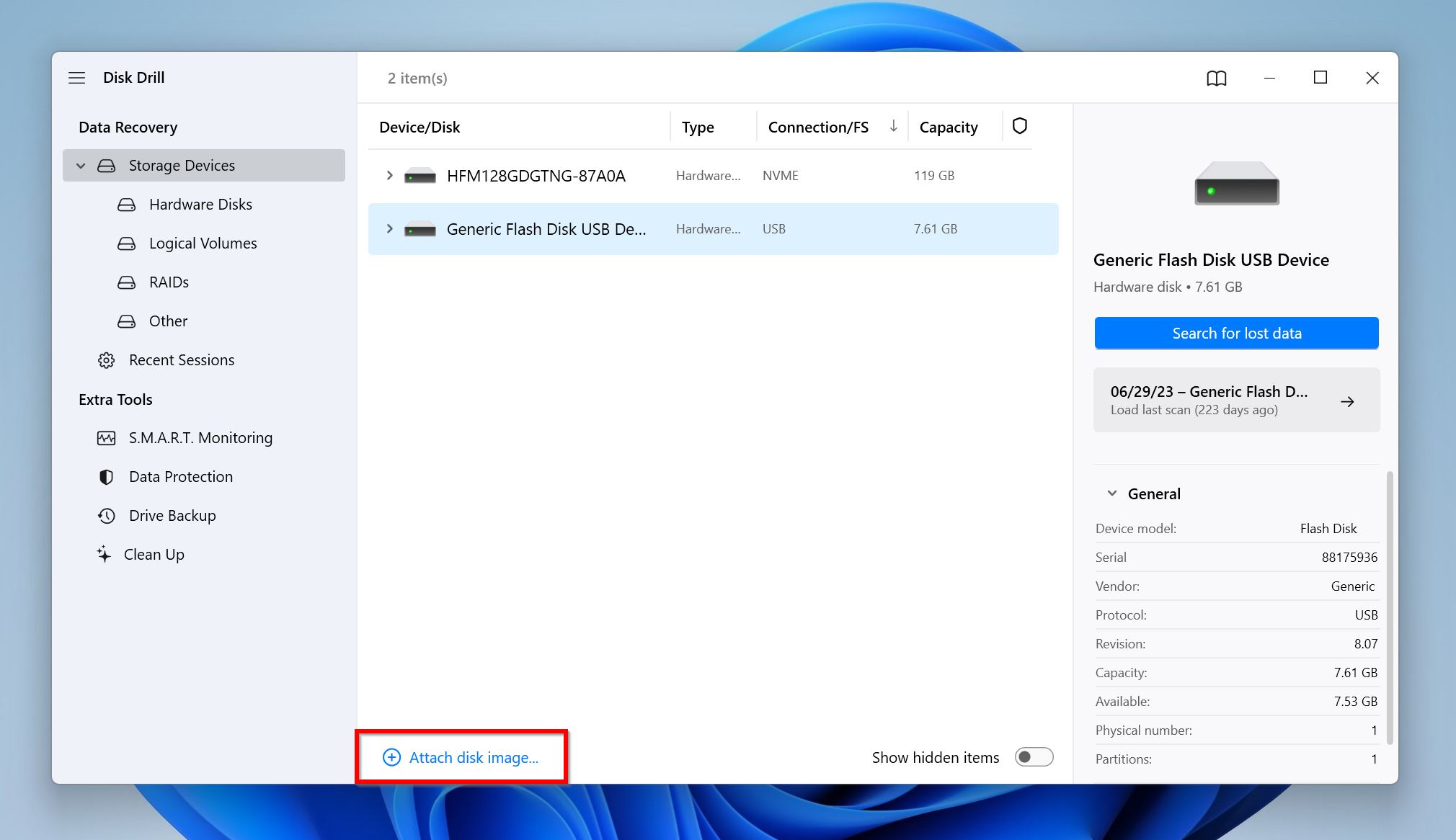
- Select the mounted flash drive image, and click on Search for lost data.
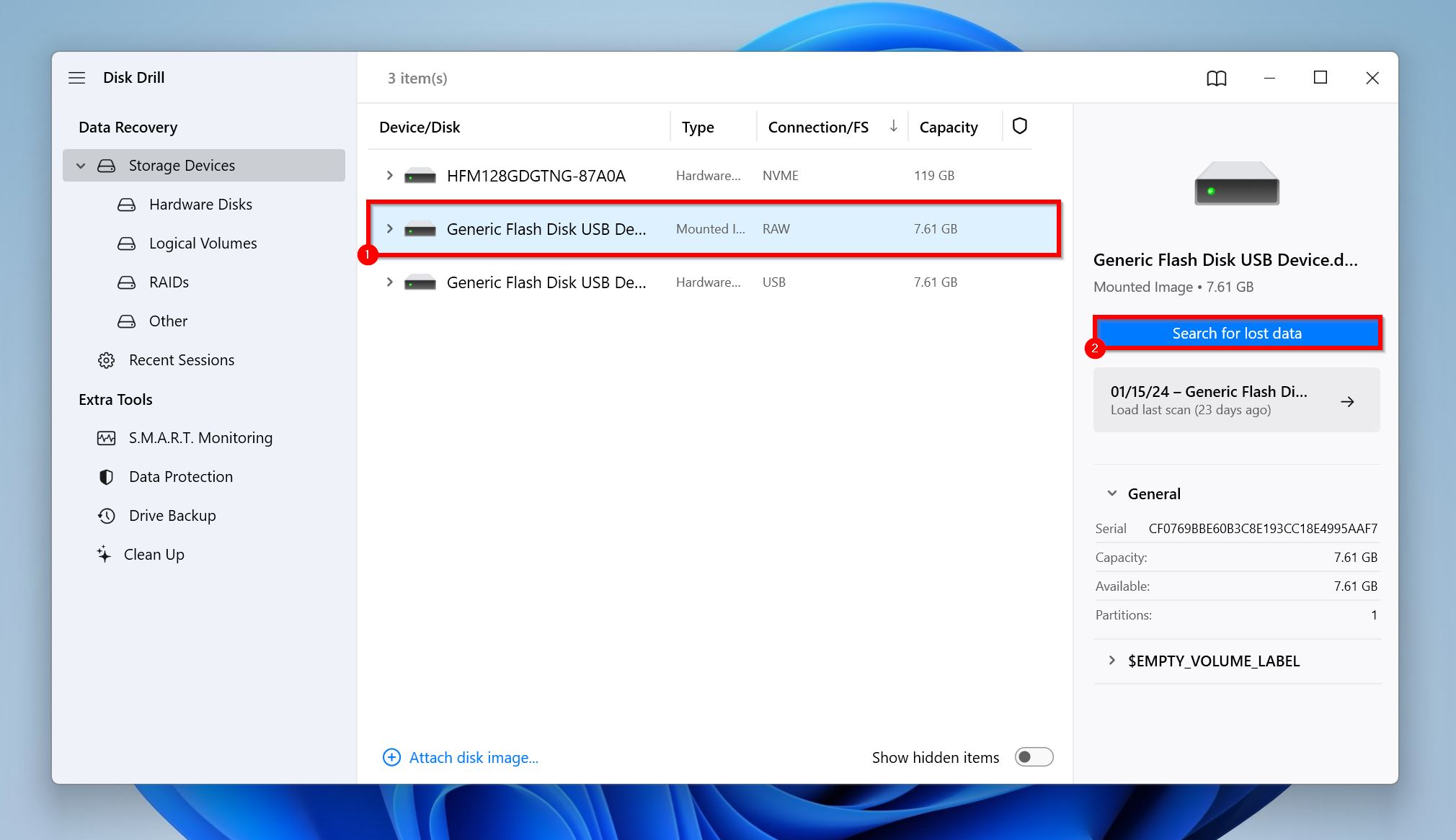
- Click Review found items to view all recoverable files. You can also filter out the results, by directly clicking the relevant file type you wish to restore—Pictures, Videos, Audio, Documents, Archives, and Other.
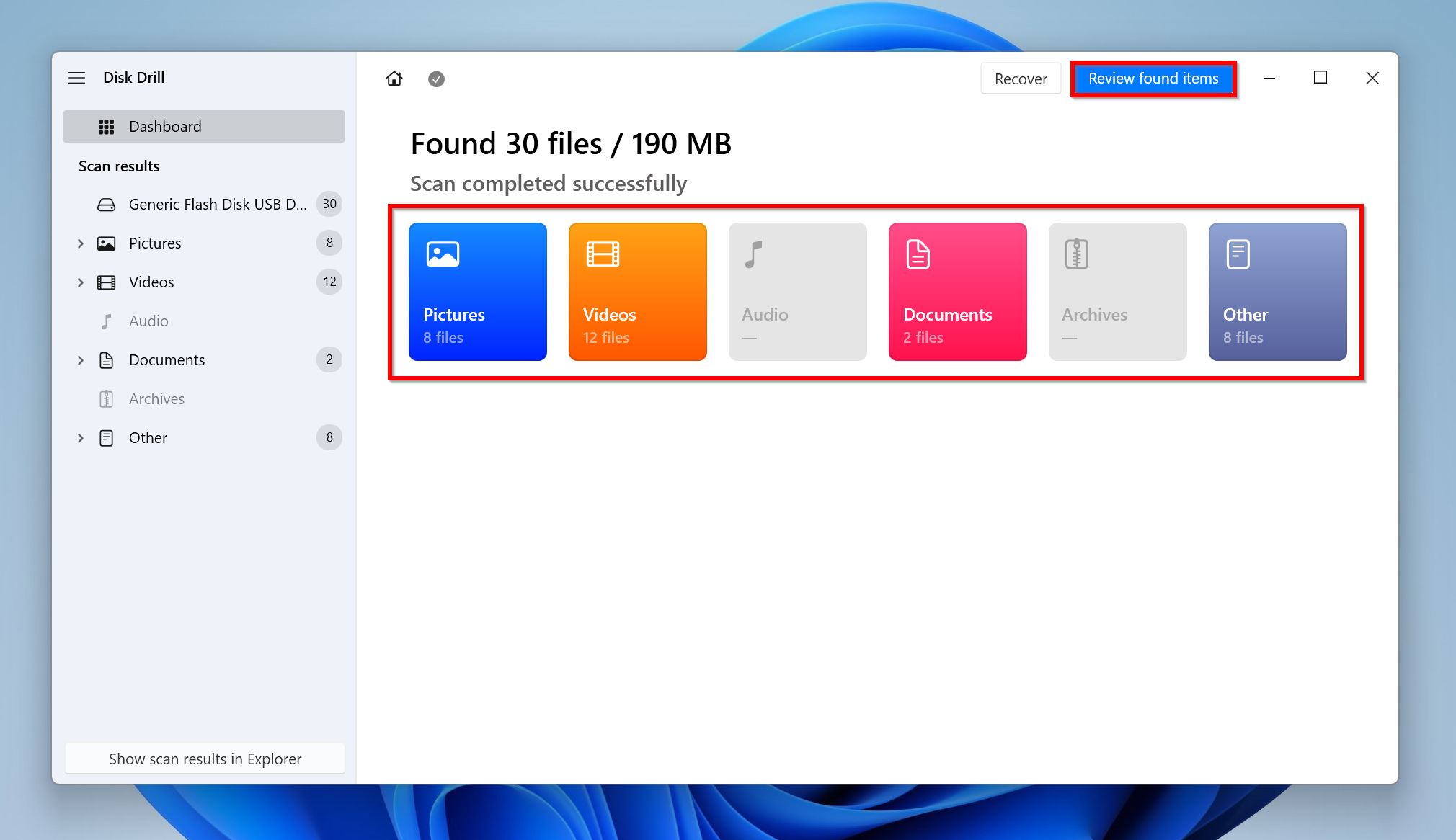
- Expand the Existing, Deleted or lost, and Reconstructed sections.
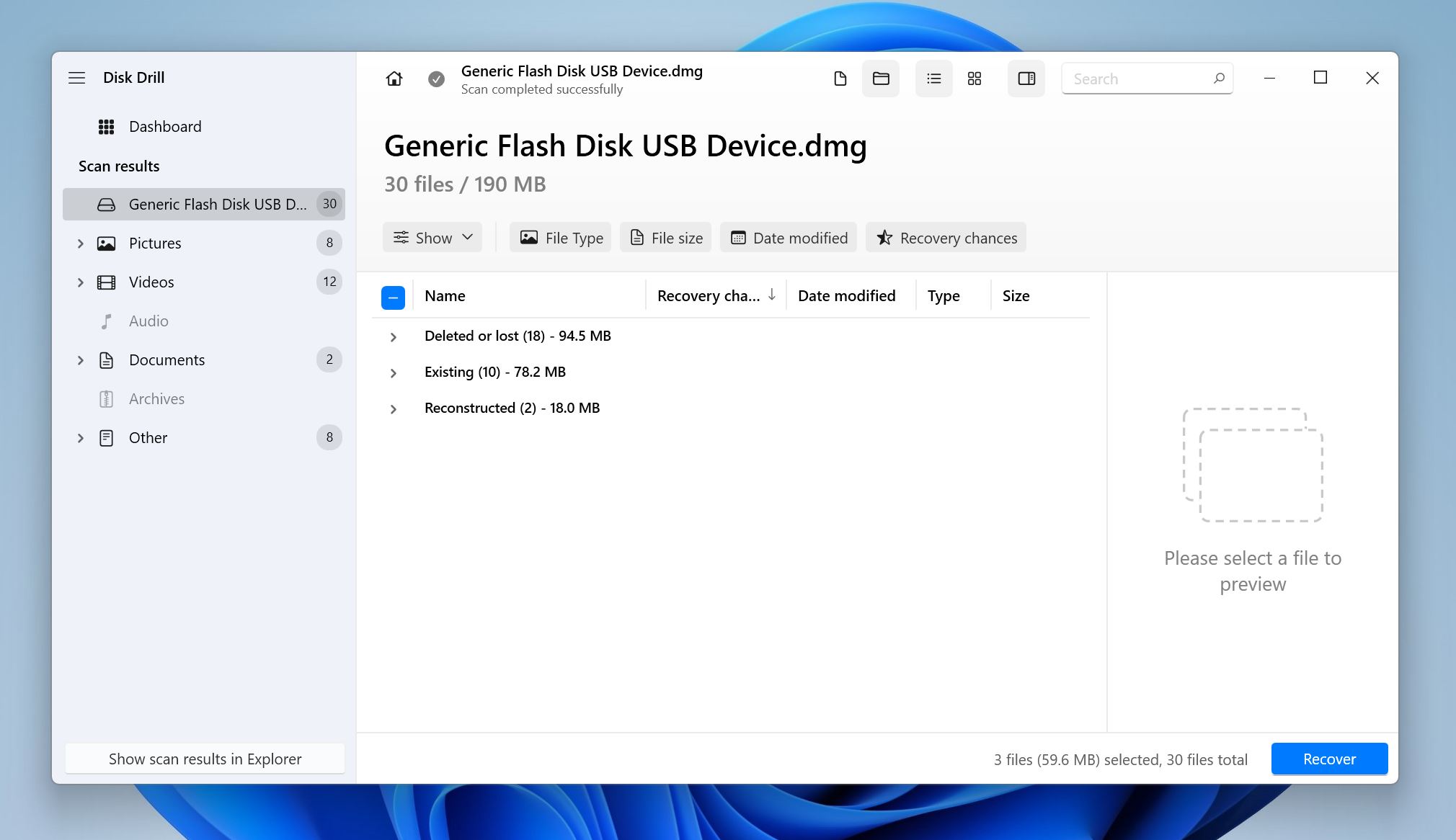
- Select the files you wish to recover. Disk Drill displays a file preview on the right side of the screen. Once you’ve confirmed your selection, click on Recover.
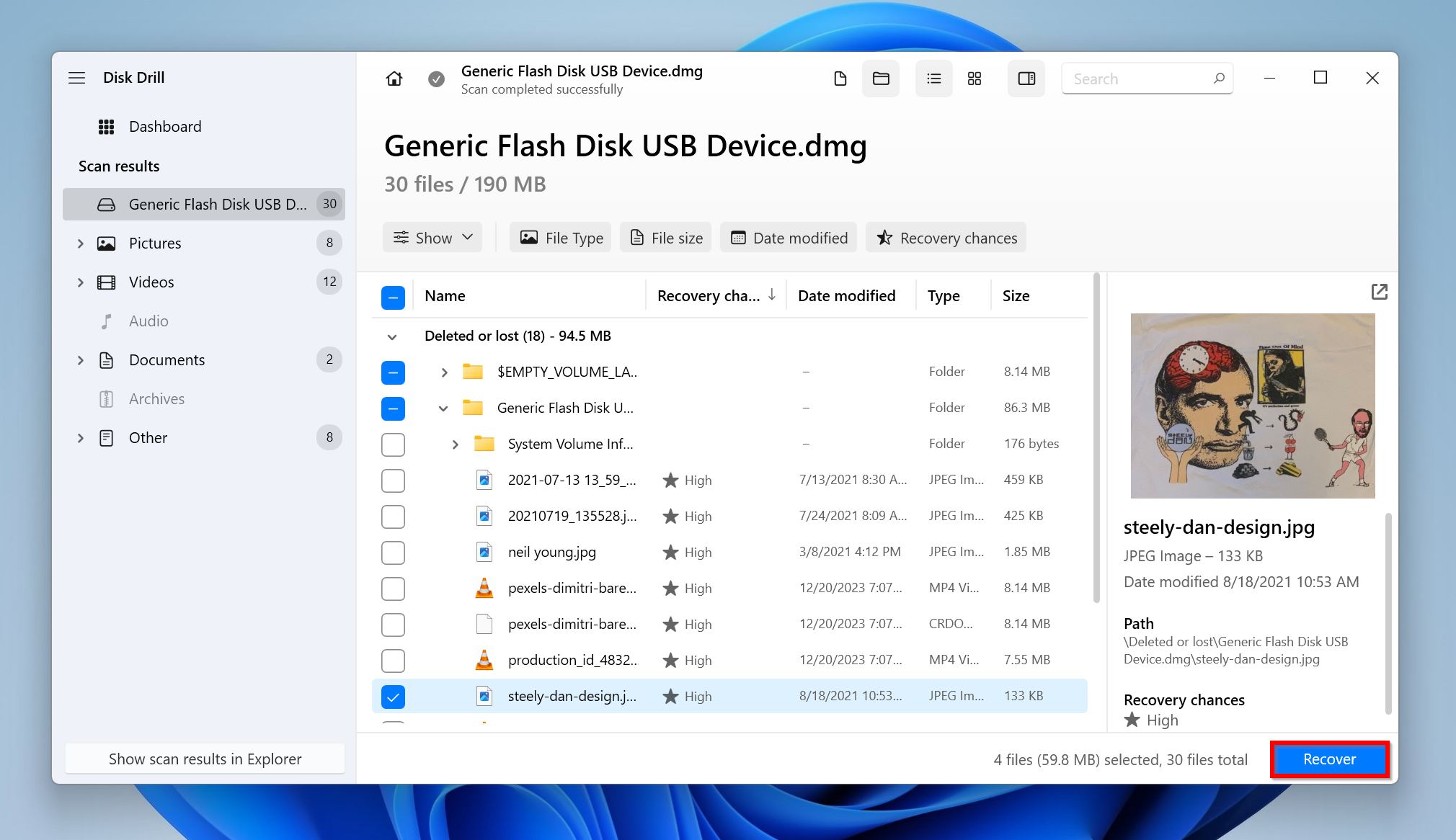
- Pick a recovery destination for the files and click Next. Don’t immediately recover your files to the original USB drive, unless you’re sure it’s logically okay, and you don’t want to recover any more files.
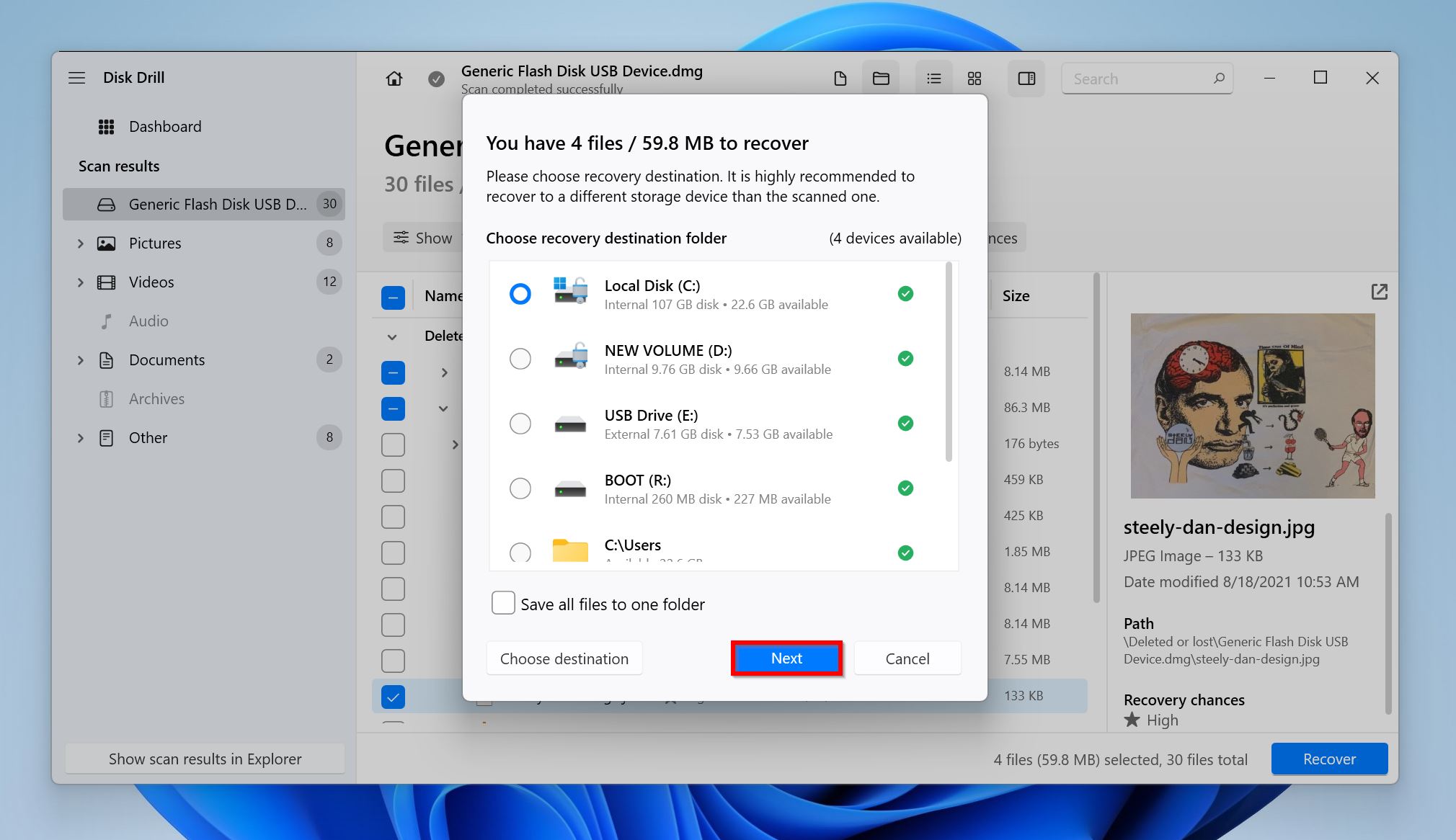
- Disk Drill will recover the selected files.
Note: If you want to recover more than 500 MB worth of files, you need to get the premium version of Disk Drill. My team and I consider that it’s more than affordable because the program gets the job done well and does everything it advertises to do. It is offered with a lifetime license, whereas many other USB recovery software options emphasize a monthly subscription model, making their perpetual versions significantly more expensive. There are also frequently various discounts you can find, so be on the lookout for that!
Interested in Disk Drill? Dive deep into our comprehensive professional review. For peace of mind, explore our team’s detailed safety analysis of Disk Drill. For real user feedback, browse the genuine testimonials on G2.
Method 2: Try to Unhide Files
If you think your files are hidden and showing them will do the trick, you can unhide them in the following ways:
With Windows Explorer
One of the simplest ways of unhiding files is using the trustworthy Windows Explorer. All you have to do is:
- Open File Explorer from the taskbar.
- Click on View > Options > Change folder and search options.
- Select the View tab and click on Show hidden files, folders, and drives in the Advanced Settings.
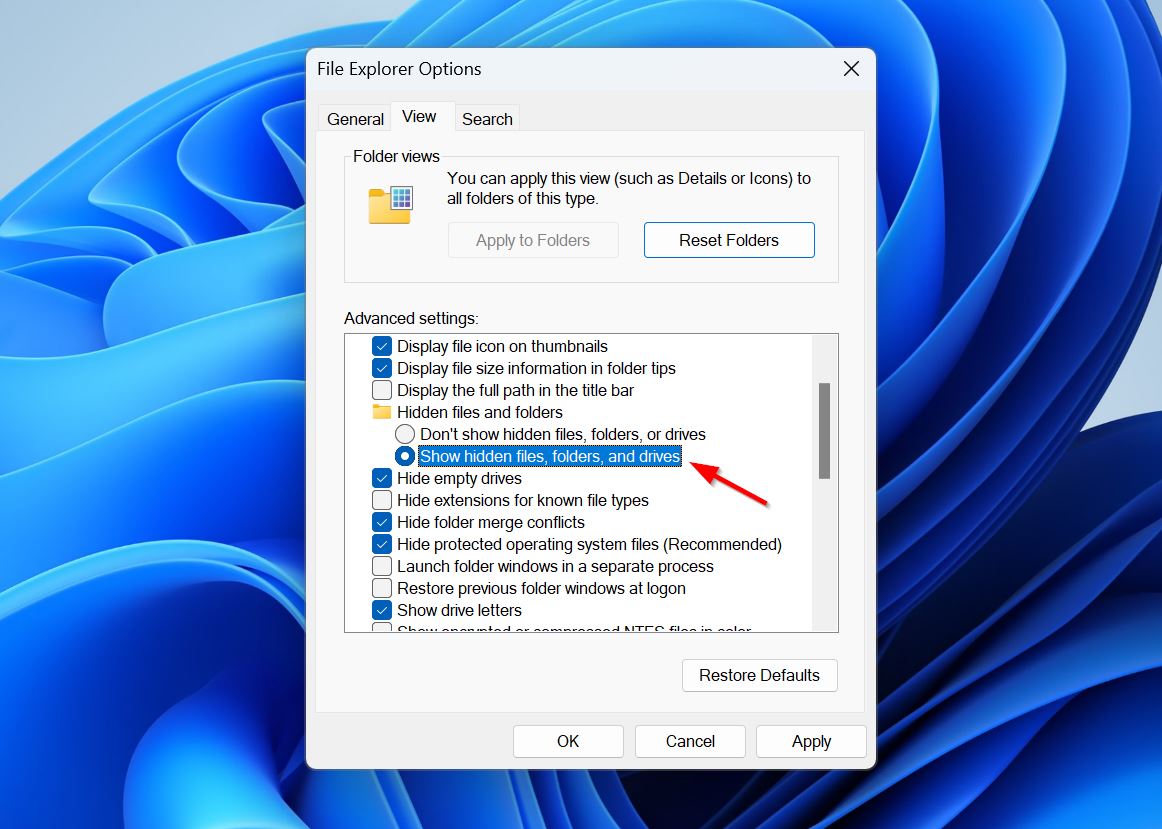
- Uncheck another option, Hide protected operating system files (Recommended), to unhide pretty much every file on your computer.
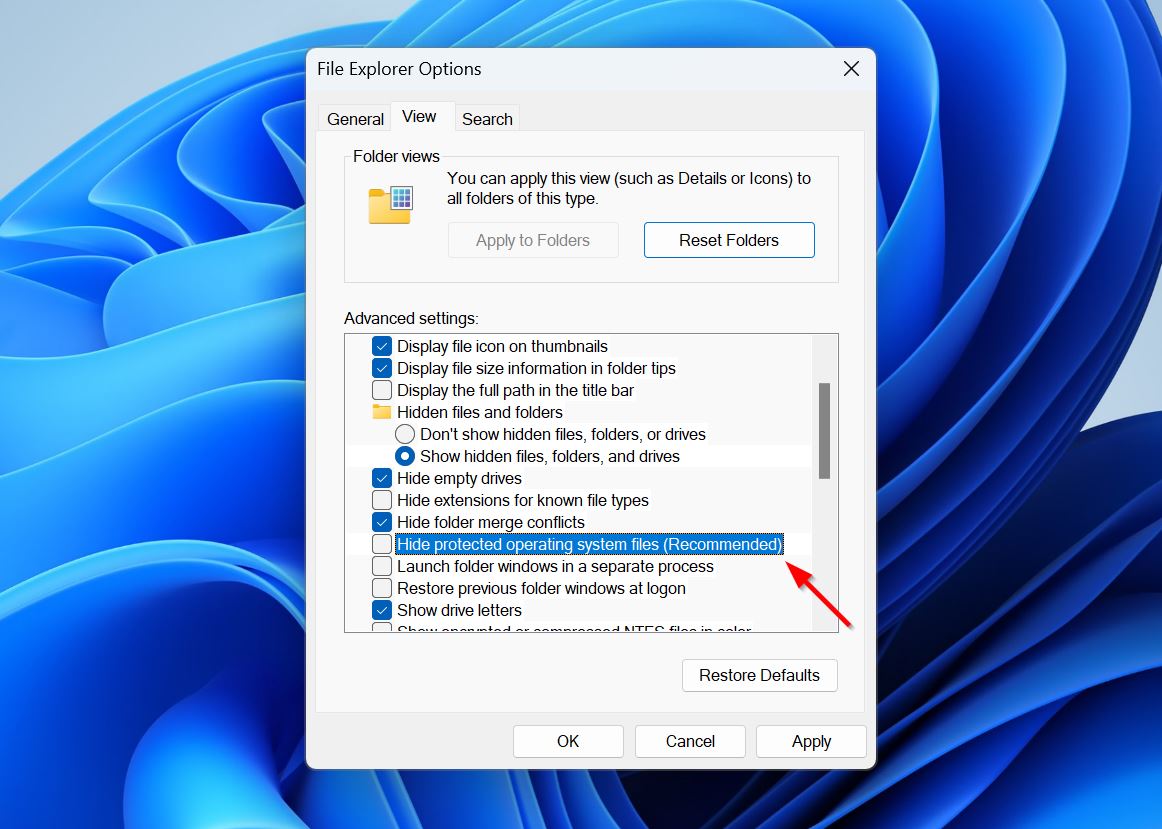
- Click OK.
Using Windows Command Prompt (attrib)
If you want to unhide your files using Windows Command Prompt, you will need to:
- Press the Windows button and R at the same time.
- Type in cmd.
- Open the Command Prompt.
- Type in the following command line: attrib -h -r -s /s /d E:\*.*
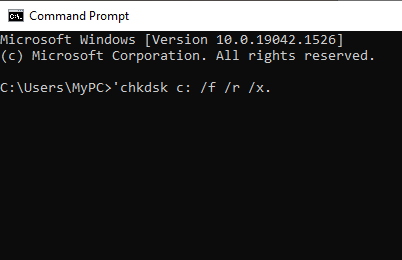
- Change the drive letter accordingly, so it matches the USB flash drive letter on your computer.
To understand the attrib Windows Command Prompt line better, check out the table below:
Command Line Part |
Explanation |
-h |
This letter clears the hidden file attribute and shows the missing files. |
-r |
This one makes the hidden files modifiable once you make them show up. |
-s |
This letter clears the System file attribute. |
/s: |
This one applies attrib to the matching files in the selected directory and all of its subdirectories. |
/d: |
This letter applies the attrib to the selected directories. |
Method 3: Manually Search for the Missing Files
You’d be surprised at how easy it is to accidentally move files from your USB drive to some other location on your PC. To rule out this scenario, use the Windows Explorer search box to look for your files.
Here’s how:
- Open Windows Explorer (Windows Key + E).
- Type in the name of the file you’re looking for in the search bar in the top right corner. You can also broaden your search by typing in *.xyz in the search bar, replacing xyz with the extension of the file(s) you’re looking for. This will display all files with that particular extension on your PC.
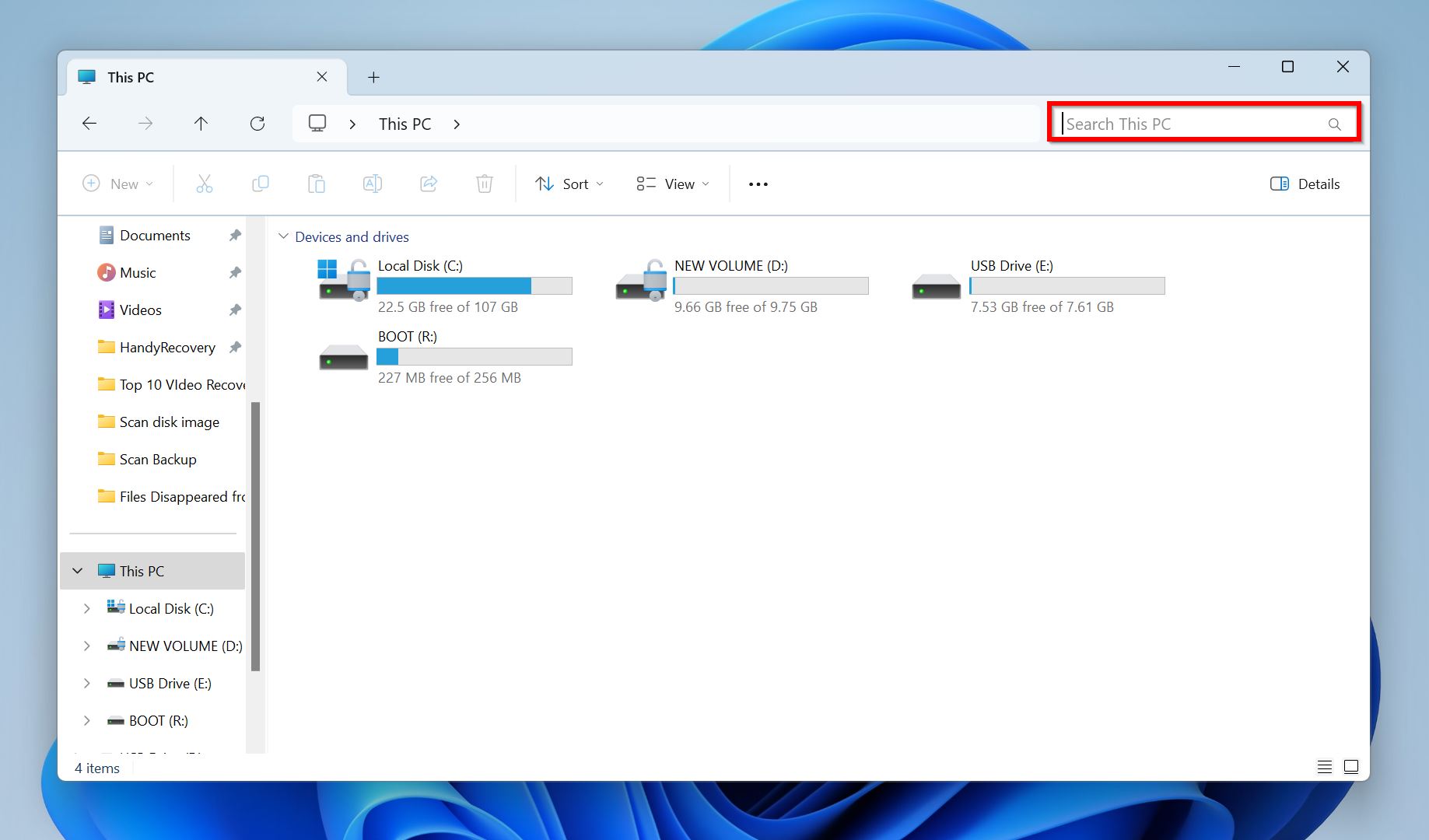
- Wait while Windows Explorer populates the search results.
Method 4: Check the Integrity of the File System
Checking and verifying the file system integrity can help you locate bad sectors on your USB flash drive. It can also aid you in recovering corrupted or hidden data in cases where data integrity has been compromised (e.g., power failure or ejection). There are two ways you can check the integrity of the File System, including:
Running chkdsk via CMD
To run a chkdsk via the command line, you need to open the command prompt as an administrator and type in the following command: ‘chkdsk c: /f /r /x.’ The scan will take a while to complete, but after that, you’ll be able to see a summary and find out whether there are any errors on the flash drive.
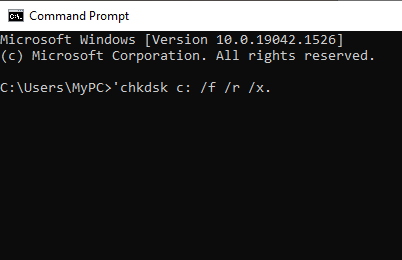
Using the Built-in Error-Checking Tool
To check the integrity of the File System with the in-built Windows tool, you need to:
- Open Windows Explorer and right-click on your flash drive.
- Click on the Tools tab.
- Click on the Check button in the Error-checking section.
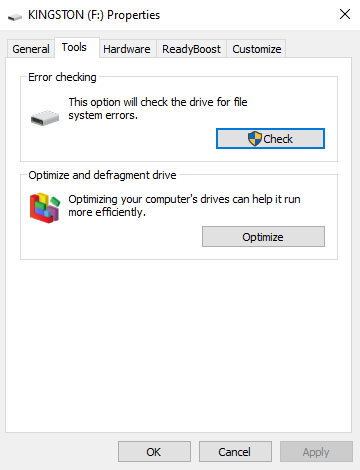
- Click on ‘Scan drive’ when the window pops up.
Method 5: Consider Formatting the USB
If your files have disappeared as a consequence of the “You need to format the disk in drive X:” error (which is often indicates file system corruption or a problem with the drive’s structure), then formatting can restore access to the drive.
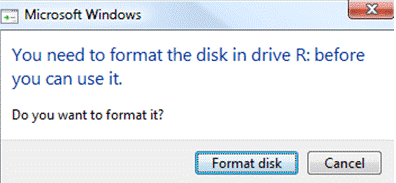
However, formatting won’t restore access to your files. That’s why you first need to follow the first method described in this article to create a complete backup of your USB drive and recover lost files from it.
Then, you can go ahead and perform a quick format on your USB drive that’s not showing files, you can use File Explorer, which requires you to:
- Open This PC and see all the drives in one place.
- Right-click on your desired drive from File Explorer.
- Click the ‘Format’ option.
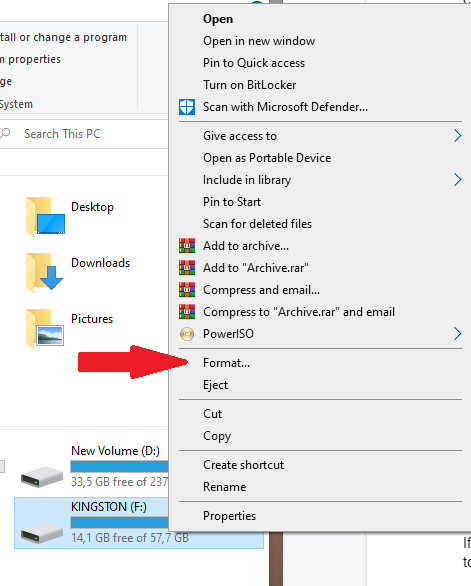
- Set the options the way you want them and hit ‘Start’.
If everything goes right, the error message should no longer be triggered, and you can copy the recovered files back to your USB drive.
FAQ
Why do files disappear from my USB stick?
There are numerous reasons why files can disappear from USB sticks, with some of the most common ones being:
- Accidental deletion.
- Hidden attribute.
- Virus.
- Formatting.
- Wear and physical damage.
Why is my USB showing empty?
It’s possible that your computer has become infected with a virus that has added the hidden attribute to all files stored on your USB flash drive. But don’t worry, there are solutions you can opt for to recover files from a virus-infected drive.
Where do deleted USB files go?
By default, files deleted from a USB drive, do not go to the Recycle Bin. They’re permanently deleted and can only be recovered using a data recovery tool. If your external USB drive, or hard drive has its own Recycle Bin, it can be accessed using the Registry Editor.
How do I recover files from my flash drive that is not recognized?
There aren’t many ways to recover files from a flash drive that isn’t recognized. However, there are methods to fix the underlying issue.
How do I find missing files on a flash drive?
If you want to find missing files on a flash drive, you can opt for one of the solutions we’ve talked about previously in the article, such as:
- Using data recovery software.
- Unhiding files with Windows Explorer or Windows Command Prompt.
- Using folder path to search missing files.
- Checking the integrity of the file system.
How do I recover hidden files on my USB?
The best solution for recovering hidden files is using data recovery software. For instance, consider Disk Drill—an affordable and user-friendly software designed for recovering files from a USB that have been deleted or become inaccessible due to various reasons. Alternatively, TestDisk stands out as a highly-praised tool, specifically for repairing USB partitions and addressing file system errors, solidifying its reputation as one of the premier USB repair tools available.
Conclusion
Files can disappear from a USB flash drive for a variety of different reasons. Luckily, there are also many different solutions that you can try to get them back, and we’ve described those you definitely need to know about in this article.
This article was written by Logan Tooker, a Contributing Writer at Handy Recovery Advisor. It was recently updated by Manuviraj Godara. It was also verified for technical accuracy by Andrey Vasilyev, our editorial advisor.
Curious about our content creation process? Take a look at our Editor Guidelines.