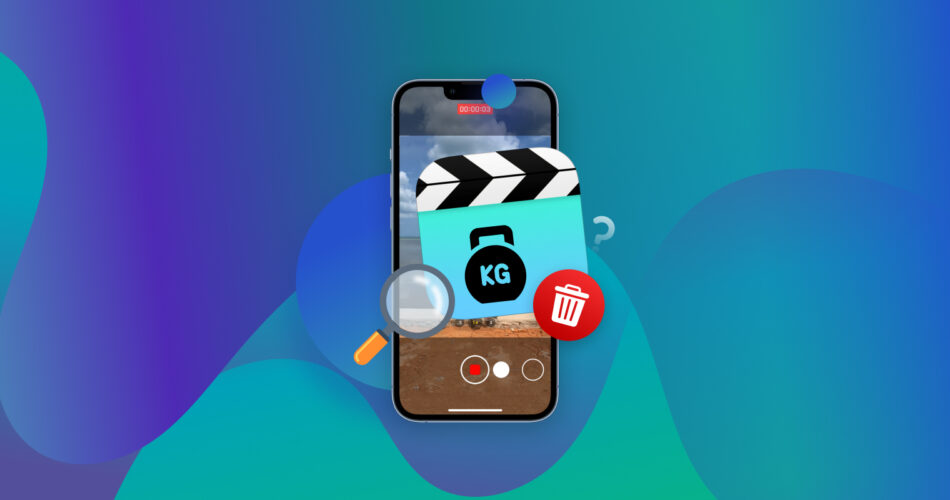Need to find (and delete) large videos on your iPhone to free up storage? Yeah, iPhones these days shoot impressive videos thanks to their advanced camera system. That’s great—until you realize a few minutes of 4K footage can take up several gigabytes of space.
If your iPhone is constantly running low on storage because of high-definition videos and you’re looking for the best way to locate where they’re hiding (and get rid of them), keep reading. We’ll cover everything you need to know.
How to Find Large Videos on iPhone
Unfortunately, iPhones still don’t have a built-in function for sorting videos by size. Even in the latest iOS 18 update, you can organize your library by dates but not by file size.
However, as a workaround, you can check out the iOS “Review Downloaded Files” or “Review Large Attachments” features in the Recommendations section.
Simply head over to your iPhone’s Storage settings and locate these built-in tools to review downloaded files or large attachments. To navigate to it, go to Settings > General > iPhone Storage.
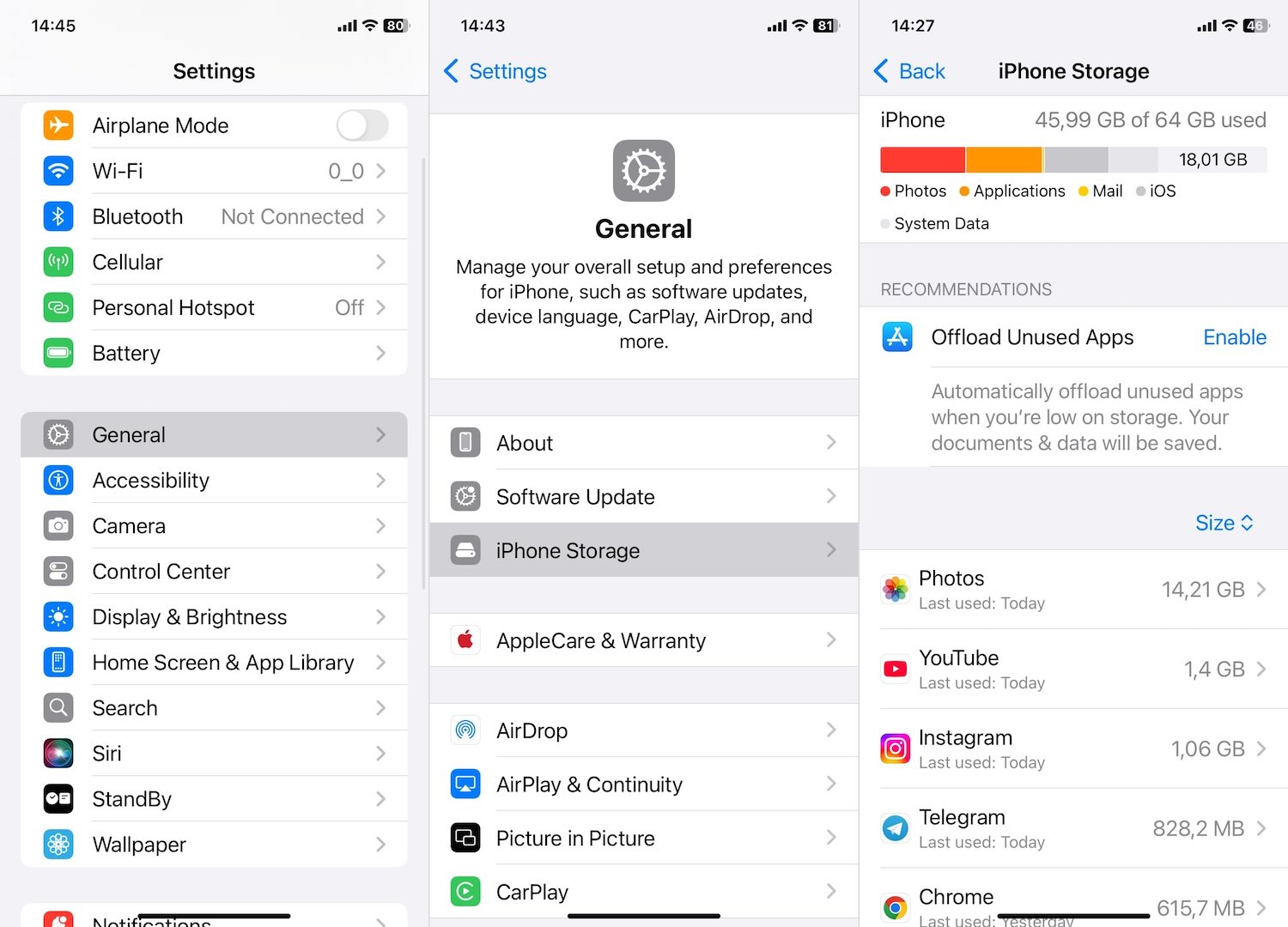
These options don’t always appear, as you can see. The iPhone only shows them if it detects large files that can be deleted in those particular areas. It won’t show videos stored in your Photos library—you’ll need to check those manually (or with third-party apps).
Another strategy you can explore is checking out your apps for large videos you can delete. Keep an eye on video streaming apps like Netflix or Amazon Video, which often store downloaded videos in their cache. You can also browse through the Downloads folder (Files app) to find and delete large videos.
Not the most convenient ways to find large videos, right? That’s why the App Store has so many options to make this easier. There are third-party file managers that let you sort files by size to quickly find the largest, plus cleaner apps that automatically detect and delete the largest videos for you. These apps are usually the simplest way to do it.
How to Delete Large Videos on iPhone
OK, now let’s get to specifics. We’ll cover 3 methods to help you find and delete large videos on your iPhone. We’ll start with the easiest—third-party apps, since, as we mentioned, they do most of the work for you. But to be thorough, we’ll also go over built-in iPhone tools, so you can clear storage without any App Store software.
These methods work on any iPhone, whether you have an iPhone 11, 12, 13, 14, 15, or the newest iPhone 16. Let’s get started!
Method 1: Remove Large Videos with a Cleaner App
We decided to start with this method because it’s the most convenient. It doesn’t have the limitations of built-in options. Unlike Method #3 (the Files app), which only helps with downloaded videos, this one works with videos in your Photos library, and unlike Method #2 (Manual deletion) it does show file sizes directly in the list, and you can sort videos by size. So, this method combines everything in one: sorting, identification, and deletion—the fastest way to clear up storage.
We’ll show you how to do it with the Clever Cleaner: Free Storage Cleaner app. It does all of this automatically—and what’s even better, it does so for free. After testing it, we didn’t find any paid features, paywalls, or even ads. And according to the developer’s claim on its official Clever Cleaner iPhone cleanup app’s page, this app should remain free indefinitely (for those who download it now and keep it on their phones). So, it’s one of the best no-cost options available. This is also mentioned in the official launch video:
Here’s how you can locate and delete large videos on your iPhone:
- Type “Clever Cleaner” into the App Store search bar or use this link to go straight to its download page. Open the app and grant permission to access your Photos library.
- At the bottom, you’ll see four categories: Similars, Screenshots, Lives, and Heavies. Tap Heavies—this is where your largest videos are listed.
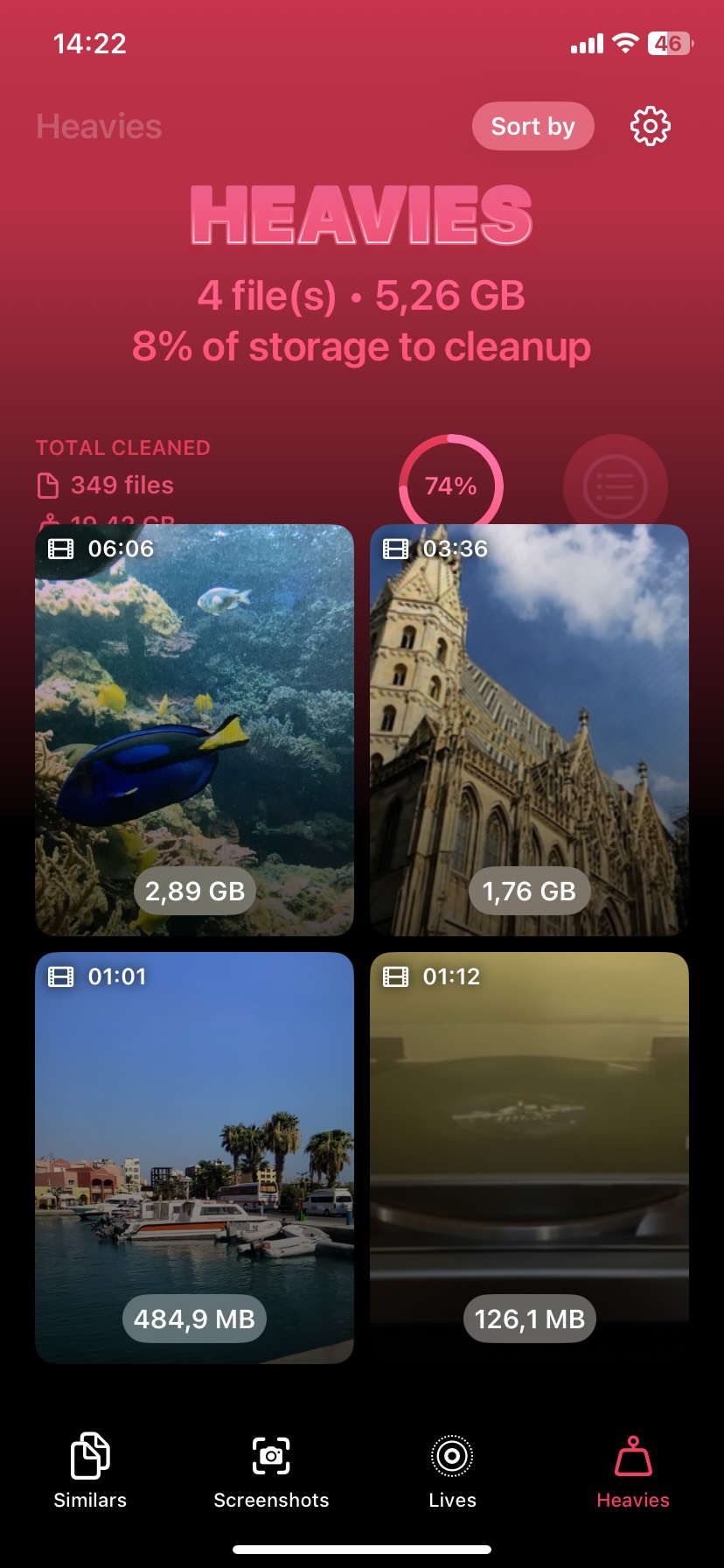 The app automatically sorts them from largest to smallest and displays their file size and duration.
The app automatically sorts them from largest to smallest and displays their file size and duration. - Tap any video to open the selection screen. You can swipe left or right to preview videos or tap Select All to mark every file at once. As you select videos, the app shows how much space you’ll free up under the Move to Trash button.
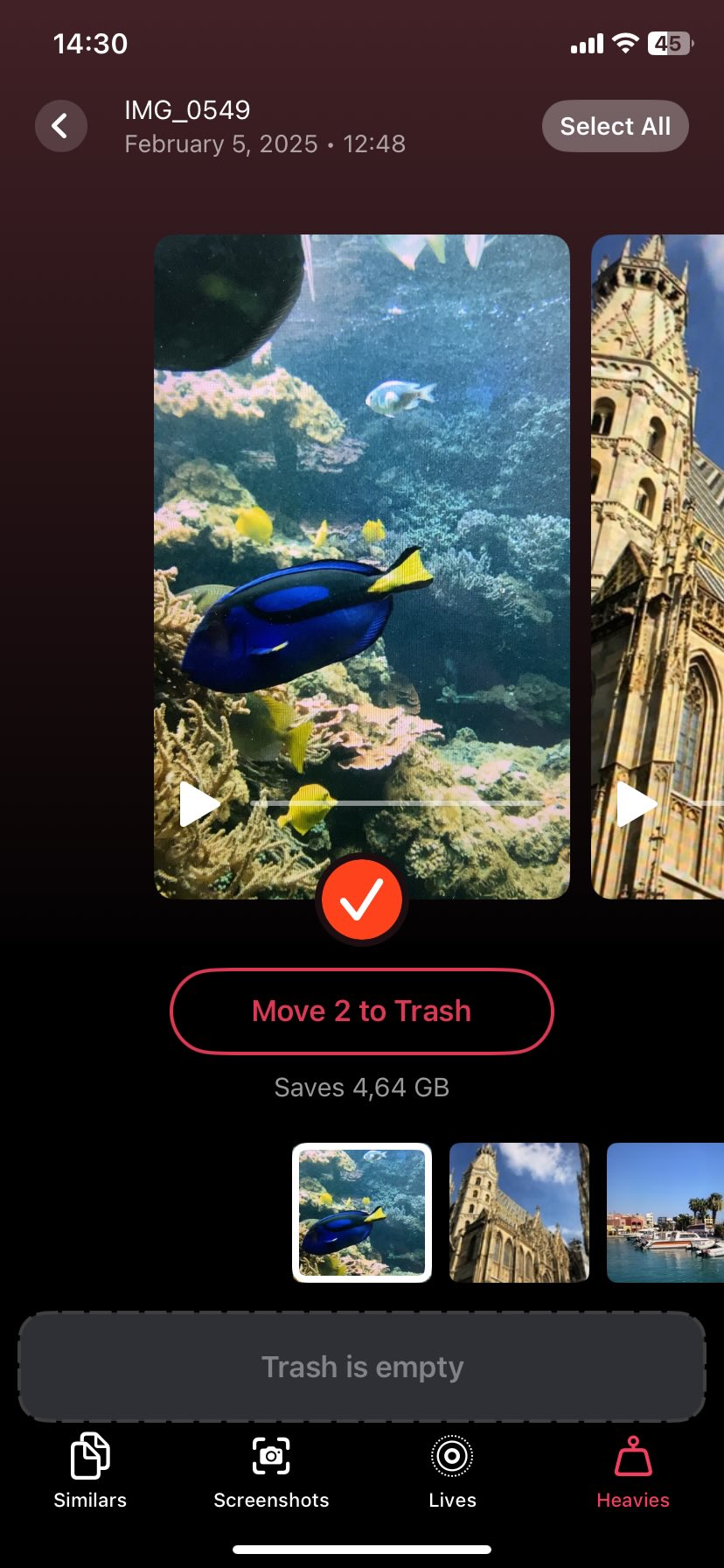
- Once you’ve selected videos you no longer need, tap Move to Trash.
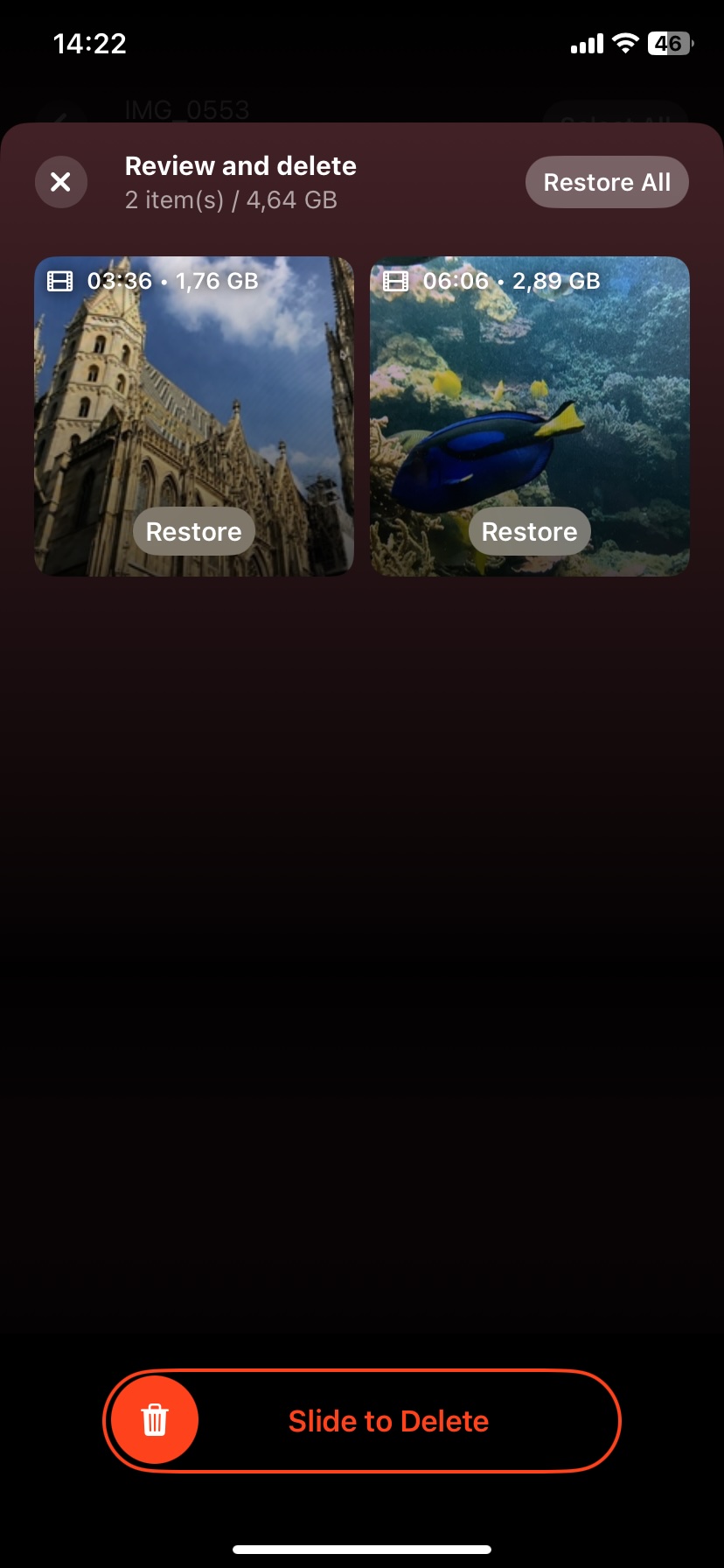
- At the bottom, you’ll see the Slide to Delete. Use it, and the videos will be sent to the Recently Deleted album in Photos.
To free up storage immediately, go to Photos > Recently Deleted, select the files, and delete them permanently. And that’s it—they’re gone. You should see the freed-up space immediately in iPhone Storage under Settings. Just don’t forget to remove them from the Recently Deleted folder, or they’ll still take up space for 30 days. By the way, if you want to free up even more storage, try some of the app’s other features:
- Similars – Finds and removes duplicate or near-identical photos using AI algorithms.
- Screenshots – Helps clear out old, unnecessary screenshots.
- Lives – Lets you delete or convert Live Photos to still images to save space.
Want more options? Check out our rating of the best iPhone storage cleaner apps. Not all of them target specifically large videos, but you might find even more ways to clean up your iPhone’s storage and free up space. You’ll also find Clever Cleaner at the top of the list there—because we haven’t come across a more convenient app yet.
When people look for ways to locate large video files, they usually do so to delete them. That’s why using a cleaner app makes the most sense—it automates the process, finds the biggest space hogs, and lets you delete them in just a few taps, just like we demonstrated.
That said, if you prefer a different approach, simple file manager app can help you see which files are taking up space. Unlike the built-in iPhone tools, these apps let you sort by file size across your entire storage, not just in Photos. Here’s some solid options we can recommend:
- FE File Explorer – A full-featured file manager that lets you browse and manage files across your device and cloud storage.
- File Manager & Browser – A simple but effective tool for organizing and sorting files on your iPhone.
- Total Files – A file manager with advanced sorting and cloud integration.
Method 2: Remove Large Videos Manually in Photos App
If you don’t want to download additional apps to remove large video files from an iPhone, you can use the built-in Photos app to select and delete them manually. However, as we explained, it’s very limited—the Photos app doesn’t show file sizes in the list, there’s no way to sort by size.
To find large videos, you have to scour your gallery manually for ones with the longest video duration. In most cases, these videos take up the most space.
Here’s an easy guide on how you can remove large videos manually in the Photos app:
- To get started, open the Photos app on your iPhone.
- Tap on the filter icon (up/down arrows) in the bottom-left corner to open all the options.
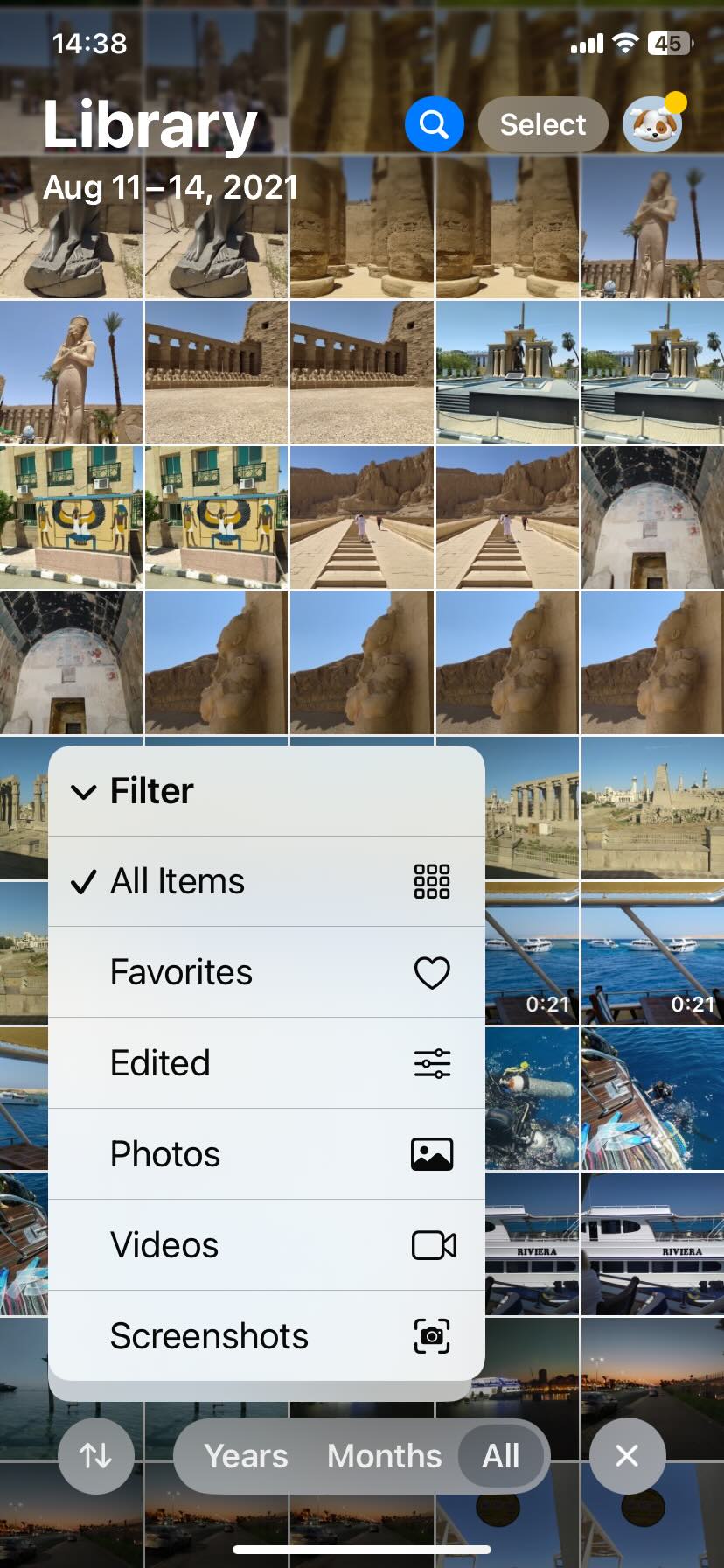
- Select Filter, then choose Videos to display only video files.

- If you’re deleting multiple videos, tap the Select button on the top-right corner of your screen and choose all the videos you want to delete. If you’re deleting one video, tap the video thumbnail to view the video.
- After selecting your video, tap the Trash icon on the lower-right part of your screen.
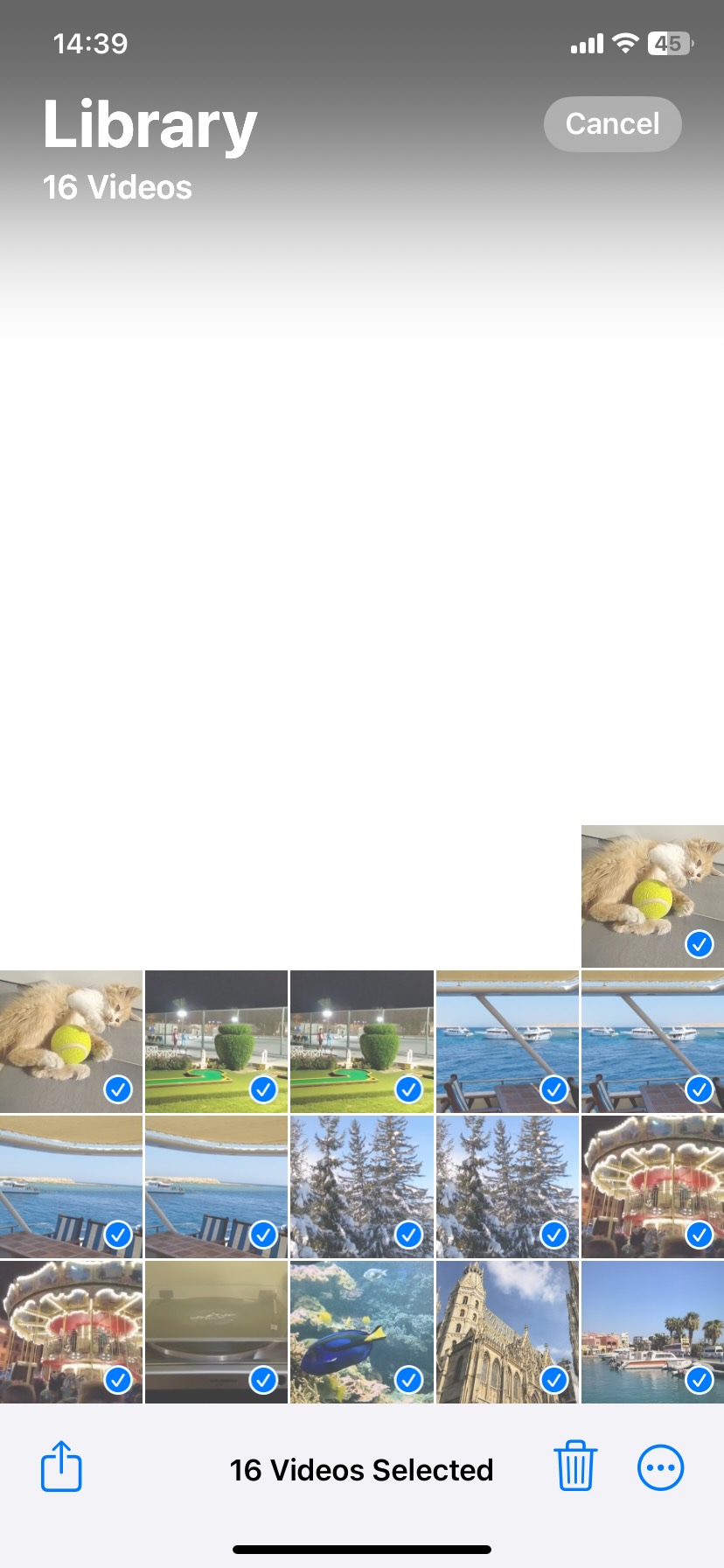
- Finally, confirm the deletion by selecting “Delete n Videos” in the pop-up window that appears (n is the number of items you’re trying to delete).
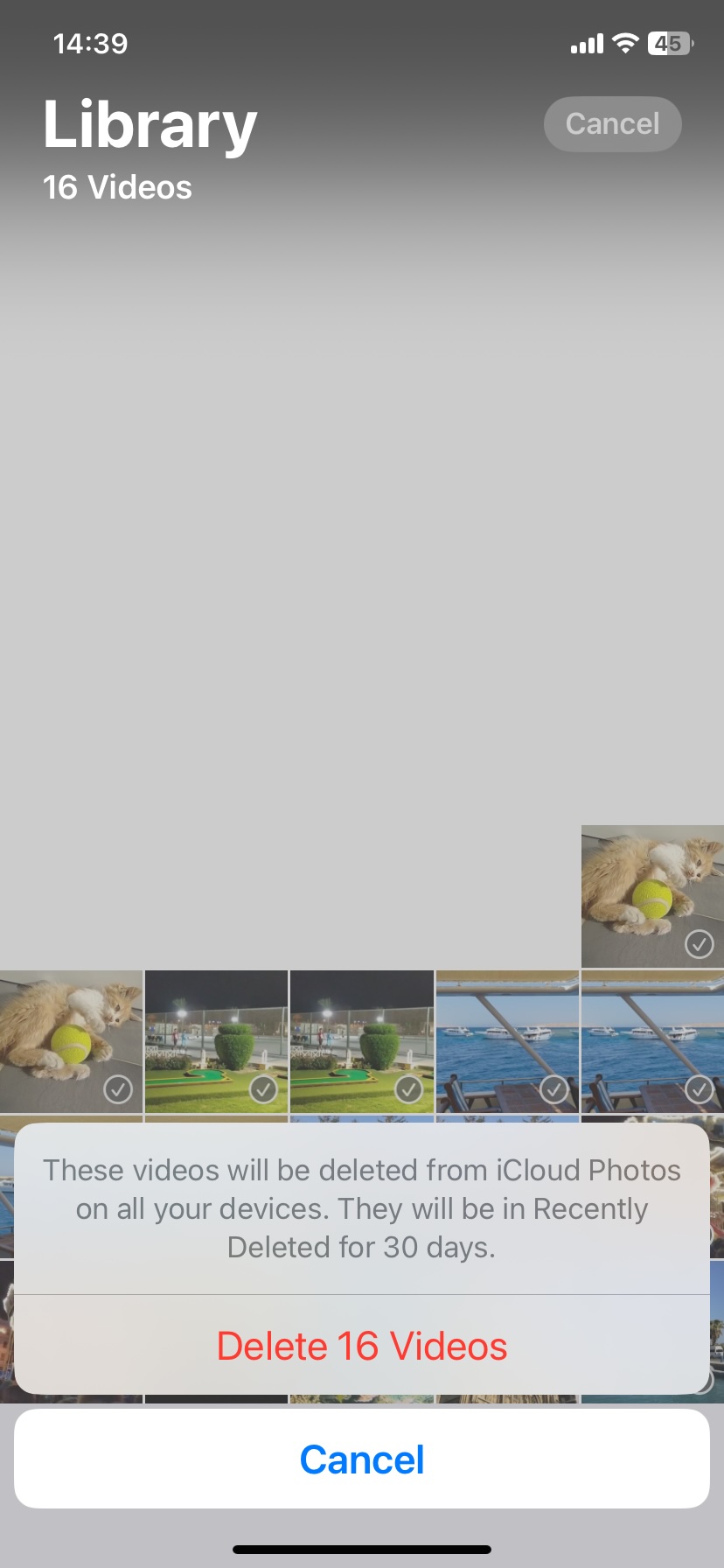
This process will move your videos to the Recently Deleted album, where they will be deleted automatically after 30 days. If you want to permanently delete large videos on an iPhone right away, just scroll down and tap Recently Deleted under Utilities then select all videos you want to deleted and choose Delete All to remove everything permanently.
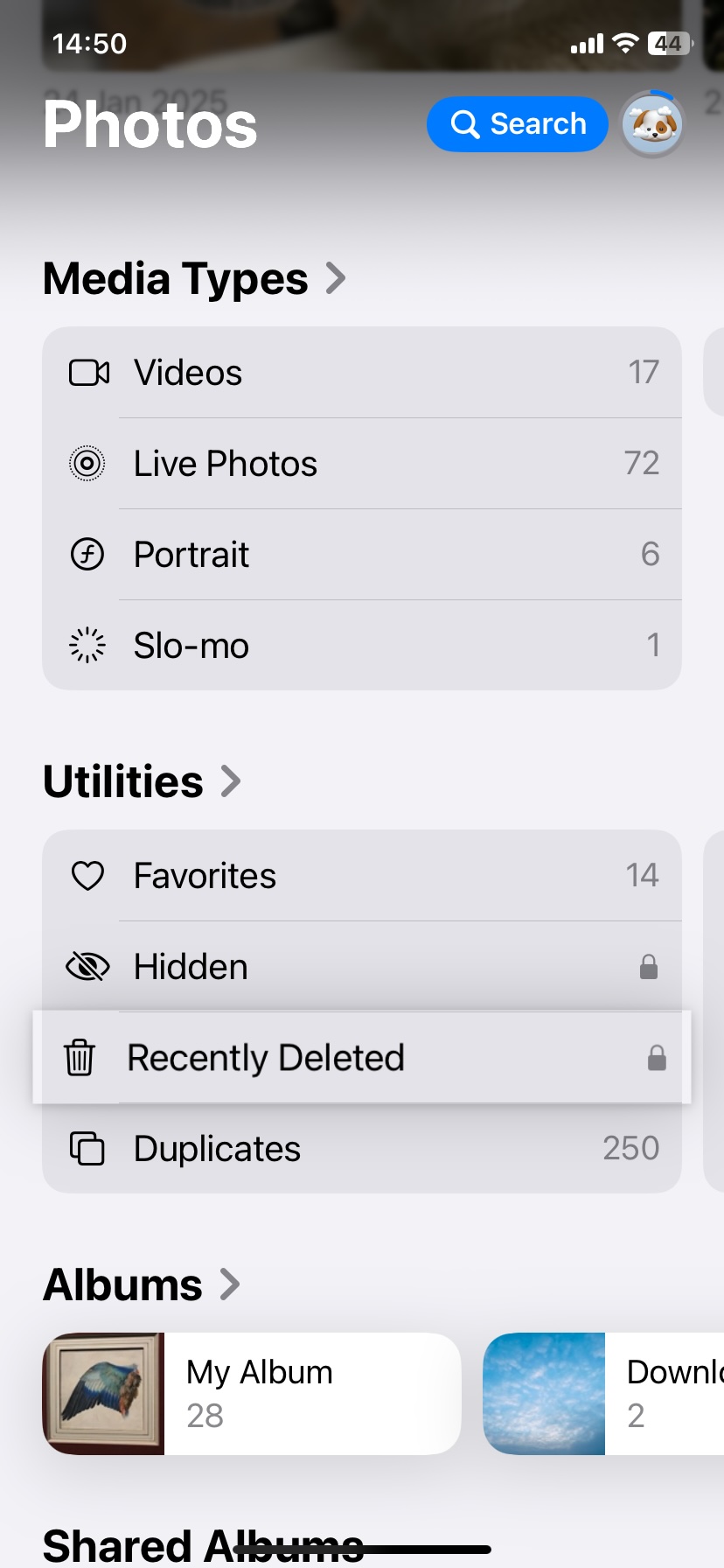
Note that Apple hasn’t significantly changed how videos are listed in Photos, so the steps below would be somewhat similar even for releases including iOS 13, 14, 15, 16, 17, 18.
Method 3: Delete Large Videos from Downloads
The third method to remove large video files from an iPhone works if you have saved large videos from folders other than the Camera Roll. This includes videos downloaded from the internet, received via AirDrop, or manually saved to the Files app. However, keep in mind that this only applies to videos stored in your local storage or cloud storage like iCloud Drive or Google Drive. You won’t see videos from your Photos library here.
Follow these steps to delete large videos from the Downloads folder:
- To get started, open the Files app.
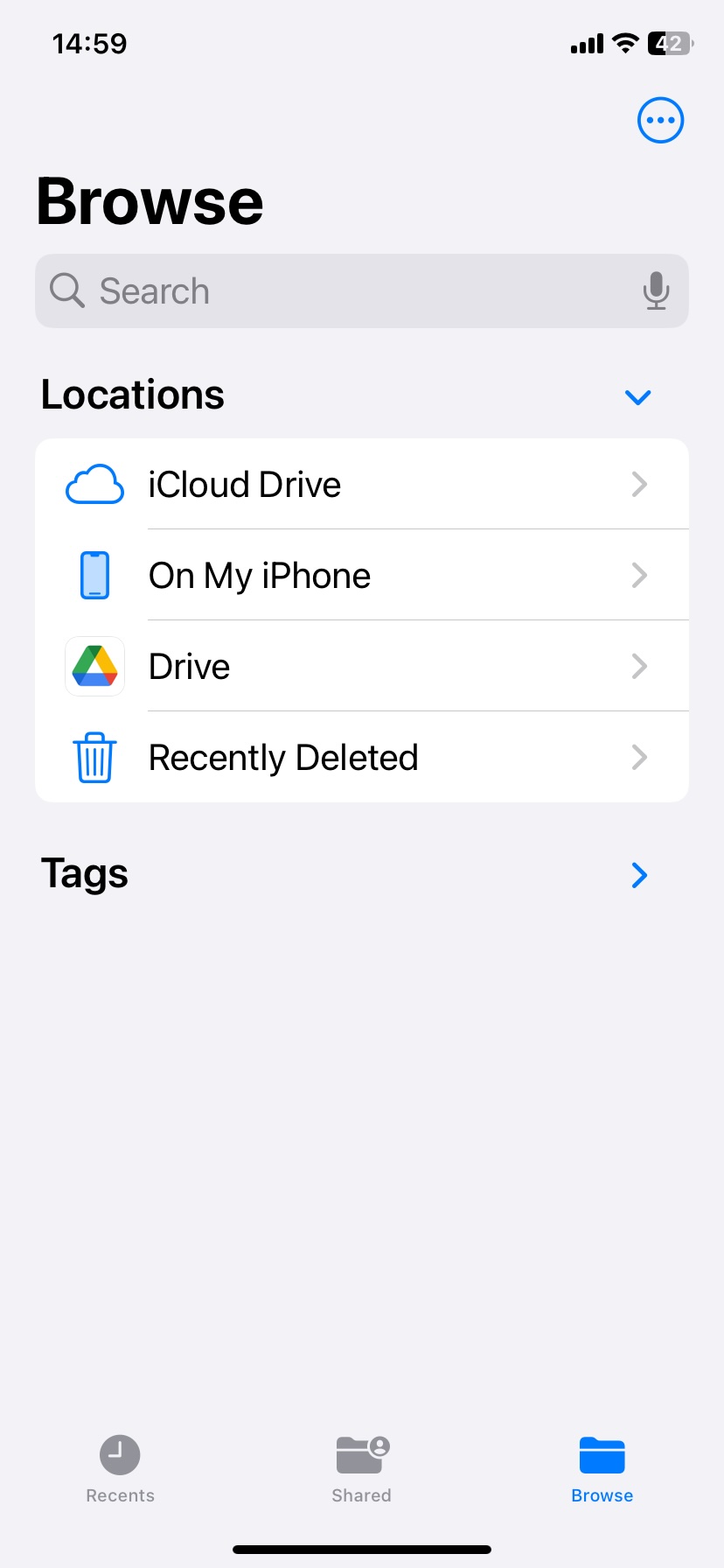
- Tap the Browse tab on the bottom part of your screen to access the different locations where your files are stored.
- After that, tap On My iPhone.
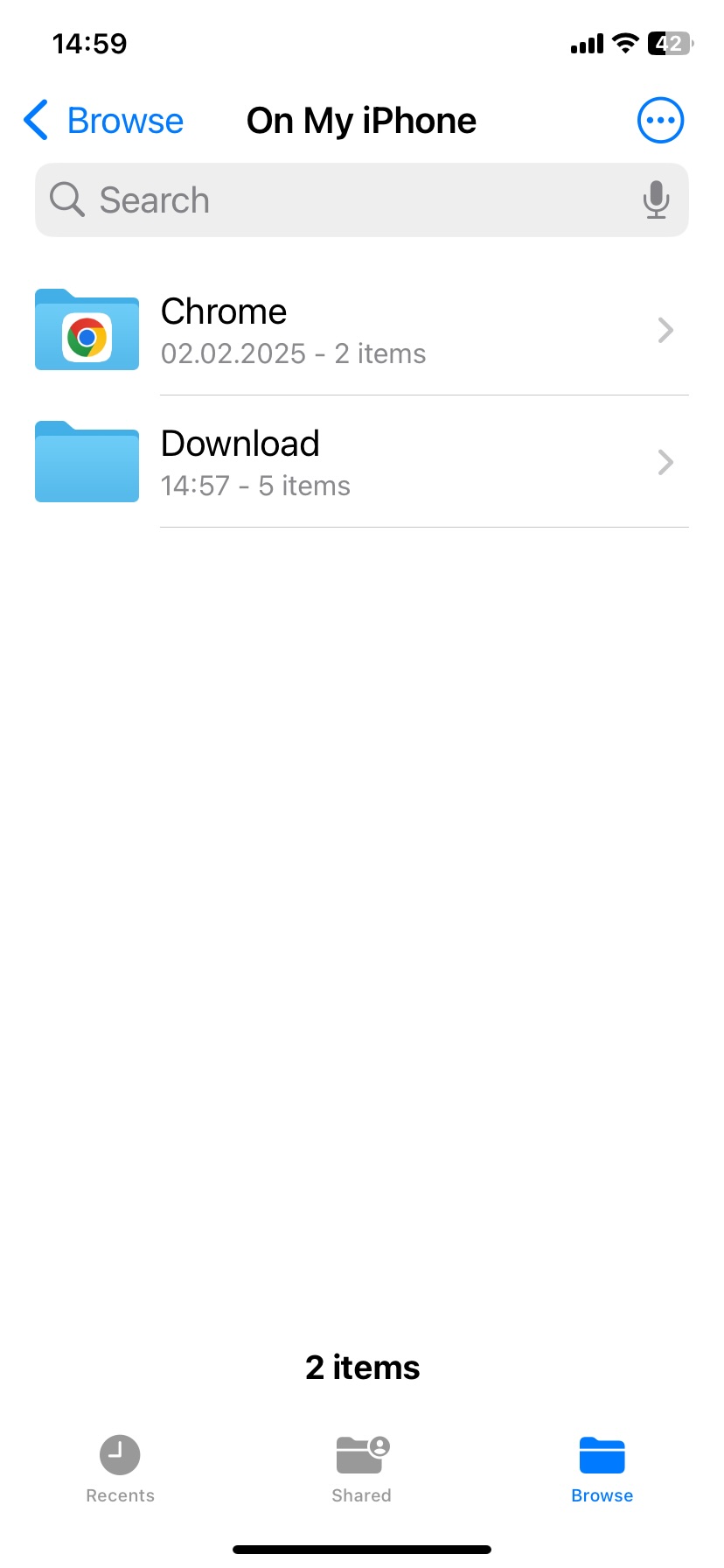
- Go to the Downloads folder.
👀
Note that you can sort your videos from the largest to the smallest size by tapping the More Options icon (the three horizontal dots/ellipsis) on the top-right corner > Size. Once sorted, you can easily find the large videos you want to delete.
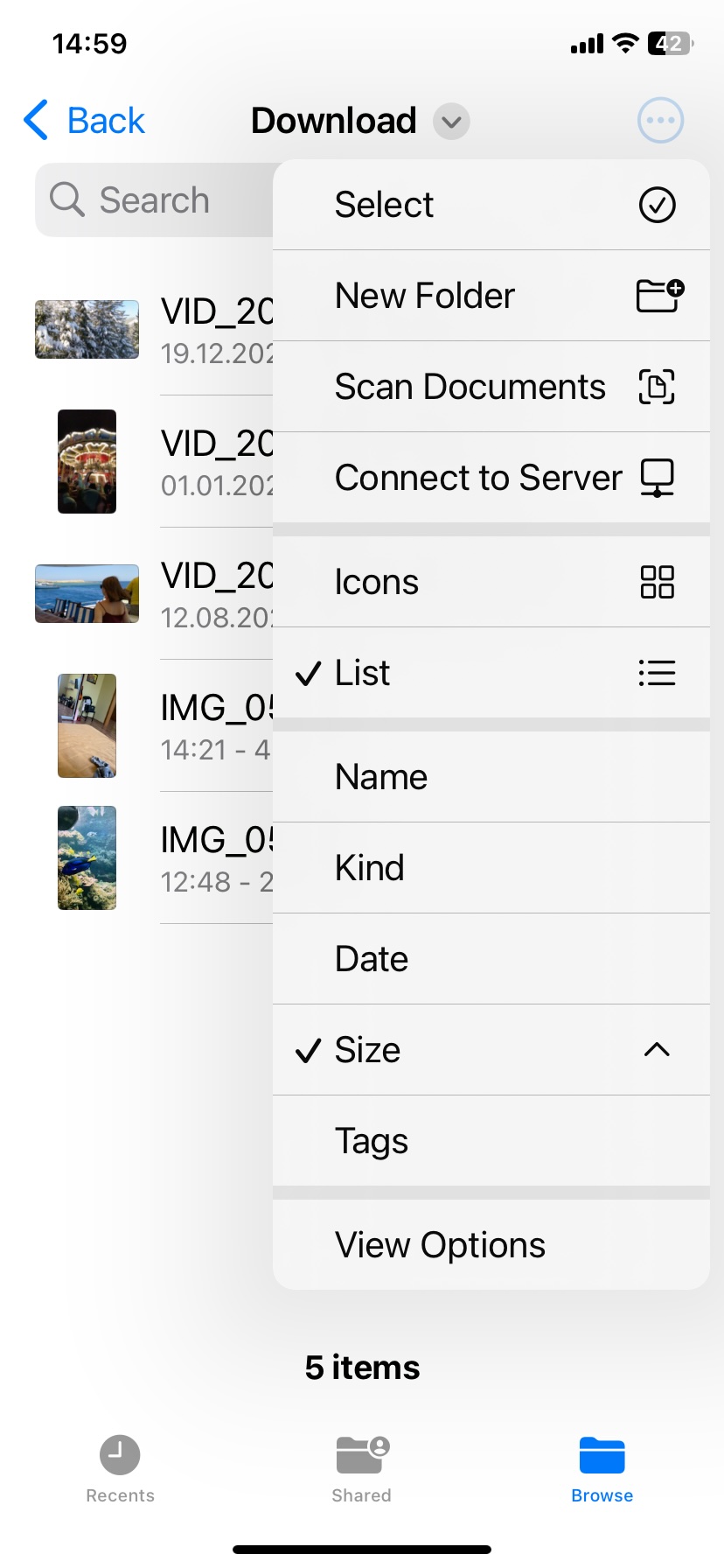
- If you’re deleting one large video, tap and hold on that video and select Delete on the menu that appears.
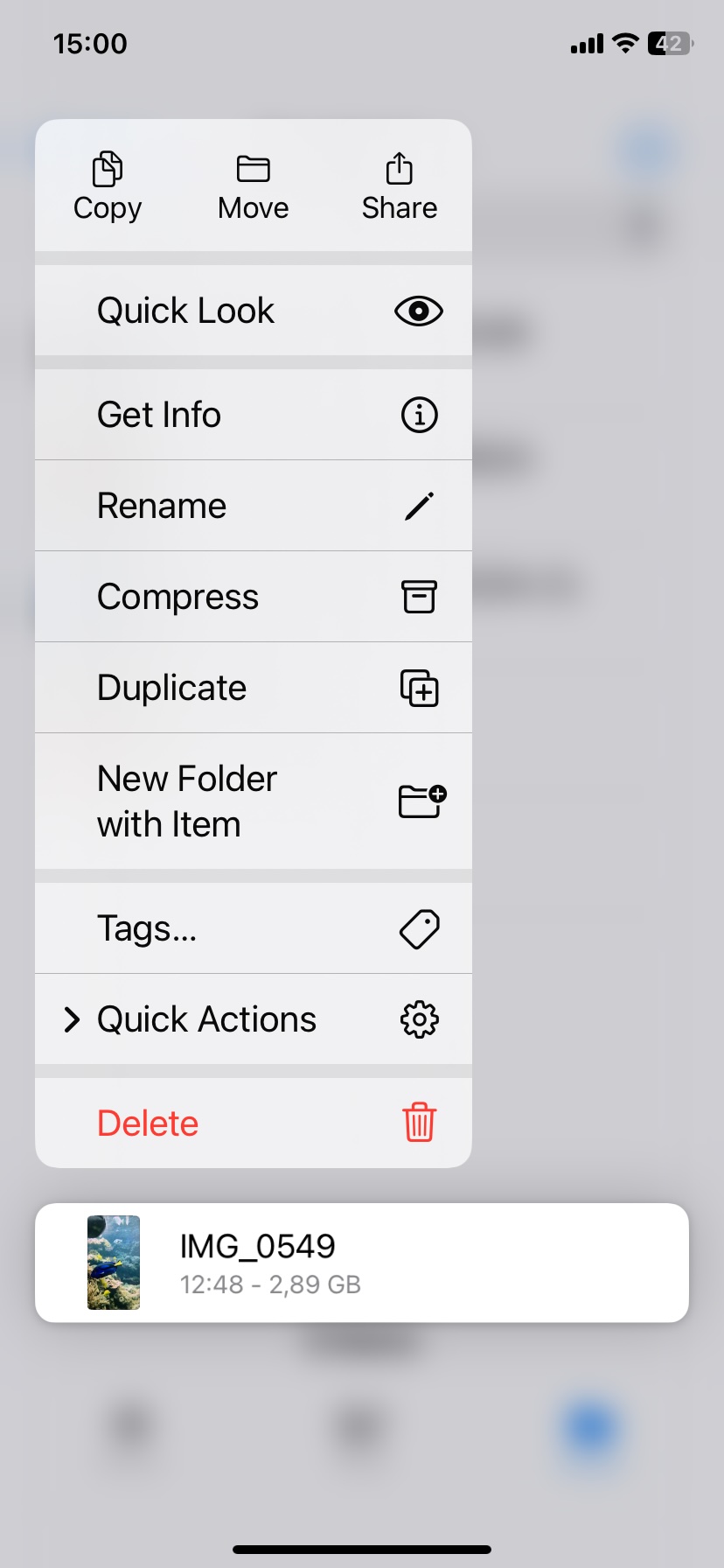
- If you’re deleting multiple videos, tap the three horizontal dots on the upper right corner of the screen to open the options. Next, tap Select.
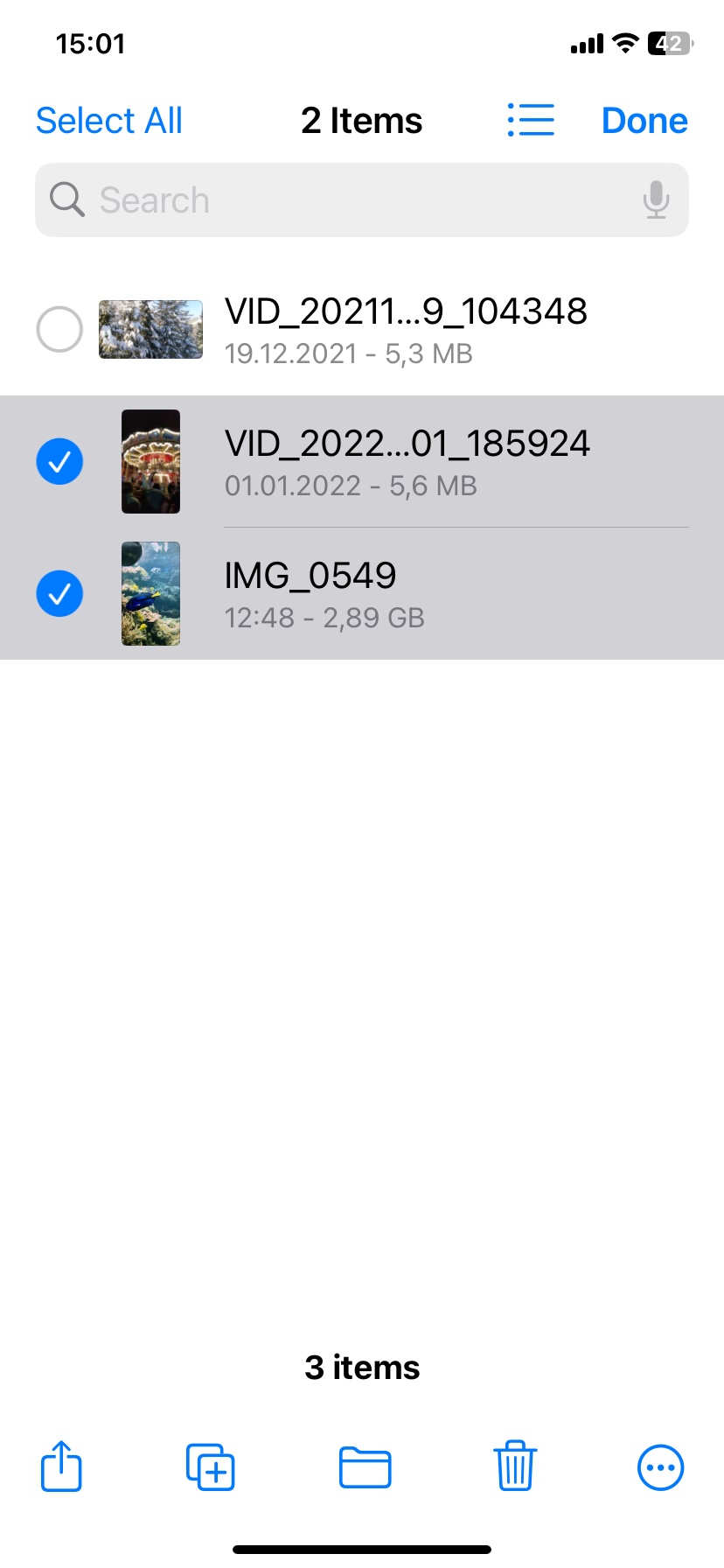
- Next, tap on the videos you want to delete and tap on the Trash icon on the bottom menu. There is no confirmation menu here, so make sure you’re deleting the correct files.
Need Help With Your Large Videos?
That’s pretty much all the options! If you have additional questions, check out our FAQ section below. If you don’t see what you’re looking for, feel free to open a discussion in our community—we’d be glad to give you some pointers.
Also, don’t forget that there are many online spaces where iPhone enthusiasts share tricks, tips, and troubleshooting help. Some of the best include:
- r/iPhone on Reddit – A massive community with over 4 million readers, it has everything from storage tips to hidden iOS features.
- Apple Discussions – Apple’s official forum, where users and Apple support staff answer questions.
Tip. When you ask for help, make sure to provide as much detail as possible about what you’ve already tried. Screenshots can also be helpful—especially when dealing with storage issues or unclear file sizes. The more info you give, the faster you’ll get the right solution.
FAQ
How to delete large videos from iCloud?
If you want to delete large videos from iCloud, simply follow these steps:
- Open the Files app.
- Go to the Browse tab on the lower part of the screen.
- Select iCloud drive.
- Sort your files from largest to smallest by tapping the More Options icon in the top-right corner of your screen and selecting the Size option.
- Tap the More Options icon again and choose the Select option. Then, tap the videos you want to delete.
- Tap the Trash icon on the bottom menu.
- Select Delete and confirm deletion when prompted.
How to find and delete large videos on an iPhone for free?
By default, iPhones do not have a feature to sort your videos by file size. To find and delete large videos on the Photos app, you have to manually scroll through the Videos album.
If you want a more efficient way to delete large videos, you can download third-party photo manager apps like Phone Cleaner from the App Store that specializes in cleaning up your storage and sorting videos by file size.
Is it possible to find large videos by size on iPhone?
Yes. You can find large videos on iPhone by sorting your videos by size in the Files. However, you can’t do this in the Photos app
To work around this, you can download a third-party photo and video manager tool that can sort your videos from the largest to the smallest file size. This way, you can find your large videos on the get-go.
If I delete large videos on my iPhone, will they also be deleted from iCloud backups?
It depends on how your iCloud settings are configured:
- If iCloud Photos is enabled deleting a video from your iPhone also deletes it from iCloud, since both libraries stay synced across devices. The video will move to the Recently Deleted folder and stay there for 30 days before being permanently erased.
- If iCloud Photos is disabled your videos are not stored in iCloud Photos, so deleting them from your iPhone won’t affect your iCloud backup.
What if the Files app doesn’t show large videos I know I have?
If you’re sure you have large video files but don’t see them in the Files app, here’s why this might happen and how to fix it.
- The videos are in the Photos app, not Files. The Files app only shows videos manually saved or downloaded outside of your Camera Roll. If you recorded the video on your iPhone, check the Photos app instead.
- They are stored in a different folder. Files can be saved in iCloud Drive, third-party cloud apps, or app-specific folders instead of “On My iPhone.”
- The Files app hasn’t updated its index. Sometimes, newly downloaded or transferred files don’t show up immediately.
Will these methods work the same on older iPhones, like the iPhone 8 or iPhone SE?
Yes, but with some limitations. All the methods we covered—using a cleaner app, manually deleting videos in Photos, and clearing videos from Files—will still work on older iPhones like the iPhone 8 or iPhone SE. However, some navigation steps may be slightly different on older iOS versions, and third-party apps, if you choose to use one, may require a newer iOS version, so you’ll need to check compatibility.
This article was written by Princess Lescan, a Staff Writer at Handy Recovery Advisor. It was recently updated by Roman Demian.
Curious about our content creation process? Take a look at our Editor Guidelines.