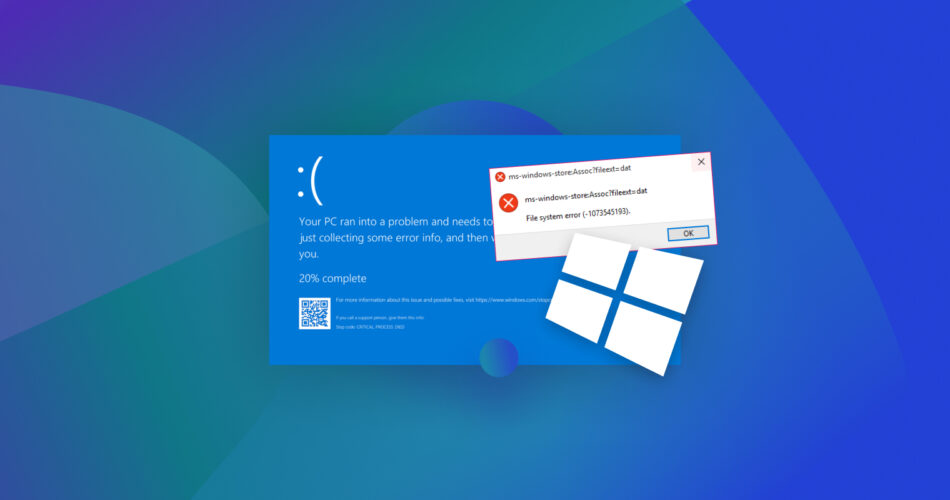Noticed a “File system error” message when attempting to launch a specific program, or when using your PC in general? There can be several reasons for this—ranging from failed Windows Updates, to virus infections. Fortunately, there are plenty of ways to fix the file system error on Windows—I’ve compiled a list of 8 fixes that work. In case you lost some data because of the error, I’ve included a data recovery guide towards the end as well.
What Is the Nature of Windows File System Errors?
It’s not always clear what causes the “File system error” message to show up on Windows 10, and Windows 11. Try to remember the last thing you did before the error appeared. Did you update Windows recently? Did you install a third-party program, or update any installed programs? If yes, that’s the reason behind the file system error.
Some common reasons behind the error are:
- 🗑️ Faulty Windows Update: Problematic Windows Updates can mess up your operating system (OS) files, resulting in a file system error. Additionally, corrupted system files due to a failed update process can lead to the error.
- ⬆️ Faulty Software Updates: In addition to general Windows Updates, app-specific updates, too, can cause the file system error. In this case, the error appears when you attempt to launch the updated app, or perform specific actions using the app.
- ❌ Installing, or Using Faulty Software: If the file system error appeared after installing a program—it’s a sign that the software is faulty, or simply incompatible. Occasionally, the error appears while installing the program.
- 🦠 Malware Infection: Third-party apps from unrecognized publishers can frequently be vectors for computer viruses. If you installed a suspicious program, it’s likely your PC has been infected by malware that has corrupted core system files, or settings, resulting in the file system error on Windows. Viruses can also cause a complete system failure.
File system errors show up with a numerical error code next to them. The code you see depends on what triggered the error—it could be launching the Photos app, opening Settings, installing an application, and more.
A few common error codes you may face include:
Error Code |
Description |
-2018374635 |
Appears when you attempt to open Settings, or the Virtual Desktop Extender program. |
-2147416359, -2147163901 |
These error codes appear when launching standard Windows applications. |
-2015294522 |
Appears when launching the Notepad app. |
-2147219196 |
You’ll see this error code when launching applications like Photos, or the Calculator. |
-2147219195 |
Appears when launching Windows Store, or the Photos app. |
-2143322101 |
Appears due to issues with the Minecraft Launcher, or PC Game Pass. |
You may see other error codes, depending on what caused the file system error. However, the steps to fix the problem remain the same.
How to Fix the File System Error in Windows
I’ve included 8 ways to fix the file system error on Windows. While you could attempt each one and see what works, some of these methods target specific causes of the error. For example, if you see the error message when launching the Windows Store, reset the Windows Store (Method 7), instead of attempting all the previous fixes.
Let’s take a look at some potential ways to clear file system errors in Windows:
Method 1: Restart Your Computer
Before proceeding to more complex fixes, use the humble restart to see if it resolves the file system error on Windows. You may be surprised how often it works.
Here’s how to restart/reboot your Windows PC:
- Click on the Start button.
- Click the Power button.
- Choose Restart.
Once Windows completes rebooting, attempt to trigger the error again. If you still see the error message, move on to the other methods below.
Method 2: Reset Your PC
Windows 10 and Windows 11 have a feature called Reset this PC, that restores your PC to its factory configuration. A reset is an effective way to fix Windows errors like the file system error.
During the reset process, Windows reinstalls the operating system and removes all installed apps and drivers. However, you can choose to preserve your personal files like videos, music, photos, and documents.
The exact steps to reset your PC differ between Windows 10 and Windows 11:
Windows 10
- Click on Start, then click the Settings cog.
- Click Update & Security in the Settings dashboard.

- Click Recovery in the navigation sidebar.

- Click on Get started, under Reset this PC.

- Click on Keep on my files to preserve your existing files during the reset process. Else, click on Remove everything.

- Pick Local reinstall. If Local reinstall doesn’t work for any reason, choose Cloud download, but know that you’ll need an active internet connection for this option to work.

- Click on Next. If you wish to modify something before proceeding, click Change settings, modify the settings, and click Confirm.

- Click Reset to begin resetting your Windows PC.

Windows 11
- Right-click the Start button and choose Settings.
- Click on System in the left sidebar.

- Scroll down until you see the Recovery option, and click on it.

- Click the Reset PC button under Recovery options.

- Choose the Keep my files option if you want to retain your personal files. If not, click on Remove everything.

- Choose Local reinstall. If you encounter an error during installation, or Windows doesn’t let you perform a local install, choose Cloud download—you’ll need an active internet connection for this to work.

- Click Next if you’re happy with the listed Current settings. If you wish to make further changes, click the Change settings option, make the changes, and click Confirm.

- Read the summary of what will happen during the reset process, and click Reset to reset your computer.

Method 3: Use System Restore
The System Restore feature lets you roll back Windows to a previous state. Windows automatically creates restore points before major updates, software installations, driver updates, and at specific time intervals. To fix the file system error on your PC, restore Windows to a date before the error appeared.
Note: System Restore is disabled by default. For this method to work, it should’ve been enabled before you experienced the file system error on your computer.
Here’s how to use System Restore to deal with the file system error on Windows:
- Boot Windows in the Windows Recovery Environment (WinRE). An easy way to do this is to click on Start, click on the Power button, hold down the Shift key and click Restart.
- On the Choose an option screen, click on Troubleshoot.
- Click on Advanced options.
- Click on System Restore.
- Click on a user account with administrative privileges, and log in.
- Click Next on the System Restore welcome screen.

- Choose a Restore Point and click Next.

- Click Finish to begin the System Restore process.

Method 4: Run the DISM Command
The DISM (Deployment Image Servicing and Management) command is used to manage and repair the Windows System Image, which contains all core OS files, configurations, and other data required for Windows to run properly.
Since the file system error can be indicative of corrupt system files, running this command can often fix the issue.
Here’s how to run DISM and repair the Windows file system error:
- Search for “cmd” in Windows Search (Windows Key + S). In the search results, right-click on the Command Prompt > Run as Administrator.
- Type DISM /Online /Cleanup-Image /ScanHealth and press Enter. This command thoroughly checks the system image for corruption and reports any errors. It doesn’t repair anything.

- Type DISM /Online /Cleanup-Image /RestoreHealth and press Enter. This command repairs any corruption in the System Image.

It’s a good practice to follow up the DISM command with the SFC command described in Method 5, below.
Method 5: Run the System File Checker (SFC) Command
The SFC command finds and repairs any corrupt protected system files on Windows. It replaces damaged, and missing system files with clean ones from the system image. That’s why it’s best to run SFC after running the DISM command—since the DISM command repairs the store, or reserve, that SFC uses to replace corrupt files.
SFC resolves most common Windows errors, and crashes, including the file system error.
Here’s how to use the command and fix the file system error:
- Type “cmd” in Windows Search (Windows Key + S). Right-click on Command Prompt and choose Run as administrator.
- Type sfc /scannow and press Enter.

- Once the scan completes, reboot your PC and see if the file system error persists.
Method 6: Use the CHKDSK Command
Often, the file system error can be caused by bad sectors and file system corruption on your storage drive, instead of missing/corrupted system files. To fix this, run the CHKDSK (Check Disk) command which reassigns bad sectors, repairs the drive’s file system and file system metadata, and recovers any readable data.
The CHKDSK command can fix numerous disk-related issues on your drive, including the Windows file system error.
Here’s how to run the CHKDSK command:
- Type “cmd” in Windows Search (Windows Key + S). Right-click the Command Prompt in the search results, and choose Run as administrator.
- Type chkdsk C: /f and press Enter. This command scans the C: drive (which contains the OS), repairs the file system, and fixes any other errors it finds. I suggest running the command for each partition on your PC—simply replace C with the partition’s drive letter.

- Reboot your PC once the CHKDSK scan completes and check for the file system error.
Method 7: Reset the Windows Store
If you observe the “File system error” message when using Windows Store, or attempting to launch it, reset the Windows Store. Resetting the Windows Store will wipe out its cache, but won’t affect your account settings, and installed apps.
Here’s how to reset the Windows Store:
- Press Windows Key + R to launch the Run application.
- Type wsreset.exe in the Run text box and press Enter.

- Windows will reset the Windows Store.
Method 8: Reinstall Problematic Software
Only notice the file system error when launching or using a specific app? I recommend reinstalling the program to see if it fixes the problem. However, the program’s uninstallation wizard typically doesn’t remove Registry entries, and program cache. It just uninstalls the program’s core files.
That’s why, use a third-party cleaning tool like CCleaner to uninstall the program. This ensures that the program is completely uninstalled—including its temporary files, cache, and Registry entries.
How to Recover Data That Was Lost Due to the File System Error
Data loss often accompanies file system errors on Windows. It’s usually another symptom of what caused the file system error to appear in the first place—like a logically damaged storage drive, a failed Windows Update, malware infection, etc. Although rare, you may also notice some of your data is missing after rolling back Windows to a previous state.
Fortunately, you can get back your data in a few simple steps—thanks to professional data recovery programs. Pick any of the best data recovery programs available on the web, and you should be good to go.
For this guide, I decided to pick Disk Drill because the program is easy-to-use, and comes with a robust, tried and tested data recovery algorithm. It’s compatible with almost all major file systems and storage drive types, making it a versatile choice for any data loss scenario. The developer offers a trial that lets you recover up to 500 MB of data for free on Windows, so you can test the program for yourself before spending a penny.
Here’s how to use Disk Drill and recover any data you lost because of the file system error:
- Download Disk Drill, and install it. I suggest doing this on a secondary storage drive, instead of your primary drive that suffered from the file system error.
- Open Disk Drill, select the partition, or drive that you wish to recover data from, and click on Search for lost data.

- Click on Review found items to view all recoverable files that Disk Drill discovered. If you wish to view certain file types only, click on the relevant tile instead (Pictures, Videos, Audio, Documents, Archives, and Other).

- Expand the Deleted or lost and Reconstructed sections to view deleted files that can be recovered. To view existing files, expand the Existing section instead.

- Tick the files you wish to recover. Disk Drill lists the recovery chances next to each file, and also displays a preview of the currently selected file. Once you’re done selecting, click on Recover.

- Choose a recovery destination for the files and click Next. Here too, I advise saving the files to your secondary storage drive, unless you’re sure you won’t need to perform further data recovery on your primary drive.

- Disk Drill will recover your files.

Bonus: To know more about Disk Drill, its features, shortcomings, and how it fares against its competitors—read through our in-depth Disk Drill review.
FAQ
How do I repair system files in Windows?
The SFC command, in combination with the DISM command, is an excellent way to repair system files in Windows. Here’s how you do it:
- Launch Command Prompt as Administrator.
- Type DISM /Online /Cleanup-Image /RestoreHealth and press Enter.
- Type sfc /scannow and press Enter.
Why am I getting file system error?
Here are some possible reasons why you’re facing the “File system error” on Windows:
- Failed Windows Updates.
- Faulty programs, or program updates.
- Malware infection.
- Logically damaged storage drive.
Does CHKDSK fix file system errors?
Yes, the CHKDSK command repairs your drive’s file system and file system metadata. Additionally, you can use it to reallocate bad sectors and recover readable data as well.
This article was written by Manuviraj Godara, a Staff Writer at Handy Recovery Advisor. It was also verified for technical accuracy by Andrey Vasilyev, our editorial advisor.
Curious about our content creation process? Take a look at our Editor Guidelines.