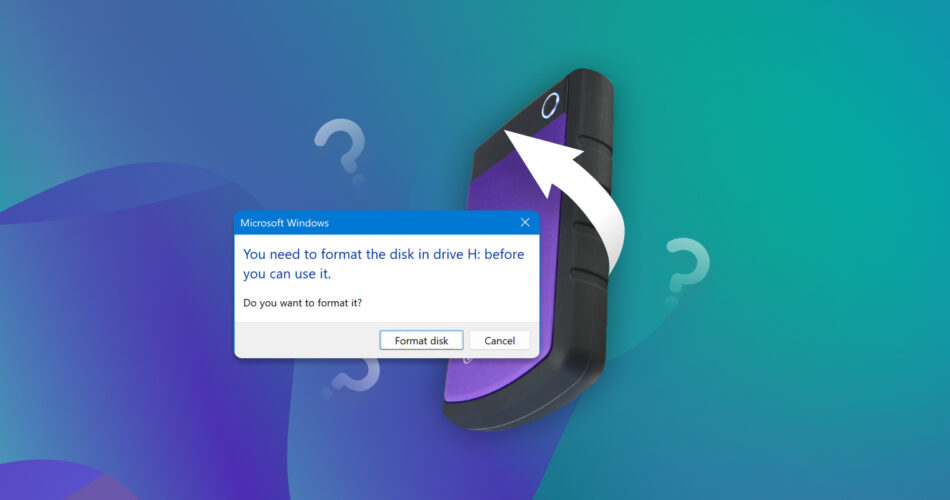You’ve probably found a lot of ways on the internet to format your hard drive – the only problem is that they all lead to data loss. Yet in the case of a corrupted or infected drive, formatting might be your only option.
Fortunately, there are ways to format your hard drive without losing data, depending on the condition of your drive. Below, we’ve provided detailed step-by-step instructions (with screenshots) for both healthy and malfunctioning drives. Read on!
Prefer diving straight into the guide without the theory? Click here.
Can you Reformat an (External) Hard Drive Without Losing Data?
If you want to change your external hard drive’s file system (or recreate one), you need to format it. However, there are two types of formatting you can perform in this case: full format and quick format. A full format permanently deletes everything on the drive by writing zeroes all over your data. A quick format only marks your data to be overwritten by new files – it doesn’t immediately erase your data (by overwriting it with zeroes) as a full format does.
As long as you use quick format, you can reformat a drive without losing files. However, you will still need special software to restore your files, and there are a few more steps you need to do before and after formatting to completely secure your data.
But first, you need to determine the condition of your drive to find out which method is best for your situation. We’ll cover this in the next section.
What Are the Reasons to Format Your Hard Drive?
There are two methods to format your disk without losing data. The method you’ll use depends on whether your drive is healthy or malfunctioning – but this might not be intuitively obvious if you aren’t familiar with formatting.
Below are all the possible situations or reasons that require you to perform a format. Use the table to figure out if you have a healthy or damaged drive so you can choose the correct method in the following section.
Make sure to read the description in case your specific situation is not applicable to the methods in this article, as we provide links to content that will help you.
Reasons |
Healthy Hard Drive |
Damaged Hard Drive |
Description |
You want to change your file system |
✔️ |
✔️ |
There are a few reasons to change your file system. For example, it might be incompatible with your device or OS (operating system). Or you might want to format your SD card (without losing data) from FAT32 to exFAT so it can store files larger than 4GB. |
You want to erase data from hard drive |
✔️ |
✔️ |
You may want to free up storage space or sell/give away your drive. |
I accidentally formatted hard drive |
✔️ |
✔️ |
In case of a damaged drive, you may get an error message or format prompt right as you connect it, which is easy to accidentally click. Or maybe you formatted your drive without knowing about the data loss. In either case, you’ll need to use data recovery software. |
Hard Drive Malfunction |
❌ |
✔️ |
In the case of a malfunctioning hard drive (for ex. missing data, file errors, formatting prompts), formatting your drive can fix the bad partitions or corrupted files. Note that you can recover your external hard drive without formatting even if you get errors. If your damaged drive is not recognized by your device, there’s no need to resort to a format immediately. You can try alternative methods to fix an external hard drive that’s not showing up. |
Virus or Malware infection |
❌ |
✔️ |
If your device is severely infected, antivirus programs may not be enough. A format wipes everything – including viruses and infected files. |
Incompatible file system |
✔️ |
✔️ |
Your file system may be incompatible with your device or OS. For example, APFS+ (Apple format) does not work on Windows – you’ll have to convert it to FAT32, exFAT, or NTFS first. |
Improper ejection |
❌ |
✔️ |
If you don’t properly eject your USB or external hard drive before disconnecting it, you can interrupt the read/write process and cause corruption. Formatting is the only solution. Fortunately, you can format your USB without losing data (we’ll show you how). |
Power outage |
❌ |
✔️ |
Power outages can also interrupt the read/write process, which often leads to corruption. |
If you suspect that your hard drive’s issue has physical damage, stop using it ASAP and contact a reliable data recovery service. They have the proper equipment, facilities, and specialists to restore your data without making the issue worse.
How to Format a Malfunctioning Hard Drive Without Losing Data
Here’s the problem with malfunctioning hard drives: the more you use them, the worse they get. To lessen the strain from usage and ensure your files remain intact, we recommend creating an “image backup” of the drive. This is a full copy of your entire drive that can act as a mountable disk. We can then use software to restore data from the mounted image backup instead of from the drive itself.
For this article, we’ll be using a tool called Disk Drill. It’s easy to use for beginners and it provides both of the features we need: image backup (called “byte-to-byte backup”) and data recovery. This method has 3 steps, which we’ll go through together.
If you want to know more about this software before installing it on your system, you can read our in-depth Disk Drill review.
Step 1: Create a Backup of Your Data
Step 1 of formatting your malfunctioning drive without losing data is to create an image backup that we can use as a recovery target. This way, we can set aside your bad drive and avoid worsening the problem.
- Download and install Disk Drill.
- Launch Disk Drill by double-clicking its icon on your desktop.
- On the left sidebar, click the Drive Backup button.
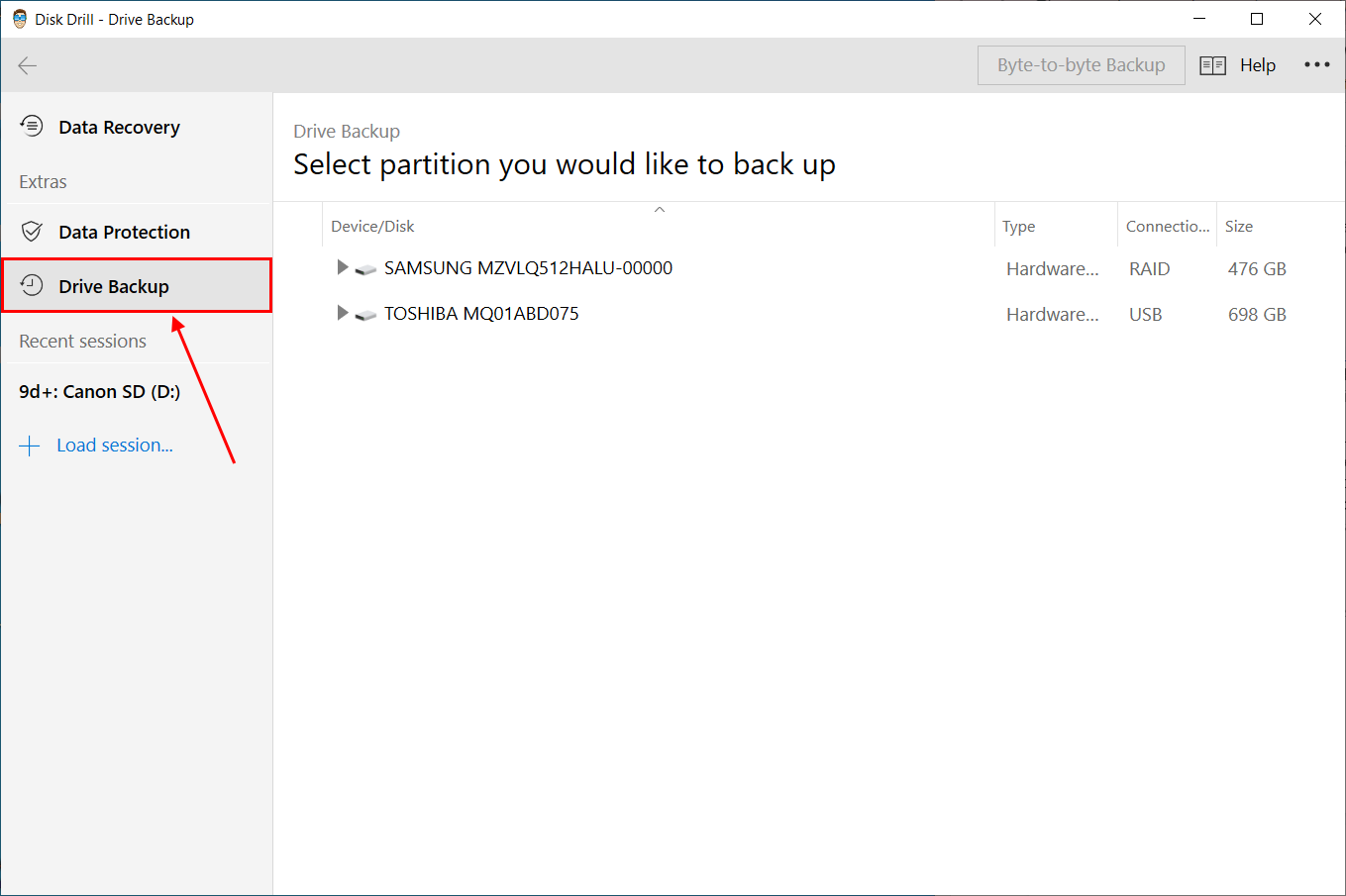
- Select your external hard drive. Then, click the Byte-to-byte Backup button to create a disk image.
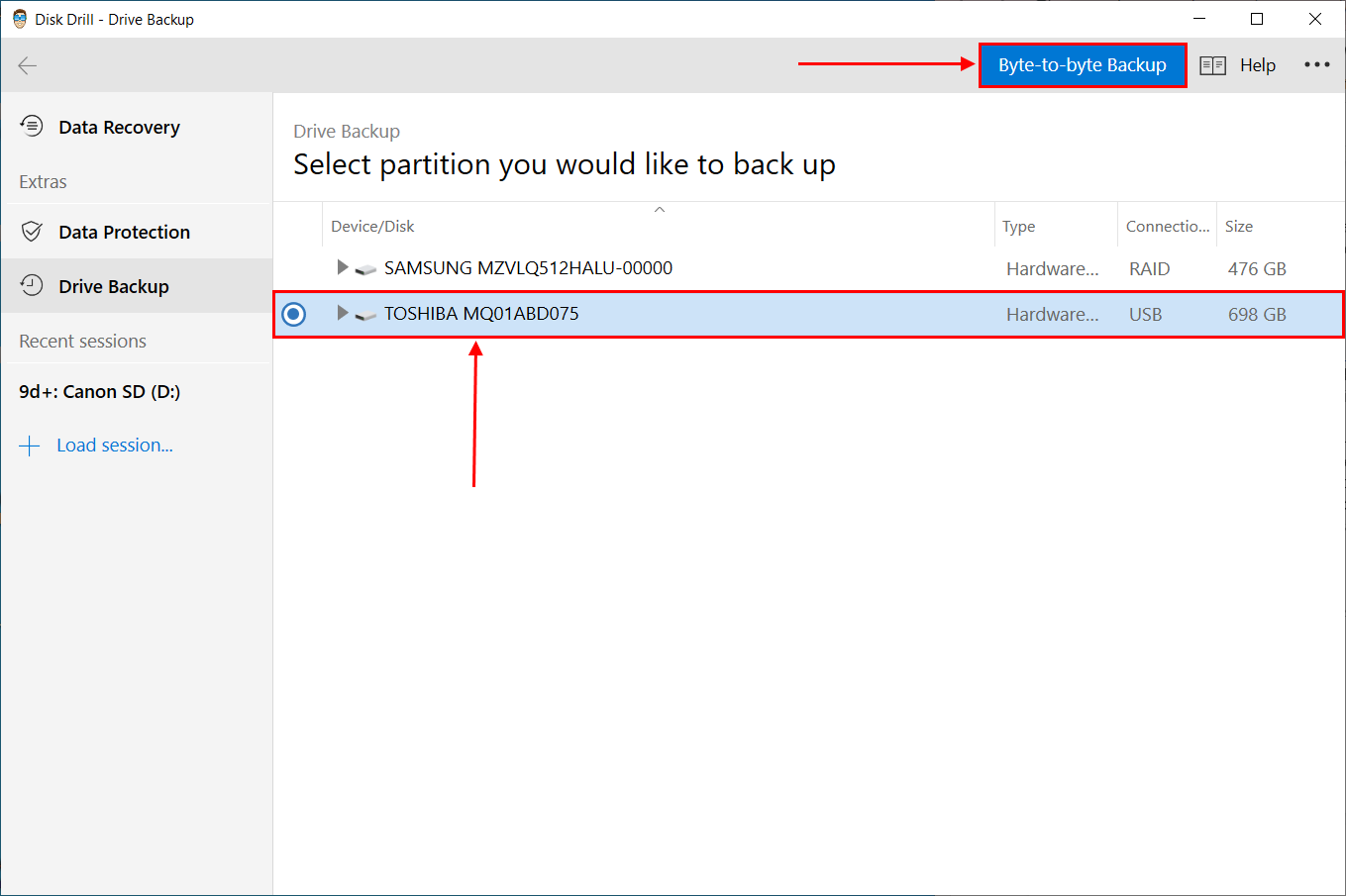
- In the dialogue box, choose a folder on a SEPARATE location from your drive to save your disk image and set the Format selection as Bytes. Then, click OK to begin the process. Note that it may take a while to finish, depending on the size of your hard drive.
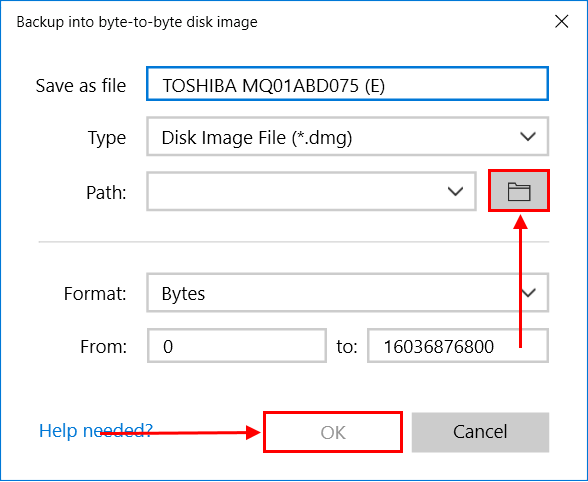
- Once the disk image has been created, click Done.
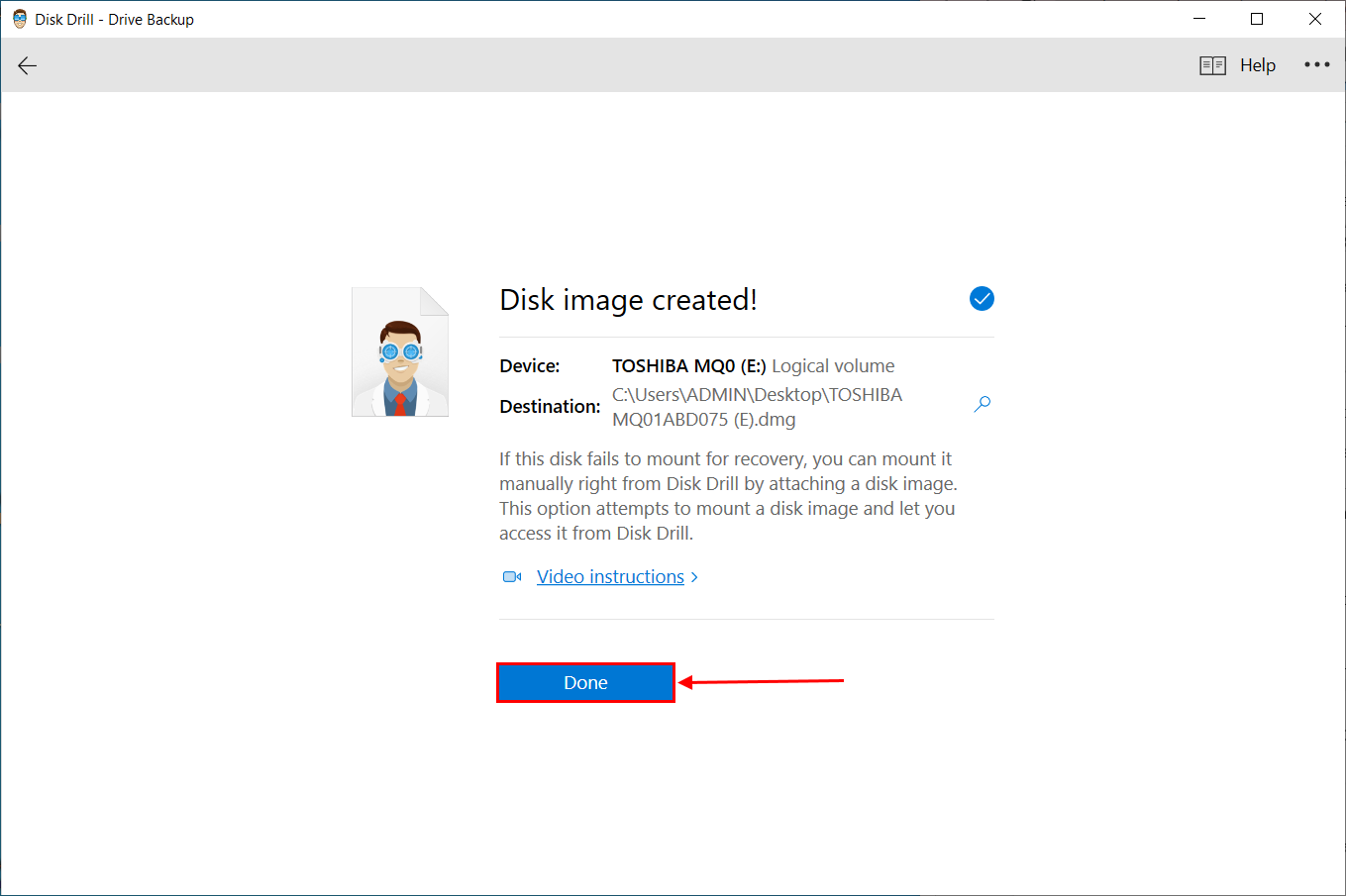
Step 2: Perform the Format
Once you’ve created an image backup, you can different methods to format your drive. The easiest way is by using Windows File Explorer, which we’ll demonstrate below. You can also use third-party applications, but the Windows tool should be more than enough in most cases.
Pro tip: For a malfunctioning drive, we suggest performing a full format to prevent bad sectors from showing up. For an infected drive, a quick format should be enough. See below for more details.
- Open File Explorer.
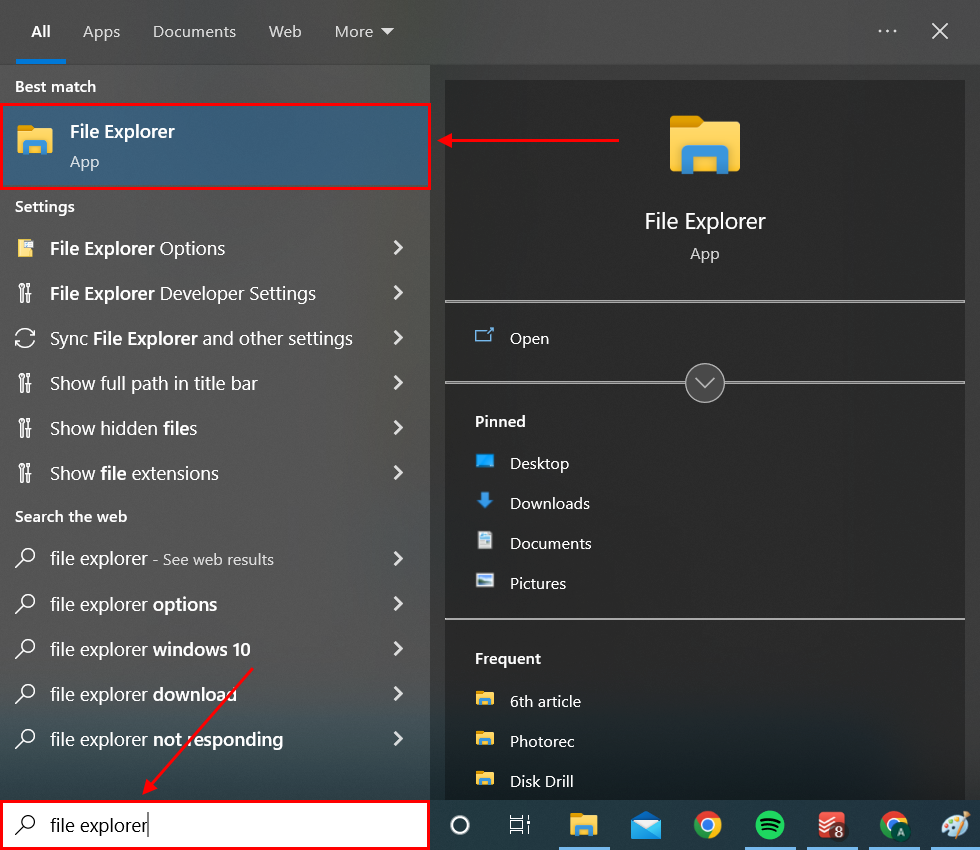
- On the left sidebar, right-click on your external hard drive. Then, select Format…
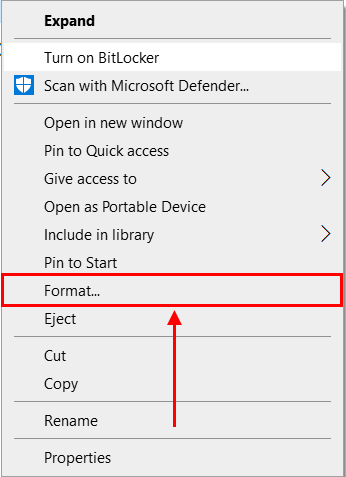
- In the dialogue box, choose your preferred file system. You can also opt to uncheck the Quick Format option to perform a full format. Then, click Start.
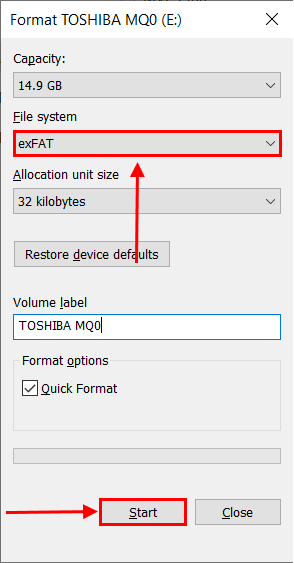
Formatting your system drive (usually C Drive) is not as straightforward as with an external hard drive because the Windows operating system is installed there, by default. To format a system drive, you’ll need a Windows installer or specialized software.
Step 3: Scan and Restore the Newly Created Backup
Once you’ve formatted your drive, we can use Disk Drill to restore all the data from the image backup we created earlier and save it back to your drive. You can also choose to use a brand new drive.
- Launch Disk Drill.
- Click the Attach disk image… button.
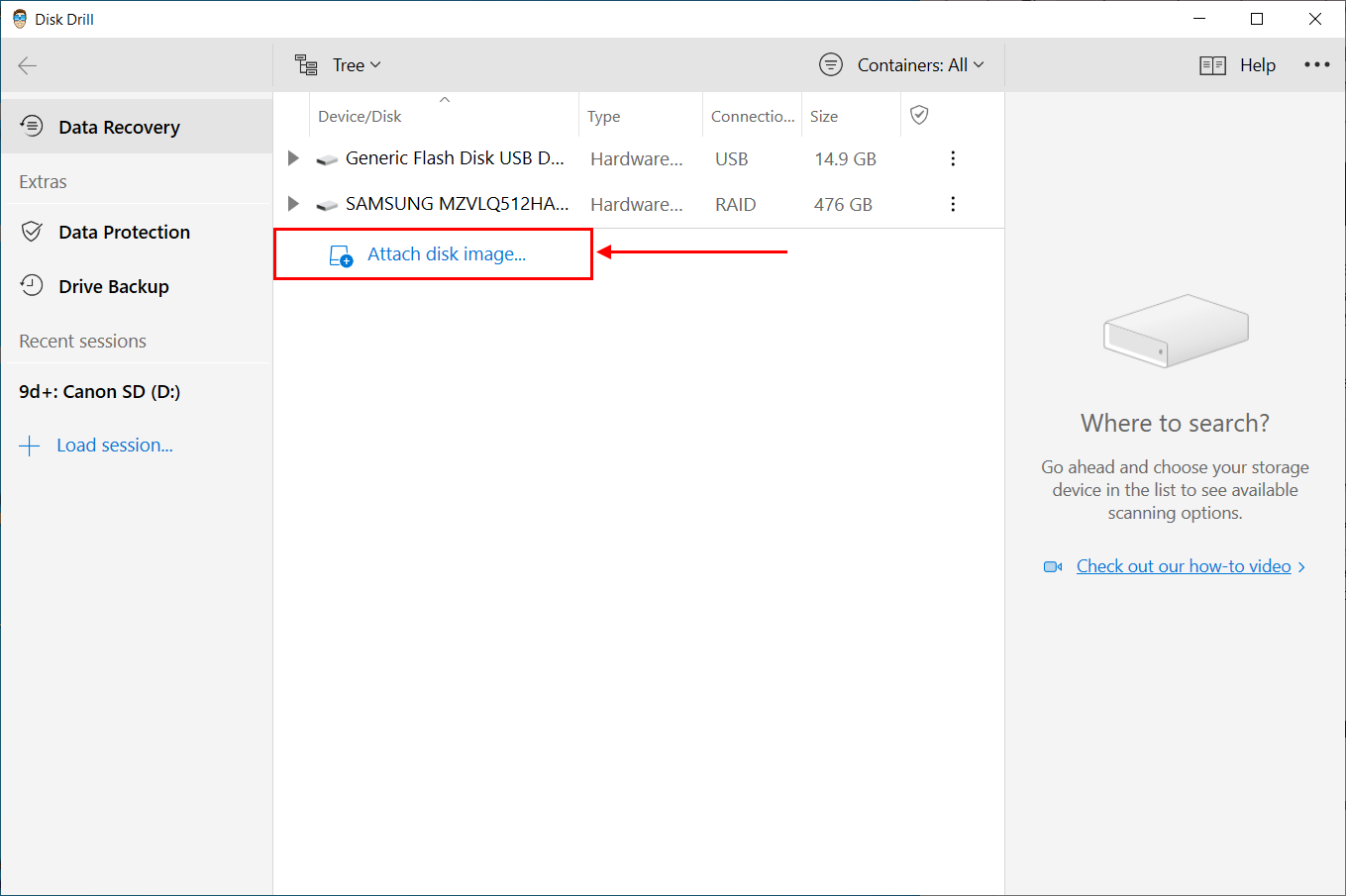
- Open the image backup file we created earlier.
- Select the disk image from the list, and click Search for lost data to begin the scanning process.
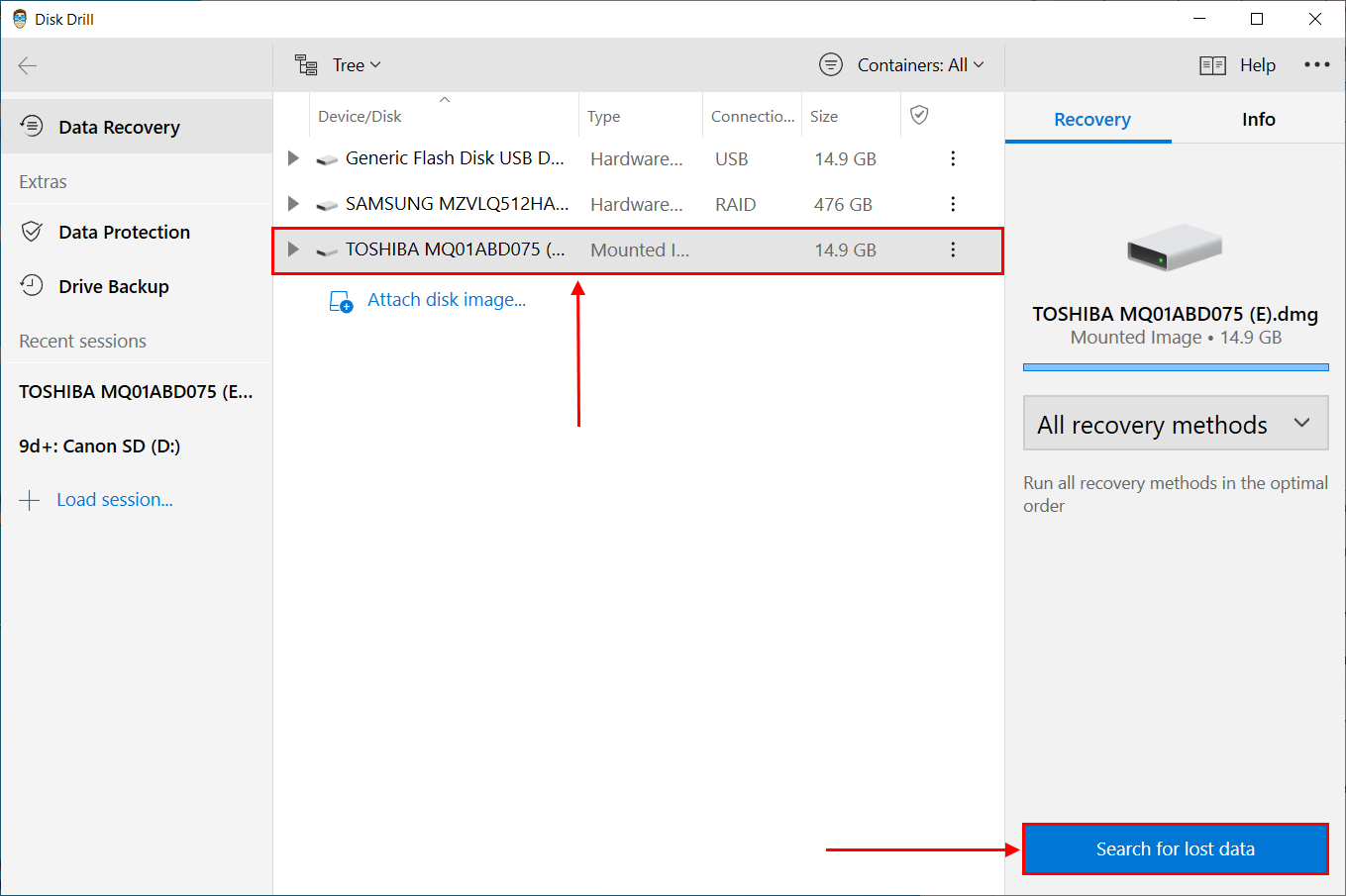
- After the scan, click Review found items.
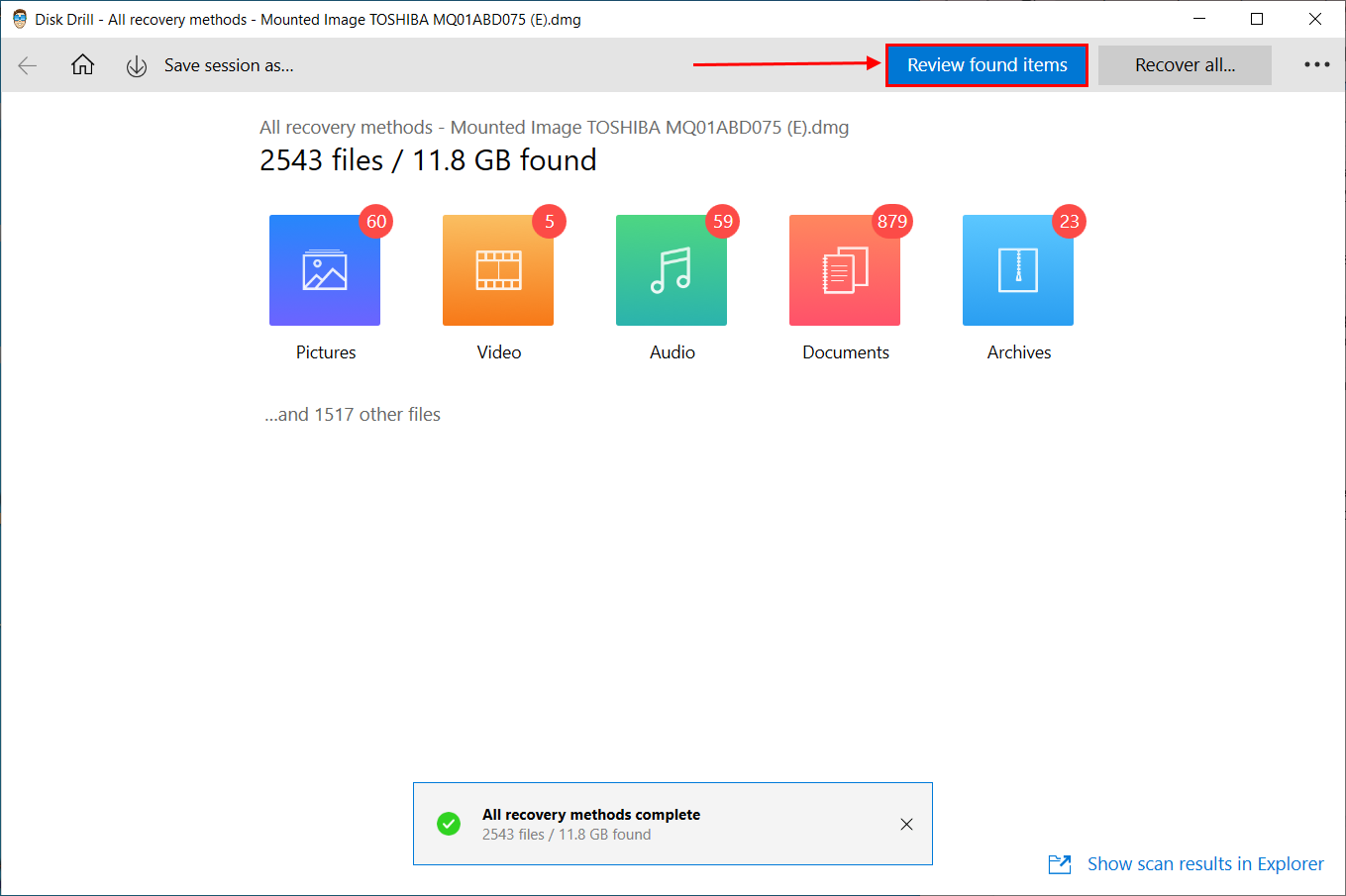
- Expand the Existing files tab to display the data that was saved during the backup process. If you want to restore specific files only, use the search for the files you want to recover via the search bar or by file type on the left sidebar. You can also preview files by hovering your mouse beside any file and clicking the eye button that appears.
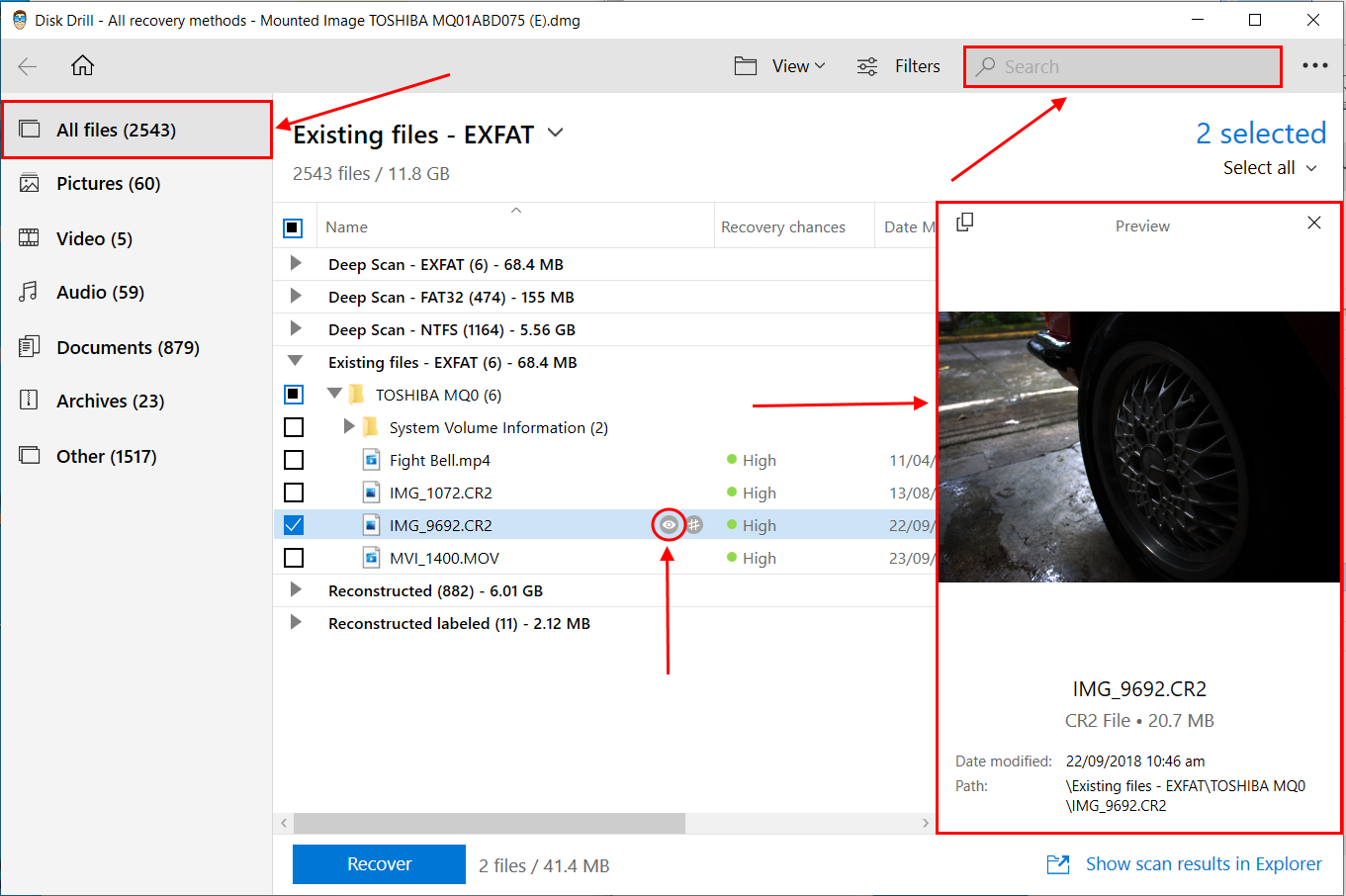
- Select the files you want to restore and click Recover.
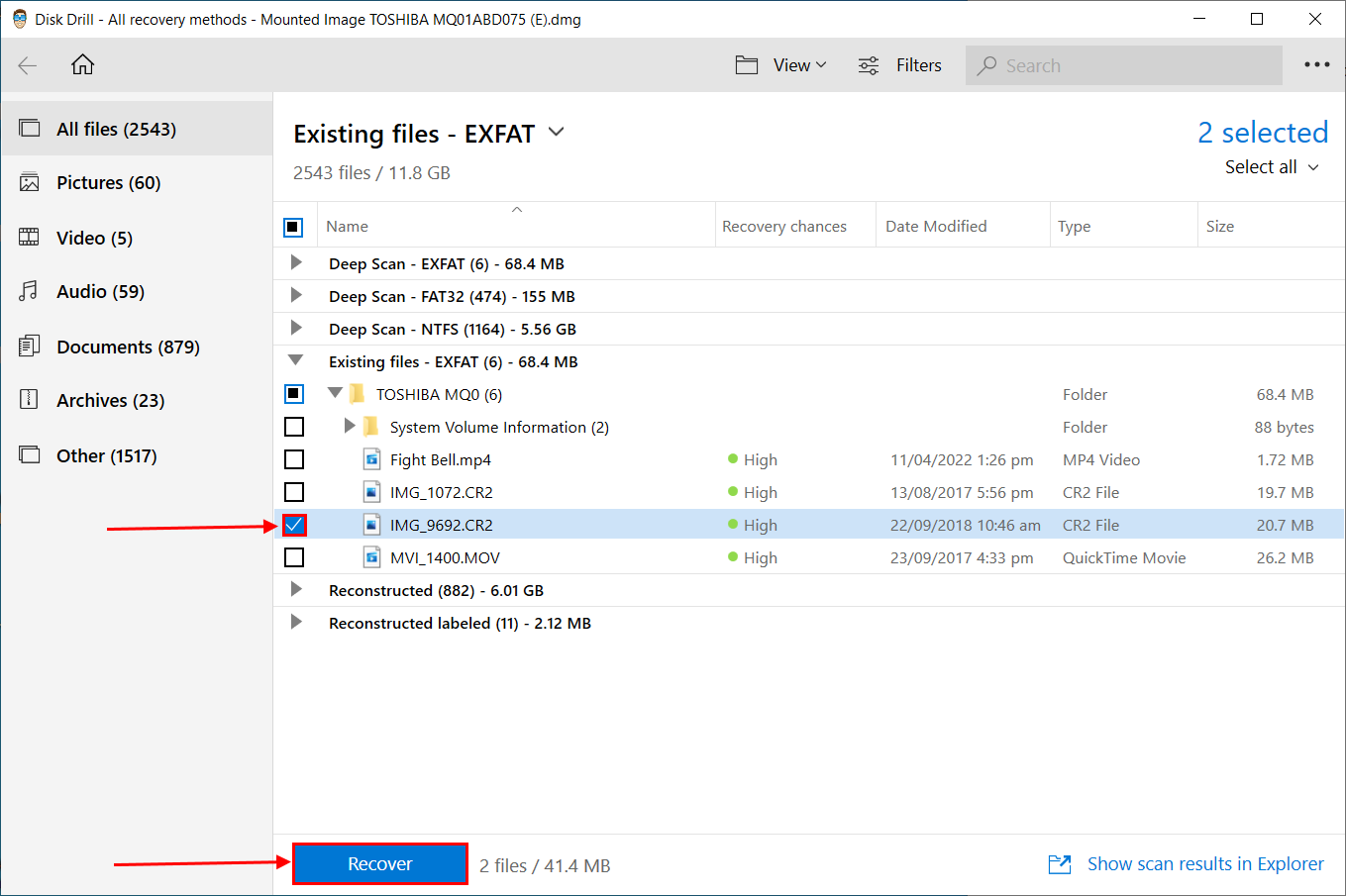
- Choose a folder on a different drive than the one we are restoring. Then, click OK.
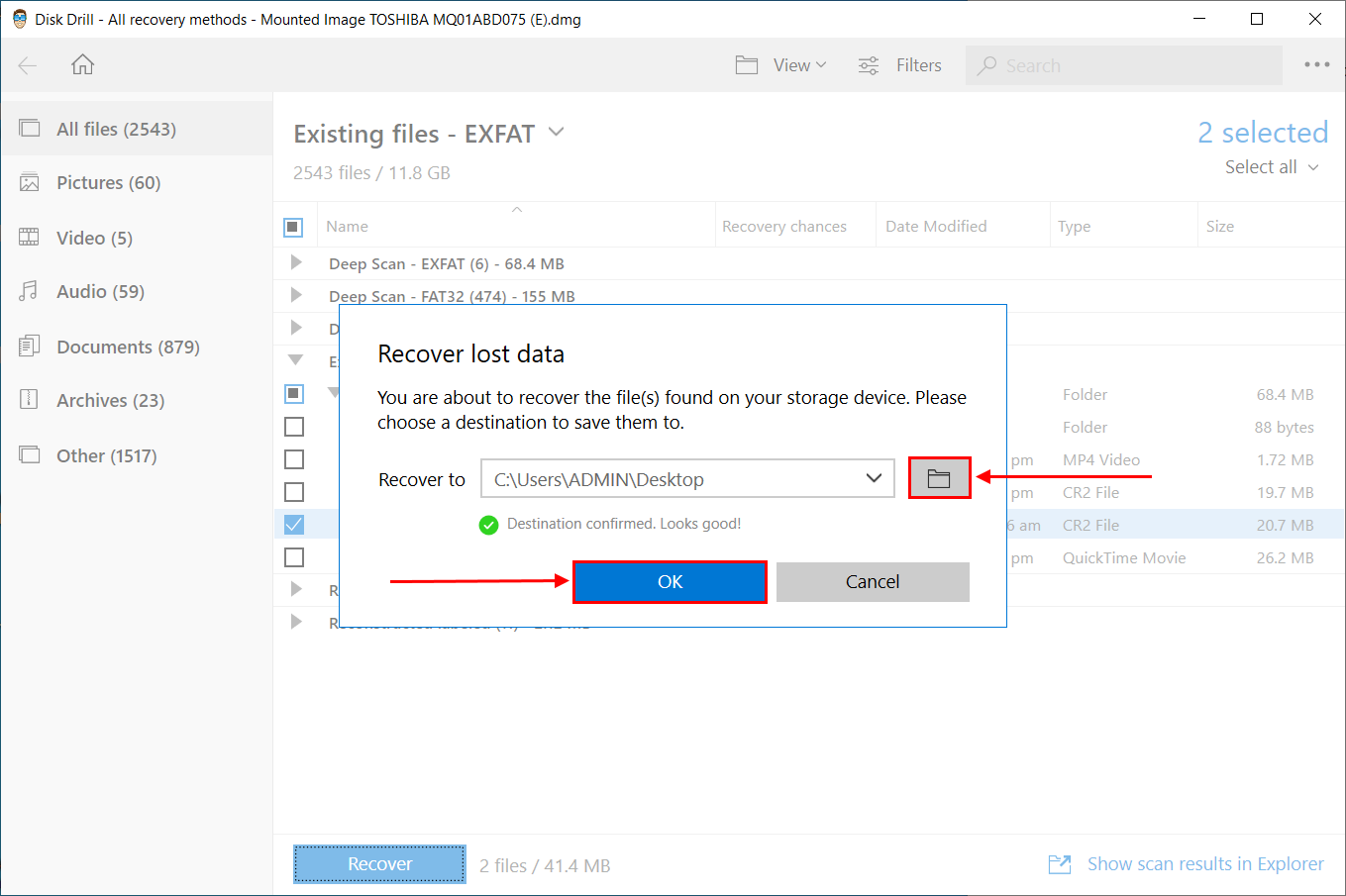
Creating an image backup with Disk Drill is 100% free. However, free users can only restore 500 MB of data – but you can preview as many files as you want.
How to Format a Healthy Hard Drive Without Losing Data
If healthy, all you have to do to format your drive without data loss is to create a backup before performing a format. There are a couple of ways we can do this. Below, we’ll go over the entire process – from creating a backup using different solutions, to formatting, to recovery. Read on.
Step 1: Copy or Backup Your Data
There are 3 common ways to back up data from a healthy drive:
- Copy and paste – The most straightforward way to back up your data is by copying and pasting your files from your drive to another location.
- Windows Backup and Restore – The Windows Backup and Restore tool was developed for Windows 7 but works just fine with Windows 10 or Windows 11. It’s a more robust solution than copy-pasting your files and it comes with a wizard that lets you choose the folders you want to save instead of having to hunt down your data using File Explorer.
- Third-party applications – Finally, you can use backup and recovery software that is often easier and more powerful than native solutions.
Step 2: Format the Hard Drive Using Your Preferred Method
Once you’ve backed up your data, you can safely format your drive however you want. The easiest way to do it is to right-click your drive in the file explorer sidebar and hit Format… to open a formatting wizard. For healthy drives, feel free to enable the Quick Format option – and don’t forget to choose a suitable file system!
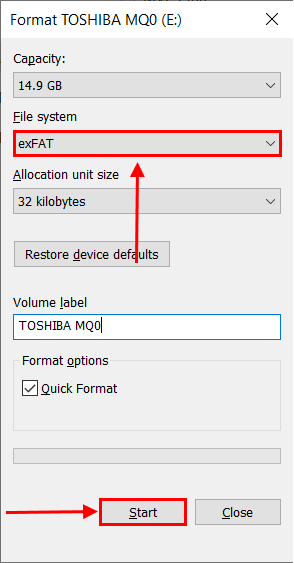
Step 3: Retrieve Your Data from Backup or a Safe Place
Once the formatting process is complete, you can safely restore your data to your drive. For users who backed up their data using Windows Backup and Restore, you can find the Restore my files button under the Restore section in the same window where you started creating your backup.
For users who opted for a third-party application, you should check the developer’s website for guides on how to properly restore your files.
FAQ
How do I format without losing data?
To format your drive without losing data:
- Connect your drive and install Disk Drill.
- Create a byte-to-byte copy of the drive you want to format without losing data.
- Format your drive.
- Scan the byte-to-byte image of your disk.
- Select the files you want to restore and save them to a different drive.
Does formatting the hard drive delete everything permanently?
It depends. If you’ve done a quick format, your files are technically still in the hard drive but are marked for overwriting and become inaccessible. As long as you haven’t overwritten your data with new files, you can use data recovery software to restore them. On the other hand, a full format overwrites your data with zeroes, effectively destroying them.
Is it really possible to recover data after the format?
Yes, you can recover files from a formatted hard drive – but only if you did a quick format. A quick format merely marks storage blocks as available spaces for new files to be saved, which makes your files intact but inaccessible to you.
If you haven’t overwritten those files with new data, you can use data recovery software to restore them. A full format writes zeroes all over your data, permanently overwriting them.
Can I reformat a hard drive without losing data on a Mac?
Yes, you can reformat a hard drive without losing data on a Mac by using Time Machine to back up your data to another drive. Then, you can use Disk Utility to format it.
Can I format the entire computer without losing data?
Formatting your computer without losing data is possible – just back up your files first! Alternatively, you can choose to delete all installed apps and programs but retain your files (Start Menu > Settings > Update & Security > Recovery (left sidebar) > Advanced startup > Keep my files and Remove Everything).
Note that if you want to perform a format to address logical damage, this alternative might not work if the damage is contained in one of the files you wish to keep.
Conclusion
There will come a time in the lifespan of every drive when formatting will be the only option. The best way to minimize the data damage of the formatting process is to always make sure you keep a secure backup of your files. We highly suggest either using Windows Backup and Restore or saving an image backup (like Disk Drill’s byte-to-byte backup) for an in-depth backup.
This article was written by Alejandro Santos, a Staff Writer at Handy Recovery Advisor. It was also verified for technical accuracy by Andrey Vasilyev, our editorial advisor.
Curious about our content creation process? Take a look at our Editor Guidelines.