One of the most common issues on different models of GoPro cameras, even the latest GoPro Hero, is the “SD Card error” problem. More often than not, you will lose access to all of your existing videos and photos on your SD card if you encounter this error. Even worse, you won’t be able to shoot and store new media in it, which is inconvenient if you are out and didn’t bring any extra card.
Before rashly formatting your SD card and losing your photos and videos, try out this GoPro SD card error fix we will discuss in this article.
Why Does My GoPro Says SD Card Error?
If an ‘SD ERR,’ ‘SD Card error,’ or ‘NO SD’ message pops up on your GoPro camera, it simply means that the SD card is failing to interact with your camera. Some of the reasons why this error occurs is an incorrect formatting sequence of the memory card or inserting a dead SD card in your camera.
Formatting the SD card before using it with your GoPro for the first time is a good practice instead of just inserting a new SD card and immediately using it. This is to ensure that the card is in sync with the camera, therefore reducing the chances that you would encounter an SD card error on GoPro camera.
Additionally, make sure to choose a compatible SD card with your GoPro camera. Some of the recommended memory cards for GoPro cameras are the SanDisk Extreme PRO, Samsung EVO memory cards, and Lexar memory cards.
GoPro provides an overview of suitable SD cards for each of their camera models on their page. Here is a summary of compatibility per model.
Suitable Camera models |
Suitable SD Cards |
|
|
Our GoPro SD card data recovery and error fixing methods are suited for all models of GoPro cameras and compatible SD cards.
How to Recover Files From GoPro SD Card With Error Showing Up
Fixing GoPro ‘SD ERR’ usually requires full format, so it is best to first do a data recovery to prevent data loss and secure your files. There are a plethora of memory card data recovery programs available online to help back up your files. One of the most used apps is Disk Drill.
Disk Drill for Windows Is an extensive third-party data recovery software that requires no expert knowledge to use. It makes data recovery easy with its intuitive user interface and additional features such as a byte-to-byte backup.
Disk Drill can efficiently perform GoPro SD card error recovery and is compatible with MP4 and HEVC, which are the main file formats GoPros use. It can also retrieve 360 videos shot on GoPro Max.
Disk Drill can scan your images and videos and preview them before recovery.
Read our Disk Drill review here to know more.
Here’s how to use Disk Drill to recover your files on your GoPro camera SD card:
- To get started, download the Disk Drill installer from the Cleverfiles official website.
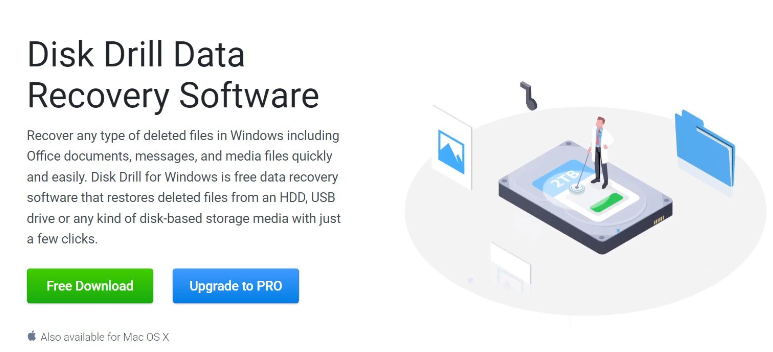
- Next, launch the Disk Drill installer and begin the installation process by clicking the Install button. Optionally, you can set Disk Drill’s install location by clicking the Options button. Afterward, just wait for the installation to successfully finish.
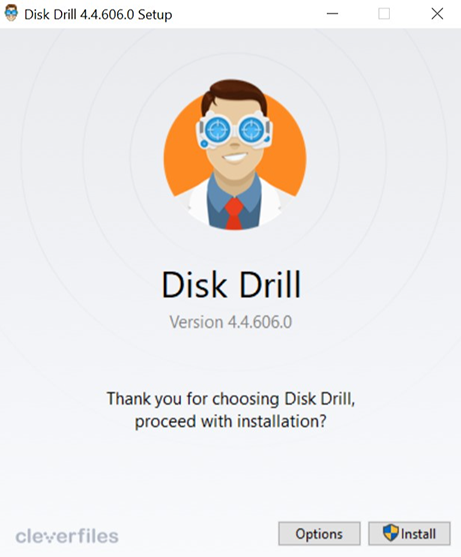
- After successfully installing the app, open Disk Drill. Make sure to insert your SD card at this point to see it on the list of devices and disks you can scan for data recovery. Then, select your SD card and click the Search for lost data button. This will start the scanning process.
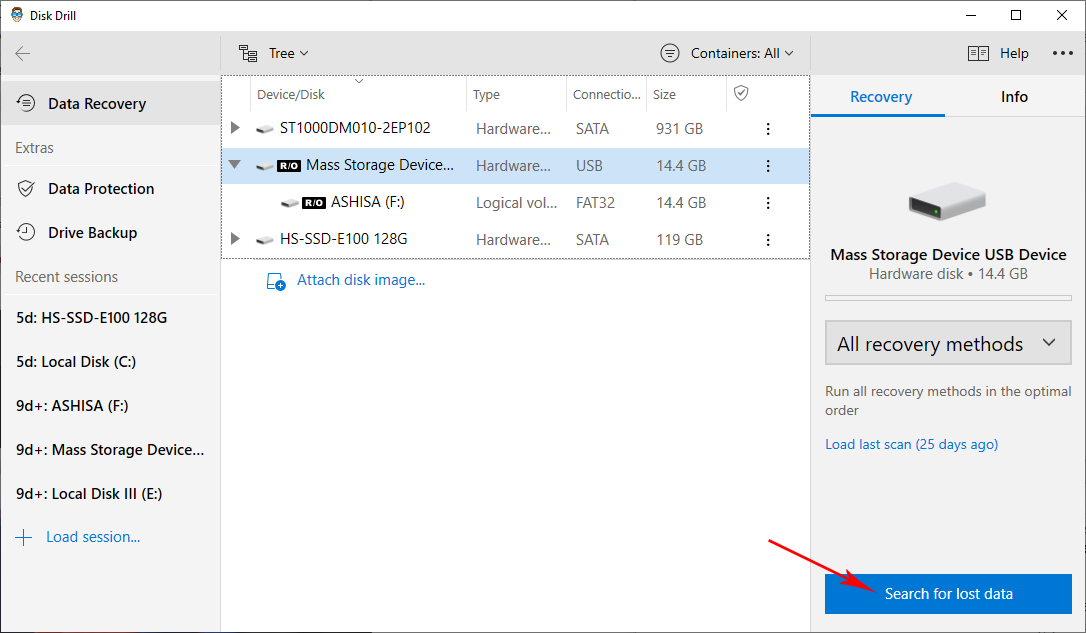
- During the scan, you can already check what Disk Drill has found so far by selecting the Review found items button. Alternatively, you can wait for the scan to finish and click the button to view the results.
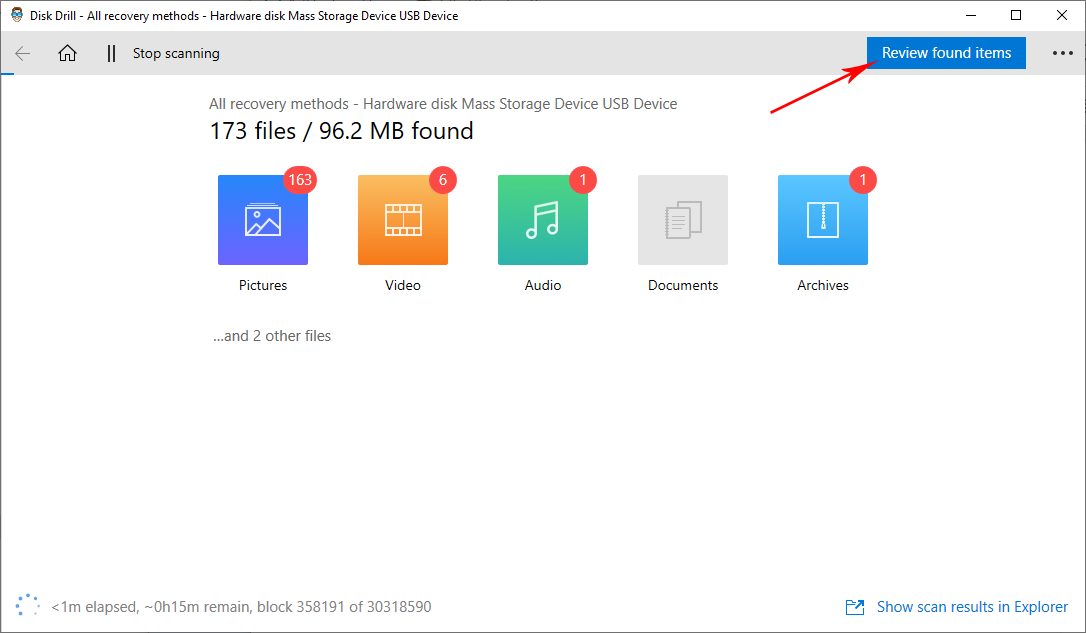
- After the scan, you can scroll through all the files on the results page to select what you want to recover. You can also use Disk Drill’s search functionality if you remember the file names of lost files (Note that filenames can get lost, so it’s worth using the Preview function to find your files exactly). Once you see the media you want to recover, tick the checkboxes next to their file names. Then, click the Recover button.
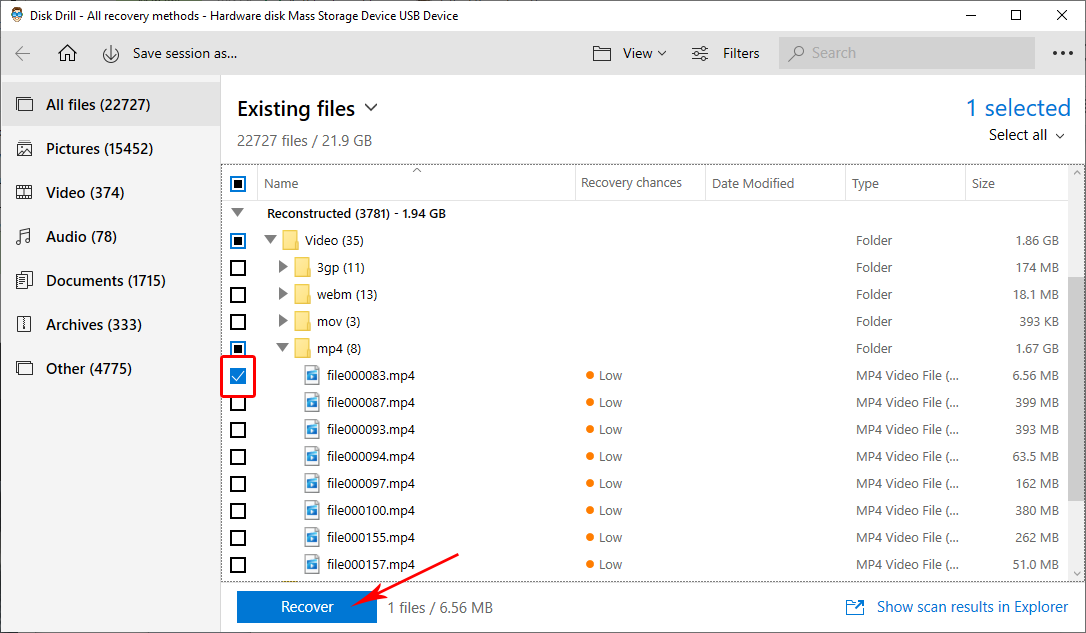
- A window will pop up asking for the destination for your recovered files. Select the file location where you want to put them and click OK. It is recommended to place your files in a different partition than the one you scanned.
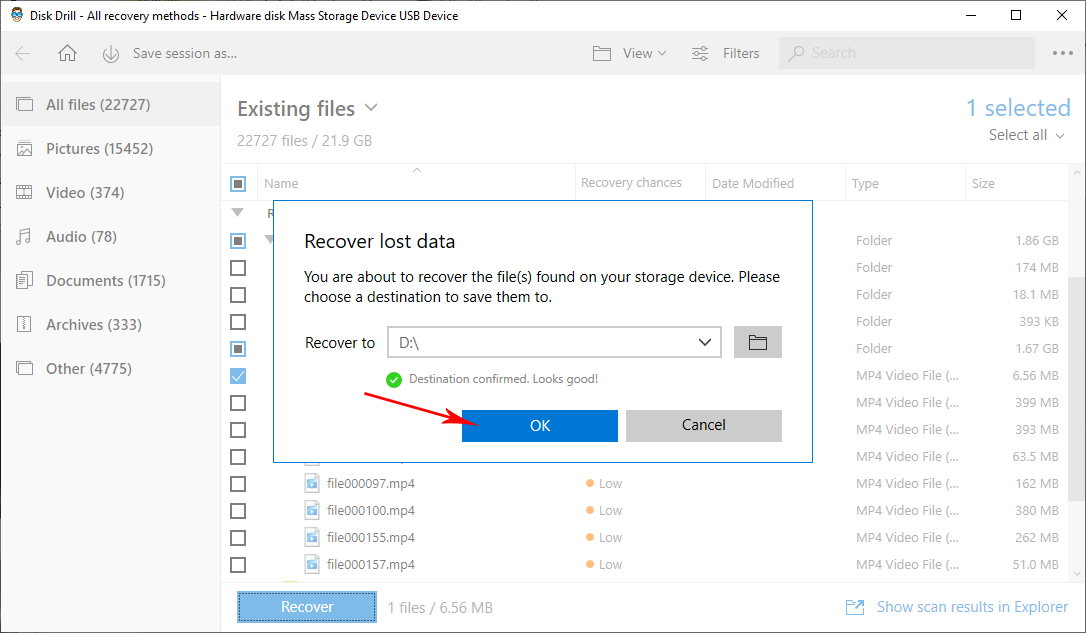
- After that, Disk Drill will now start to recover your media. After the recovery attempt has finished, you will be notified if it was successful. You can browse the files by clicking the Show recovered data in Explorer button.
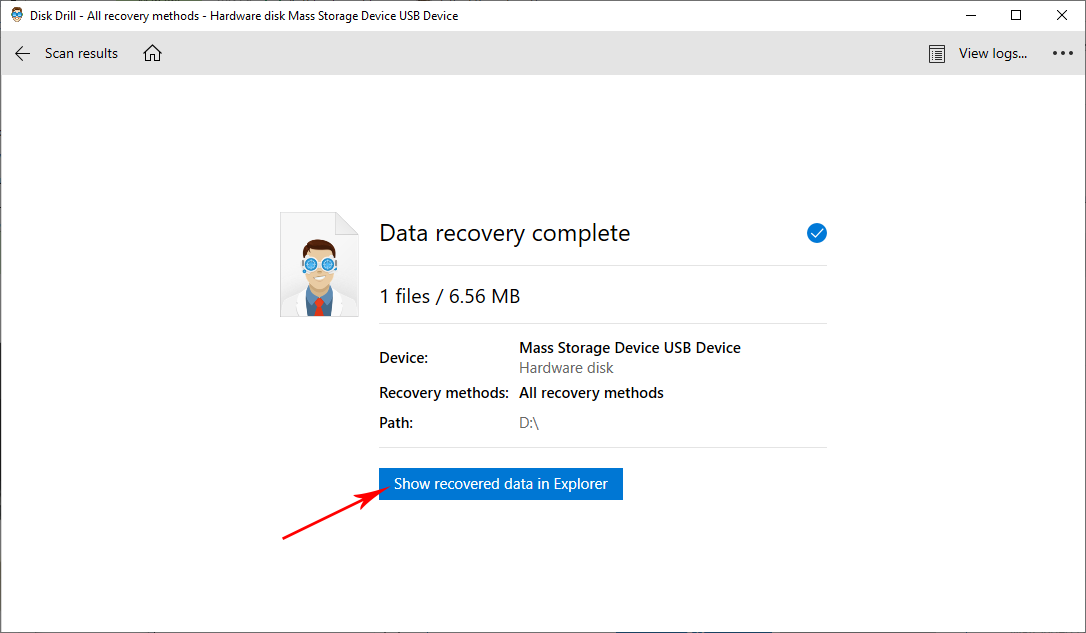
How to Fix GoPro SD Card Formatting Error
Once you recover your files from your memory card, you can now proceed to performing fixes to resolve GoPro memory card formatting errors. Be aware that you might have to format the drive and lose all data to resolve your error.
Run CHKDSK to Fix Corrupted GoPro SD Card
CHKDSK is a Windows built-in tool that scans file systems (NTFS, FAT32, exFAT) to check for a corrupted SD card and fix them accordingly. It can also diagnose memory cards that had error after format.
You can use this tool to scan for your GoPro corrupted SD card and perform initial repairs. Access CHKDSK by using your PC’s File Explorer or the command prompt.
To run CHKDSK in the File Explorer, follow these steps:
- Make sure your SD card is inserted into your PC. Then, open File Explorer. On This PC, right-click your SD card and select Properties.
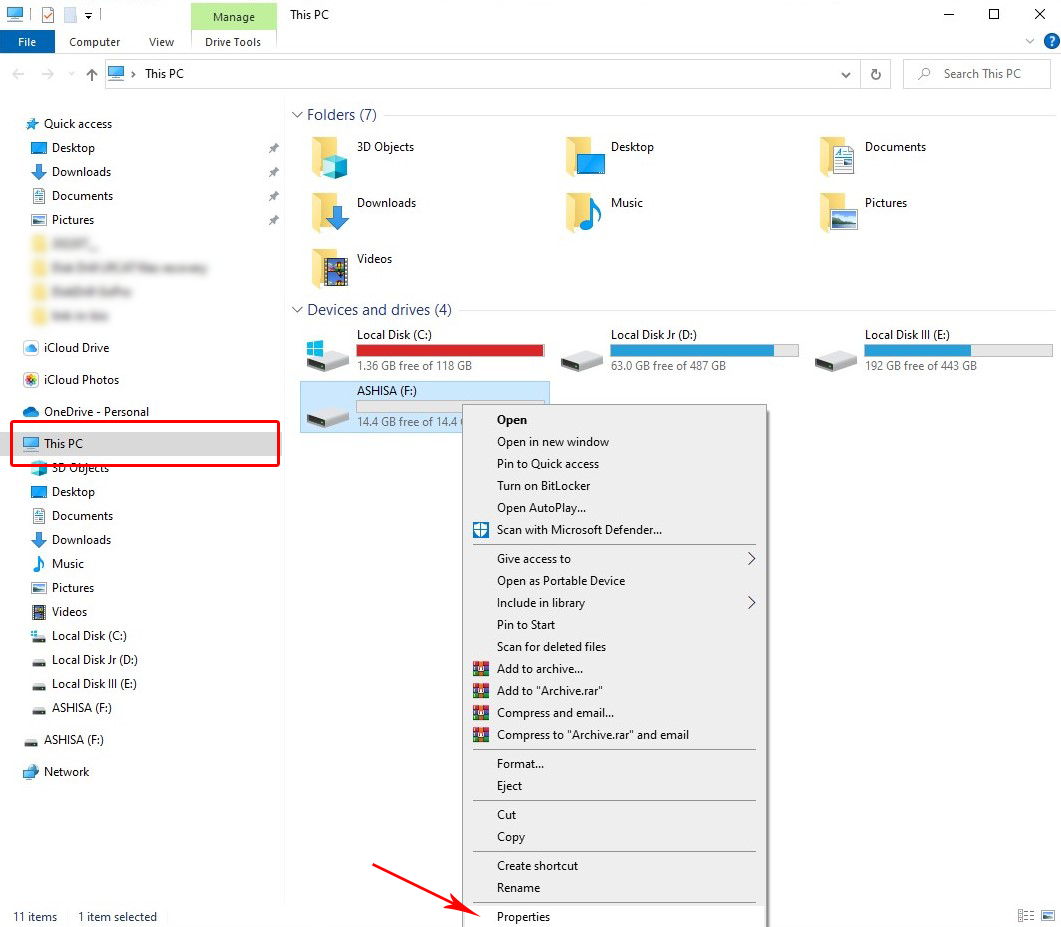
- In the Properties window, head to the Tools tab. Under Error checking, click the Check button. This scans your drive for any resolvable errors in your drive.
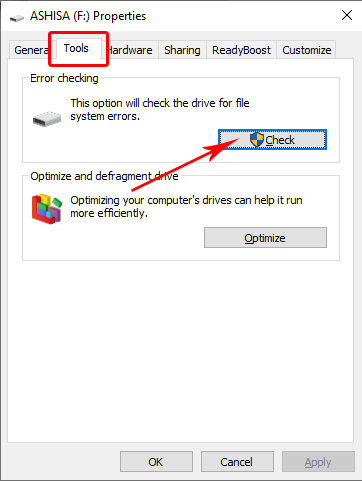
- If CHKDSK wasn’t able to detect any error, you will get the information saying so, but you can still choose to scan anyway. To continue scanning, Click the Scan and repair drive option.
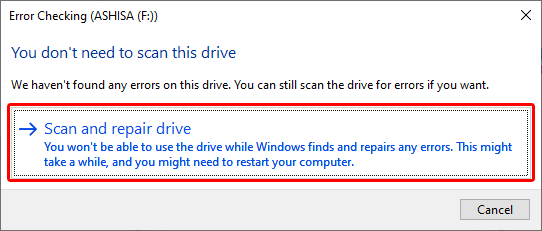
- You will be notified by a pop up window once the scan is done. If the scan is successful, you can click the Show Details option on the lower left side of the window to check what errors the tool repaired, if there are any. In this example, the SD card is write protected, so CHKDSK cannot proceed. In this case, you can try running CHKDSK in the command prompt.
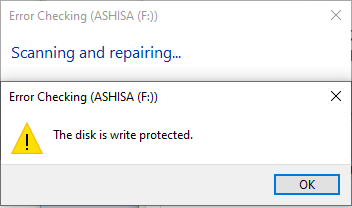
You can run CHKDSK using Command Prompt by doing these steps:
- Access the Start menu and type “cmd” or “command prompt” to trigger the search bar. Next, select the app from the Best match section of the search and choose Run as administrator. You can also just right click the app and click Run as administrator.
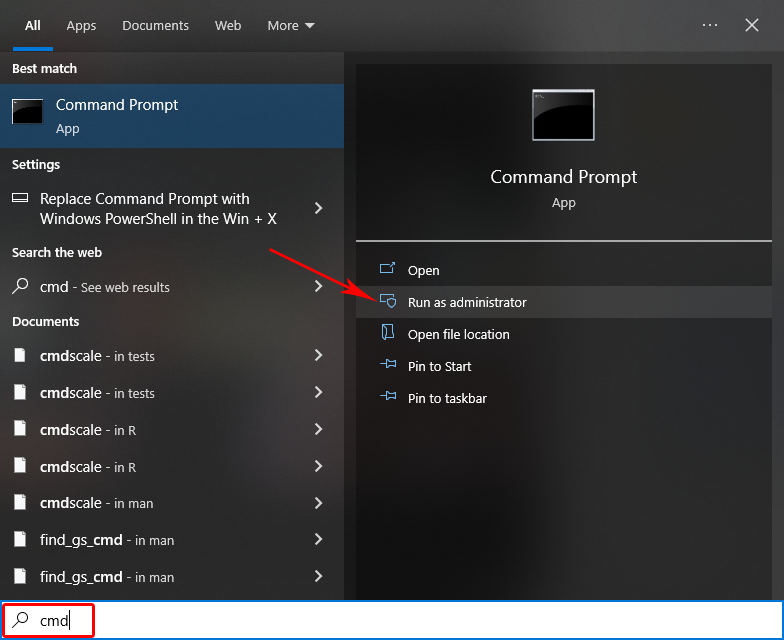
- In the command prompt screen, type chkdsk, then press Enter to start the scan. This gives CHKDSK the go signal to scan your drive for any error. However, it won’t perform any repairs yet.
By default, CHKDSK will scan the C drive. To check another drive, type chkdsk [your drive letter]:. For example, scan the D drive by typing chkdsk D:.
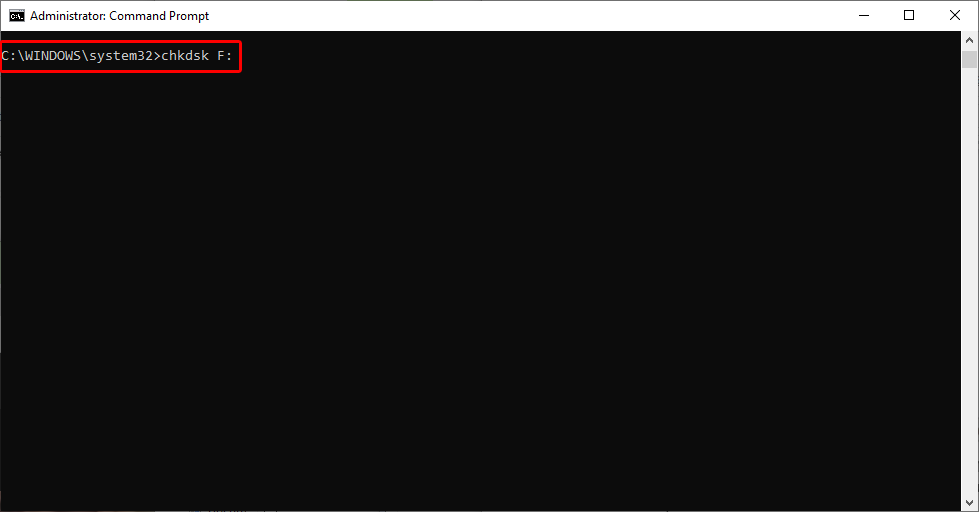
CHKDSK also has different parameters for fixing errors. Some of the most common commands are /f and /r. The command chkdsk [your drive letter]: /f will scan and repair your drive errors but not search for bad sectors. Use chkdsk [your drive letter]: /r to repair errors and search for bad sectors.
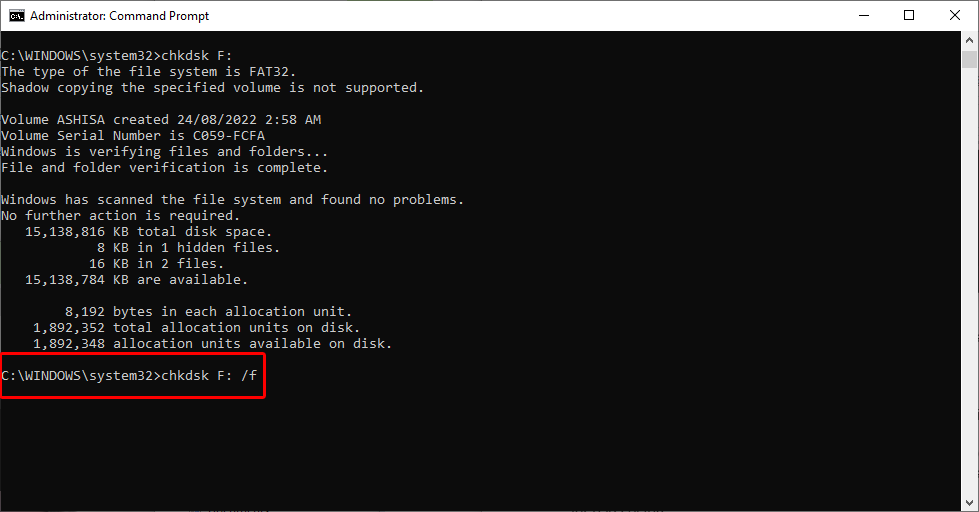
CHKDSK deleted your files? Find out how to recover files deleted by CHKDSK by reading this article.
Format GoPro SD Card With Windows Tools
Fully formatting your GoPro SD card can help exclude bad sectors and reduce the chance of any video corruption in the future. However, this will erase everything in your drive so make sure you have a backup of your files before proceeding.
To learn more about how to format memory cards without losing data, check out our comprehensive guide.
- Insert your GoPro SD Card on your PC. Then, open Windows Explorer.
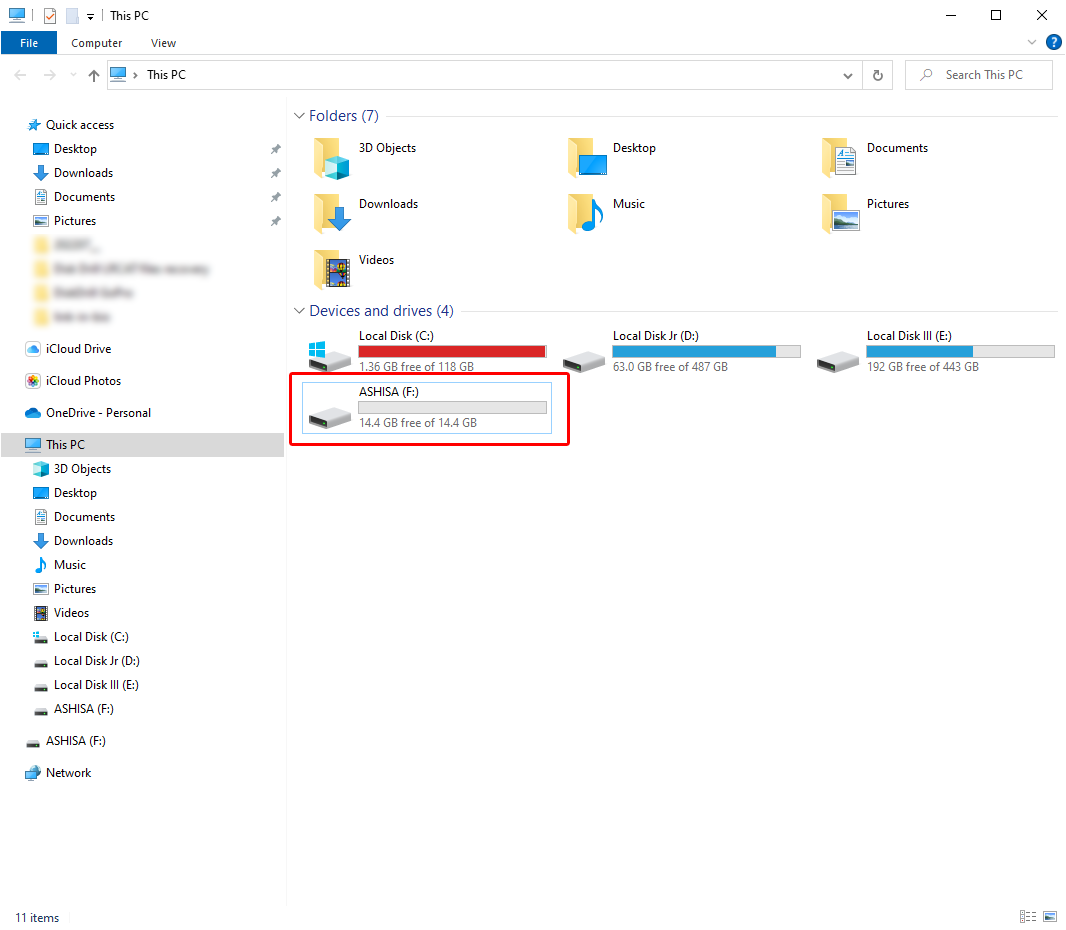
- You should see your SD card under Devices and drives. Right-click your device and choose the Format… option.
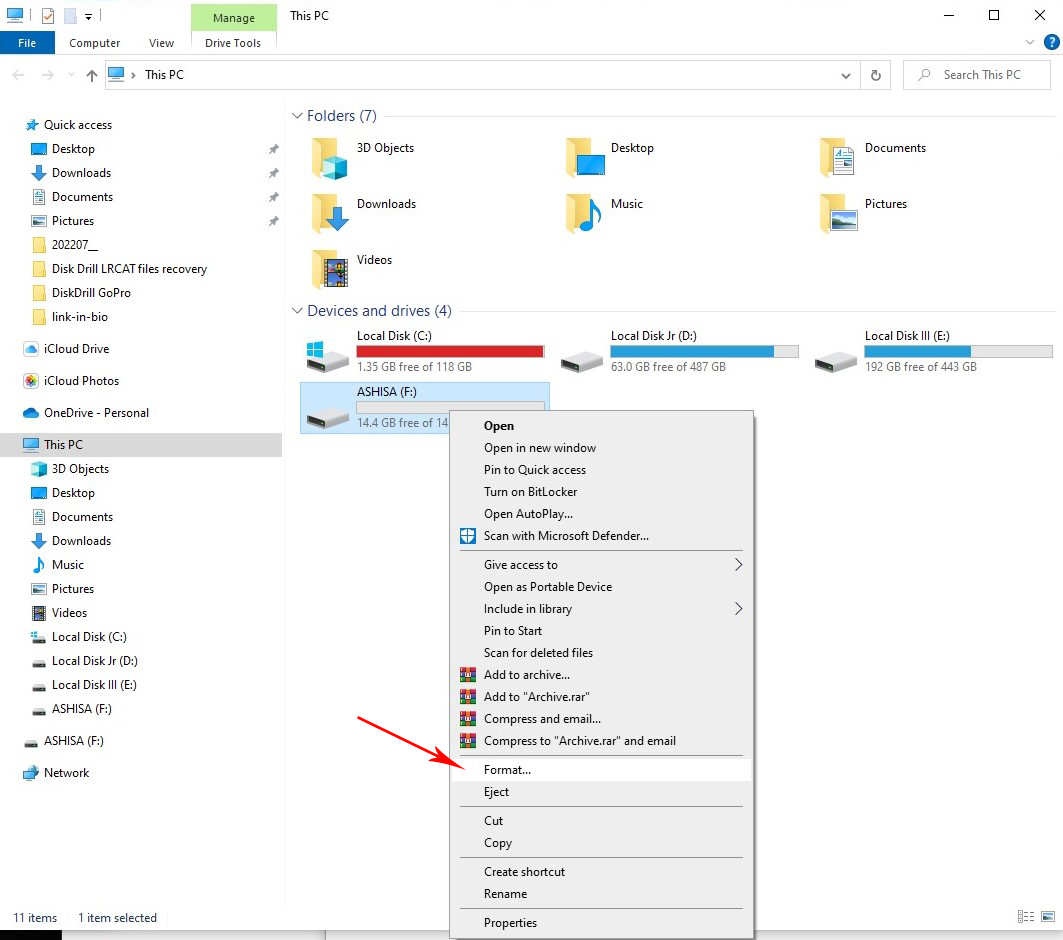
- Select the appropriate file system for your SD card. To do a full format on your device, ensure that you uncheck the Quick Format checkbox. This will allow Windows to erase your data as well as scan for bad sectors in your drive. Finally, click the Start button and wait for the process to finish.
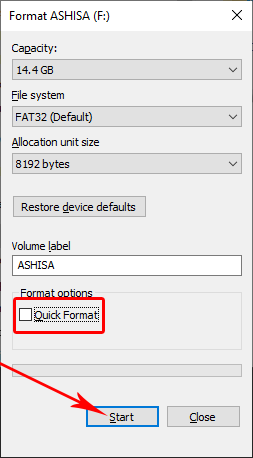
Format SD Card in GoPro
As previously mentioned, you cannot just insert a new memory card into your GoPro camera and use it right away. Formatting your SD card using your GoPro will set its correct block size that is optimized for GoPro read and write capabilities.
To format SD Card in your GoPro, follow these steps:
- Swipe down from the top of the GoPro screen to view your camera panel.
- Swipe left until you see the Preferences option and tap it.
- Scroll down and tap the Reset option.
- Select Format SD Card. Wait for a few seconds until the process finishes. Note that this will erase all the files from your SD Card.
FAQ
How to recover video from GoPro SD Card That Displays Error?
Quickly recover videos from your GoPro SD Card that displays error using data recovery programs like Disk Drill:
- Download and install Disk Drill for Windows.
- Connect your GoPro memory card to your PC.
- Launch Disk Drill and scan your card.
- Select the files you want to recover.
- Click the Recover button and choose the file destination for your recovered files.
How to Fix GoPro SD Card Error on Mac?
You can scan and repair your GoPro SD card by using the First Aid feature of Disk Utility software on Mac. We also recommend performing the full format that we described previously once the repair is done.
How do I reset my GoPro SD card?
You can perform SD card format on your PC and your GoPro to reset your GoPro SD Card. To format using your PC, go to Windows Explorer > Right click your card > Select Format > Choose appropriate settings and click Start. To format in your GoPro, Swipe down from the main screen > Swipe left towards Preferences > Choose Reset > Format SD card
Why is my GoPro taking so long to format?
Formatting in GoPro cameras usually just takes a few seconds. If formatting takes a lot longer, it may be because your SD card is corrupted. It is recommended to first perform formatting on your PC before doing it in your GoPro.
Why GoPro says SD card full and turns off?
If your GoPro says your SD card is full even when it’s not, it is possible that there are hidden files on your SD card or your memory card was not formatted properly or correctly.
Why GoPro can't format the SD card?
It is recommended to format your SD card on PC first before doing the same on your GoPro to make sure it becomes compatible with your camera. Follow our guide on fixing SD Card formatting error.
Why does my GoPro keep saying SD card error?
If you are sure your SD card is properly inserted into your camera, persistent SD card error may indicate that your memory card is corrupted. If you have important videos and photos in your storage device, you can recover them using data recovery software before fixing the corrupt card.
Conclusion
There are numerous SD card error scenarios that you can encounter as a GoPro camera user. Familiarizing yourself with what to do during data loss scenarios due to GoPro card error will help increase the chances of getting your files back. As long as you carefully follow the instructions we provided in this article, you will be able to use your card again in no time.
This article was written by Princess Lescan, a Staff Writer at Handy Recovery Advisor. It was also verified for technical accuracy by Andrey Vasilyev, our editorial advisor.
Curious about our content creation process? Take a look at our Editor Guidelines.
