There are many different ways to recover deleted files. Choosing the right one and being able to apply it correctly is essential for achieving the desired data recovery outcome. That’s exactly what this article is here to help you with, covering all kinds of platforms and solutions.
If you have just deleted some important folders or files from your computer, the situation is not hopeless. Take a deep breath and bring your stress level down a bit. In the vast majority of cases you will be able to recover your data on Windows or Mac machines using one of the techniques we will discuss in this article.
Important! Take This Critical Precaution
The single most important action that you can take when attempting to recover deleted files is to stop using the device that experienced the data loss as soon as possible. Continuing to use the storage media risks overwriting or corrupting the files you wish to recover. Don’t save any additional data to the device until the recovery is complete.
This warning extends to downloading and installing data recovery software. You need to use a different device such as a USB drive if the data loss occurred on your system’s main storage disk. The following section explains why this is so important.
How Are Files Deleted on Mac and Windows?
Both the Windows and macOS operating systems handle data deletion in the same way. Initially, deleted files are temporarily stored in special folders where they can easily be recovered with a few clicks. On Windows systems, this folder is called the Recycle Bin and macOS has similar temporary storage in the Trash Can.
When files are removed from this temporary storage they are considered to be permanently deleted by the operating system. On a disk-based device, the data is still physically present on the storage media. The space it occupied is made available for future use by the OS and it will eventually be overwritten with new data.
Until the original data is overwritten, it can be recovered with specialized software. Once the data is overwritten, it can no longer be recovered. This is the reason you shouldn’t use the device until you have recovered the lost data. Each time you use the device you risk overwriting the deleted file you want to restore. We will cover how to use software to restore deleted files later in this article.
Methods for Recovering Deleted Files
We are going to cover a wide variety of recovery methods that apply to different data loss scenarios. First, we will concentrate on methods to recover data from your computer’s main drive and then look at some other data loss situations that you may encounter. So let’s get started with some methods that use the native functionality of your chosen operating system.
Windows Systems
Here are the methods you can use to recover lost data on a Windows computer.
Use the Windows undo function
Using the key combination of Ctrl-Z undoes the last command entered on a Windows computer. If you enter this command immediately after deleting your file, the operating system will undo the deletion and make the file available again. It’s worth a try but should be done before many other commands have been executed on the machine.
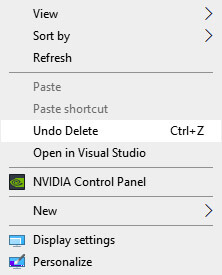
Make sure the files have been permanently deleted
The first place to look when you discover you have lost some data is in the special folders the operating systems use to store deleted files and folders. Follow this procedure on a Windows machine.
- Open the Recycle Bin by clicking its icon.
- Locate the files you wish to restore. Take note of their original location as that’s where they will be recovered.
- Click or tap on the Restore button to recover the files.
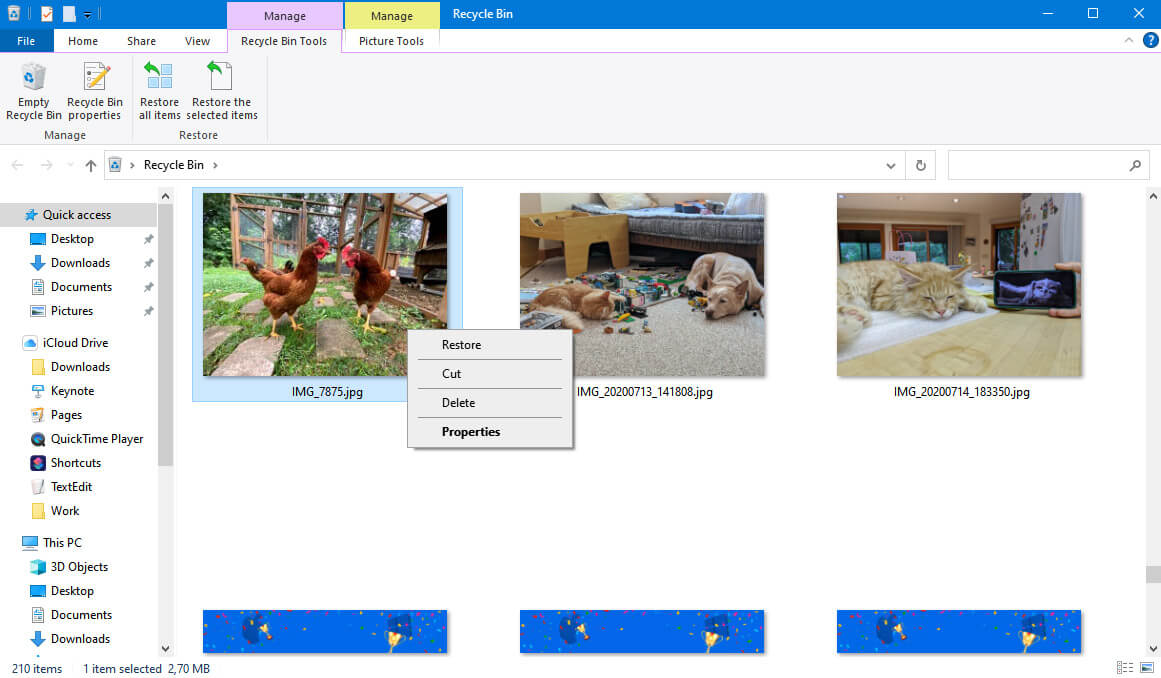
If the files you are looking for are not in the Trash Can or Recycle Bin, there are still other ways to get them back. Next, we will look at recovering from backup media.
Restore files from a backup
If you have been taking backups of your system, you can use your backup storage media to recover deleted files. Of course, the files you want need to be included on the backup, highlighting the fact that you should regularly back up your data.
Depending on the Windows version you are running, you will be using a different backup and restore tool. Use the procedure for your specific OS.
Windows 10
- Open the folder containing the items you want to restore with File Explorer.
- Click the Home tab.
- Click the History button to start the File History program.
- Choose the items and versions you want to restore.
- Click the Restore button and select how to handle naming conflicts.
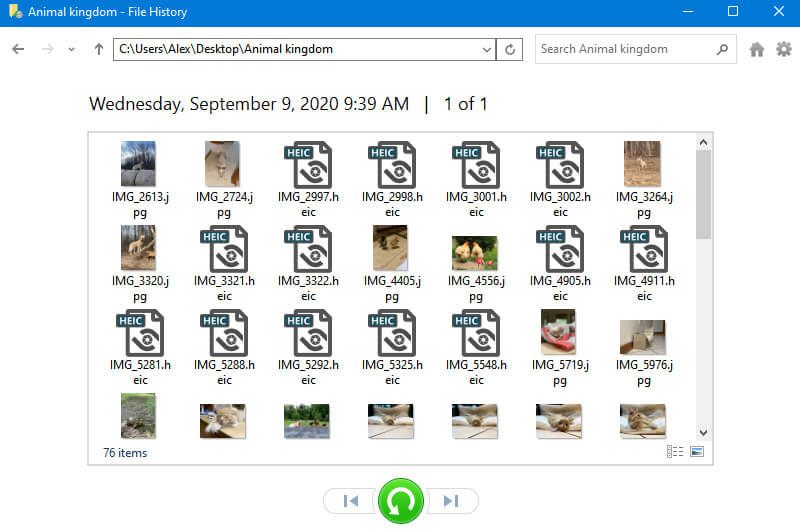
Earlier Windows versions
- Open Backup and Restore.
- Click Restore my files.
- Locate the files you want in the Restore Files dialog box.
- Select the location where the files will be restored and how to handle duplicates files.
- Click the link to View Restored files and Finish to close the dialog box.
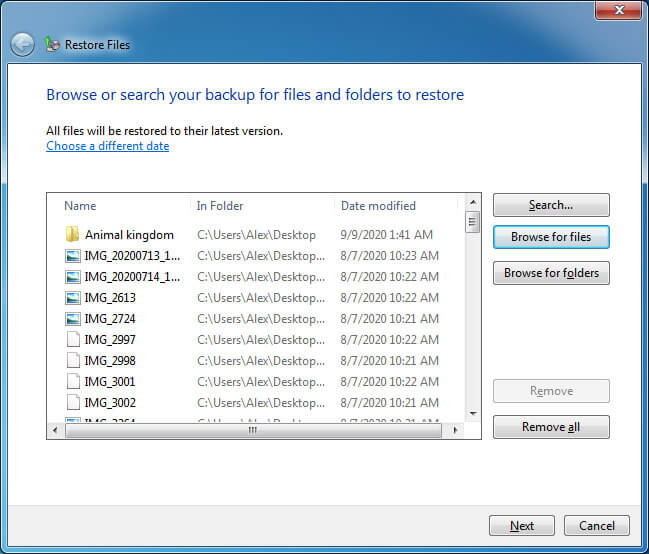
If you don’t have any backups available, you need to address that issue right away. Regular backups are one of the best ways to protect your valuable data from accidental deletion.
Use the Command prompt
You may be able to recover deleted files by using the command line on your system.
Windows:
- Open a Command Prompt on your Windows machine.
- Type chkdsk ‘drive letter’ /f and press Enter.
- Press Y until the command line reappears.
- Type the drive letter and hit Enter.
- Enter this command: drive letter: attrib –h –r –s /s /d F:*.*
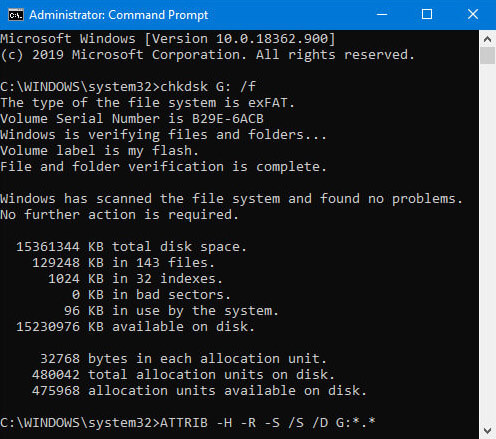
These commands will find errors on the drive and display hidden folders that may contain your lost data. Generic filenames will be displayed, making it difficult to determine if the files you want have been recovered. This method of data recovery is not highly recommended and should probably be used as a last resort.
Use third-party recovery software
When other options fail, it’s time to call in the dedicated software recovery tools. This type of application scans your drive for files that have been logically deleted and are now inaccessible but whose data still physically exists on the device. We will take a look at a reliable paid solution (Disk Drill) and a free tool (PhotoRec) that may be able to get your files back.
Using Disk Drill to recover deleted files
- Download and install Disk Drill for Windows.
- Launch the program and select the disk for recovery.
- Click Search for lost data to scan for deleted files.
- Preview the files you want to recover.
- Click Recover to restore your selected data.
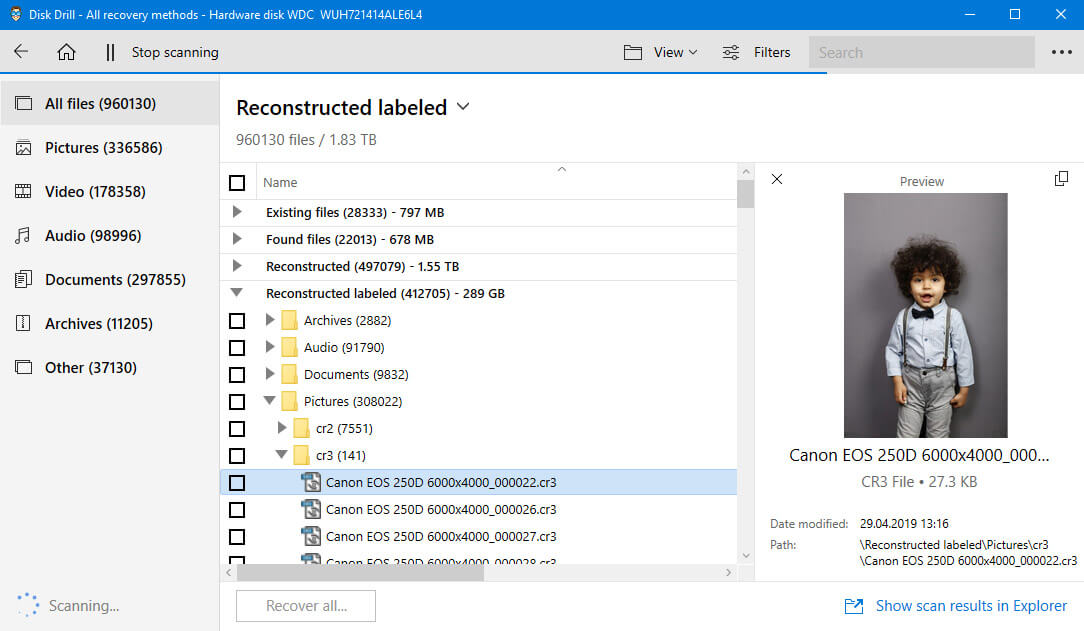
This is a simple and straightforward method that can be performed by users with only general computer knowledge.
PhotoRec recovery procedure
- Download, install, and start PhotoRec.
- Use the command-line interface to specify the disk, partition, and recovery options.
- Specify any file types to include or exclude and the filesystem type.
- Create a partition for file recovery.
- Perform the recovery.
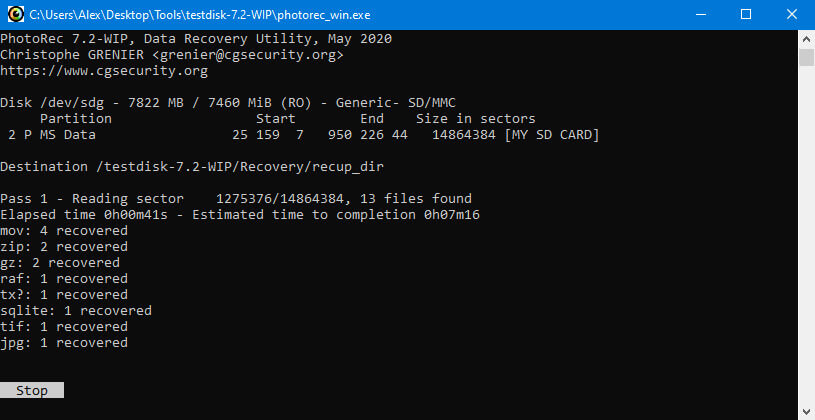
Recovery using PhotoRec requires a lot more input than the pointing and clicking employed by Disk Drill. This is something to consider when under pressure to recover lost data. Simplicity is your friend in these situations.
Paid versus free solutions
You should carefully consider the choice between paid and free software. As with many other things in life, you often get what you pay for in a software solution. In the case of the two apps used for recovery, Disk Drill offers several significant benefits over the free solution.
- Disk Drill has an intuitive and user-friendly interface compared to the command-line used in PhotoRec.
- Disk Drill allows users to filter recovery results to streamline the process.
- The paid tool employs a point-and-click recovery strategy rather than requiring the user to enter complex commands.
Perhaps when you are trying to recover potentially valuable deleted files is not the time to try to save money on a software solution. A paid solution will prove more reliable and you can try Disk Drill for free and recover up to 500 MB on your Windows machine before upgrading to the Pro version. It’s a great way to see how valuable the software can be before making a financial commitment.
Mac Systems
Mac users have many of the same general options available for recovering deleted files. Here’s an overview of the methods that can be used to recover deleted files on Mac systems.
- Recover from the Trash Can
- Restore from Time Machine or another backup and restore solution
- Use third-party data recovery software
- Use the Command-Z key combination
- Recover from the command-line
We are not going to dwell on this issue. To learn more about each of the above methods, you should read our article “Recover Deleted Files on Mac: Top 5 Proven FREE Solutions“. One of these methods should be able to get your data back on a Mac as long as it hasn’t been overwritten.
Remember to stop using the device as soon as you suspect data loss.
Scenarios that Require Data Recovery
While many data loss situations involve your computer’s or laptop’s main drive, there are many other ways that you can lose valuable data. We’re going to take a quick look at some data loss scenarios and see what is available in recovery options.
Recover deleted files from an SD card
SD cards are used to expand the storage capacity of digital cameras and mobile devices. There may be extremely valuable photos, videos, or other data on these cards that cannot be recreated. Accidentally deleting files from these storage devices can be a big problem.
![]()
Fortunately, there are several ways to recover deleted files from an SD card. They include:
- Searching the Recently Deleted folder on the device that contained the card;
- Looking in the Recycle Bin if the card was used on your computer;
- Recovering from a backup if one is available;
- Using third-party SD card data recovery software.
SD cards are fairly fragile and should be handled carefully to avoid physical damage which can make it impossible to use the above recovery methods. You will need to connect the card to your computer if you want to try using data recovery software to get your files back.
Recover deleted files from a USB drive
USB drives, also known as thumb drives or pen drives, are popular devices for sharing files among friends or colleagues. They can also be used as additional storage on your computer. As with all other digital storage devices, they are subject to accidental data loss. Here’s how to recover deleted files from a USB drive.
![]()
- Check the Recycle Bin on the computer the USB drive was attached to when data loss occurred.
- Use a backup if you have one.
- Recover with USB data recovery software.
The ease with which USB drives can be shared often results in them being connected to many different computers. This increases the chance that the device will end up being infected by a virus, which can be the cause of data loss. Try to only attach your USB drives to computers that are free of viruses and malware.
Recover deleted files from an external hard drive
External hard drives provide essential additional storage for many computer users. They are often used to store video and photo collections as well as to serve as backup storage media. There are several options available to you if you need to recover deleted files from an external hard drive.
![]()
- Recover from backup media.
- Try the Recycle Bin of the computer where the drive was attached.
- Use a data recovery software solution.
External drives have the same vulnerability to viruses from being connected to multiple computers as do USB drives. They also can be dropped and physically damaged, making it impossible to recover the data on your own. Be careful with the devices that hold your valuable data.
Recover deleted files from a mobile phone
Many people have valuable files that they carry around on their mobile phones. When these items suddenly disappear, panic can set in. Depending on the type of phone and app you are using, there are a variety of ways that may be used to get your lost data back. An SD card is often used to provide extended capacity for mobile devices.
![]()
Android devices
Android devices from manufacturers such as Samsung, Sony, Google are very popular with the public. Here are the methods that you can try to get your lost data back from an Android device.
- Backups – Many third-party backup solutions are available for Android devices. If you value the data on your phone or tablet, you should consider backing it up.
- Android apps – The apps on your device may have a Recently Deleted folder that will enable you to recover deleted files if you act quickly.
- Android Data Recovery software – Connecting your Android device to your computer will allow you to use data recovery software to scan the device for lost and deleted files.
iOS devices
Apple fans and users of iOS devices also have multiple data recovery options available to them when files are accidentally deleted.
- Backups – You have several backup options that can be used with iOS devices. You can back up your device with a macOS backup, iTunes backup, or iCloud backup. Each solution allows you to get back deleted files using slightly different recovery steps. Make sure you are using at least one of these methods to protect your data.
- iOS apps – Many iOS apps have an option that allows you to view and recover files from a Recently Deleted folder. This should be the first place you look for deleted data.
- iPhone Data Recovery software – You can use data recovery software to restore deleted data on an iPhone or iPad by attaching the device to your computer and scanning its internal storage and memory.
What are the Main Reasons for Data Loss?
Data loss can occur for many reasons. Awareness of the causes of data loss can help you minimize their impact on you and your valuable information. Here are the things you need to watch out for to keep your data safe.
- Viruses and malware. Keeping your computer, mobile devices, and storage media free of viruses and malware provides a line of defense against data loss. An infection can compromise your data and privacy and should be avoided at all costs. Using a reliable antivirus software tool is strongly recommended for all computer users.
- Physical damage. Storage media can be damaged by being mishandled or through exposure to extreme environmental conditions like excessive heat or moisture. In some cases, this damage will exceed the capabilities of DIY recovery solutions and necessitate a trip to a data recovery center.
- Human error. The way we interact with our computers and storage devices is often the underlying reason for data loss. Mistakenly deleting the wrong folder or inadvertently formatting a partition can result in the loss of large volumes of information. An often overlooked error that is made is to leave a machine or device unprotected where it can be physically stolen. Protecting your device with encryption and passwords may keep the thief from using the data, but it is still no longer available to you without a viable backup.
Why are Regular Backups Important?
Backups are the most reliable form of protection against all forms of data loss. They are the only method that can always be guaranteed to recover your files no matter why they are lost or deleted. As you can see from the list of the reasons for data loss, in some cases, such as theft or physical damage to a storage device, a backup is the only way that you will be able to recover the lost data.
Setting up backups on a Windows or Mac computer is not hard to do and can pay substantial dividends if you experience a major data loss situation. Here’s an overview of protecting your valuable data on either operating system platform using the tools that the OS provides.
Bruhhhh I have like 4-5 modded files for a PC game, tried to add a 6th and now the game crashes. So now I have to bring it all the way back to it’s vanilla form 😭. BACKUP YOUR FILES #stupidme pic.twitter.com/lOE1fUDfIU
— 😁 (@YourHighnessMW) June 1, 2021
An essential prerequisite to implementing backups is to have adequate storage media available to hold your backed up data. A great solution that will work for the vast majority of users is an external hard drive that connects to your router through its USB port. We suggest that you obtain a drive that is at least double the capacity of your computer so you can keep multiple backup copies available.
This is a case where larger is definitely better, so get the largest external drive you can. Both setup scenarios described below include connecting the external device to your computer as the first step. Once that is completed, you can proceed to set up your backup solution.
Setting up File History on Windows 10
- Open Settings and navigate to Update & Security > Backup.
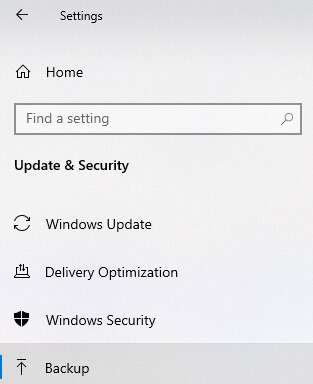
- Click Add a drive to select the backup storage media.
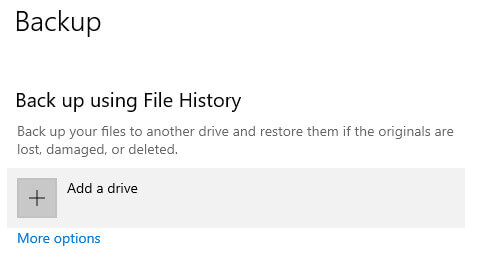
- The Automatically back up my files option will be selected. If you keep this setting, Windows will backup your data whenever the drive is connected to your machine.
- Select More options to configure which files are backed up, how often backups are performed, and how long to retain backup copies.
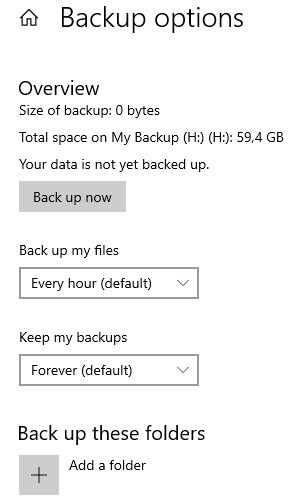
Setting up automatic Time Machine backups
- Open Time Machine through System Preferences or by clicking on its clock icon.
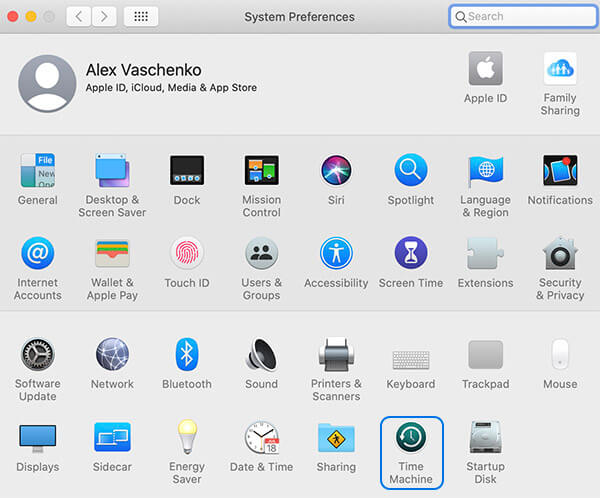
- Click the Select Backup Disk button. Select the disk you want to use and click Use Disk.
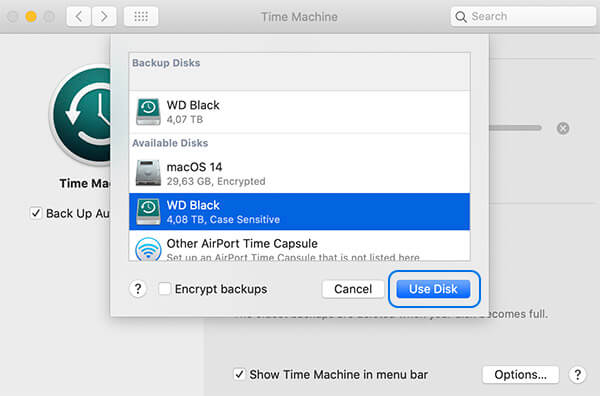
- Toggle the Time Machine switch to On to start the backup.
- Time Machine will now backup your Mac automatically as long as the backup disk is connected.
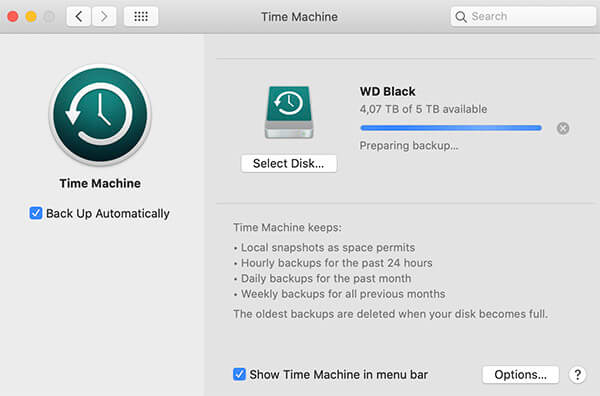
Backing up your Windows or Mac machine can also be done manually once the backup solution is set up. Simply eject and disconnect the external drive when you don’t want backups to occur and connect it whenever you would like to run a backup.
FAQ
Why would I use an offline data recovery service?
In cases where a storage device is physically damaged and can no longer be recognized by your operating system, you may need to engage a data recovery service to restore your data. Expert technicians will use advanced techniques in an attempt to clone your drive and recover its information. This recovery method is more expensive than using data recovery software but may be necessary when a device has experienced severe damage.
How to recover deleted files on Windows 7?
Windows 7 users have several recovery methods available to them including:
- Backups made with the Windows Backup and Restore tool;
- Restore from the Recycle Bin;
- Using CTRL-Z;
- Data recovery software.
How can I recover deleted files from a laptop?
Follow these steps to recover deleted files from your laptop:
- Download, install and launch Disk Drill.
- Select the recovery drive from the disk list.
- Scan the drive for deleted data.
- Preview the files you want to restore and select a storage location.
- Perform the data recovery.
What is the best free software to recover deleted files?
According to our tests, the best data recovery software is:
What is System Restore and can I use it for data recovery?
System Restore is a Windows feature that can be used to revert to the state of the operating system when a restore point is created. A System Restore will not recover your lost personal files and data. It will also not negatively affect your personal files to run a System Restore.
This article was written by Robert Agar, a Staff Writer at Handy Recovery Advisor. It was also verified for technical accuracy by Andrey Vasilyev, our editorial advisor.
Curious about our content creation process? Take a look at our Editor Guidelines.
