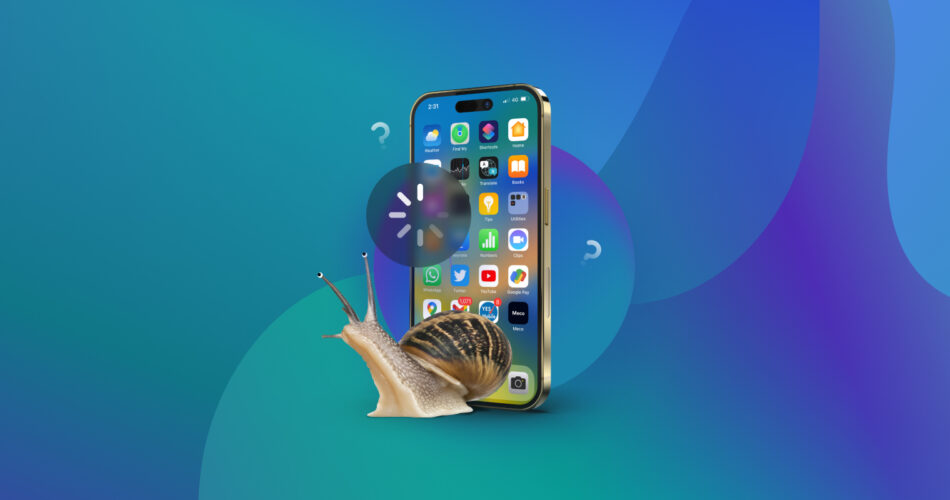Do you remember when you unboxed your iPhone and turned it on for the first time? We bet that you were amazed by its responsiveness. But fast forward to today, and you may find your iPhone being slow. If you’re wondering why your iPhone is so laggy and, most importantly, want to know how to get it back to its peak performance, you’re reading the right article. We’ve got a range of proven fixes that will address this issue, whether you’re rocking an iPhone 11, 12, 13, 14, or the latest 15.
Why Is Your iPhone Running Slow?
Before we explain the most effective solutions, let’s identify the culprits behind your iPhone acting slow. Knowing the root causes can not only help you fix an iPhone running slow but also prevent future slowdowns.
Reasons |
Description |
Older iPhone model |
With each new iPhone generation, Apple pushes the envelope of mobile processing power, and software developers are always quick to take advantage of it. That’s bad news for those who are still holding onto older iPhone models because their hardware may not have what it takes to run the latest apps and games without lags. |
A large number of background processes |
It’s great that our iPhones can run multiple apps at the same time, but too many background processes can drain the device’s resources, making it slow and glitchy. If you’ve ever asked, “Why is my iPhone so slow all of a sudden?” the apps running in the background might be to blame. |
Insufficient amount of storage |
Many apps need to store all kinds of temporary files to run efficiently. When your iPhone runs low on storage, it can’t manage these files well, leading to poor performance and laggy experiences. |
Battery health |
As smartphone batteries age, they lose their maximum voltage, which means they can’t supply a consistent power output. This can cause your iPhone to throttle its performance to prevent shutdowns, ultimately making tasks run slower than usual. |
Network Issues |
It can be difficult these days to find an app that doesn’t rely on internet connectivity. Poor or unstable network conditions can make even simple tasks take ages, tricking you into thinking your iPhone is working slowly. |
Problems with iOS |
While iOS is generally considered to be a stable and reliable operating system, not all versions of the mobile operating system are created equal. An unstable update can introduce bugs that make your device slow or even cause it to freeze. |
Physical defects |
This cause of an iPhone acting slow is quite rare, but it can happen. For example, a charging connector can make your iPhone think that you’re constantly plugging it in and out, leading to interruptions in performance. |
Extreme temperatures |
Your iPhone is designed to operate between 0º and 35º C (32º to 95º F). Extreme temperatures can make the device run hot, affecting both battery life and performance, leading to a laggy or freezing experience. |
How to Fix an iPhone Working Slow
We understand that you’ve had enough of asking, “Why is my iPhone so slow all of a sudden?” and are itching for a solution. The wait is finally over! This section introduces not one but ten different ways to fix an iPhone running slow, covering all versions of iOS from 17 to 16, 15, 14, and below.
Method 1: Restart Your iPhone
The first solution you should consider is a simple restart. Why? Because this basic fix can clear up all kinds of software glitches, empty caches, allow software updates to install, and more.
To restart your iPhone, you need to:
- Open the Settings app on your iPhone.
- Scroll down and go to the General section.

- Scroll to the bottom and tap Shut Down.

- Wait until your iPhone is off.
- Press and hold the physical power button on the side of your iPhone until you see the Apple logo.
Tip: You can also restart your device using a special button combination. This combination depends on the model of your iPhone. For detailed instructions tailored to your specific iPhone model, check out Apple’s official guide on how to restart your iPhone.
Method 2: Turn Off Low Power Mode
Since the release of iOS 9, iPhone users can enable Low Power Mode to conserve battery by reducing screen brightness, disabling certain background processes, and reducing CPU and GPU performance. The last battery-saving measure can be the culprit if your iPhone is so slow and laggy.
Fortunately, Low Power Mode can be disabled with a few simple taps:
- Open the Settings app.
- Navigate to the Battery section.

- Disable the Low Power Mode toggle.

Once you’ve done that, your iPhone should regain its normal processing speed. However, be aware that turning off Low Power Mode will make your battery deplete more quickly—it’s a trade-off between performance and battery life.
Method 3: Free Up Your Storage
If you’re running low on free storage space (you can check by opening the Settings app and navigating to General > iPhone Storage), then you need to declutter your device to make room for temporary files, software updates, and other essentials that keep your iPhone running smoothly. While there are many different ways to free up space, we’ll focus on three quick and easy methods that can make a significant impact on your iPhone’s performance.
Clean Out Caches
Caches are temporary storage areas in your device where frequently accessed data can be stored for rapid access. They’re super helpful when you’re revisiting websites or using apps that you frequent, as they load more quickly. However, over time, these caches can accumulate and become obsolete or corrupted, eating up valuable storage space and even causing your iPhone to act slow or glitchy.

Clearing these caches can breathe new life into your iPhone, making it run smoother and more efficiently. The most important cache to clean first is probably your browser cache. To get detailed instructions on how to do this, you can consult this guide on how to clear cache on iPhone. But don’t stop there! Apps like Netflix also store temporary files for offline viewing, which can take up a significant amount of space, and the same can be said about messaging apps like WhatsApp.
Optimize Photo Storage
It’s such a joy to take pictures with an iPhone that it doesn’t take much time to accumulate thousands of photos. The good news is that you don’t have to delete them just to free up your storage. Thanks to the Optimize Photo Storage feature, you can keep the full-resolution photos and videos in iCloud, while storing smaller, lightweight versions on your device.

Activating Optimize Photo Storage is a straightforward process. You need to open the Settings app, tap your name at the top, and navigate to the iCloud section. There, tap Photos and make sure iCloud photo sync is turned on. Finally, activate the Optimize iPhone Storage feature by tapping the corresponding button.
Offload Apps
There are currently around 1.6 million apps in the App Store—no wonder that we have more apps on our devices than we probably should. Apple is aware of this and has a solution: the ability to offload rarely used apps so they can be easily reinstalled in the future without any data loss.

To give your iPhone the permission to automatically offload apps you most likely won’t use again in the near future, you need to go to the General section of the Settings app and then to the iPhone Storage sub-section. There, simply tap the Enable button next to the Offload Unused Apps feature, and you’re good to go!
Method 4: Consider Replacing the Battery
According to Apple, the battery inside your iPhone should have about 80% of its original capacity after 500 complete charge cycles. If you charge your device every day, then it probably won’t take more than two years for your battery to be on its last leg. Since Apple has a feature in its iOS that reduces peak performance to prevent unexpected shutdowns when the battery is not in good health, you want to replace your battery before it reaches that critical point.
Here’s how to check your battery health and decide if a replacement is necessary:
- Start the Settings app on your device.
- Scroll down and navigate to the Battery section.

- Tap on Battery Health & Charging.

If you find out that your battery capacity is below 80%, it’s a clear indicator that you should consider a replacement.
While it’s becoming easier and easier to replace iPhone batteries using various DIY fix kits like the one provided by iFixit, battery replacement is still a risky process that involves opening up your device and potentially damaging internal components. Therefore, we highly recommend opting for professional services for battery replacement unless you REALLY know what you’re doing.
Method 5: Avoid Exposure to Extreme Temperatures

Extreme temperatures can have a real impact on your iPhone’s performance. Even the latest iPhone models, such as the iPhone 15 Pro and 15 Pro Max, aren’t immune to the impacts of temperature, as demonstrated by recent reviews.
The reason why extreme temperatures negatively affect your iPhone lies in the way the device manages its internal components. High temperatures, for example, can cause the CPU to overheat. To prevent potential damage to the hardware and ensure user safety, the iPhone automatically slows down the CPU to reduce heat generation. This phenomenon is known as thermal throttling. By reducing the processing speed, the device is less likely to overheat, but the downside is a noticeable drop in performance.
Here are some practical tips to keep your device cool and running smoothly:
- Don’t leave your iPhone in a hot car, especially not in front of a heating vent.
- Avoid direct sunlight for prolonged periods, such as when sunbathing on the beach.
- Use a well-designed protective case that doesn’t trap heat.
- When it’s hot outside, playing the latest AAA mobile game for a long time probably isn’t the best idea.
- Use Airplane mode to disable cellular, Wi-Fi, and Bluetooth functionality when you don’t need them.
- Reduce display brightness so that your device’s screen doesn’t generate more heat than necessary.
Method 6: Inspect Your Network Connection
Poor or unstable Wi-Fi can make simple tasks feel like they take forever, giving you the impression that your iPhone is working slow. Why? Because many apps these days rely on fast internet connectivity to download various resources from the internet. What’s more, when your iPhone is constantly struggling to maintain a reliable network connection, it tends to use more processing power, thereby reducing overall performance.

To determine if your Wi-Fi network is covering your entire living area reasonably well, you can use a Wi-Fi analyzer tool like NetSpot. With its help, you can discover all nearby networks and see their configuration at a glance (useful for detecting signal interference), and you can also effortlessly generate colorful signal heatmaps that show where the signal is strong or weak.
Method 7: Install All Available Updates
iOS and app updates don’t exist merely to introduce new features. They also squash known bugs that might make your iPhone act slow or glitchy. That’s why you should install them as soon as possible.
To check for iOS updates:
- Bring up the Settings app on your iPhone.
- Navigate to the General section.

- Tap Software Update.

- If an update is available, tap the Update Now button.

To check for app updates:
- Open App Store.
- Tap on your profile picture in the top-right corner.

- Scroll down and tap the Update All button.

Tip: iOS updates always require a restart, but app updates don’t. Still, we recommend you restart your iPhone after updating your apps as well. Why? Restarting forces all apps to reload, thereby ensuring that any updates are fully operational.
Method 8: Disable Automatic App Updates & Downloads
While app updates are essential for the smooth functioning of your iPhone, they can also be the reason your iPhone is working slow because they require some processing power to download and install. Normally, that’s not an issue at all, but it can be a problem when they download and install at inopportune moments—like when you’re in the middle of a crucial task.
But don’t worry: you can disable automatic app updates in a few steps:
- Launch the Settings app.
- Scroll down and select the App Store settings category.

- Disable the “App Downloads,” “App Updates,” and “In-App Content” options in the Automatic Downloads section.

Warning: Running outdated apps can be a security risk, as they may not be equipped with the latest security patches. Therefore, you need to make sure to periodically update your apps manually.
Method 9: Check iPhone for Malware

iPhone malware is rare, but it does exist. Just recently, researchers have uncovered an actively exploited zero-click vulnerability associated with NSO Group’s Pegasus malware. The risk of iPhone malware is especially high for jailbroken devices, as they bypass many of the built-in security measures that Apple has put in place.
If you’re wondering, “Why is my iPhone so slow all of a sudden?” then you should scan the device using a trusted anti-malware app like Malwarebytes, which offers basic malware protection for free. Of course, many other anti-malware apps are available, and we encourage you to do your own research to determine which one can meet your needs the best.
Method 10: Reset iPhone to Factory Settings
If your iPhone is acting slow even after you’ve tried all the above-described solutions, then it might be the right time to reset it to factory settings. This action can make your iPhone feel as fast as when it was brand new because it wipes out all the accumulated junk and resets settings.
Warning: Before taking this drastic step, make sure you’ve backed up all your important data to iCloud or a computer. You’ll lose all your settings and apps, but it’s a necessary sacrifice for a factory reset.
Once you’re ready to reset your iPhone to factory settings, you can follow these steps:
- Open the Settings app.
- Navigate to the General section and scroll to the bottom.

- Tap Transfer or Reset iPhone.

- Select the Erase All Content and Settings option.

You’ll be prompted to enter your Apple ID and password to confirm the reset. Then, your iPhone will wipe itself clean and restart.
FAQ
Do iPhones get slower over time?
Yes, iPhones can get slower over time due to aging hardware, accumulated caches, insufficient storage space, and so on. But with proper maintenance, you can often maintain its original performance.
How to fix my iPhone running slow after a reset?
If your iPhone is suddenly slow after a reset, then it’s possible that a buggy iOS update was automatically installed. In that case, you can either revert to an older version or wait for a new update to be released.
Can the iPhone get slower after an update?
Yes, sometimes updates can slow down an iPhone, especially if the device is older and has less capacity to handle newer features. That’s why it’s advisable to read user reviews before updating.
Conclusion
All iPhones are pleasantly responsive when brand new, but not all iPhones remain responsive after months or years of use. Various factors, from outdated hardware to low storage space and even malware, can contribute to your iPhone acting slow. Thankfully, solutions do exist to reclaim that lost speed and performance. This comprehensive guide has offered multiple methods to fix an iPhone running slow, and we hope that it serves as a valuable resource for resolving your device’s issues.
This article was written by David Morelo, a Staff Writer at Handy Recovery Advisor.
Curious about our content creation process? Take a look at our Editor Guidelines.