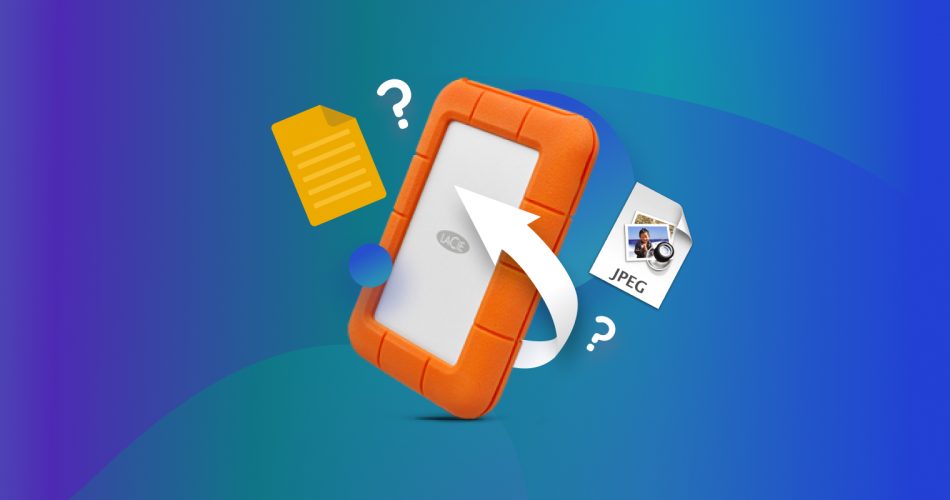If you’ve deleted data, formatted your LaCie external hard drive, or encountered problems with it, you might be thinking about not reaching out to the LaCie Data Recovery service and instead trying some DIY methods. You’re in the right place! Although it’s crucial to act quickly and there are specific preparations to undertake before attempting recovery, rest assured, you still have a chance to retrieve your data. Remember, your data is at risk, so it’s essential to follow this guide closely.
This article contains everything you need to recover your LaCie external hard drive. By the end of it, you’ll know what your next step should be and you’ll have the tools to proceed. Read on.
Before We Start…
There are 3 major things we can do and keep in mind to help increase our chances of a successful LaCie hard drive data recovery. If your data matters to you, read this section before proceeding.
- 🛑 Stop using your device. If you’ve deleted something from, formatted, or found that your files have disappeared from your external hard drive, the first thing you should do is stop using it. We want to prevent even the tiniest background process from overwriting any files. And if your drive is corrupted, using it more will only make the problem worse.
- 🙅♂️ Do not format/reformat the drive. A hard drive corruption can sometimes result in your drive prompting an error and asking you to format it when you connect it. Formatting/reformatting a drive instantly wipes any existing data on the disk. And since you need to connect your drive to your computer to format it, you risk overwriting the formatted data and losing it completely.
- 🗃️ Create a byte-to-byte backup. Finally, we want to create an “image-based backup” of your drive. As opposed to a “file-based backup” where a user or program copies files to another location, an “image-based backup” creates an exact clone of the entire drive. We’ll use this clone as the target of data recovery so we can preserve your drive as much as possible.
You can use any image backup software you want, but we suggest using Disk Drill. Its Byte-to-byte backup feature is completely free, and we’ll be using this app for data recovery as well. This is a good method to recover an external hard drive without formatting.
We’ll show you exactly how to do this in the next section. Read on.
How to Recover Data From a LaCie External Hard drive
Once you’re ready with your image backup file, we prepared step-by-step guides for 2 different LaCie data recovery software below. Data recovery software is a powerful tool that can pull data from the file system and rebuild it into working files.
Option A: Disk Drill for Windows
Disk Drill is a powerful and easy-to-use data recovery software that we’ve used loads before here at Handy Recovery to demonstrate data recovery for different types of devices. I have personally featured Disk Drill in data recovery articles before, and there are good reasons for that, believe me. Its image backup feature is also 100% free, which makes it perfect for this task.
To make it easier for you to follow along, we’ll show you how to use Disk Drill to create an image backup and how to use that image backup for data recovery. However, while it’s a great method to add a second layer of security to your data, if there’s nothing wrong with your drive and you’ve simply deleted or formatted data, you can skip the backup step and scan the drive itself.
If you’d like to learn more about Disk Drill and our experience with it, read our full Disk Drill review. Additionally, you can check out our safety analysis of the tool.
- Make sure your drive is securely connected to your computer, then download and install Disk Drill. Launch it.
- On the left sidebar, select “Drive Backup.” Then, select your drive from the middle pane and click “Byte-to-Byte Backup” in the top-right corner of the screen.

- Select a name for your backup, choose a destination folder on your computer, then click “OK.”

- Wait for the process to complete. Click the magnifier button to open the path folder, then double-click the backup file to mount it. Return to Disk Drill and click “Done.”

- In the left sidebar, click “Data Recovery.” Then, select your image backup from the middle pane and click “Search for lost data.”

- Wait for Disk Drill to complete its scan, then click “Review found items.”

- You can use the left sidebar and the search bar in the top-right corner of the screen to quickly find the files you need.

- You can also preview files by hovering your mouse to the right of any file and clicking the eye button that appears.

- Use the checkboxes in the left-most column to mark the files you want to recover. Then, click “Recover.”

- Use the folder button to select a location on your computer where Disk Drill will save the restored files. Then, click “OK.”

Option B: Windows File Recovery Tool
The Windows File Recovery Tool is 100% free software from the Microsoft Store. If you have Windows 10 and above, you can use it to recover data from external hard drives. But unlike Disk Drill, it doesn’t have a GUI (graphical user interface) so you’ll have to use the command line to recover data from your LaCie external hard drive.
If you want to learn more about our experience using this tool for data recovery, read our full Windows File Recovery review.
- Mount your image backup and take note of its drive letter.
- Download the Windows File Recovery Tool from the Microsoft Store and open it.

- Type the following command and hit enter:
winfr E: C:\RecoveredFiles /extensive
Replace “E:” with your LaCie drive’s assigned letter and replace “C:\RecoveredFiles” with the location on your computer where you want the tool to save the recovered files. Press Y when prompted to continue.

- Wait for Windows File Recovery Tool to complete its scan, then hit Y when prompted to view the recovered files. They’ll be organized by file type into folders that will be located in the destination you specified.

What Factors Affect Data Recovery from a LaCie Hard Drive?
The success of LaCie drive recovery depends on the type of drive you own, as well as the settings you have on your computer. Read on.
LaCie External Hard Drives
LaCie external hard drive data recovery is usually a fairly simple process. When a file gets deleted on such a drive, its data still remains in the file system. It’s not really “erased”, but it’s marked to be overwritten by new files saved by the user.
There are special tools that you can then use to extract the file’s data and metadata and rebuild it to a usable state. We’ll show you how to do this in the data recovery section of this article.
LaCie SSDs
LaCie SSDs (solid-state drives) are a little more complicated. When it comes to file deletion, SSDs follow the same behavior as hard drives for the most part. A file that gets deleted doesn’t get “erased” until it gets overwritten with a new file.
But SSDs also have a feature called “TRIM.” If your operating system is compatible with TRIM and has it enabled, it automatically overwrites deleted files with zeroes. This makes SSDs a lot faster than hard drives, but also makes it very difficult (if not impossible) for a user to recover data without professional help.
The only way to do it yourself is to make sure you cut the power to your SSD immediately after deleting the file and proceed with this article.
You can easily check if TRIM is enabled on your drive by connecting it to your computer and executing the following command in Command Prompt:
fsutil behavior query DisableDeleteNotify

If the query returns a “0”, that means TRIM is enabled. If it returns a “1”, that means TRIM is disabled. To enable TRIM, type the following command and hit enter:
fsutil behavior set DisableDeleteNotify 0
Swap out 0 for 1 to disable TRIM.
If you deleted data while TRIM is enabled, data recovery is only possible if you cut the power to the SSD immediately after deletion. Otherwise, you’ll need to send your drive to a professional data recovery service (see this section for more details).
Options to Fix a Malfunctional/Unreadable LaCie Drive
Disk Drill (and most other data recovery software) will work even if your drive is logically damaged and doesn’t show up in File Explorer. Disk Drill specifically can even recover data from a hard drive that won’t boot. It does have one condition: you have to be able to see your drive in Windows Device Manager. If it doesn’t appear in Device Manager, your computer does not recognize the connection and the software won’t detect it.
Here are some possible ways to fix an external hard drive not showing up on your computer:
Method 1: Check ports and connectors
Dust and other small debris can get in the way of your device’s connectors and the computer’s ports. If any of these components are malfunctioning, this can also prevent the connection from going through. Try cleaning them with a dry microfiber cloth or test your device on another computer.
Method 2: Update your drivers
If you haven’t updated Windows in a while, your drives may be outdated, preventing your machine from recognizing your LaCie drive. Right-click the Start button > Device Manager and update everything in the “Disk drives” toggle.
Method 3: Assign/Change its drive letter
Your computer should automatically assign a drive letter to your LaCie drive so both devices can properly communicate. A bug or lack of resources can interrupt this process, but we can do it manually. Right-click the Start button > Disk Management. Right-click your drive and click “Change Drive Letter and Paths…” and go through the wizard.
Method 4: Use Windows Troubleshooter
Windows has a built-in troubleshooter that can scan for and repair drive issues. Launch Command Prompt as Admin, then type the following command and hit enter:
msdt.exe -id DeviceDiagnostic
Tick the box beside “Apply repairs automatically” and follow the wizard.
You can also attempt to fix a corrupted hard drive, but you need to recover and secure your data first.
Is It Possible to Recover Data From a Dead/Physically Damaged LaCie Hard Drive?
In the case of a dead and physically damaged LaCie hard drive, trying to recover data on your own may make the problem worse and result in permanent data loss. If your data really matters to you, the best move is to send it to a professional data recovery center. Here’s why:
- They have a Class 100 Clean Room, which is a super sterile lab where air particles are closely monitored. This ensures that it’s absolutely safe to take apart a storage device in this environment.
- They have trained data recovery specialists.
- They only charge you if they are able to recover any data (at least the good ones do).
There are still scenarios where you can recover data from a dead hard drive on your own, but this is the safest course of action if you absolutely need your data back.
FAQ
How to recover data from a LaCie external hard drive?
To recover data from a LaCie external hard drive, download, install, and launch the data recovery software. Then, select your LaCie external drive and initiate a scan. Once the scan is complete, review the found items. If possible, preview the data and select the files you wish to recover (if the data recovery software you’ve chosen allows for selection). Finally, save them to a location on your computer.
Is there any LaCie recovery service?
Yes! LaCie’s Rescue Data Recovery Services has global coverage and provides one free in-lab data recovery attempt that comes with your warranty (it also expires when your warranty does). Click here to learn more.
Is there any software to repair LaCie hard drive?
Yes, there are hard disk repair software for Windows that may be able to fix your LaCie hard drive. After recovering and securing your data with data recovery apps, try the following tools for repair:
- HDD Regenrator
- SpinRite
For more information on these tools, check out our article on the best hard disk repair software for Windows.
Is it possible to restore a LaCie external hard drive on a Mac?
In most cases, yes! It is possible to restore a LaCie external hard drive on a Mac. For an in-depth guide on how to do it, read our in-depth guide on how to recover data from an external hard drive on a Mac.
Conclusion
In recovering data from a LaCie external hard drive, immediate and appropriate actions are vital. If files are lost, deleted, or a drive has been formatted, users should halt further use of the device to prevent overwriting and potential data loss. While there are several DIY methods available, including using software like Disk Drill and Windows File Recovery Tool, the success largely depends on the type of drive and specific circumstances. SSDs, in particular, can be more challenging due to the TRIM function. If a drive is physically damaged, DIY methods may exacerbate the problem, and seeking professional recovery services is recommended. These professionals are equipped with specialized facilities and expertise to maximize the chance of data retrieval.
This article was written by Alejandro Santos, a Staff Writer at Handy Recovery Advisor. It was also verified for technical accuracy by Andrey Vasilyev, our editorial advisor.
Curious about our content creation process? Take a look at our Editor Guidelines.