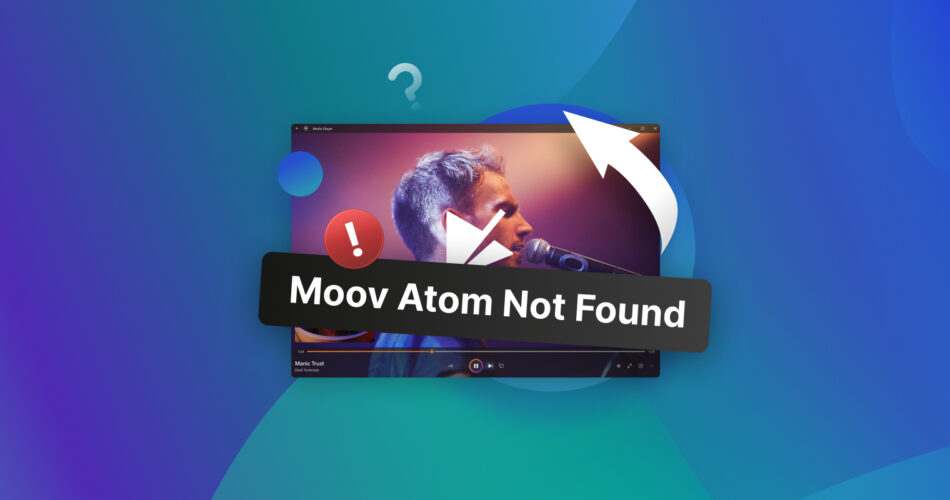As my family’s unofficial videographer, I’ve encountered many error messages when editing, converting, and otherwise manipulating video files. But when I was recently presented with the “moov atom not found” error after trying to convert a video file using FFmpeg, I was completely baffled. It sounded more like a cow’s moo gone wrong than a serious technical issue.
Little did I know, this peculiar-sounding error was fairly common, which is why I’ve decided to share everything I’ve learned about it and the solutions that can make it go away in this guide.
What the Heck Is Moov Atom?
The moov atom is used by MPEG-4 formats, including .qt, .mp4, .mov, .3gp, .m4v to store information about the video’s duration, timescale, display characteristics, and where to find specific frames in the file.
The moov atom information can be placed at the beginning or at the end of a video file. Without it, most software can’t properly read or process the video file. So when FFmpeg throws a “moov atom not found” error, it’s basically saying that it can’t find the instruction manual for the video in question.
In my case, I stumbled upon this issue when I was trying to convert .mov files to .mp4 using FFmpeg. Here’s the command I used:
ffmpeg -i input.mov output.mp4
This is the error I received:
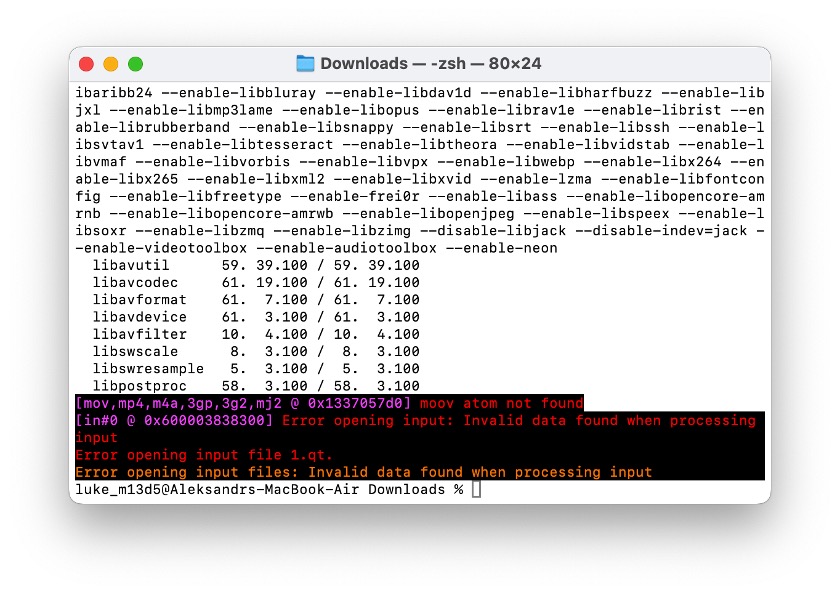
There are several common causes of the error, such as:
- Your camera’s battery died mid-recording.
- You accidentally disconnected your device while transferring files.
- Your storage medium (like an SD card) has some bad sectors.
- The file system got corrupted during a write operation.
- Your editing software contains a serious bug.
Because the causes of the error are numerous, a quick online search is enough to reveal many people who have experienced the same exact problem:
“I have a broken mov-file with a missing moov atom, that I would like to repair. I tried multiple software to solve this such as wondershare but in the end I can’t use the repaired video without paying,” wrote one person on Reddit.
Unfortunately, not every victim of the “moov atom not found” error was recommended a reliable solution. In the next section, I describe the methods I tried to fix this issue, both the successful ones and the dead ends, so that you can follow in my steps and quickly reach the finish line.
Don’t Waste Your Time With These Solutions
Before I describe solutions that do work, I want to save you some time and frustration by highlighting a few popular but ultimately ineffective methods I encountered in my quest to fix the “moov atom not found” error.
FFmpeg -faststart
One of the most commonly suggested solutions I found online was to use the FFmpeg -faststart option. The command looks something like this:
ffmpeg -i input.mov -movflags faststart output.mp4
The idea behind this is to move the moov atom to the beginning of the file, which can improve streaming. However, if the moov atom is missing in the first place, there’s nothing to move!
MP4Box
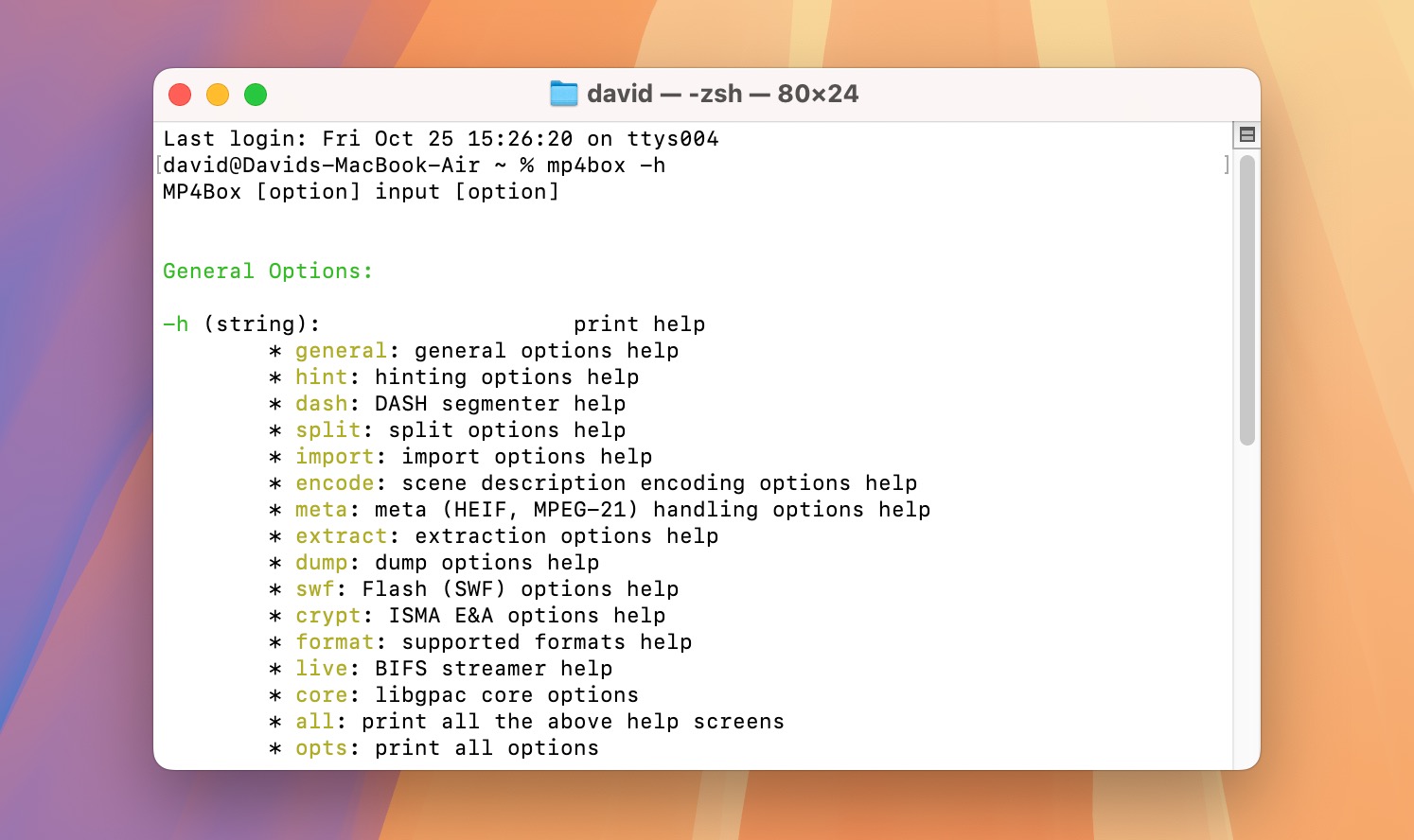
Another tool that often popped up in my searches was MP4Box. Some forums suggested using it to rebuild the video’s structure. While MP4Box is a powerful tool for manipulating MP4 files, it doesn’t have the ability to repair the “moov atom not found” error.
VLC Repair
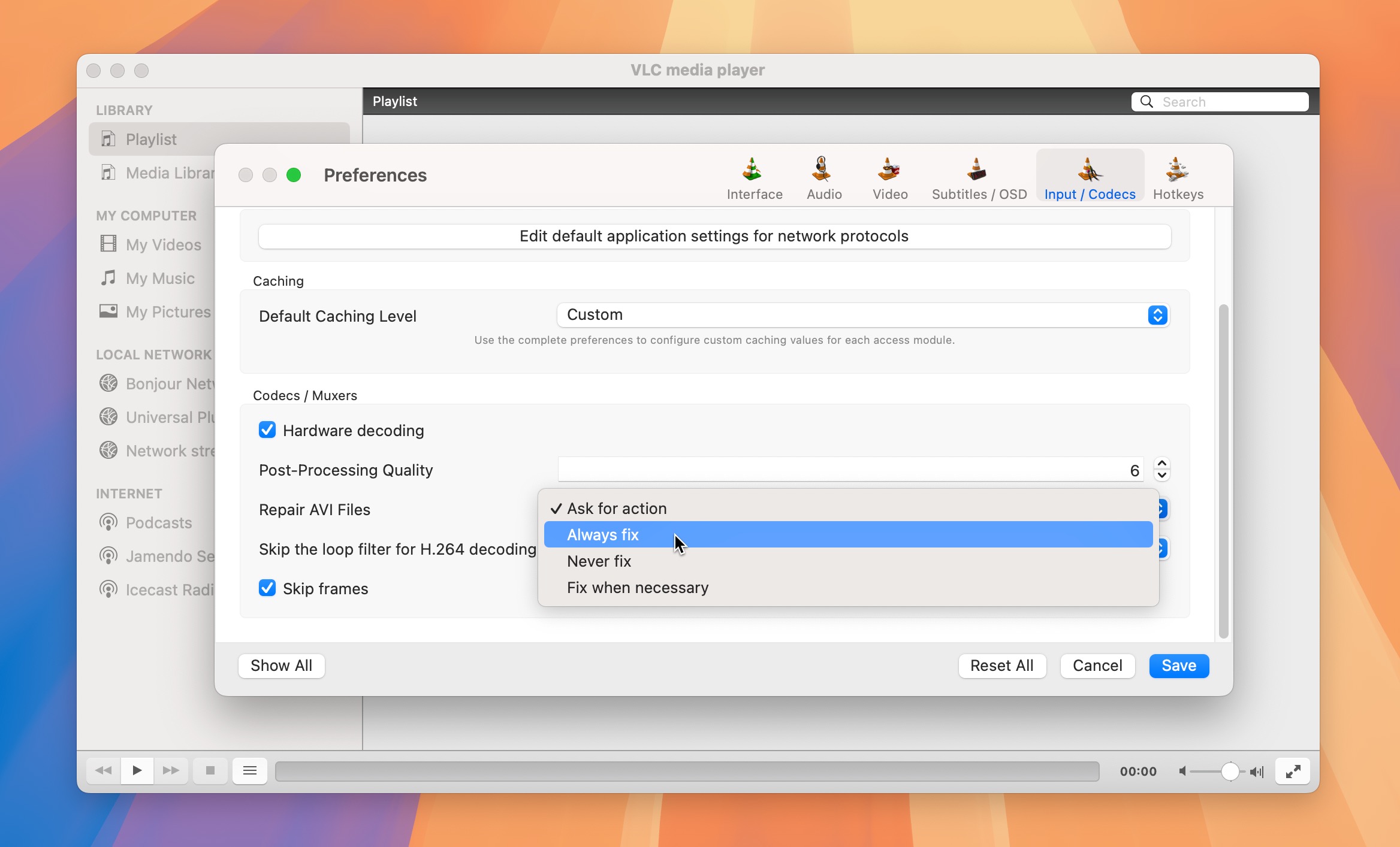
It’s true that VLC can repair video files, but only those that are saved in the .avi format. Since the “moov atom not found” error is specific to video files MPEG-4 formats (like .qt, .mp4, .mov, .3gp, and .m4v), VLC won’t be able to do anything about it, and that’s even if you manually change the extension.
How to Fix the Moov Atom Not Found Error
Now that I’ve described three solutions you shouldn’t bother with, let’s explore two methods that actually worked for me.
Method 1: Using the Clever Online Video Repair Tool
The first method that proved successful in my quest to fix the “moov atom not found” error was the Clever Online Video Repair tool. This free online tool excels at fixing various issues associated with MPEG-4 formats, and using it could hardly be any easier thanks to its convenient user interface.
Since the Clever Online Video Repair tool is a cloud-based service, you can use it on any device—all you need is a web browser. I love this because the last thing you want to do when dealing with a corrupted video file is to risk making the corruption worse by moving it, for example, from your Mac to your Windows PC just to repair it.
The only real limitation of the Clever Online Video Repair tool is that it can repair videos files only if they are up to 5 GB of large. I personally haven’t found this to be a problem in practice, but your mileage may vary, especially if you like to record in 4K or 8K resolution.
Here’s how to fix the “moov atom not found” error using the Clever Online Video Repair tool:
- I visited the Clever Video Repair website.
- I uploaded my corrupted video file that was giving me the “ffmpeg moov atom not found” error.
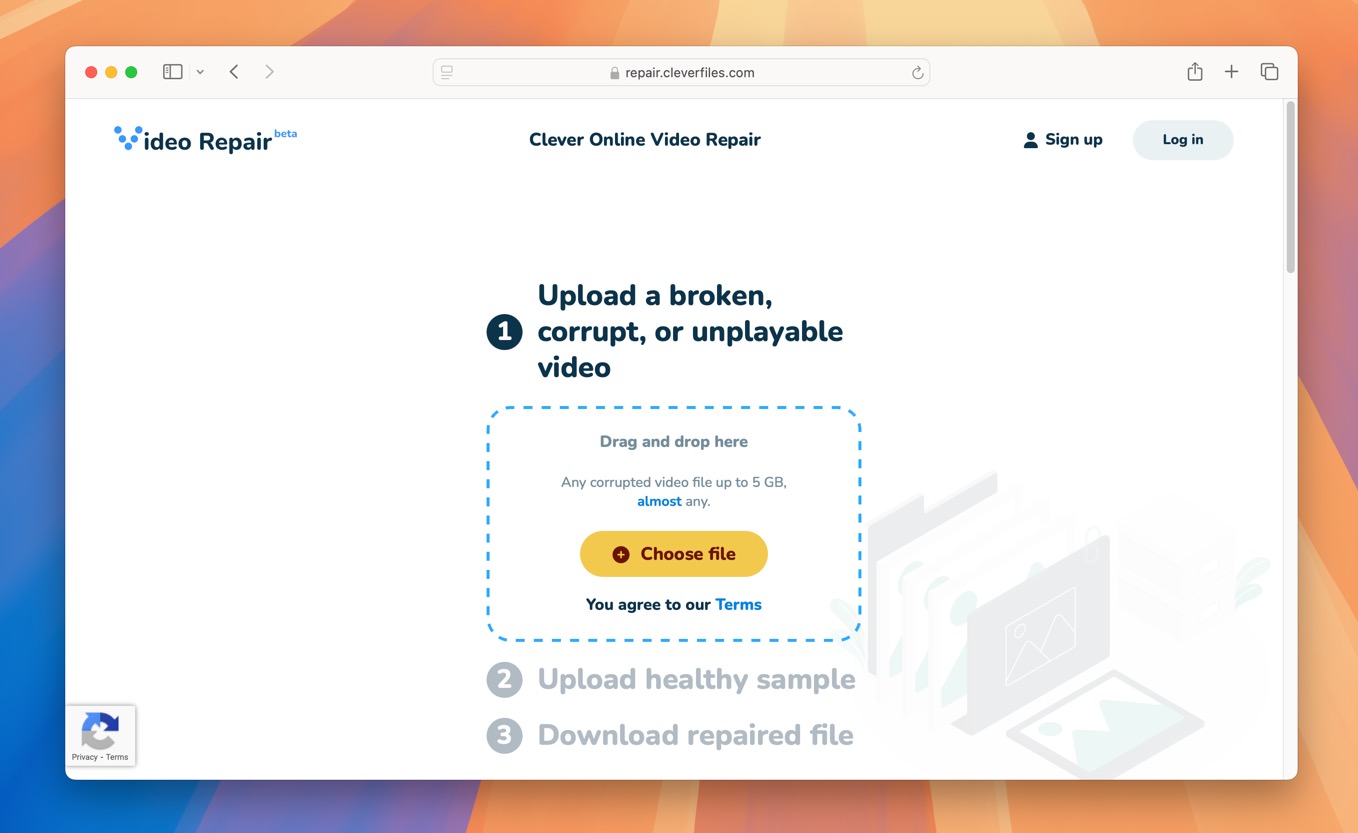
- The service then asked me to upload a reference video. This is important because the tool uses this reference to reconstruct the missing moov atom. For the reference video, I used another video file from the same recording session that wasn’t corrupted. It’s important that this file was recorded with the same settings as the corrupted one.
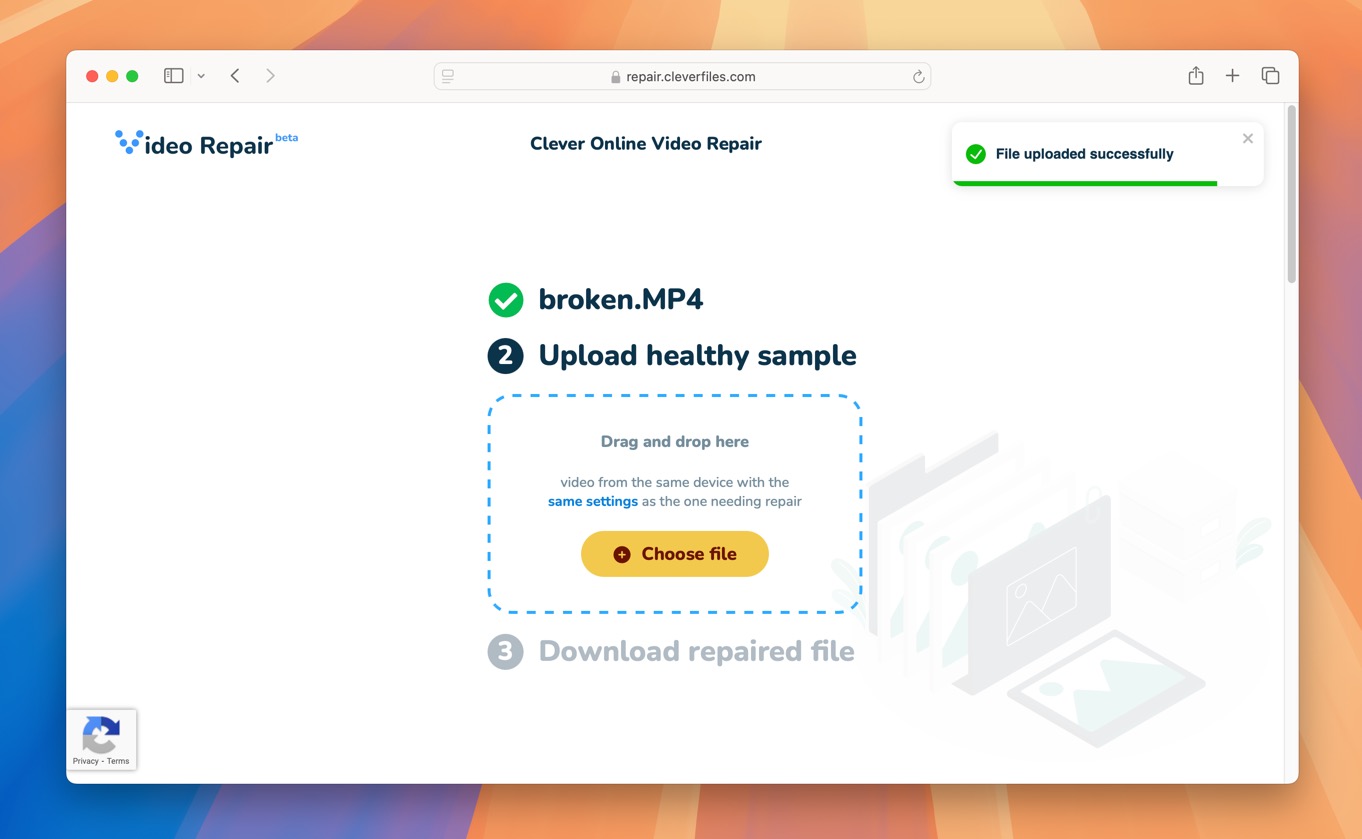
- After uploading both files, I waited a short while, letting the Clever Online Video Repair tool do its job.
- Once the repair was finished, I was asked to register to download my repaired video file. I simply signed in with my Google account, and that was it!
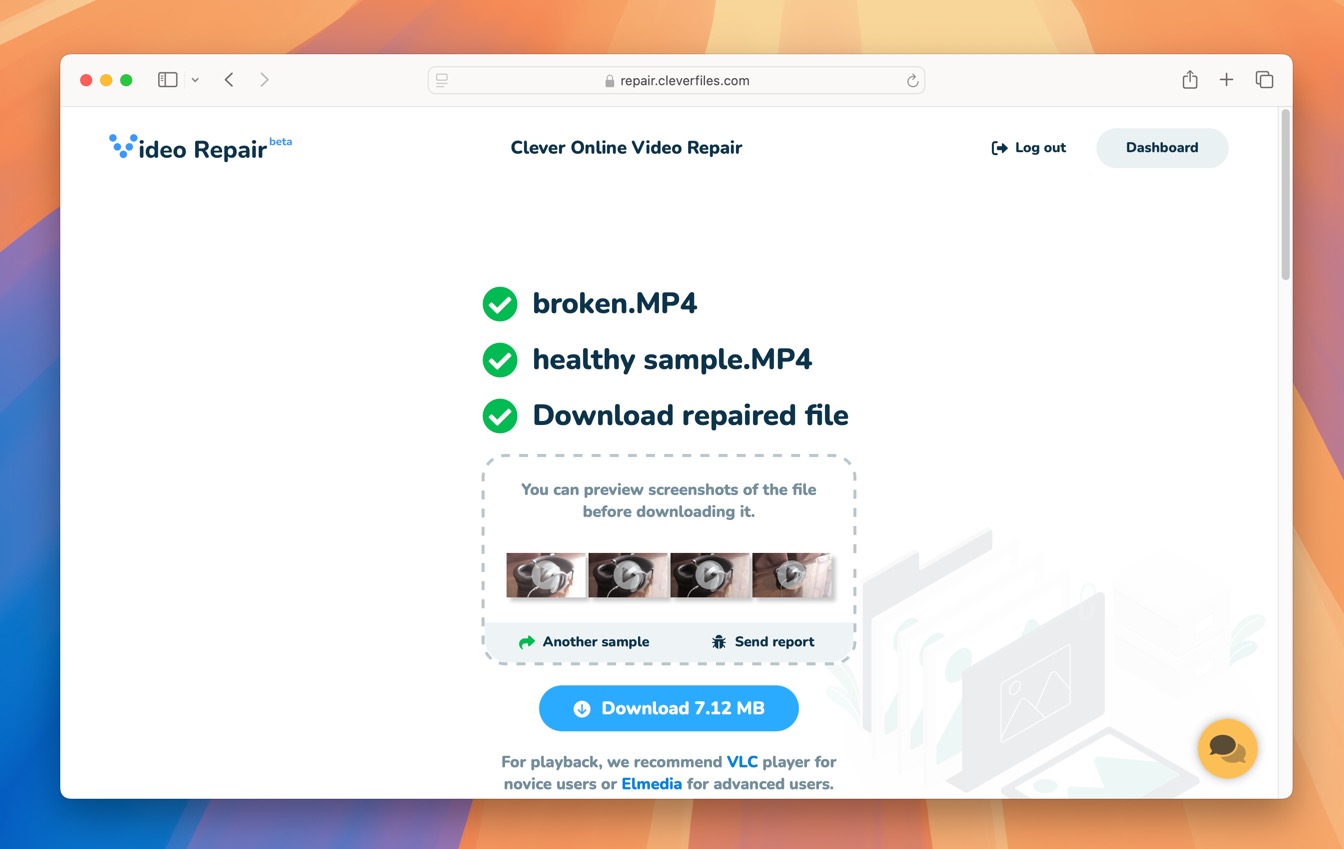
As you can see, the repair process is trivially simple if you have a sample video file. But what if you don’t because you’ve deleted all other footage and no longer have the camera? In that case, you have two options:
- You can tell the Clever Online Video Repair tool what device and settings you used to record the video. The tool will then attempt to reconstruct the moov atom based on its extensive and always-growing internal database.
- If you’ve deleted your reference videos, then you can recover them using Disk Drill, a popular data recovery software that’s just as easy to use as the Clever Online Video Repair tool (more about it in the last section of this article).
For those interested in exploring other video repair software options, there’s a comprehensive comparison of the best video repair tools available. However, for most users dealing specifically with the moov atom issue, the Clever Online Video Repair tool offers an excellent balance of simplicity and effectiveness.
Method 2: Downloading the Untrunc Software
If you prefer a local solution to fix the “moov atom not found” error, Untrunc is a great alternative to the Clever Online Video Repair tool. This open-source software is completely free to use and available for all major platforms.
Sadly, Untrunc’s graphical user interface runs only on Windows. This GUI makes the process of fixing “ffmpeg moov atom not found” errors much more user-friendly for those who aren’t comfortable with command-line interfaces. If you have access to a Windows machine, this is how you can repair your broken video using Untrunc’s GUI:
- Download and install the Untrunc GUI for Windows from GitHub.
- Launch the Untrunc application. You’ll see a simple interface as shown in the image.
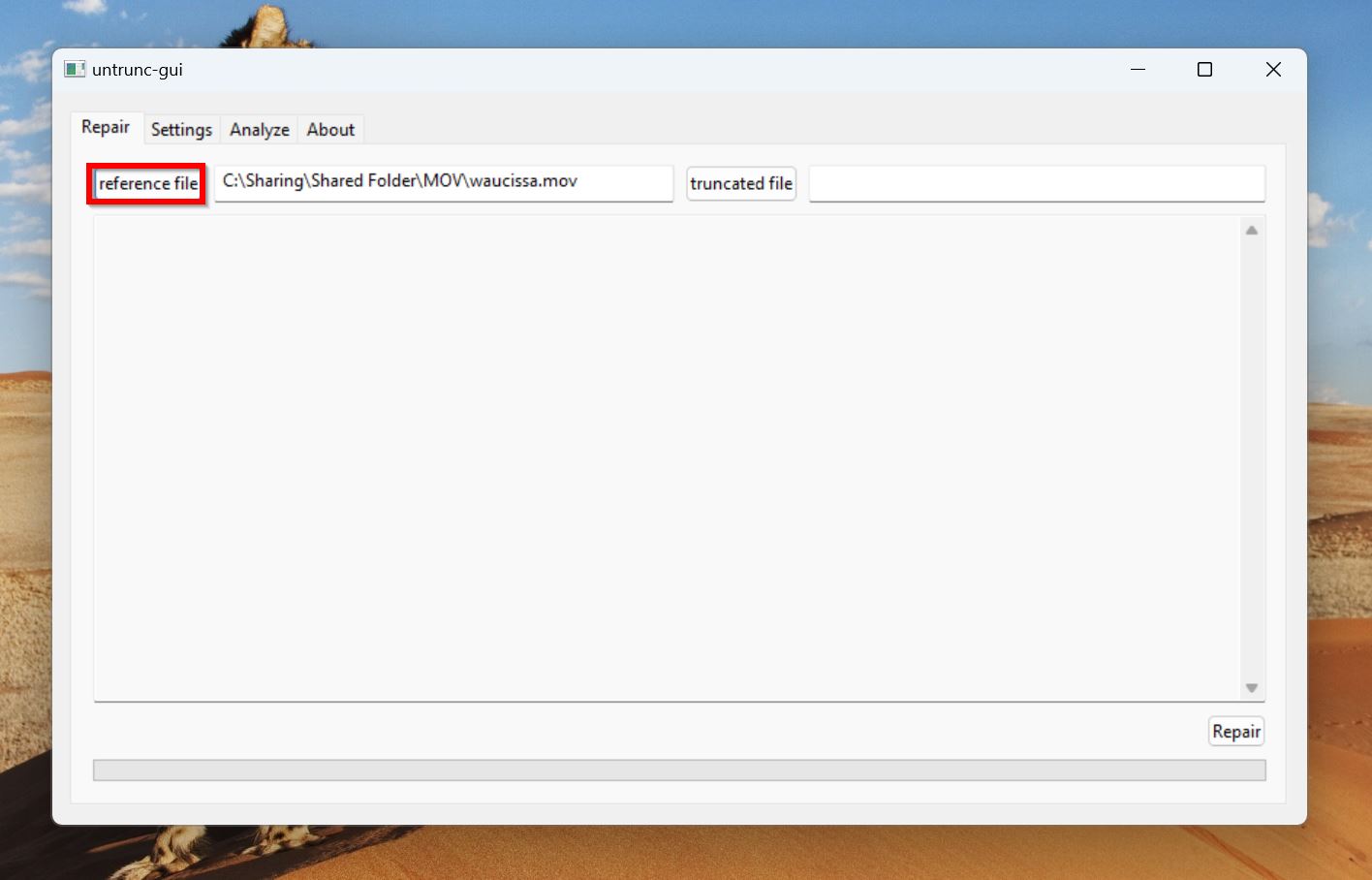
- Click on the “…” button next to “Select reference file” to choose a working video file that was recorded with the same settings as your corrupted file.
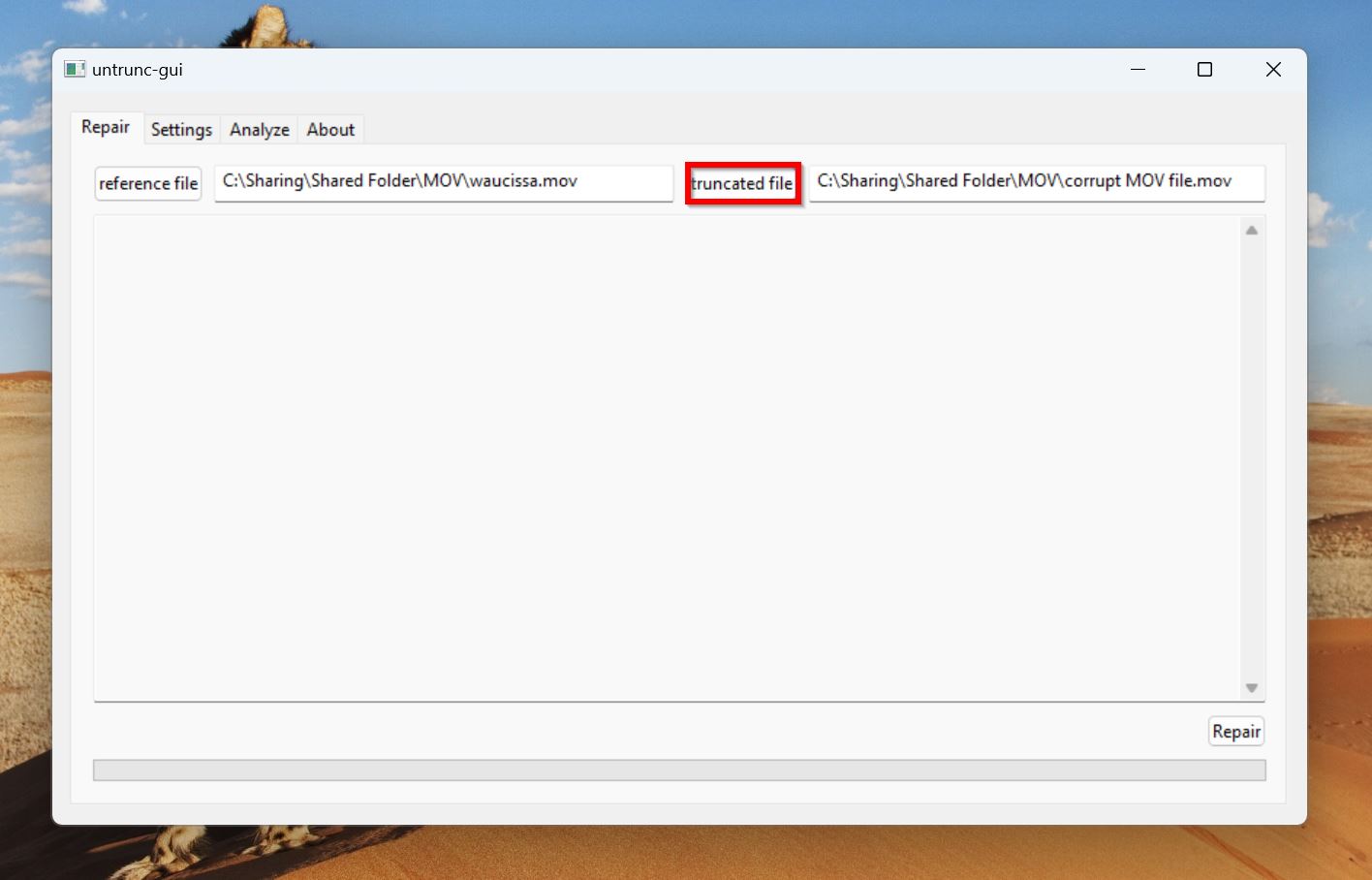
- Next, click on the “…” button next to “Select corrupt file” to choose the video file that’s giving you the “moov atom not found” error.
- In the Options section, you can leave the default settings as they are for most cases.
- Once you’ve selected your files and set your options, click the Execute button at the bottom of the window.
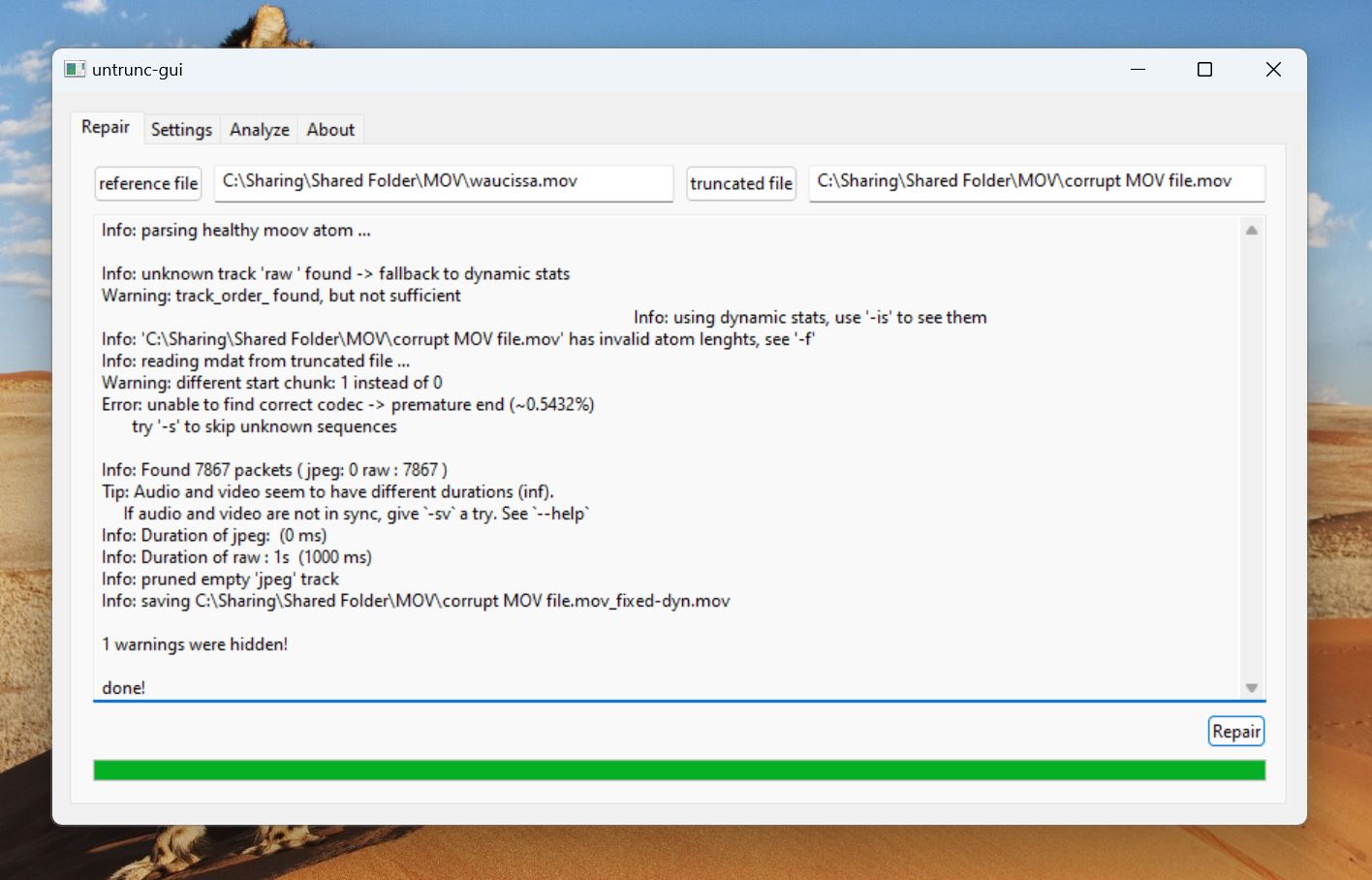
Once the process is complete, you should have a repaired version of your video file that no longer has the “ffmpeg moov atom not found” error.
Bonus: Recover Lost Video Files Using Disk Drill
While dealing with the “moov atom not found” error, I realized that sometimes the bigger problem is obtaining a reference video to perform the repair.
It’s common to export multiple versions of the same video and then delete the ones you don’t need. But if that one copy then becomes corrupted and you no longer remember your exact export settings, you might find yourself in a tricky situation. It’s also common for people to delete corrupted videos out of frustration, only to regret it later. This is where tools like Disk Drill come to the rescue.
Disk Drill is a powerful data recovery tool that can help you retrieve deleted files, including those reference videos you thought were gone forever. I’ve been relying on it for years for all kinds of data recovery tasks, and have come to appreciate its excellent performance combined with an intuitive user interface.
To recover a deleted video (even a corrupted only that’s triggering the “moov atom not found” error) with Disk Drill, you need to follow these simple steps:
- Download and install Disk Drill from its official website.
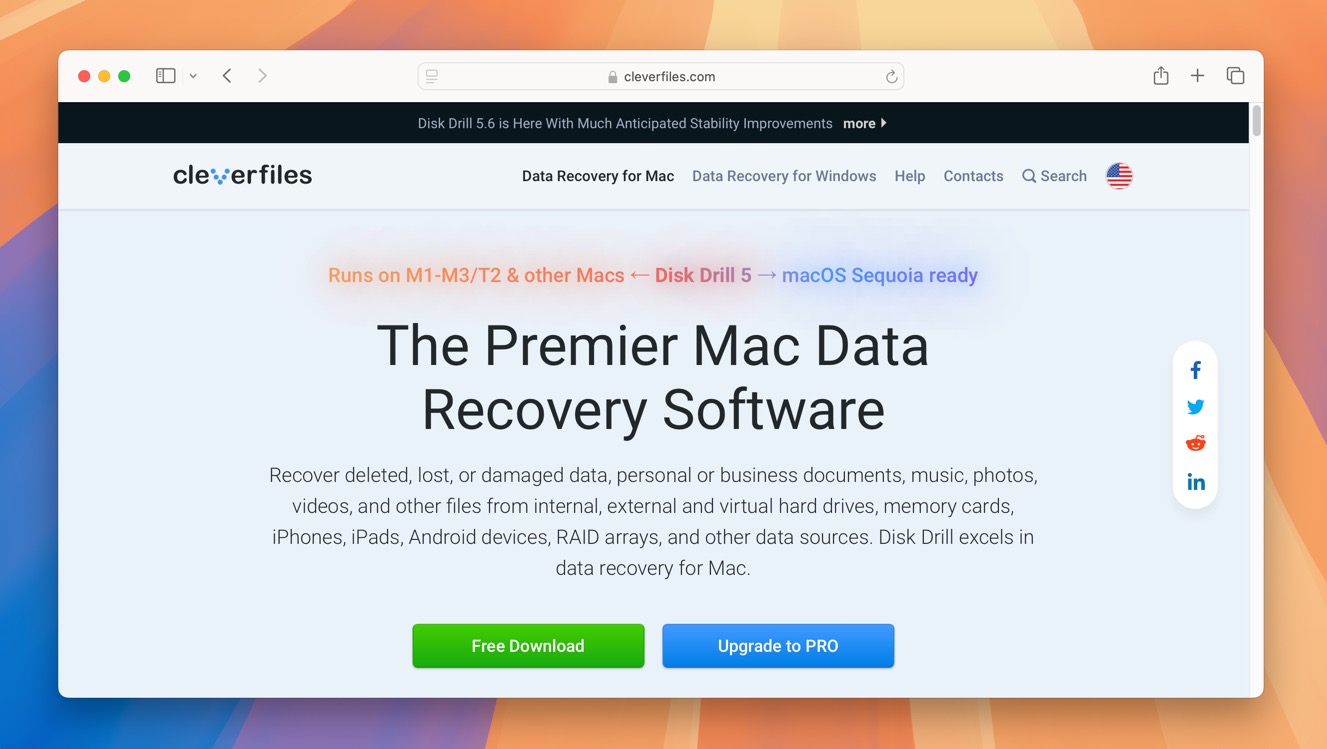
- Launch the application and select the drive where your deleted video files were stored.
- Click the Search for lost data button and let Disk Drill do what it does best.
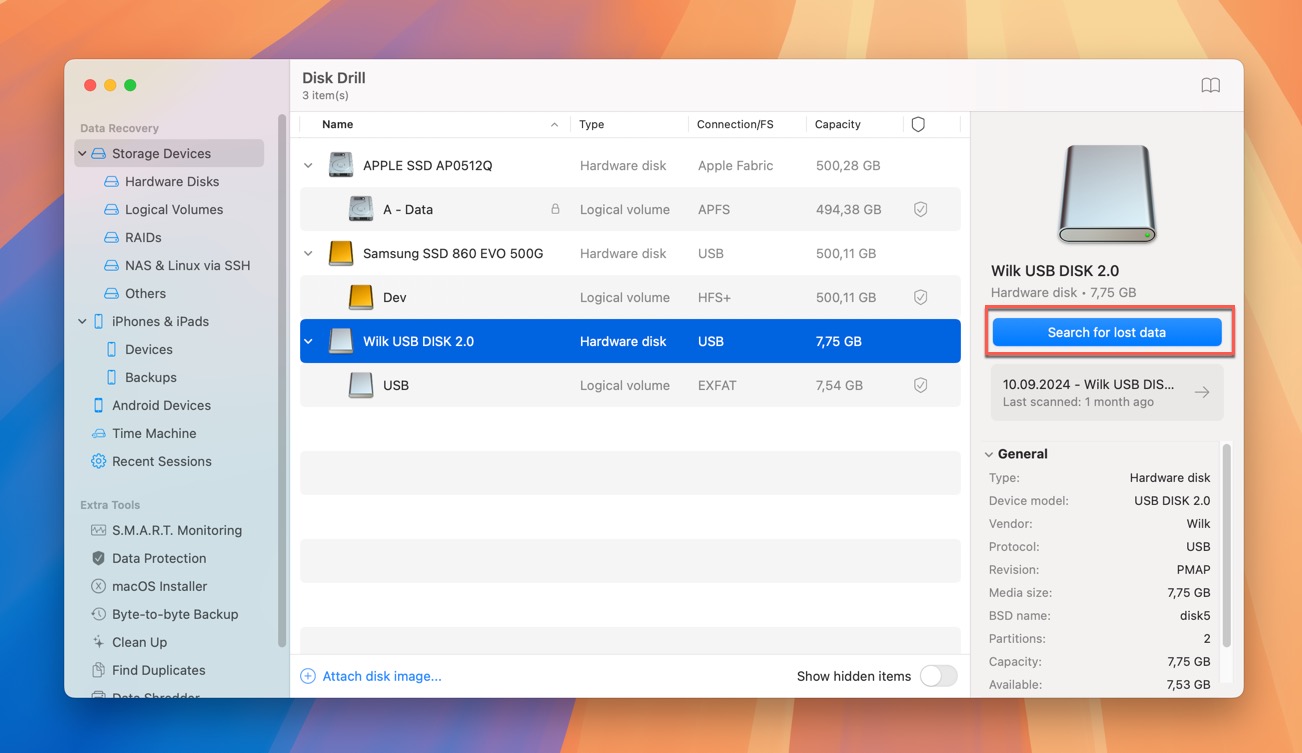
- Preview recoverable videos and select the one you want to recover.
- Click the Recover button and tell Disk Drill where it should place the recovered file.
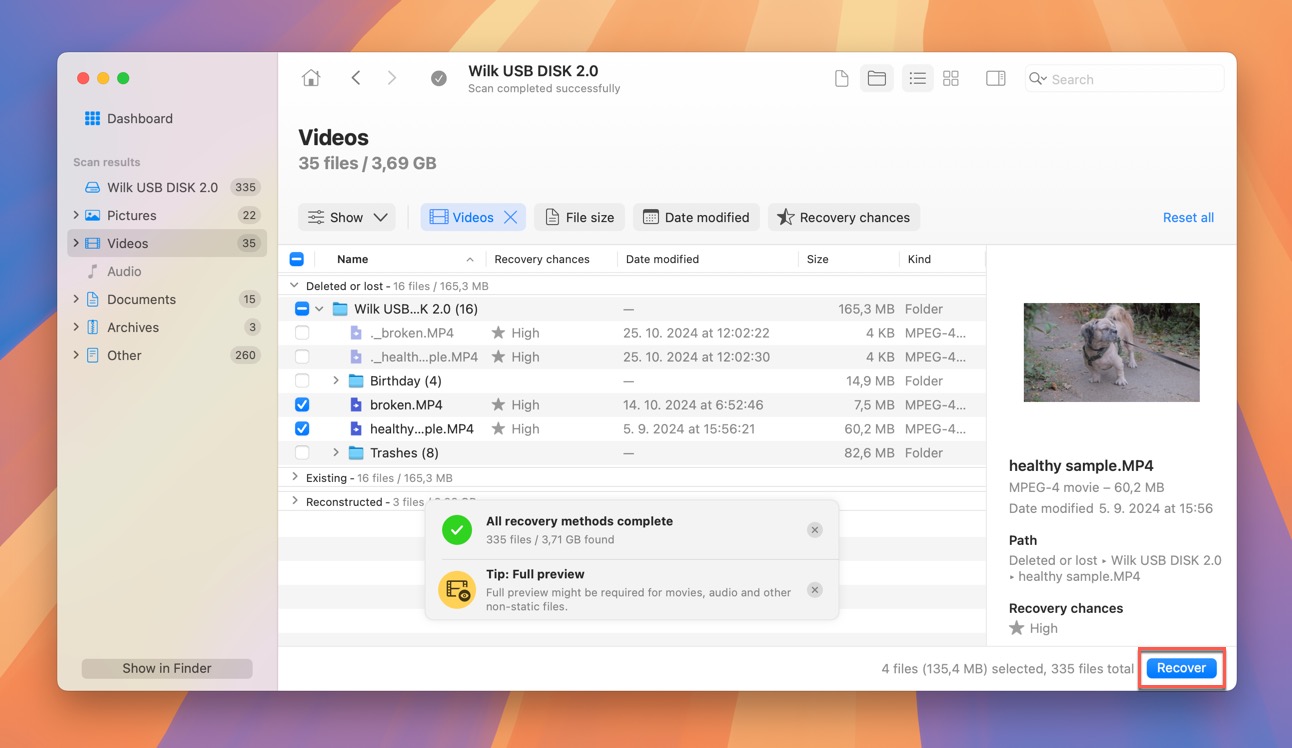
With the free version of Disk Drill, you can preview all recoverable video files directly in the application, and Windows users can even recover up to 500 MB of videos and other data without paying.
Conclusion
The “moov atom not found” error isn’t the end of the world because the actual video frames are most likely not damaged (unless there’s another problem). With tools like Clever Online Video Repair, Untrunc, and Disk Drill at your disposal, you have everything you need to restore the missing metadata and make your video file playable again.
FAQ
Can the 'ffmpeg moov atom not found' error occur in any video format?
No. This error occurs in MPEG-4 container formats, including .mp4, .mov, .m4v, and .3gp files. It’s not relevant to other formats like .avi or .mkv that don’t use the moov atom structure.
Is it possible to fix 'moov atom not found' online without a reference video?
Yes, it’s possible using services like Clever Online Video Repair. The service can attempt to reconstruct the moov atom based on information about your recording device and settings.
How can I prevent the 'moov atom not found' error from happening?
To prevent this error, always ensure proper shutdown of your recording device, avoid interrupting file transfers, and regularly check your storage media for errors using a S.M.A.R.T. diagnostics tool (one such tool is included in Disk Drill, which is described earlier in this article).
This article was written by David Morelo, a Staff Writer at Handy Recovery Advisor. It was also verified for technical accuracy by Andrey Vasilyev, our editorial advisor.
Curious about our content creation process? Take a look at our Editor Guidelines.