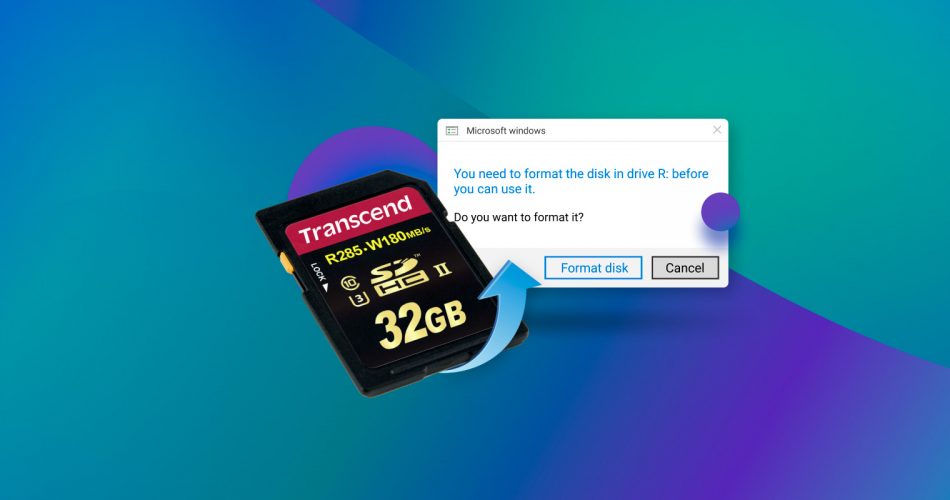A virus. An abrupt shutdown of the computer. A sudden ejection of the SD card. There are many ways of getting the data on your SD card corrupted. And when that corruption extends to the file system itself, the card becomes RAW and inaccessible. But is it really a lost cause? Or can you still recover some of your data back from a RAW SD card? An SD card becoming RAW might appear to be a digital disaster, but there’s no need for despair. Let’s delve into the potential fixes!
Pro-tip: RAW data just means uncategorized data. Your files are still there; they simply need to be processed into a usable state. So don’t use your SD card until you have recovered your data.
Don’t format the card or write any new files onto it. Doing so can erase the previous information and overwrite it with something else, after which your data is gone for good. But if you stop using the SD card immediately and move quickly, there is a good chance that you will not lose any data.
How to Recover Data from a RAW SD Card
There are three main ways to deal with a RAW SD card. The default option is to format the SD card, which makes it accessible again. Unfortunately, this does not recover the existing files, but simply gives you an empty card to use. You can of course scan with a data recovery application after formatting the RAW SD card too, but it is better to proceed with recovery directly.
This brings us to the second method: use a data recovery tool to scan the SD card. All files have a signature that identifies their type and other attributes, and data recovery apps are optimized to look for these signatures and let you access the files again.
In some rare cases, it is also possible to fix the corrupted file table itself with the built-in Error-checking tool or a dedicated disk repair utility like TestDisk. If it works, you will be able to access your files normally again. We will cover all these methods below.
Method 1: Using Disk Drill to Recover Data from a RAW SD Card
Let’s first look at the method with the highest chances of success – scanning the SD card with a data recovery tool. While we have no dearth of options to pick from, I am choosing Disk Drill for this demonstration as I have found it to be the most consistent tool of the lot, especially when considering an unreadable or RAW storage media. Many other applications will be able to retrieve only the surface-level files, not reconstruct them from their file signatures.
The biggest advantage of using a fully featured recovery tool like Disk Drill is that it can recover data in most data loss scenarios. Even if your RAW SD card was formatted (to make it readable) or is showing any system errors, Disk Drill will bypass these issues to locate your missing files.
- Download the free version of Disk Drill from the official site and run the installer.
- Connect the RAW SD card to the computer with a card reader and open Disk Drill. The app will list all storage devices, including your RAW SD card. Select the drive corresponding to it and select Search for lost data.

- Even though the SD card is RAW, Disk Drill can detect damaged file systems and access them. In case that’s not possible, it will scan through its contents, locating any readable files by their file signatures. All the files detected with this method can be seen by using the Review found items option. If you don’t want to sift through the results, you can click the Recover all… button to recover everything found on the SD card. Keep in mind that this can quickly exhaust your data recovery limit if you are using the free plan.

- Depending on the types of files recovered, you can see three folders here: Existing, Reconstructed, and the Deleted or lost directory.

- For a RAW SD card, most of the recovered files will be found in the Reconstructed folder, since they have to be rebuilt by their file signatures. Depending on what was deleted before it went RAW, you might find some files in other directories as well.

- The discovered files can be previewed as well by selecting the small eye icon next to a file name (if it isn’t already enabled). This is especially useful for things like photos or videos giving you a thumbnail to quickly decide on which ones are relevant for you.

- As the free version comes with a data recovery limit (500 MB), choose the files you want to save carefully. When you are done, hit the Recover button at the bottom right.

- Before saving the files, Disk Drill will ask you to specify a destination folder. Pick any location on your PC and click on Next.

- The selected files will now be saved to the folder you picked, ready to be opened normally.

To know more about why we picked Disk Drill for this demonstration, take a look at our detailed review. You can also check out the safety analysis of Disk Drill to verify that it is safe to use on your computer.
Method 2: Using TestDisk to Fix the File System
If you would rather try to fix the SD card’s file system, we need to use an app like TestDisk. It is a command-line utility designed to recover lost partitions and repair file systems. By using it, we can recover the entire corrupted partition and save it to disk.
The interface can be a bit daunting, but it is an effective tool, as we note in our complete review of TestDisk.
- To repair your RAW SD card, first download TestDisk. No installation is required – you just have to extract the downloaded zip file.
- Connect your SD card to the PC.
- Run the executable file (.exe) to open TestDisk in a black terminal window. Don’t panic, you just have to select options for the most part, not enter any command. In the first option, for example, just hit Enter.

- The next window lists all the drives connected to your PC, even the RAW SD card. Navigate to it using the arrow keys and hit Enter.

- This is where you select the type of partition that TestDisk should search for. Select the partition type that matches your SD card (you can take a cue from the systems mentioned) and hit the Enter key again.

- The first option, Analyze, is what we need to scan the RAW SD card and try to repair its file table. As it is already selected, hit Enter again.

- This window is supposed to list out all the partitions of the drive, but for the RAW SD card, no bootable partition will be found. Press the Enter key to trigger a Quick Search.

- If TestDisk succeeds in recovering a partition from the RAW SD card, it will be displayed in the next step. Select the partition and hit Enter to continue.

- Now you can save this recovered partition. Navigate to the Write option with the arrow keys and hit enter. In case a partition wasn’t found, you can use the Deeper Search option to have TestDisk look more thoroughly.

- Confirm the operation by tapping “y” on your keyboard.

- The recovered drive will be saved to disk. Restart your PC to be able to access all of that data again. To fix the RAW SD card itself, you will need to format it.

Seeking a substitute for TestDisk? Look no further; we’ve compiled a comprehensive list for your convenience.
How to Fix a RAW SD Card
Perhaps you don’t want to install external software on your computer. Maybe you just want to give some other options a try first. Whatever your reasons, here are some existing tools that might help you fix your RAW SD card.
Method 1: Assigning a New Drive Letter
Sometimes, a malfunctioning drive starts working properly once a new drive letter is assigned. The reason behind this is that a reassignment forces the computer to mount that drive again, erasing temporary problems.
The problem is that a RAW drive is usually not a teething issue, but an actual case of missing data. Still, there is no harm in trying. To assign your SD card a new drive letter, open up Disk Management.

Right-click on the drive currently representing the card and select the Change Drive Letter and Paths option.

Click on Change.

Choose any available drive letter from the drop-down menu, and click on OK to save the changes.

Method 2: Using Diskpart
Many online guides will recommend using Diskpart, and with good reason – it works. Diskpart can make your RAW SD card accessible again. But why didn’t we mention it before? Because it is just a formatting tool.

Yes, that’s right. Diskpart is just a command-line service that can perform basic disk partitioning and formatting. As such, while it can format your SD card and remove its ‘RAW’ status, it will also remove your data. You should try some other options first (or just use a data recovery tool) before you go ahead with a format.
That being said, Diskpart is a good option if you just want to fix a RAW SD card using cmd. To learn how to format your RAW SD card with Diskpart, follow these steps.
Method 3: Running CHKDSK
CHKDSK is the go-to solution for most data corruption-related problems on the computer. Indeed, employing this technique may offer a remedy for a RAW SD card; notably, if the card was originally formatted to NTFS and has only sustained damage to the initial boot sector. In such instances, the CHKDSK utility possesses the capacity to mend the file system, drawing upon the secondary boot sector as a reference point. Nevertheless, it must be acknowledged that the practice of formatting SD cards in the NTFS file system is not widespread among users.

For an in-depth exploration of CHKDSK and a tutorial on its application, peruse the detailed article provided here.
Method 4: Formatting a RAW SD Card
If all you want is to fix the SD card itself and make it available for storage again, you just need to format it. Do keep in mind though that this will lose you all of your previous data, so only go down this route when everything of value has already been extracted from the card.
When you are ready, here are two ways of formatting your RAW SD card.
Option A: From File Explorer
This is the easiest way. Just open file explorer and right-click on the drive of the SD card. In the drop-down menu that appears, select Format.

The window that appears lets you choose the file system as well as some additional options. Make sure that you are using FAT32, and enable the Quick Format option. Without it, the formatting process would overwrite all the existing data to reset it, which makes it impossible for any data to be recovered later on.
And that’s it. Click on the Start button to fire up the process.
Option B: From Command Prompt (CMD)
Formatting a drive can be done from the command prompt too. Doing so gives no additional advantages, so File Explorer should be the preferred option. The only reason to use the CMD is if the file explorer is not working for some reason, or if you just prefer command-line tools.
- To begin, run Command Prompt as an administrator.
- We will be using the in-built Diskpart utility for this. First, enter Diskpart to start up the tool.

- Now use the list disk command to get all the drives connected with your computer listed with their numeric ids.

- Determine which of these disks is the RAW SD card through the storage sizes alongside each entry, and take note of that number. The command select disk x (where x is the id) will choose that disk for further processing.
- All that remains is to format the disk using the format command. Specify FAT32 as the file system by typing: format fs=FAT32 and you are done.

Introduction to the RAW File System of SD Cards
While all memory devices ultimately hold data in the form of 1s and 0s, there are further layers of organization involved. A RAW SD card means that this top layer of organization has been corrupted, making it inaccessible to most programs and processes.
What Is a File System?
At the heart of this organization is the file system. Basically, a dedicated file table keeps track of all the files being written to the disk. The exact specification of this table can vary a bit, giving rise to multiple file systems like FAT, NTFS, etc. but fundamentally they all work the same way.
A 'RAW' SD Card
When this file table of an SD card is corrupted or missing, it becomes impossible for the operating system and most applications to find any files on it. As a result, the SD card is considered RAW and does not open normally.
That is not to say that your files are gone, though. Even if the file table is missing, the actual files themselves are still scattered across the SD card. An application scanning the entire memory can detect each file by its unique signature and recover it for use. This ability is usually possessed by powerful data recovery programs, but more on that in the next section.
Why Does an SD Card Become RAW?
Like any other storage media, SD cards are formatted with a file system too. And when the file allocation table at the heart of this system gets affected, the files on the card can no longer be accessed by the operating system.
But how can the file system be tampered with? Here are some of the common reasons:
- 👴 In any SD card, physical deterioration and aging of the device can destroy the file system. All storage media can support a limited number of write operations, and as this limit approaches, the card starts behaving oddly. Often, the file system itself gets affected, rendering the card unusable unless formatted again.
- 🔌 This problem can also arise from an abrupt power failure. When the card suddenly loses power in the midst of reading or writing any data, the process to update the file allocation table is still ongoing. Broken off in the middle, it can render the table corrupted, and the card RAW.
- 🧲 SD cards, like all other long-term storage media, use magnetization to record data. Now, this magnetization is durable enough to last even when power has been removed from the card. But when left that way for months and years, and exposed to other magnetic fields, its internal magnetic polarities can get scrambled. This can lead to the SD card losing its file system and registering as RAW data.
- 🦠 Malware is another common source of data corruption. While it is rare for a computer virus to attack the file system itself, it can happen. And when it does, your SD card will become RAW and inaccessible to the computer.
FAQ
Why did my SD card turn RAW?
The primary cause of an SD card becoming RAW is a corrupted file allocation table. Now this corruption could stem from several issues, such as malware, improper shutdown, sudden ejection, or even aging of the device.
Why my RAW SD card won't format?
Formatting is one of the few things you can do even when your SD card is RAW. In case you cannot find the command – or are unable to use it, you need to ensure your PC can access the card properly.
Re-insert your SD card into the card reader and check if it is firmly plugged in. Try switching USB slots in case one is malfunctioning. If nothing works, you might be dealing with a physically damaged SD card.
How do I format a RAW SD card?
You can format a RAW SD card by following these steps:
- Connect the SD card to your computer with a card reader.
- Open File Explorer and Right-click on the RAW SD card.
- Select Format in the drop-down menu.
- Hit the Start button to format your RAW SD card.
How do I recover files from a RAW SD card?
You can recover files from a RAW SD card with the following steps:
- Connect your RAW SD card to a PC using a card reader.
- Download a data recovery software tool and install it on your PC.
- Launch the software and perform a scan on your RAW SD card.
- Preview the recoverable files after the scan is complete (if your software supports this feature).
- Select the files you wish to recover and save them to your hard drive.
Is it possible to perform RAW SD card recovery for free?
Yes, it is possible to recover data from a RAW SD card without spending any money. You need to download the free version of a powerful data recovery tool like Disk Drill and scan the SD card with it.
Since Disk Drill has a data limit, you can go for a completely free tool like PhotoRec or TestDisk (unlimited free recovery) or even an application like DMDE that lets you recover 4,000 files in a session.
Conclusion
Electronic storage can be very deceptive. Even when your computer reports an SD card to be RAW, the data might be lurking just below the surface.
The only consistent way of getting back some of that data is by using a powerful data recovery tool. Other methods like changing the drive letters or using the error checking tool seldom have any effect, unless the problem was very minor.
But with a data recovery application, you can retrieve most of your data intact from a RAW SD card. Or even a formatted one if you act quickly.
This article was written by Levin Roy, a Contributing Writer at Handy Recovery Advisor. It was also verified for technical accuracy by Andrey Vasilyev, our editorial advisor.
Curious about our content creation process? Take a look at our Editor Guidelines.