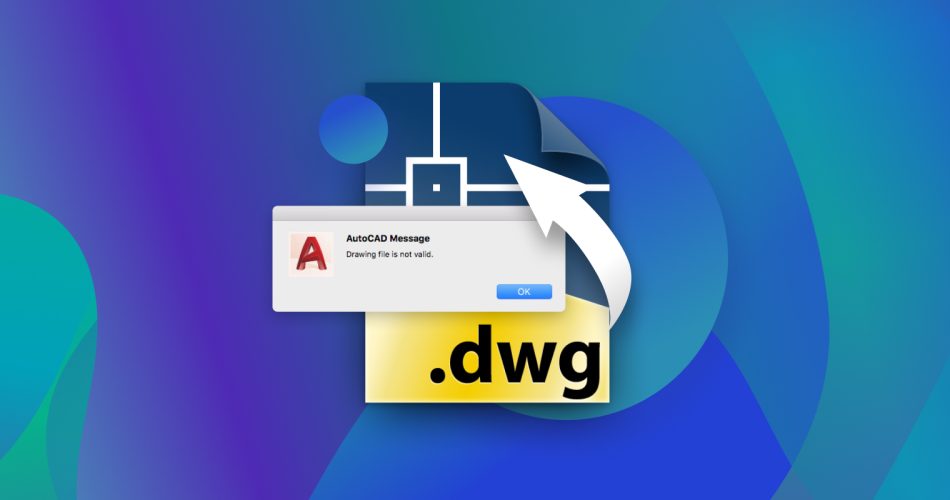System crashes, abnormal shutdowns, faulty OS updates – many factors outside of your control can cause your AutoCAD drawings to go missing. Fortunately, there are multiple ways to recover AutoCAD files by using the app’s own data protection features or by using special software.
This article covers all these methods and will help you navigate quickly to the best solution for your specific case. In all cases of data loss, it’s important to start the recovery process ASAP before things get worse. Read on.
Can you recover AutoCAD files?
Yes! However, the right solution depends on how you lost your files. Below is a simple navigation table that you can use to quickly jump to the right solution for your specific case.
Problem |
Solution |
I can’t find the autosave folder |
|
I can’t open the .bak file |
|
I accidentally deleted the AutoCAD file |
|
AutoCAD crashed without saving |
|
My drawing is damaged or corrupted |
How to Recover AutoCAD Files
The available dwg recovery options depend on your situation. If you have enabled the Autosave and backup feature of your AutoCAD, you have better chances of getting your file back. But in case it is disabled, there are other methods you can try.
Method 1 and 2 primarily use AutoCAD autosave files and backup files. If you aren’t sure which is which, you can read the differences between these files on the Autodesk website.
Method 1: Recover Unsaved AutoCAD Files from the Autosave Folder
By default, the Autosave feature is enabled and creates an autosave (.sv$) file every 10 minutes. But as soon as you close the app or save your drawing, all autosave files are deleted automatically.
However, in case a crash occurs, your system retains the autosave file for data recovery purposes.
You can enable and disable the Automatic Save feature in two ways: (1) Through the Open and Save tab in the Options dialogue box; or (2) By setting the SAVETIME system variable to 1 (to enable) or 0 (to disable).
How to find the autosave folder?
There are three ways you can find the autosave folder:
- In the temp folder – By default, your computer saves the .sv$ files in the temp folder. To go there, type %TEMP% in the Start Menu.
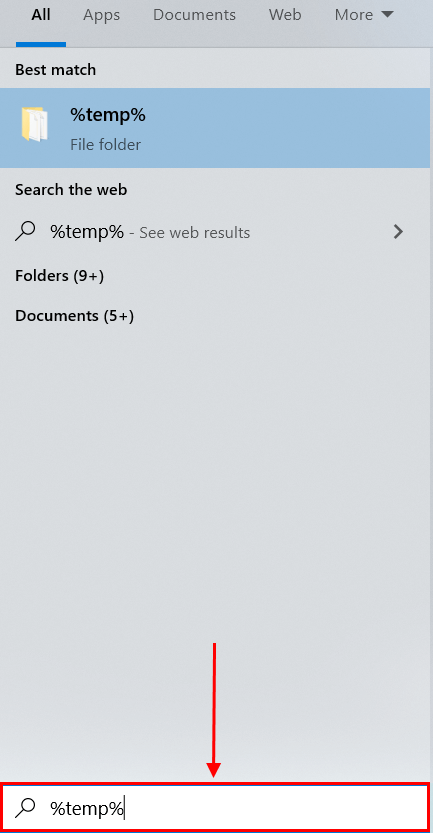
- Using the Options dialog box – Type Options in the drawing area and hit Enter. The Options dialog box will pop out. From there, go to the Files tab and expand the Automatic Save File Location by clicking the plus sign. It will show the location of your autosave files.
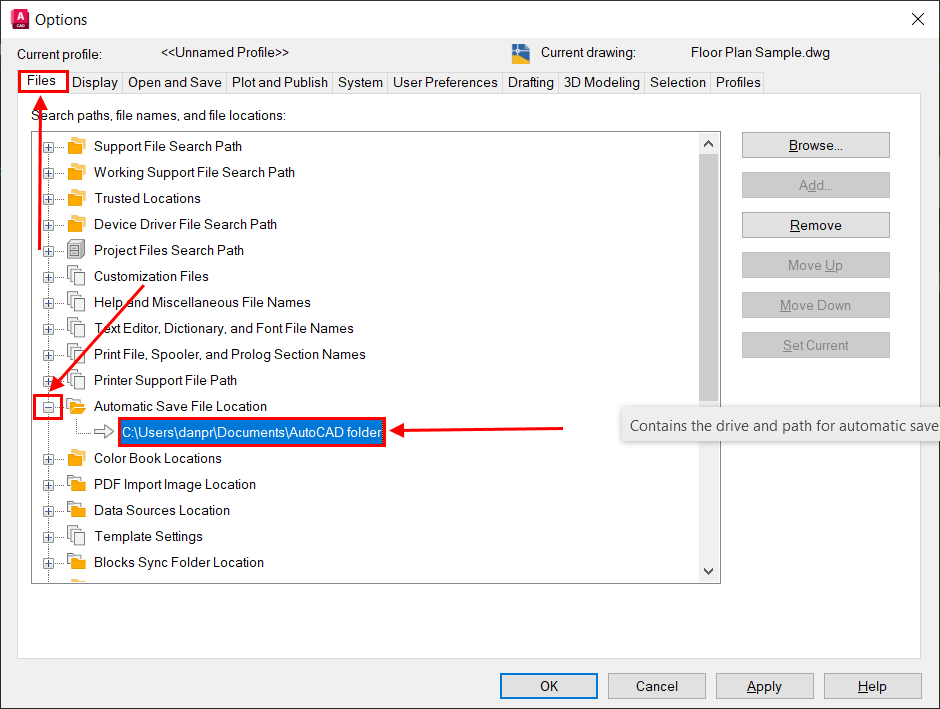
- Using system variable – Type SAVEFILEPATH in the drawing area and hit Enter. The Command window will show the path to the location of the autosave folder.
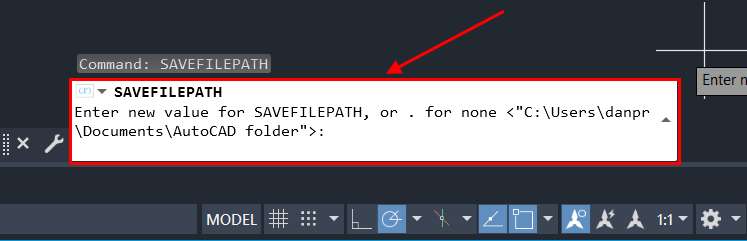
How to use autosave files?
To recover an unsaved AutoCAD file, do the following steps:
- Find and open your Autosave folder using any of the methods in the preceding subsection.
- Search for the .sv$ file you want to recover by file name and/or by its timestamp.
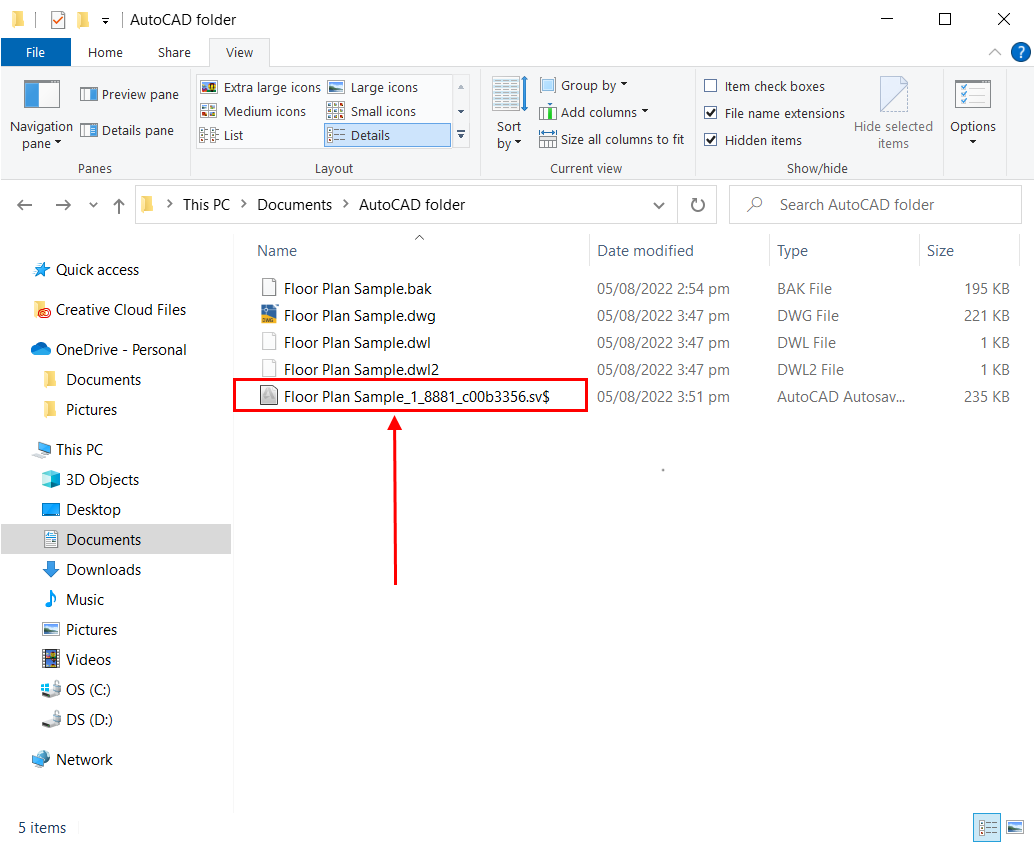
- Copy the file to another folder to avoid overwriting the original .sv$ file. You can do this by selecting the file and hitting CTRL + C.
- Right-click on the copied file and select Rename.
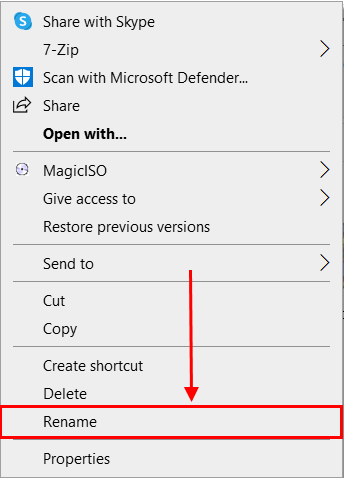
- Change the .sv$ to .dwg.
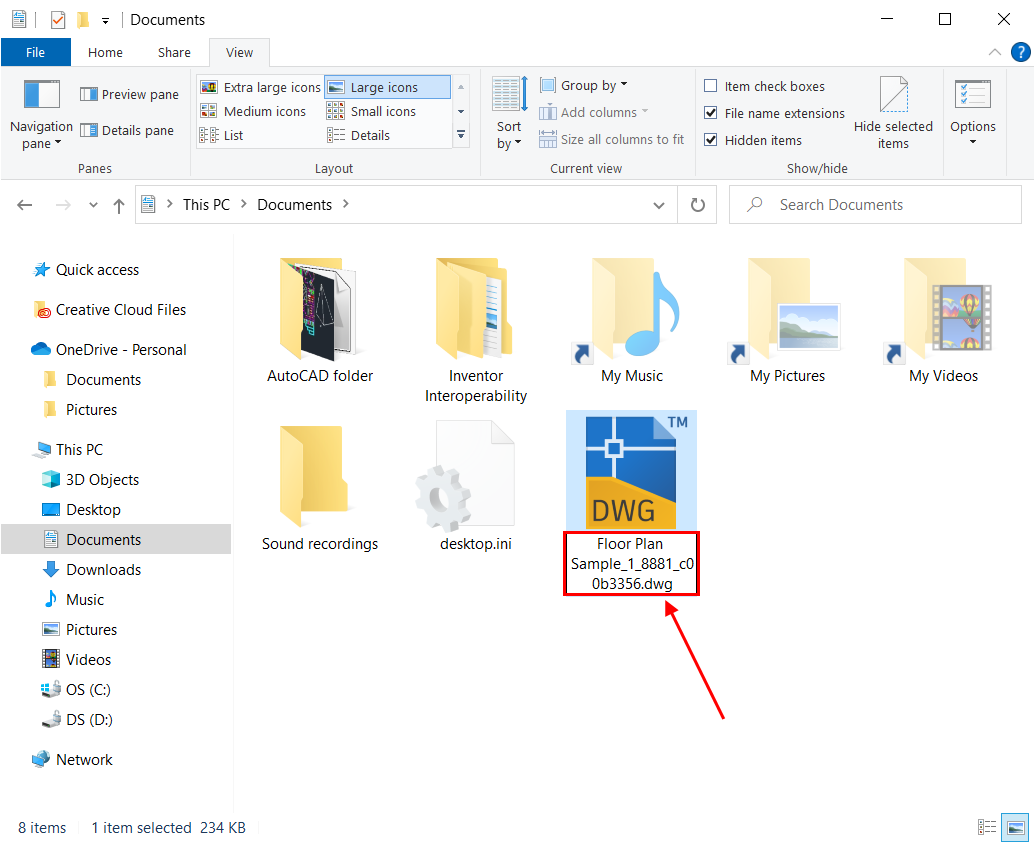
- Open the file in the AutoCAD app.
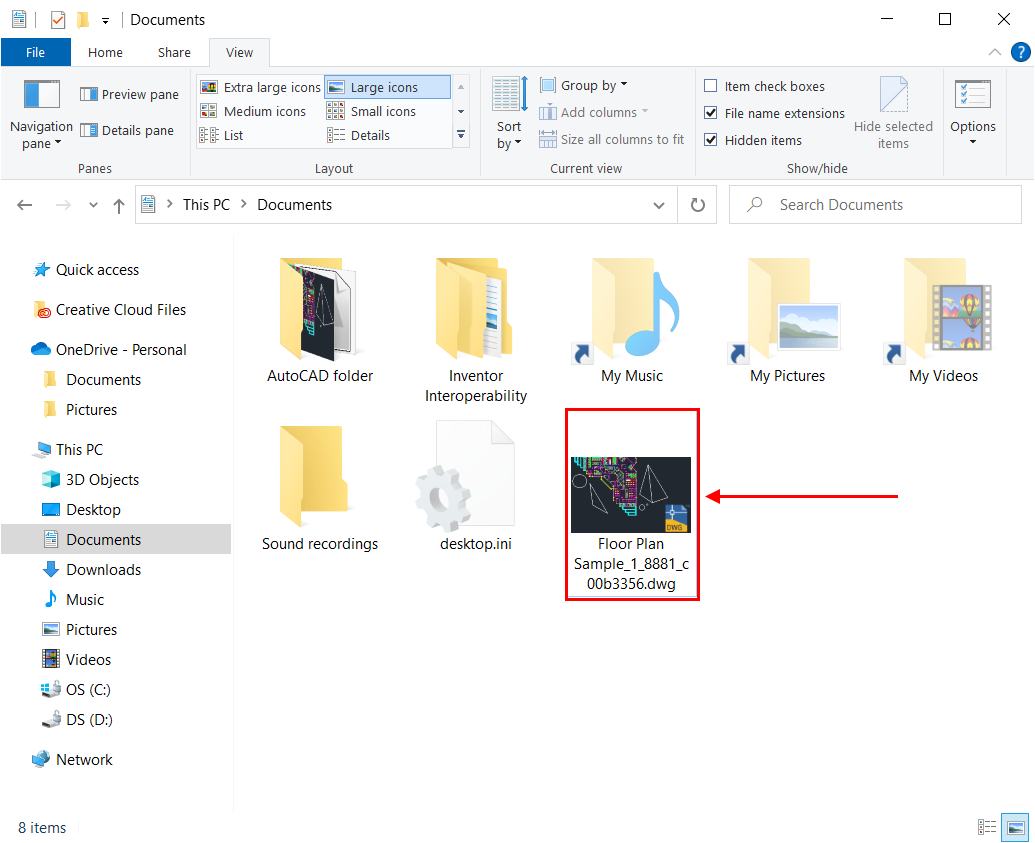
You can modify the automatic save timer to suit your preference (Tools Menu > Options > Open and Save tab).
Method 2: Restore Unsaved AutoCAD Files Using .bak Files
If you accidentally deleted your drawing file, you can use the backup file. By default, AutoCAD creates a backup (.bak) every time you save a drawing. And it gets overwritten each time you save the file after making some changes.
Note that the backup is the drawing prior to the last saved version. Say, floorplan.dwg is the incomplete plan for the ground floor. You added some details and saved it again. The most recent backup (floorplan.bak) will contain the incomplete floor plan without the additional details. In short, .bak files are not mirror images of .dwg files.
How to find .bak files?
By default, you can find the .bak files in the same folder as your original drawing files.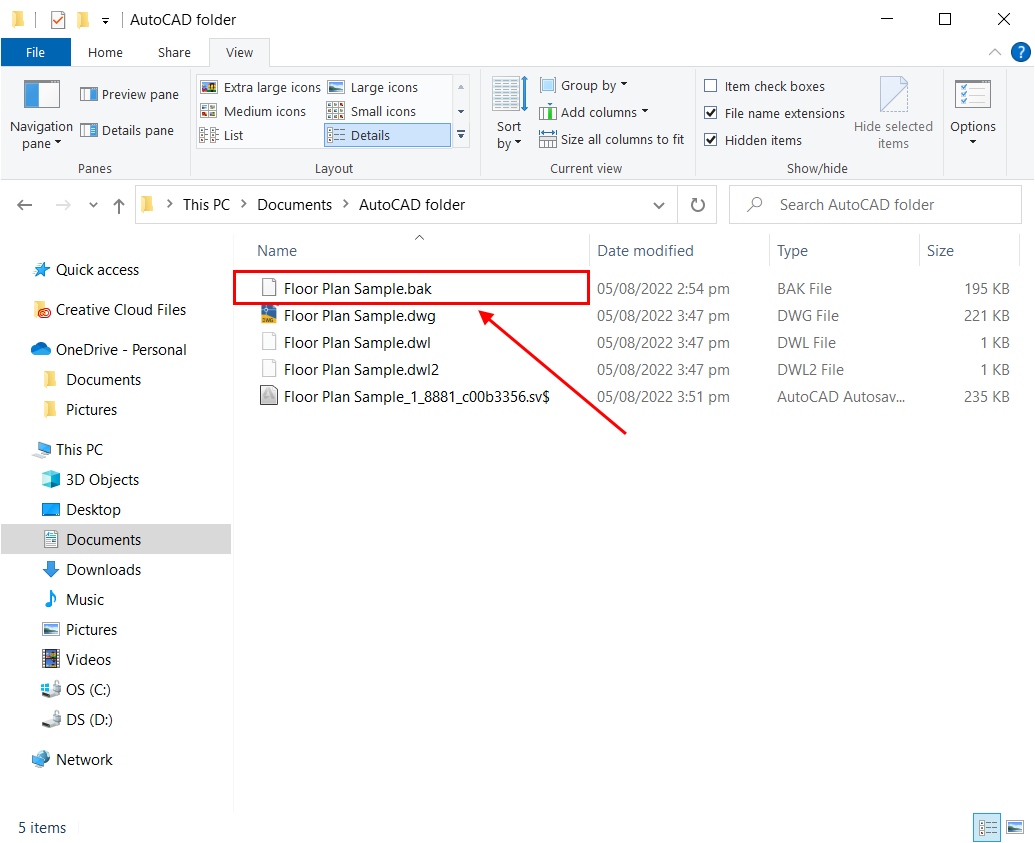
You can also find backup files in the same folder as the autosave files (though its file name will have some additional texts to it). This happens when a backup is created as a result of the overwriting of an autosave file.
Pro tip: If you want to save all the .bak files in a separate location, use the MOVEBAK Command. But note that this command is available only in products that include AutoCAD Express Tools.
How to use .bak files?
To recover a deleted AutoCAD drawing using a backup file, follow the steps below:
- Locate the backup (.bak) file and make a copy into another folder to avoid overwriting the file.
- Right-click on the copied file and select Rename.
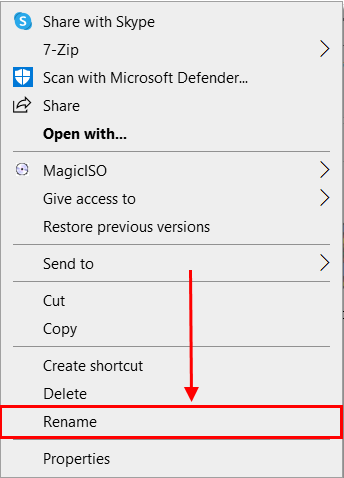
- Change .bak to .dwg.
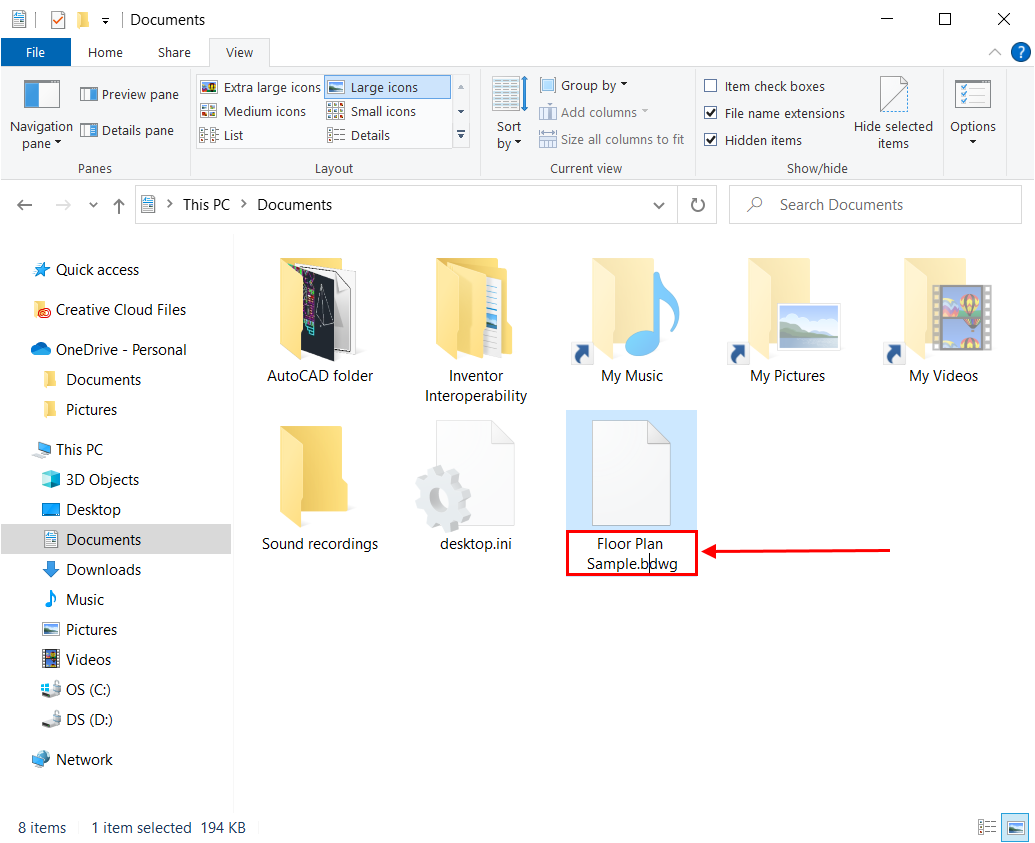
- Double-click on the file to open in AutoCAD.
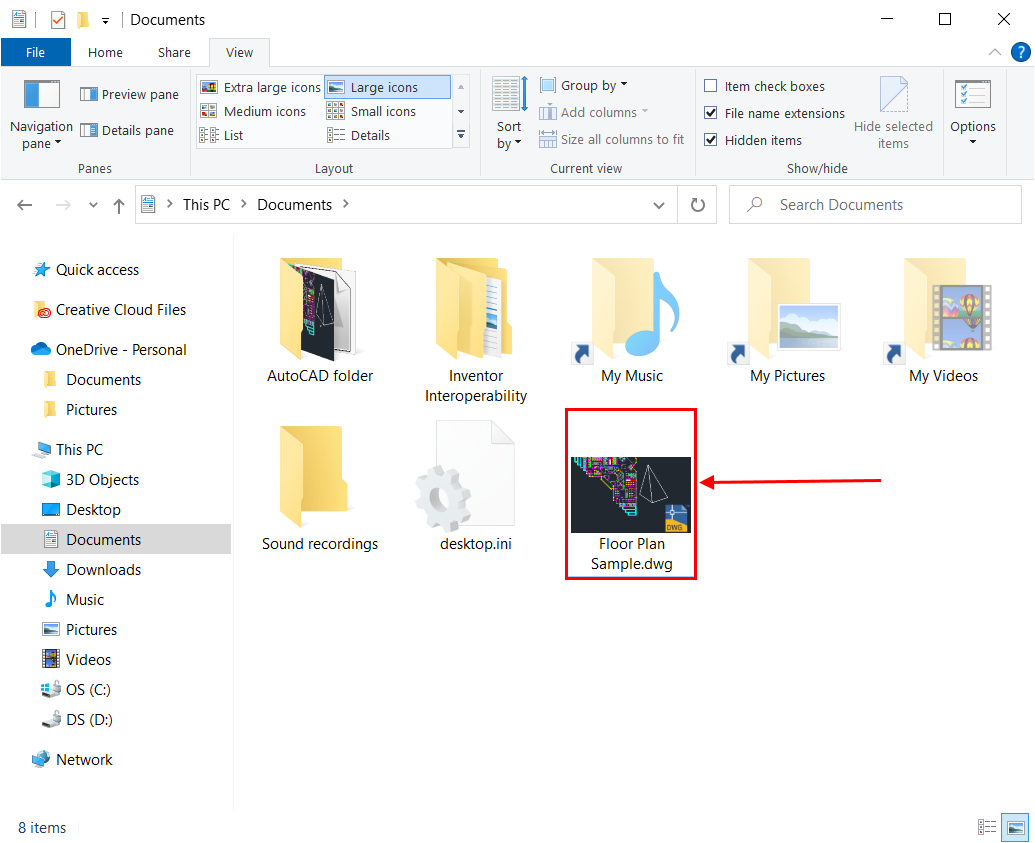
You can enable backup creation by setting the ISAVEBACK system variable to 1. Or use the Open and Save option in the Options dialog box.
Method 3: Recover Deleted AutoCAD Files Using Data Recovery Software
If you have no backups or autosaves to work with or if you’re dealing with severely corrupted AutoCAD files, you’ll need a third-party tool called data recovery software to restore your drawing. Does data recovery software actually work? Yes! You can click that link for more information about the data recovery process so you know exactly what you’re getting into.
 For this article, we’ll be using Disk Drill Data Recovery. It’s an easy to use data recovery software that recognizes over 400 file signatures, including AutoCAD formats. It also offers up to 500 MB of free data recovery, so there’s nothing to lose and a lot to gain by trying it.
For this article, we’ll be using Disk Drill Data Recovery. It’s an easy to use data recovery software that recognizes over 400 file signatures, including AutoCAD formats. It also offers up to 500 MB of free data recovery, so there’s nothing to lose and a lot to gain by trying it.
If you want to read about our real-life experiences using the app before installing it on your system, read our full Disk Drill review.
- If you’re recovering the AutoCAD file from your Mac’s internal drive, connect an external storage device (like a USB). You’ll save the recovered file here to avoid overwriting.
- Download and install Disk Drill. Then, open Disk Drill.
- Select the drive that stored your AutoCAD file before it was deleted. Then, click Search for lost data.
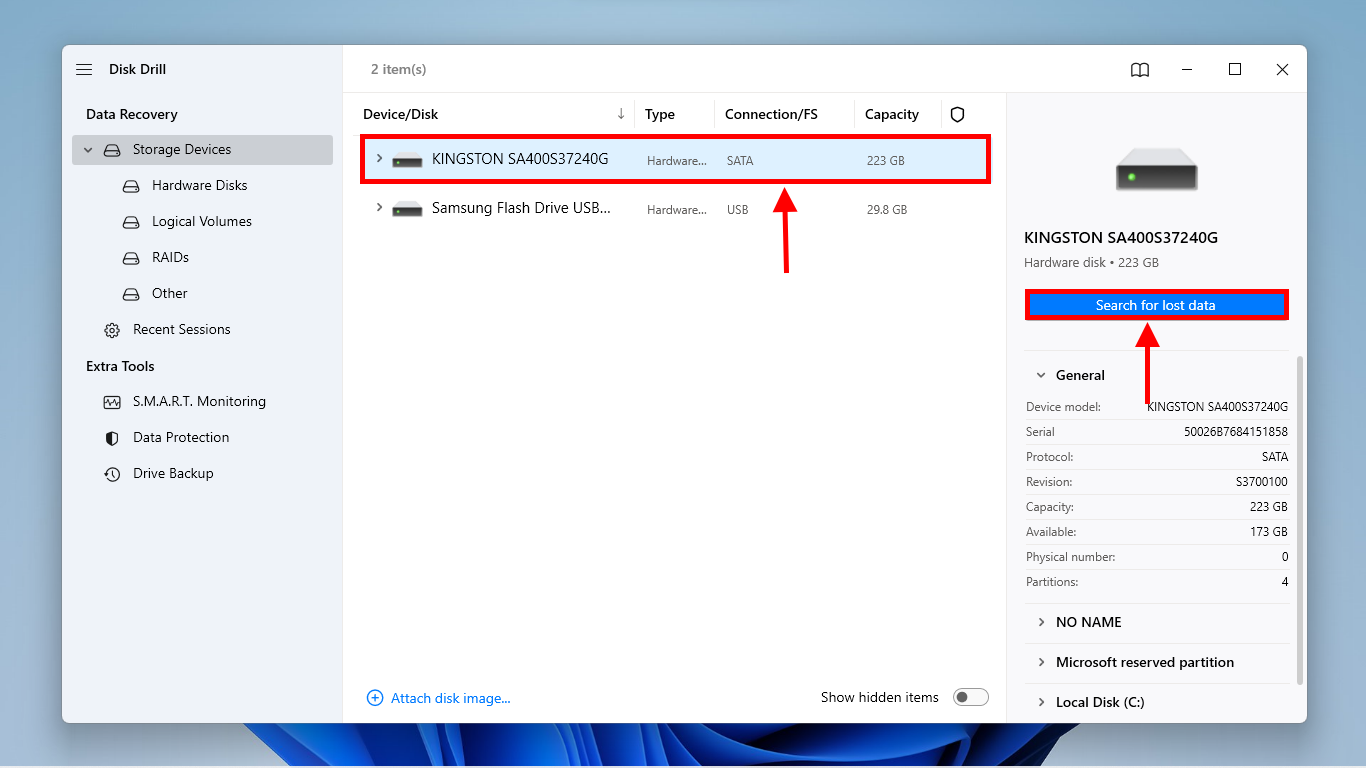
- Once Disk Drill is done scanning your drive, click Review found items.
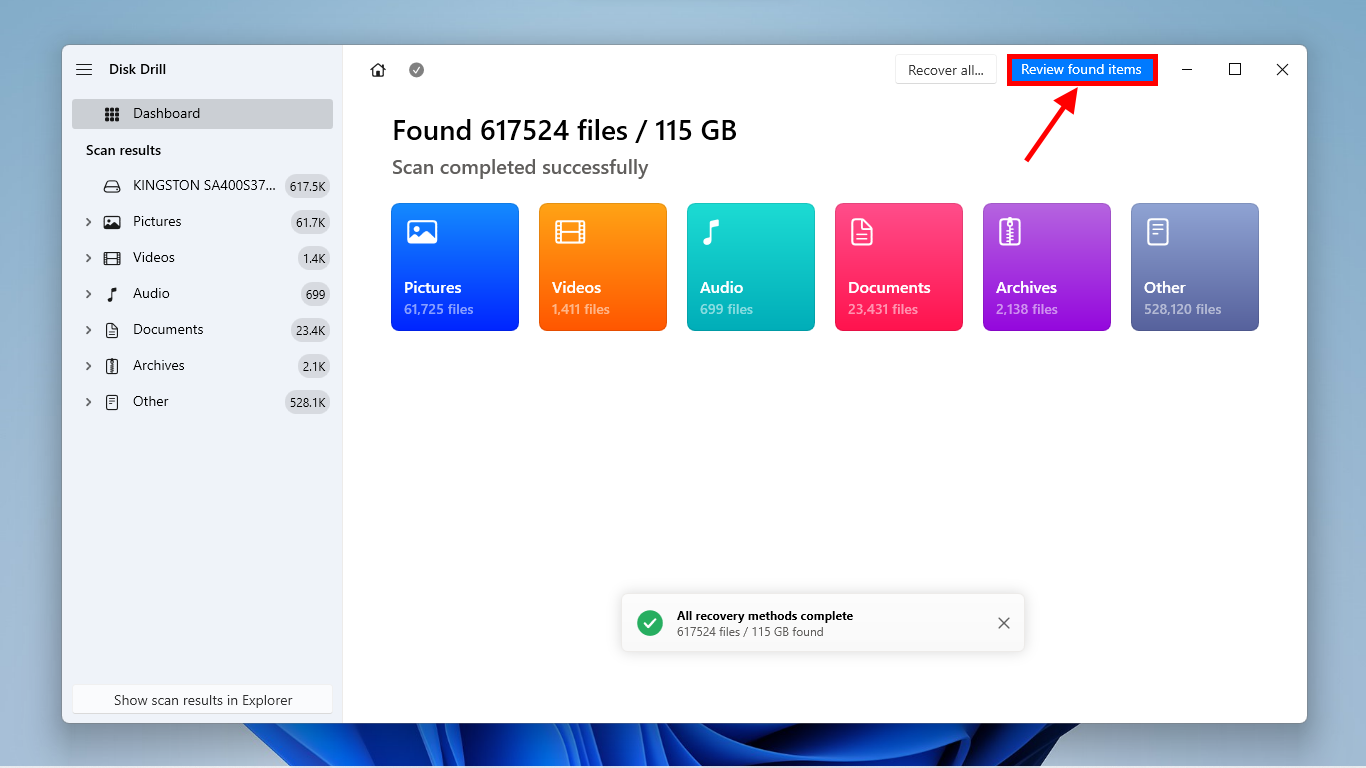
- On the top-right corner of the screen, click on the Magnifying glass icon and type .dwg in the search bar so the results only show AutoCAD files. Then, expand the Deleted or lost section if you accidentally deleted your file. In cases of corruption, expand the Reconstructed section instead.
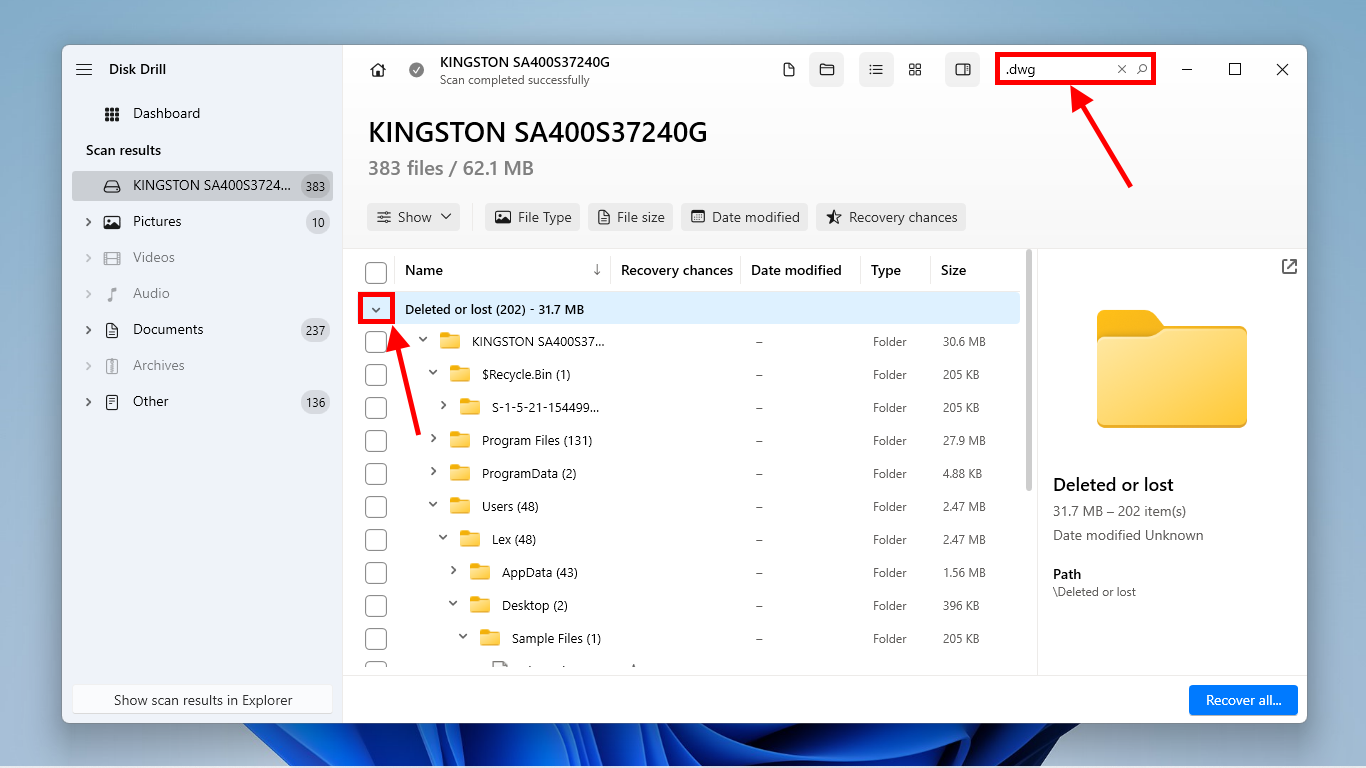
- Locate your missing AutoCAD file and mark the box beside it. Then, click Recover.
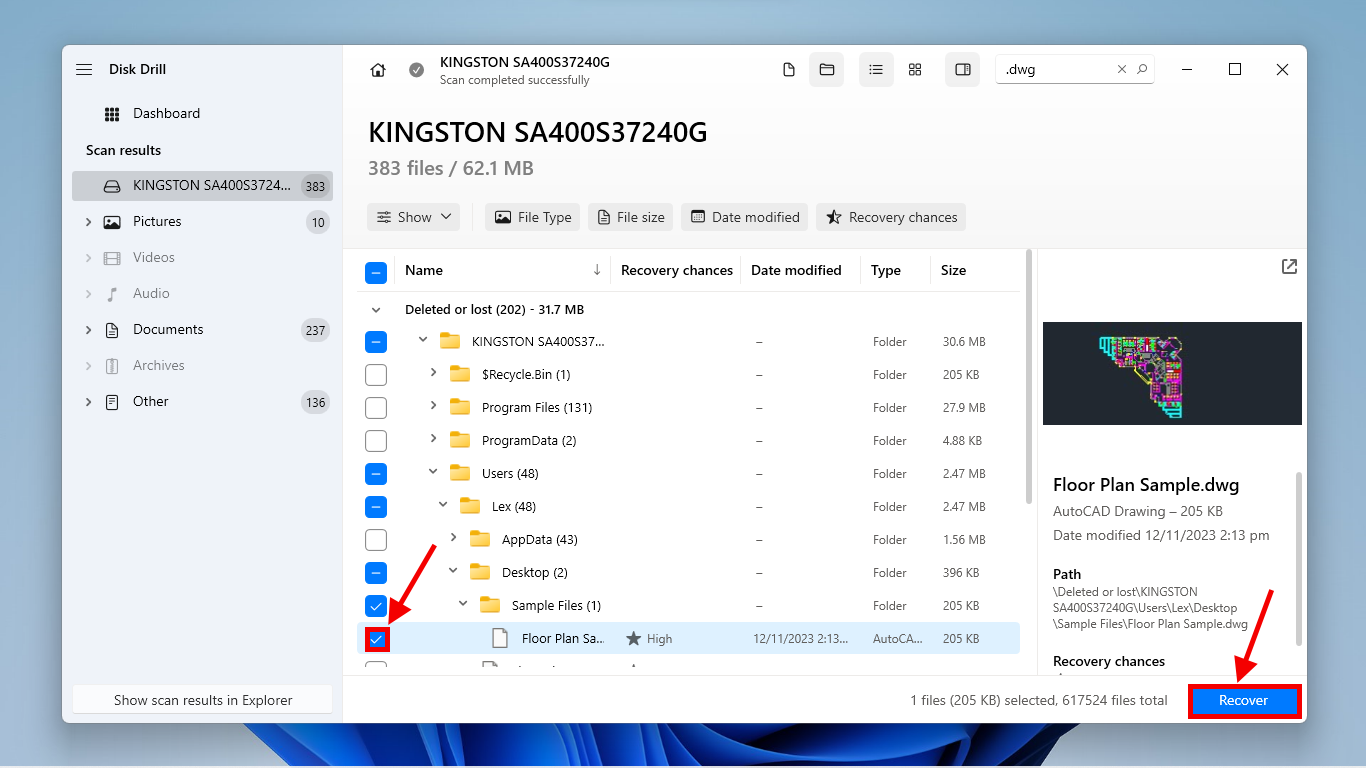
- Choose a location on the storage device you connected in step 1. Then, click Next to begin the recovery process.
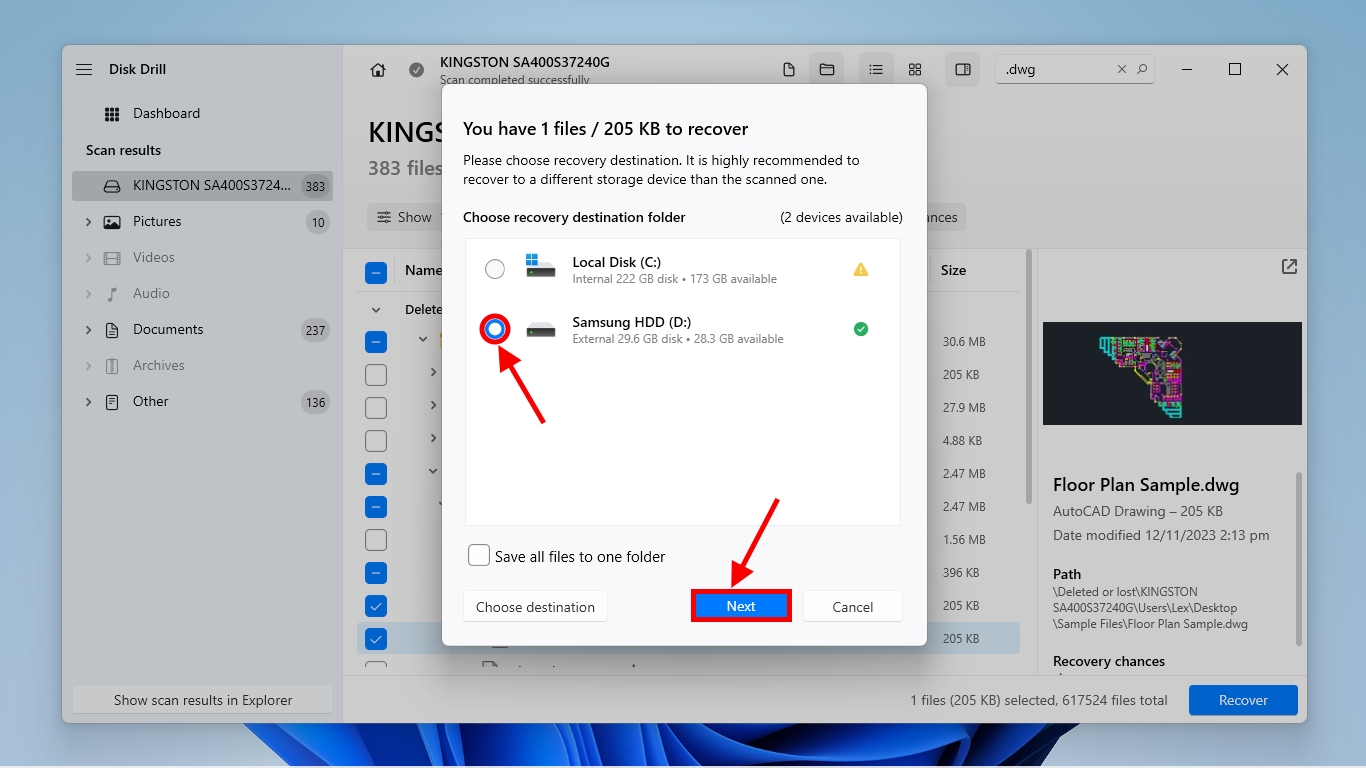
You can use Disk Drill not only for AutoCAD files, but to recover deleted files on Windows 10 in almost any format – like we said, it recognizes over 400 signatures. It’s one of the best data recovery apps on the internet
If you need to recover more than 500 MB worth of data and the files you need to restore are super important, it may be worth considering purchasing a license. It’s a one-time payment only so you can rely on Disk Drill if you ever need to recover more data in the future.
Method 4: Restore Unsaved AutoCAD Files From the Temporary Files Folder
In some cases, you can recover your unsaved progress using the temporary (.ac$) files. It doesn’t contain any drawings, but it stores information for various in-program commands like Undo and Redo. Like autosave files, these files are deleted after a normal save but are retained when a crash occurs.
Here’s how to recover deleted AutoCAD files using temporary files:
- Hit (Windows key + R) to open Run.
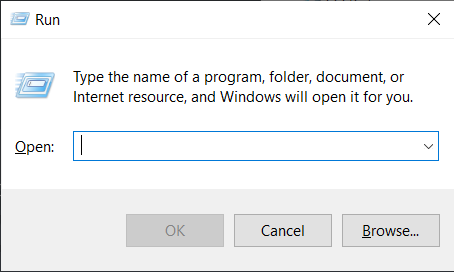
- Type %temp%. Then, hit Okay.
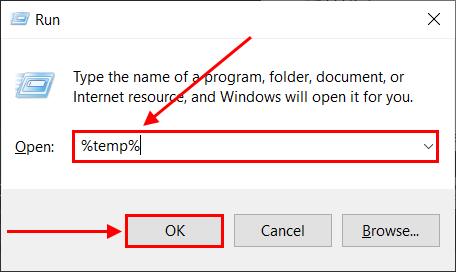
- Search for the temporary (.ac$) file. Then, make a copy in another folder.
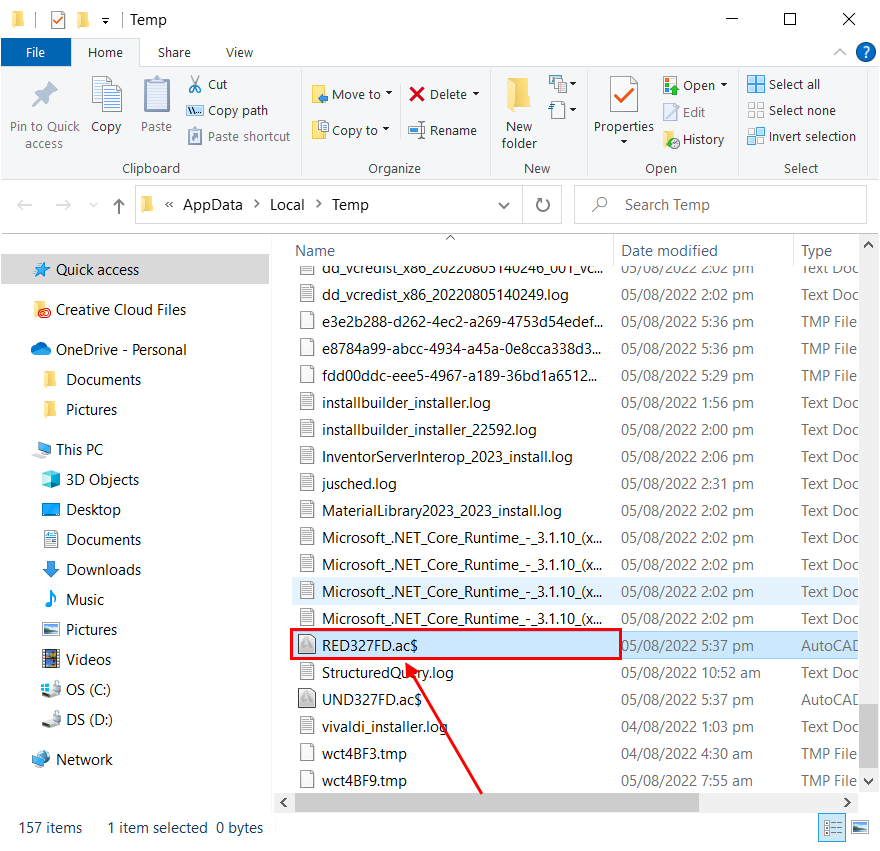
- Locate the original drawing file and double-click to open it in AutoCAD.
- Click the AutoCAD icon at the top-left corner. From the dropdown list, select Drawing Utilities > Recover > Recover.
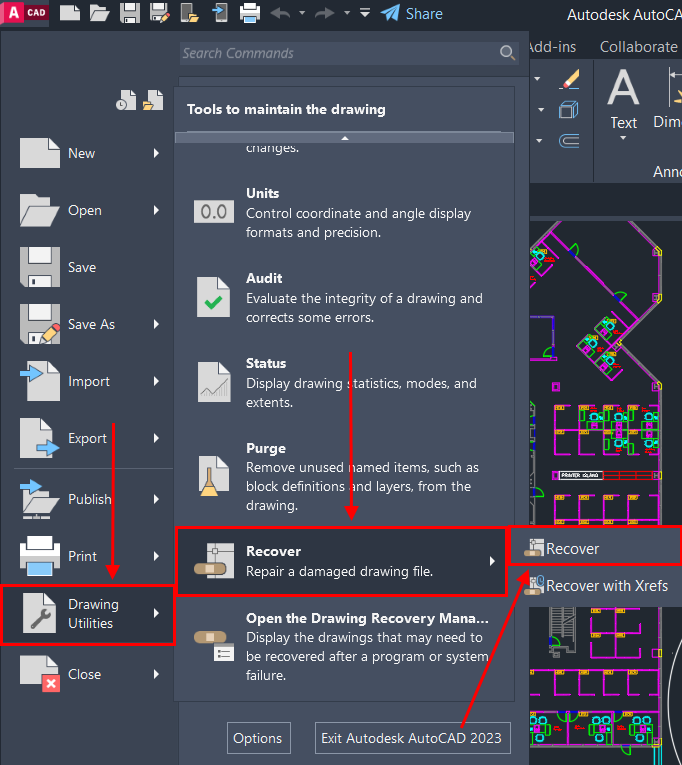
- In the Open File dialogue box, select the copied .ac$ file to recover your file.
It’s a good idea to do preventive maintenance on your Windows temporary folder by clearing it from time to time. This can also resolve many errors Autodesk users experience with temp files. To do it, follow this guide provided by the Autodesk Knowledge Network.
Method 5: Recover Damaged Drawings Using AutoCAD Recovery Manager
When AutoCAD crashes, you run the risk of corrupting your drawing file. Fortunately, there is a built-in feature that you can use to repair a damaged .dwg file.
Upon launching AutoCAD after a crash, the Drawing Recovery Manager will automatically appear with a list of any active drawings, including the related .bak and .sv$ files, under Backup Files.
Here’s how to do it:
- Click the AutoCAD icon at the top-left corner. Then, select Drawing Utilities > Drawing Recovery Manager.
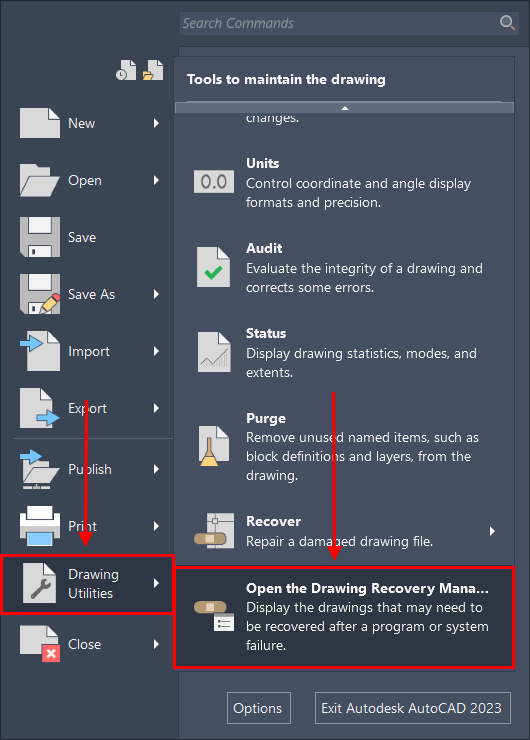
- Expand the drawing node to view the active drawing before the crash happened. Then, double-click the file you want to recover.
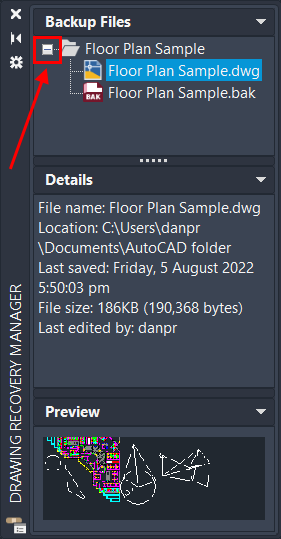
- If that didn’t work, repeat Step 1. Then, select Audit instead. If the file is still damaged, a message will appear asking whether you want to proceed.
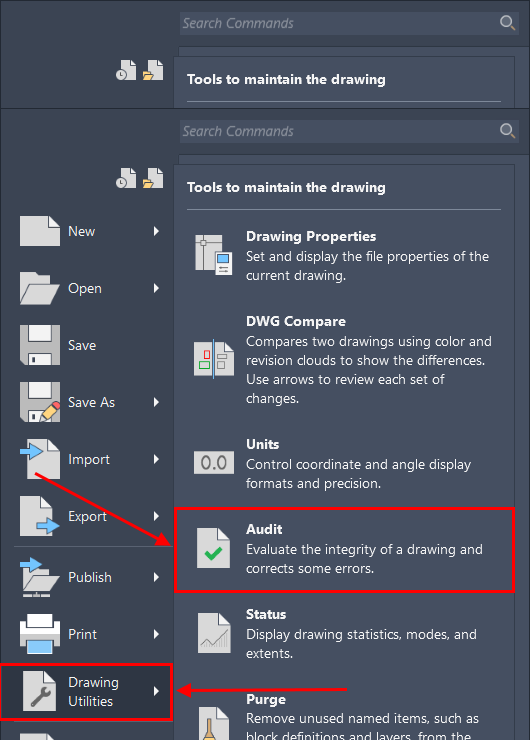
- Choose Yes or Enter Y in the command window to start the repair. You will see a diagnostic report during the process. Just wait for it to finish.

- Save the drawing file when it opens. This indicates that the repair is successful.
If the file is not opening, choose another version of the file from the Backup List in the Drawing Recovery Manager. Then, repeat Steps 4-6.
Method 6: Repair AutoCAD File Online
If the AutoCAD Recovery Manager doesn’t work (or you simply want an alternative), you can use online DWG repair tools instead.
Online repair tools are accessible from any browser without having to download anything. You can simply upload your drawing and wait for the tool to perform file analysis, error detection, data reconstruction, and validation – all within the browser. The resulting output is a repaired file that you can download.
Here are a few examples that we recommend based on their performance:
- Recovery Toolbox – Recovery Toolbox is a multi-tool browser utility that works for AutoCAD files. For $1 per GB, you can restore corrupted DWG files from AutoCAD version 15 and later.
- OnlineFile.Repair – Similar to Recovery Toolbox, OnlineFile.Repair has a suite of repair tools for proprietary software files, including AutoCAD drawings. It also costs $1 per GB per file.
- AutoCAD DWG repair tool – Another repair suite utility that supports DWG files. It also requires that AutoCAD itself is installed on your system. You can opt to download the program to benefit from the easy-to-use interface (with a preview function). The price is $10 for online repair and $25 for a license to use the downloadable kit.
FAQ
What should I do if my AutoCAD file has disappeared?
If your AutoCAD file disappeared, you can recover it by doing any of the following methods:
- Using autosave (.av$) files
- Using backup (.bak) files
- Using temporary (.as$) files
- Using a data recovery software
Where are AutoCAD autosave files located?
By default, the AutoCAD autosave folder can be found in the Temp folder (Type %temp% in the Start Menu). If it’s not in the default folder, you can find the path using the Automatic Save File Location in the Options dialog box, or type in SAVEFILEPATH and hit Enter in the command window.
How do I recover AutoCAD autosave files?
To recover an AutoCAD autosave or backup file, you need to locate the file you want to retrieve and rename the extension from .sv$ or .bak to .dwg. Once you’ve renamed it, you can open the file in AutoCAD.
How do I view AutoCAD file history?
For AutoCAD 2021 users, you can find the file history through a new feature called Drawing History.
- Open your selected AutoCAD file.
- Click View on the Tools Menu
- Click DWG History to open the drawing history palette.
- Here, you’ll be able to see who saved what file and when they were saved.
Note that this feature only works for cloud-based files.
How do I change the autosave location in AutoCAD?
To change the default location of your autosave files, follow the steps below:
- Click Options in the Tools Menu. The Options dialog box will appear.
- Go to the Files tab.
- Expand the Automatic Save File Location.
- Double-click on the folder path.
- Choose a new location for your autosave files. Then, click Okay.
How to recover an unsaved AutoCAD file on a Mac?
On Mac, you can recover an unsaved AutoCAD file by following the steps below:
- Go to your AutoCAD autosave folder. By default, you can find it here: /Users/username/Documents/Autodesk/Autosave
- Locate the autosave copy of the file you want to recover. It should bear the same file name but with an .sv$ extension.
- Rename .sv$ to .dwg.
- Double-click on the renamed file to open in AutoCAD.
Can I recover an accidentally saved over AutoCAD file?
Yes, it’s possible to recover an accidentally saved-over AutoCAD file. Try the following solutions (make sure to rename the file that overwrote the original one):
- Recover the file from the AutoCAD’s autosave folder (the autosave feature should have been enabled)
- Restore a backup file (.bak) (the ISAVEBACK setting should have been set to 1)
- Use data recovery to recover your AutoCAD drawing
Conclusion
Unfortunately, data loss concerning AutoCAD files is a common occurrence. There are just a lot of things that can go wrong… Not exactly the words you want to hear if you have a deadline.
However, you can prevent the worst by making sure that autosave and backup features are enabled. And if those don’t work, you can always use data recovery software like Disk Drill. Just make sure you act fast!
This article was written by Alejandro Santos, a Staff Writer at Handy Recovery Advisor. It was also verified for technical accuracy by Andrey Vasilyev, our editorial advisor.
Curious about our content creation process? Take a look at our Editor Guidelines.