Whether you’re a hobbyist, or a professional, SD cards are the go-to medium for storing photos and videos. Over the years, these portable storage devices have become increasingly robust. But, SD cards are still not immune to corruption—it could be logical corruption, or physical corruption. The former can be fixed using DIY methods, whereas physical corruption is best handled by experts.
The sections below will guide you on how to fix a corrupted SD card on your Mac, recover any lost data, and prevent SD card corruption in the future. We’ll also walk you through the process of troubleshooting a physically damaged SD card.
How to Determine the Type of SD Card Corruption on macOS
There are several methods to recover and fix a corrupted SD card on macOS. To help you choose the most effective solution for your specific case, here are the various symptoms your SD card will display depending on the type of corruption:
Here’s what physical, and logical corruption looks like on an SD card:
Symptoms of Physical Damage On Your SD Card
SD cards are susceptible to several types of physical corruption/damage. The most apparent signs include cracks on the casing, bent connectors, and corroded connectors. If you’re lucky, the damage will be superficial—internal components like the NAND flash cells and the controller will be intact.
In case of internal physical damage—due to heat, water, or power surges—your Mac may display error messages like, “The disk you inserted was not readable by this computer.” Additionally, it may prompt you to “initialize” the disk. In fact, your SD card may stop being detected altogether—it won’t show up in Disk Utiliy, and Finder.
So, what causes physical damage to an SD card? Usually, it’s one or more of the following:
- Improper handling: This could be putting weight on the SD card, dropping it, or not transporting it properly.
- Exposure to extreme environments: Too much heat, or water, can irreparably damage the SD card. SD cards being used in drones, or digital cameras are especially susceptible to this.
- Improper usage and faulty SD card readers: Using faulty card readers, as well improper insertion and ejection can damage the SD card’s connectors.
Signs of Logical Damage On Your SD Card
Logical damage is the non-physical damage that occurs to your SD card. This typically affects the SD card’s file system. A common symptom of logical damage are inaccessible files, and garbled filenames. You won’t be able to open, edit, and add files to your SD card. Another common sign is data loss—this could be all your stored files, or randomly disappearing ones.
Note: Look out for any error messages, especially when trying to access the SD card’s stored files. In fact, your Mac may prompt you to format the SD card as soon as you insert it. Don’t format the SD card even if macOS prompts you to. This can lead to data loss, and make data recovery more difficult than it has to be.
Logical corruption may have several reasons. The common ones include:
- Improper ejection: Physically removing an SD card without safely ejecting it first—using the eject feature built into the device you’re using it on, or the Mac—is a recipe for disaster. Ejecting an SD card first ensures that it’s not in use when you physically remove it.
- Interrupted data transfer: Interrupted file transfers, whether that happens due to the SD card’s disconnection, or power loss, can lead to logical damage. It can corrupt the file being moved, and in some cases, damage the file system as well.
- Improper formatting: Formatting your SD card to the right file system for your device is crucial. For example, using an NTFS formatted drive on a security camera or a dashcam that only supports the FAT and exFAT file systems, can cause issues.
- Firmware and software bugs: Issues related to firmware, or software bugs in the device (be it cameras, audio recorders, or GPS systems) in which the SD card is being used, can damage the SD card as well.
How to Troubleshoot a Physically Corrupted SD Card on Mac
It’s important to rule out physical damage before proceeding to fix your corrupted SD card on a Mac. Running data recovery scans, and other logical fixes on a physically damaged SD card can damage it further, especially if its internal components are affected.
Follow these steps to determine if your SD card is physically damaged:
- Inspect the SD card: Check for cracks, bends, and warps on the SD card card. Also look for any scratches, dents, and and potential wear and tear on the SD card’s plastic casing.
- Examine the gold contacts: Look for any discoloration, scratches, dust, debris, and signs of corrosion on the golden contacts (connectors). No pins should be missing, or bent.
- Test the SD card with multiple devices: If there are no clear signs of physical damage, slot the SD card into another device—like a camera, or a smartphone. See if it detects the SD card. Try using multiple devices to confirm that the problem lies with the SD card.
- Use different SD card readers: Try using another SD card reader when connecting the SD card to your Mac or Windows PC. Additionally, connect the SD card reader to other USB ports. See if the SD card still remains undetected.
- Next steps: If you notice any signs of physical damage on the SD card, stop using it, and contact a professional data recovery service. If the SD card shows up on your Mac or other devices after attempting Step 3, and Step 4—you can proceed with data recovery as outlined in the next section.
How to Recover Data from a Corrupted SD Card on Mac
Before fixing your corrupt SD card, get your data off of it. This is important as many fixes may cause data loss, directly, or indirectly. Third-party data recovery apps are a convenient way to recover existing, as well as any deleted data from your corrupt SD card.
We picked Disk Drill as our data recovery tool of choice. It’s effective, widely compatible, easy-to-use, and reliable—which is really all you need from a data recovery program. However, it goes beyond this and offers several nice-to-have features like file filtering, file preview, and disk image creation. Additionally, Disk Drill works with corrupted file systems. Even if the SD card shows up as RAW, as long as it’s visible in Disk Utility, Disk Drill can scan and recover data from it.
When recovering data from a corrupted SD card, you should avoid scanning it directly. Instead, create a disk image of the SD card, and scan the disk image for your files. This prevents the additional stress of a data recovery scan to an already damaged SD card, and also captures its current state, shielding you from further data loss.
Here’s how to recover data from a corrupted SD card using Disk Drill:
Part 1: Create a Disk Image
- Download Disk Drill and install it.
- Open Disk Drill, and click on Byte-to-byte Backup, under Extra tools.
- Select the SD card, and click on Create Backup.
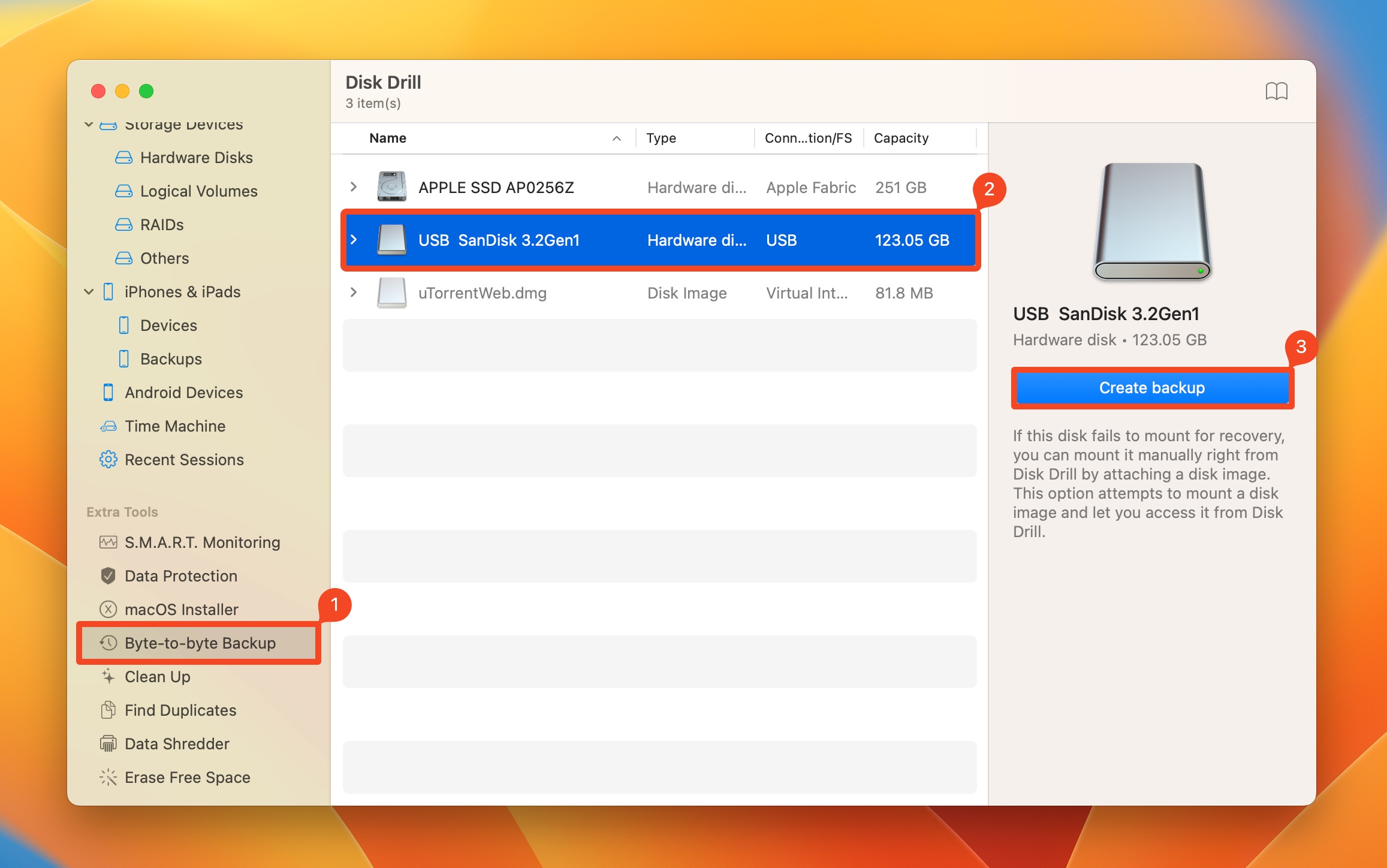
- Choose where you’d like to save the SD card’s disk image, and click Save. The destination should have free storage space that’s equal to, or more than the SD card’s total storage capacity.
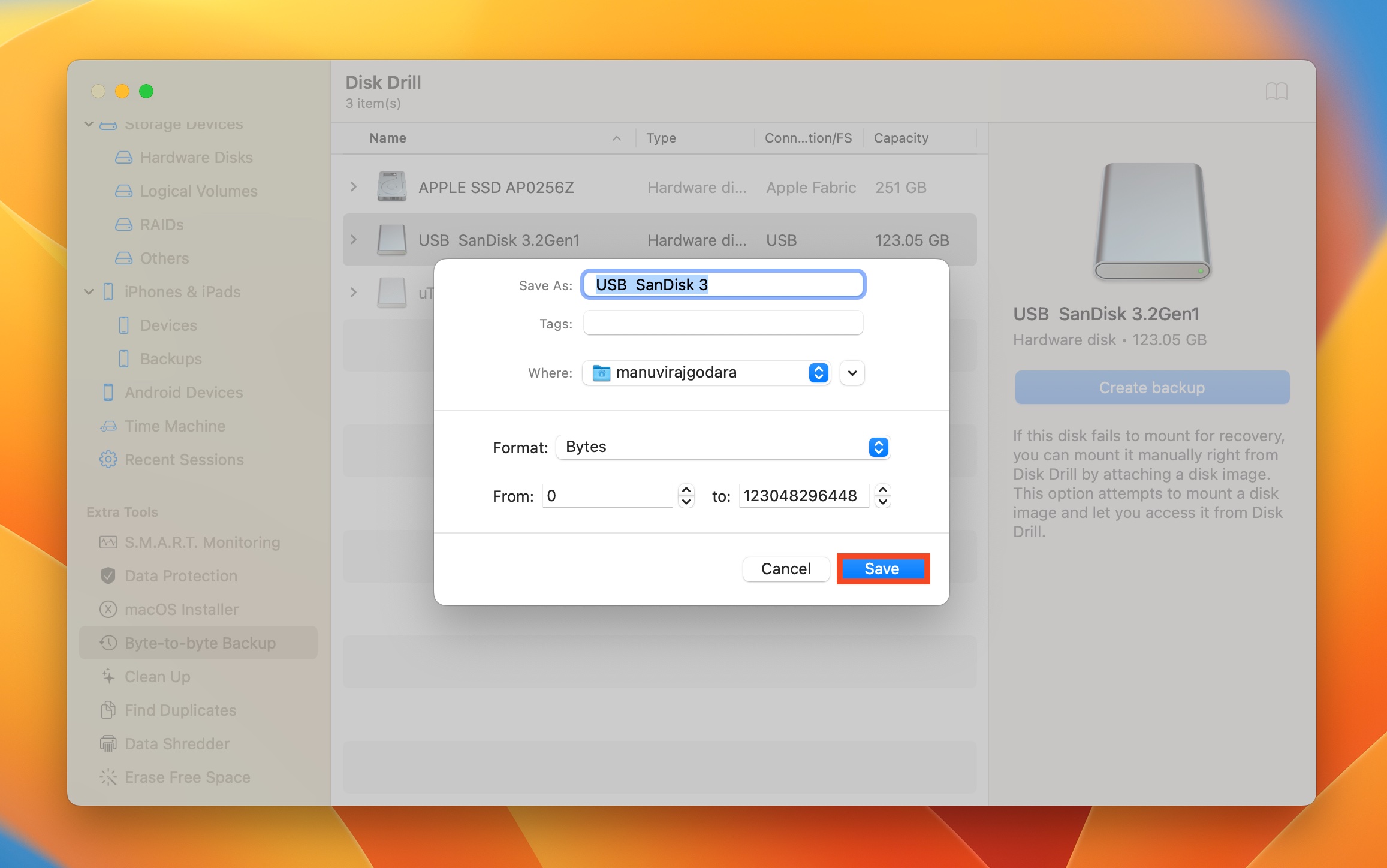
- Disk Drill will create the disk image. It may take a while depending on your Mac’s specs and the SD card’s storage capacity.
Part 2: Scan the Disk Image for Recoverable Data
- Open Disk Drill and ensure you’re on the Storage Devices screen, under Data Recovery.
- Click on Attach disk image, then select the disk image, and click Attach. After this, it’ll show up as a separate drive in the storage devices list.
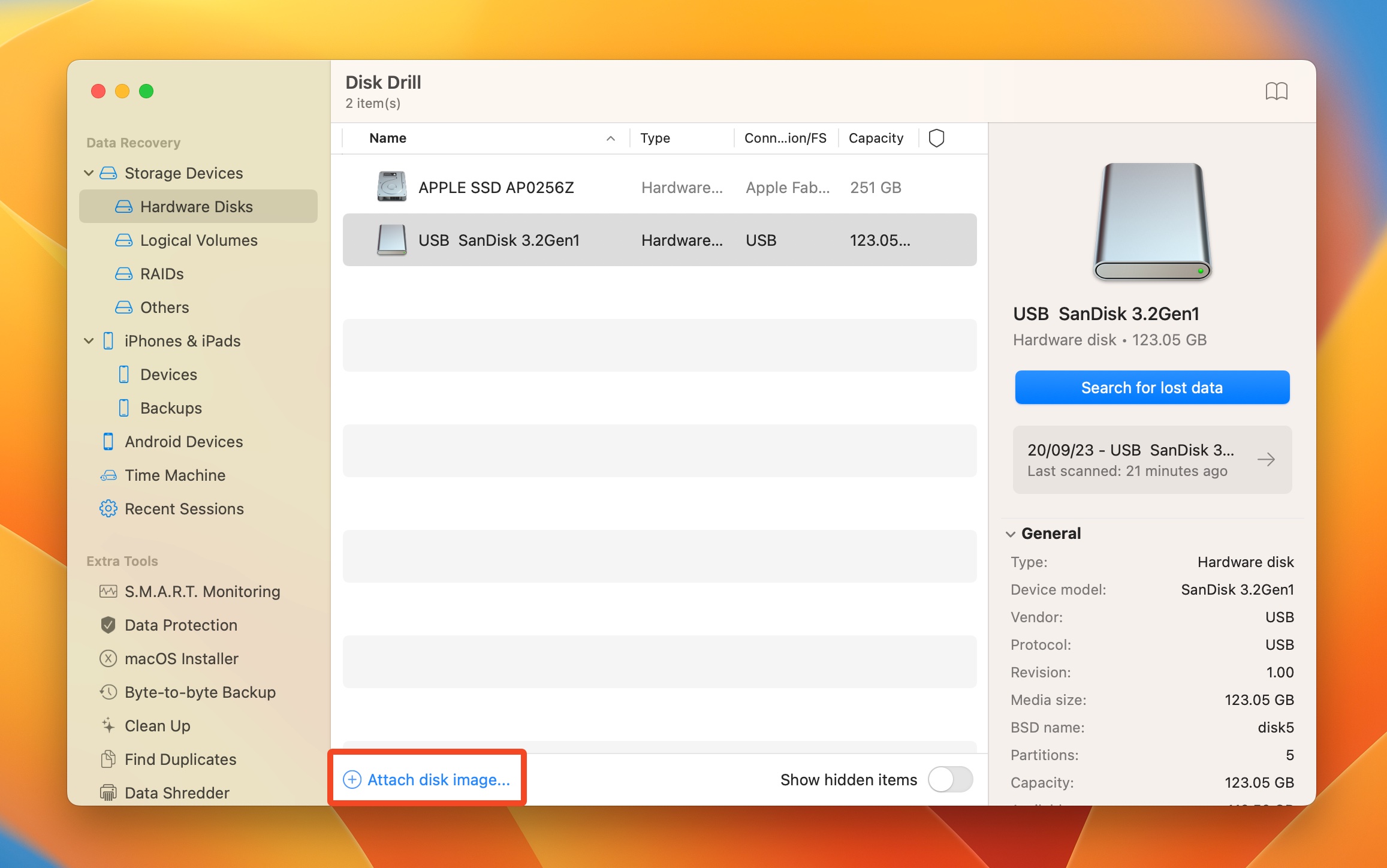
- Select the SD card’s disk image from the list of storage devices, and click Search for lost data.
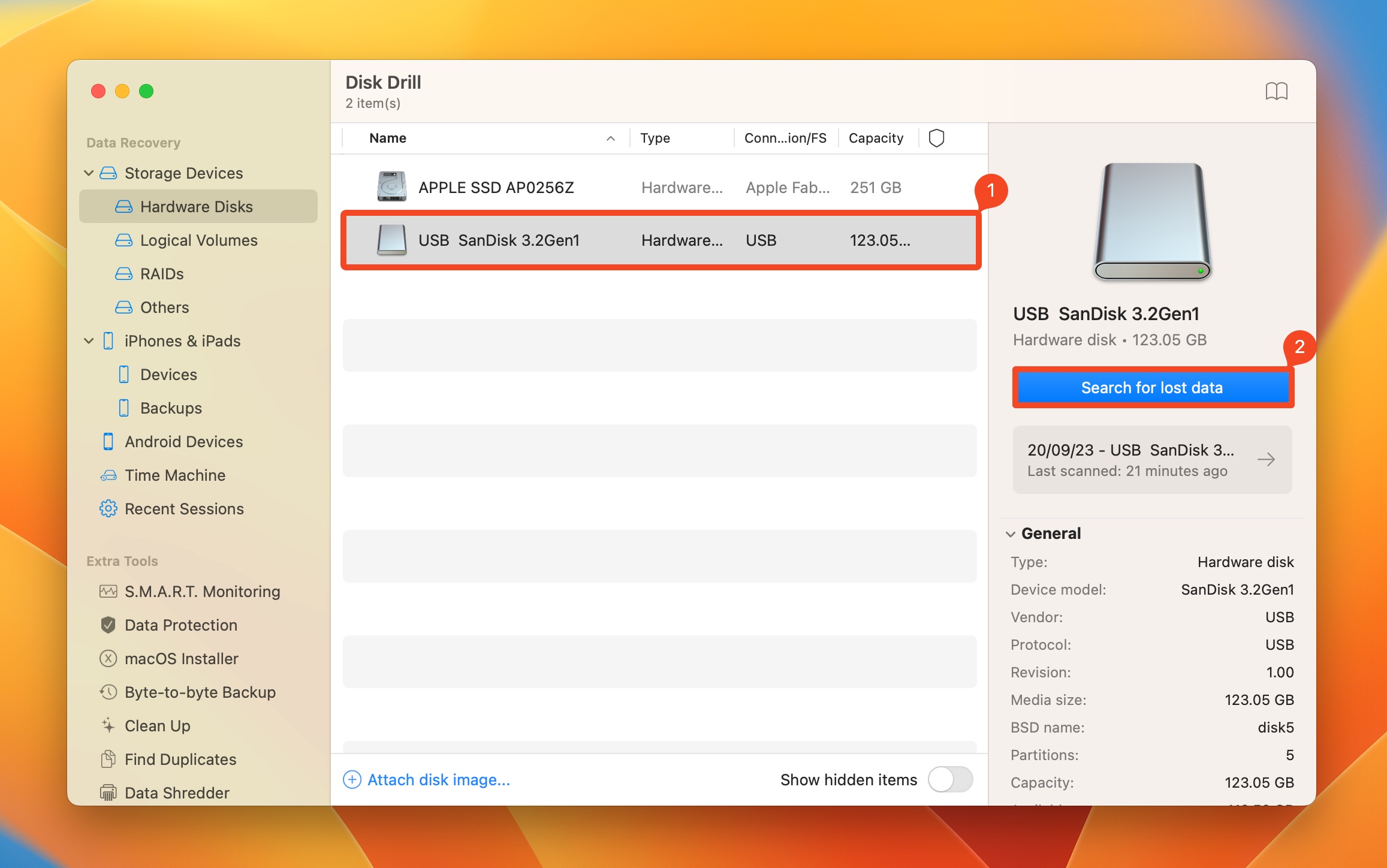
- Click Review found items to view all recoverable files when the scan completes. To filter out the results, click on the relevant file type instead—Pictures, Videos, Audio, Documents, Archives, and Other.
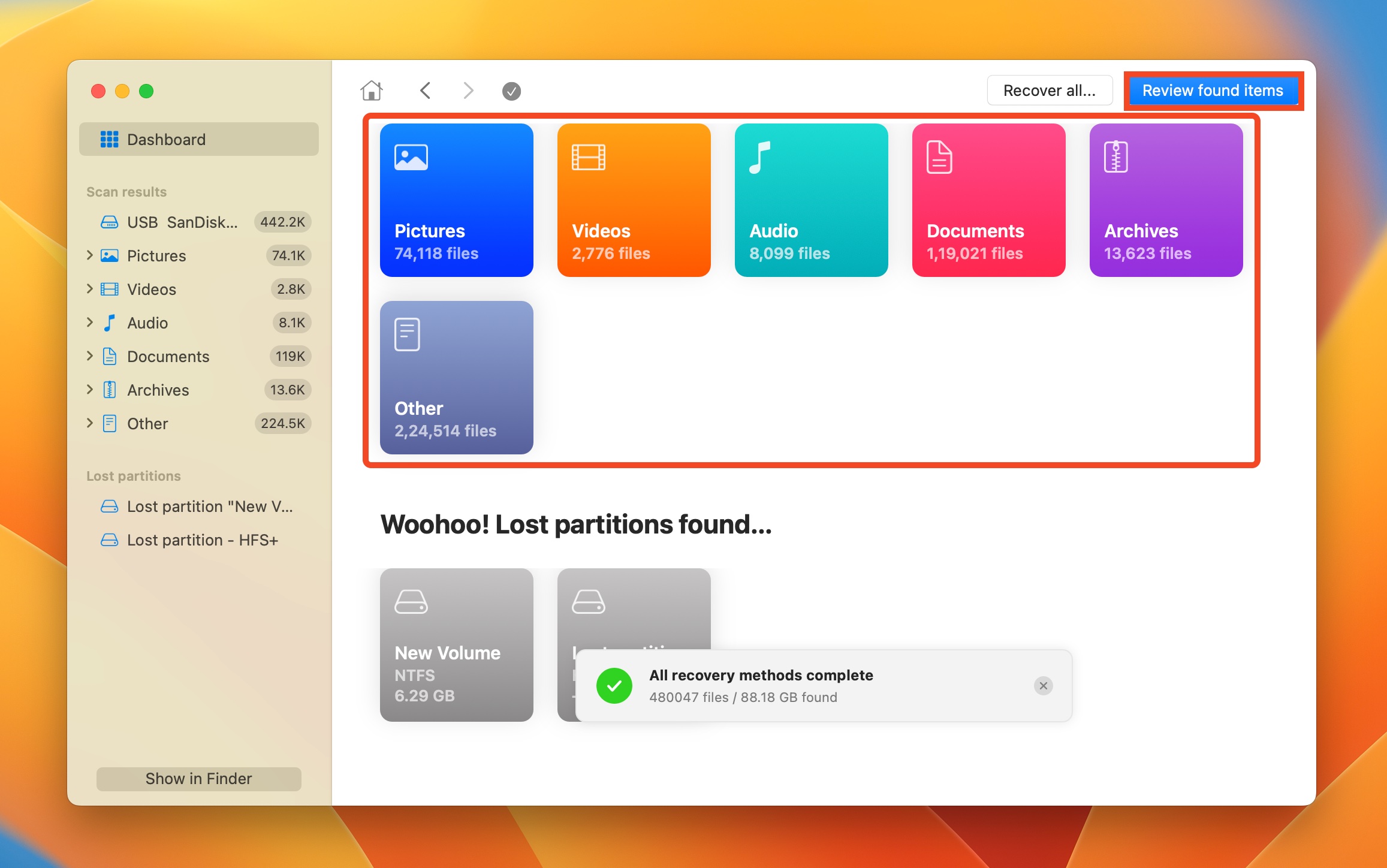
- Expand the Existing, Deleted or lost, and Reconstructed sections.
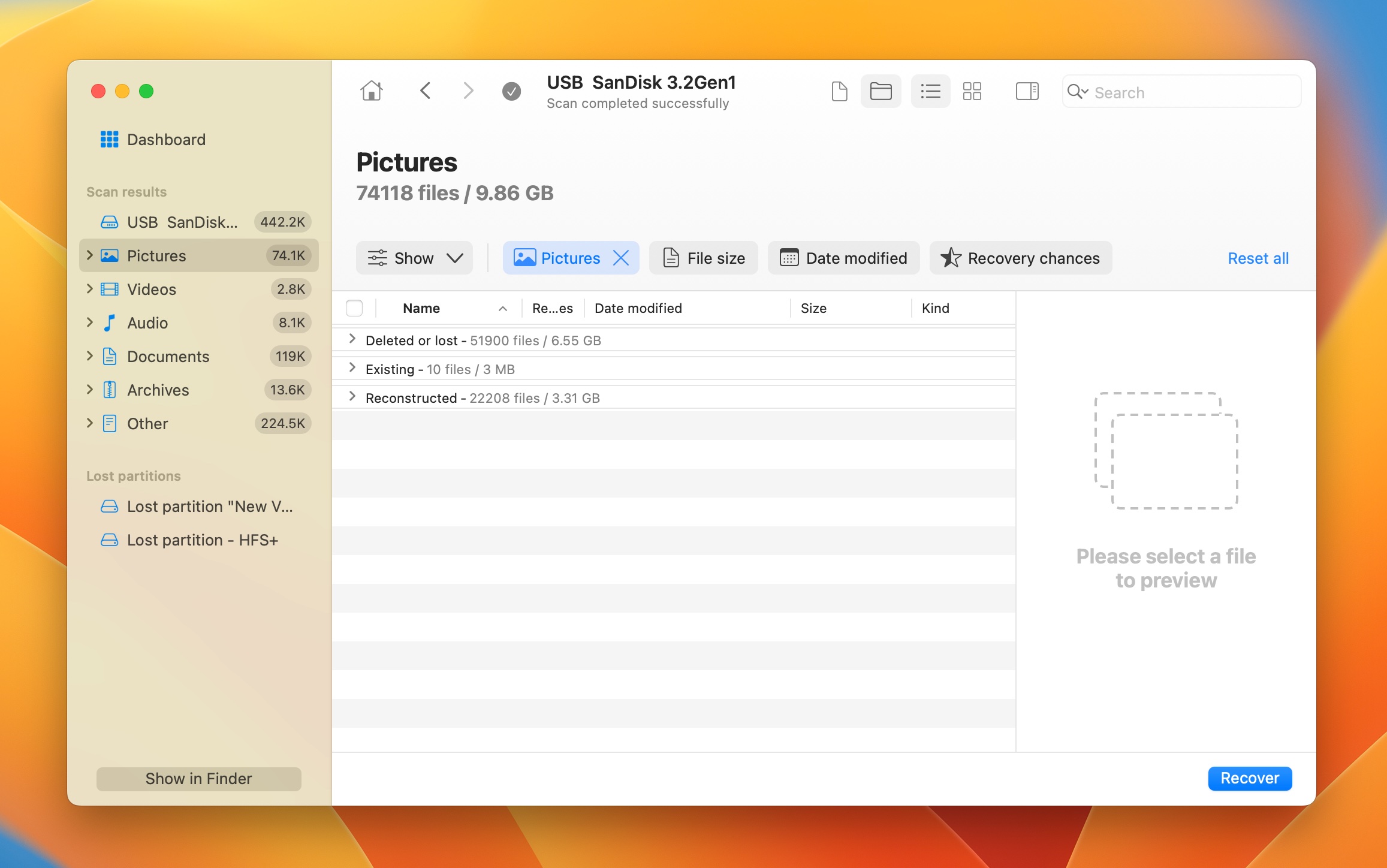
- Select the files you want to recover, and click Recover. Disk Drill automatically displays a preview of the currently selected file, but you can manually preview any supported file by clicking the eye icon next to its filename.
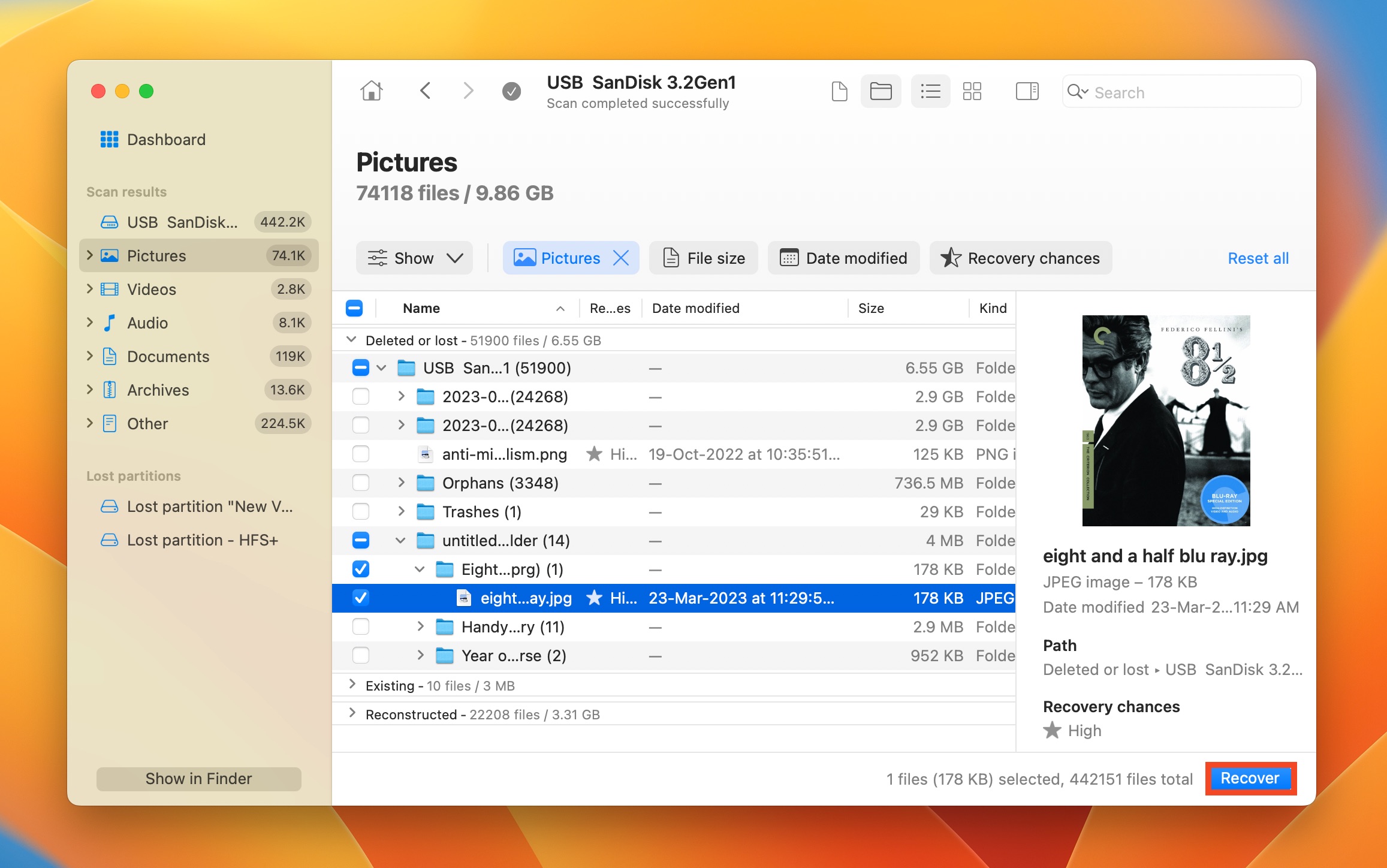
- Choose a recovery destination for the files and click Next.
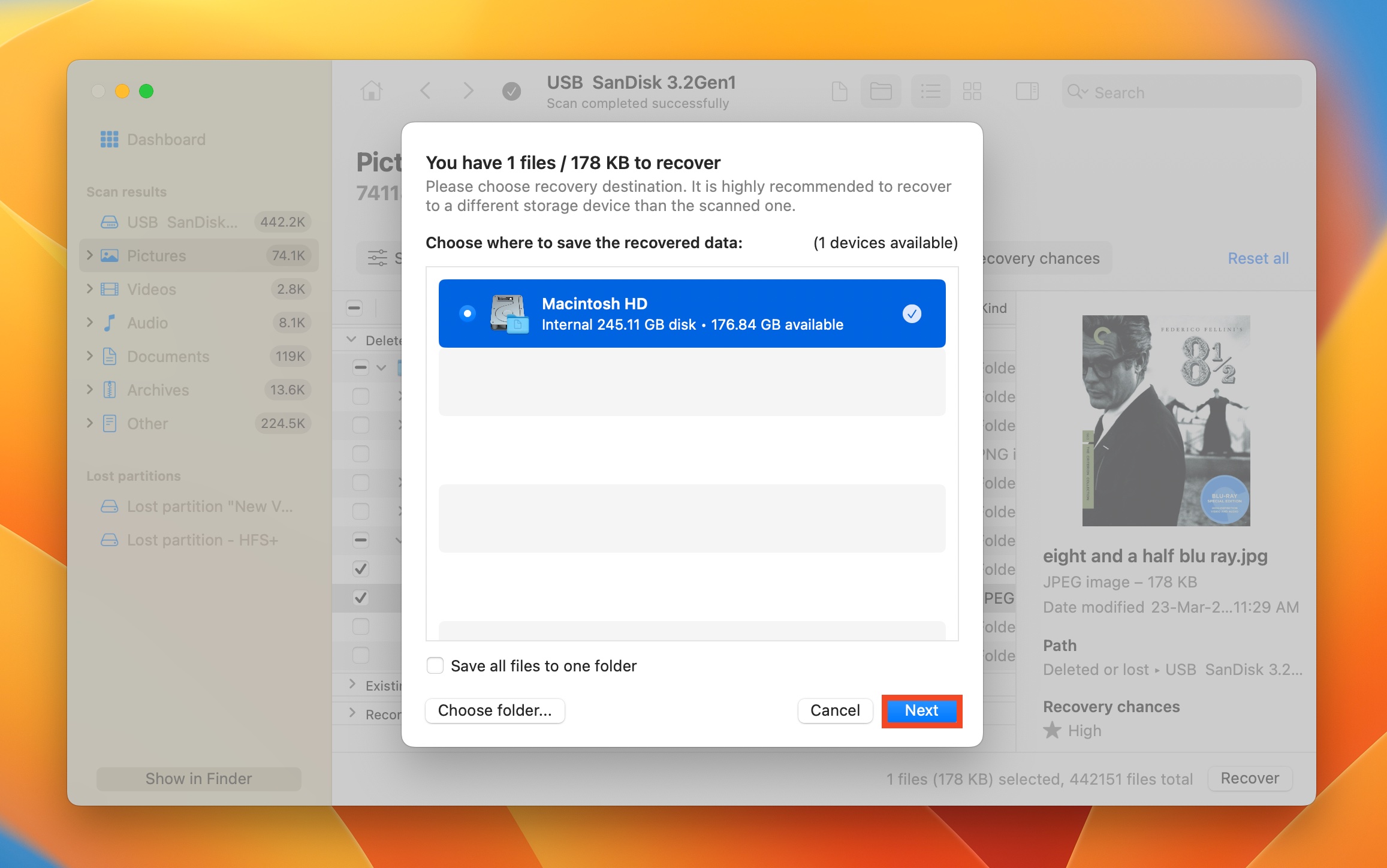
- Disk Drill will recover the selected files.
That’s it! You’ve successfully recovered your data. Now, you can either investigate why your memory card malfunctioned and try to fix the issue using one of the methods below, or just start fresh by formatting it right away.
How to Fix and Restore a Corrupted SD Card on Mac
Once you’ve recovered your data, you can move on to fixing your corrupted SD card on your Mac using the methods below. If you skipped the data recovery step and went straight to the fixes, we’ll still point out how each step might affect your data, so you know the risks involved.
Step 1: Check macOS Settings
Complexity: Low | When to use: If the SD card doesn’t show up in Finder | Data loss involved? No
You might not see the SD card when it has been inserted into your Mac because of the way you have the Finder app configured. Make sure you have external disks being displayed by checking the following setting.
- Open Finder > Preferences.

- In the General tab, make sure the box next to external disks is checked.

Step 2: Try to Force mount drive in Disk Utility
Complexity: Medium | When to use: When the card is recognized but not mounted | Data loss involved? No
You may be able to see the device as available to your Mac but not yet mounted. You can try using the Mount button inside the Disk Utility app or use the following sequence of commands in Terminal, changing the device name to reflect your environment.
- mount -t /dev/disk3
- mount force -t /dev/disk3
- diskutil verifyDisk /dev/disk3
- diskutil repairDisk /dev/disk3

Step 3: Try to Reset NVRAM and SMC
Complexity: Medium | When to use: If your Mac is acting strangely and other fixes failed | Data loss involved? No
Resetting the NVRAM
- Shut down your Mac.
- Press the power button.
- Before the grey screen appears, press the Command, Option, P, and R keys at the same time.
- Hold the keys until your computer restarts and you hear the startup sound a second time. (On Macs with the T2 Security Chip, hold down the keys until the Apple logo appears and disappears twice.
- Release the keys.
Resetting the SMC
There are different procedures for various Mac and MacBook models which can be found on this Apple support page. Here is a sample of how to reset the SMC on a Mac desktop machine with a T2 chip.
- Shut down your Mac, then unplug the power cord.
- Wait 15 seconds, then plug the power cord back in.
- Wait 5 seconds, then press the power button to turn on your Mac.
Step 4: Repair/Fix Your Corrupted SD Card with First Aid
Complexity: Medium | When to use: If macOS can detect the SD card but it’s corrupted | Data loss involved? Possible
Disk Utility may be able to repair a corrupted SD card on your Mac. Try the following procedure to see if this fix allows your Mac to access the data on the SD card.
- Connect the SD card to your Mac.
- Open Disk Utility and select View > Show All Devices.

- Choose the SD card from the sidebar and click First Aid at the top of the window.

- Click Run and follow the on-screen prompts to attempt the repair.

- Click Done when the process is complete.

- Try to access the files on the SD card.
Step 5: Check Your SD Card Terminal (diskutil)
Complexity: Low | When to use: To confirm corruption via Terminal | Data loss involved? No
The macOS Disk Utility app can be used as a command-line tool. The following steps can be used to verify if an SD card is indeed corrupted.
- Open the macOS Terminal app.
- Enter this command: diskutil verifyVolume [drive identifier].
- The command will run, perhaps for quite a while. When it finishes, it will tell you if the volume is corrupt.

Step 6: Format Your SD Card
Complexity: Medium | When to use: If the SD card is severely corrupted or you need a clean file system | Data loss involved? Yes
You may need to format the SD card to make it recognizable to your Mac. Formatting destroys the logical links to data on the card but does not physically remove the files which can later be recovered with data recovery software. Use the following procedure to format an SD card on a macOS system.
- Connect the SD card to your Mac or MacBook.
- Start the Disk Utility app.
- Select the SD card from the panel on the left.
- Select Erase. Don’t select any extra security options if you plan on trying to use data recovery software to recover the card’s data.

- Name the card and select your desired format.
- Click the Erase button in the bottom-right corner.

- A progress bar tracks the operation.
- Click Done when the process completes.

How to Protect an SD Card From Corruption
Even better than fixing or rescuing the data from a corrupted SD card is preventing it from becoming corrupted in the first place. Here are some tips to help keep your SD cards free of corruption and ready to use whenever you need them.
- ☔ Physically protect your SD cards from excessive heat and moisture. These environmental factors can cause corruption and make a card unusable. Physical damage such as twisting or bending a card should also be avoided. Once a card is physically damaged, your only hope of getting data from it is with a professional SD card recovery service. Store cards in their protective cases where possible.
- 👾 Be careful when sharing the card or using it on strange devices. It’s very easy for you to pick up a virus that can corrupt your card and lead to data loss. Use a reliable antivirus tool on your Mac and try to limit the exposure of the card to computers that might not be as well protected as yours.
- ⚠️ Never simply remove an SD card from your device or computer. Use the operating system to eject it cleanly which will minimize the chances of becoming corrupted.
- ✔️ Let all read and write operations complete before ejecting an SD card from your computer or a device.
- ❗ Though technically not corruption, accidentally formatting an SD card can cause a substantial loss of data. Labeling the cards can minimize the chance of making this kind of mistake.
FAQ
How to fix an unreadable SD card on a Mac?
Here are some steps you can take to fix an unreadable SD card on a Mac:
- Swap out the SD card reader, and see if your Mac detects the SD card.
- Connect the SD card reader to a different USB port.
- Clean the SD card’s gold connectors using a microfiber cloth, and reconnect it.
- Often, an SD card will not show up in Finder because it isn’t mounted. To fix this, open Disk Utility on your Mac, look for the SD card, and click Mount at the top.
- Try running the First Aid tool on your SD card in Disk Utility.
Why is my SD card not working?
Your SD card may not be working because it has become corrupted for a variety of reasons. These include:
- Infection with a virus or malware;
- Improperly removing the card without performing an eject operation;
- Removing a card while a write procedure is executing;
- Excessive heat or moisture.
How do I get my Mac to recognize my SD card?
There are a variety of ways to try to get your Mac to recognize an SD card. Among them are:
- Try reinstating the card;
- Use a different card reader or device;
- Restart your Mac;
- Run First Aid on the SD card;
- Check your Finder settings and ensure you are displaying external disks.
How do you fix a corrupted SD card on a Mac?
You can fix a corrupted SD card on a Mac using Disk Utility by launching the app from Launchpad or using its command-line alternative. Both methods are discussed earlier in this article.
How do I recover photos from a corrupted SD card on a Mac?
The best way to recover photos from a corrupted SD card in a Mac is with data recovery software. Most data recovery solutions work similarly and will have you performing the following steps.
- Download and install the software.
- Connect the SD card to your Mac.
- Scan the SD card for recoverable files and folders.
- Preview the files and select those you want to recover.
- Complete the recovery by saving the files to a new storage location.
How do I fix a corrupted SD card on a Mac without formatting?
Try to repair a corrupted SD card using First Aid in Disk Utility. We provide details on this technique earlier in the article.
What is the best SD card recovery software for macOS?
There are multiple reliable SD card recovery software solutions for macOS including:
- Disk Drill for Mac
- EaseUS
- Stellar Data Recovery
- R-Studio
- iBoysoft Data Recovery
- Ontrack Easy Recovery
- PhotoRec
Conclusion
We hope that one of the methods described above helps you repair your corrupted SD card so you can simply copy its data to a more secure location. In cases where your Mac recognizes the card but you can’t get to the data, we suggest using data recovery software to retrieve the lost files. Once you have recovered your files, it might be wise to format the SD card and monitor it to see if it is working properly. It could be time to replace it with a new device if it shows further signs of corruption or does not work properly.
This article was written by Robert Agar, a Staff Writer at Handy Recovery Advisor. It was recently updated by Manuviraj Godara. It was also verified for technical accuracy by Andrey Vasilyev, our editorial advisor.
Curious about our content creation process? Take a look at our Editor Guidelines.
