Did you accidentally format your USB drive? Or maybe you meant to, but then realized there were important work documents or personal files on it? Happens to the best of us. In fact, according to this page’s stats, over 5,000 people have turned to it over the past months for help with the same issue. The good news? Recovery is often possible and we’ll show you exactly how to recover files and folders lost due to formatting a USB drive. Let’s do this!
Want to skip the introduction and jump straight to the recovery guide? Click here.
Tips to Successfully Recover Deleted Files From a USB After Formatting
This may surprise you, but there is something you can do to increase your data recovery chances.
The single most important action you can take to give you the best chance of recovering data from a formatted USB drive is to STOP USING THE DEVICE IMMEDIATELY! Using the device, especially to save new information, risks overwriting data that may be recovered even after you have formatted the drive. You should disconnect the USB drive and keep it in a safe place until you are ready to attempt data recovery using one of the methods described later in this article.
It makes no sense to continue to use a USB drive after you format it if you think you might need to recover data from the device. Once it’s formatted, you will not be able to access its former content from your operating system, and any use of the device simply makes the probability of ever getting the lost data back more remote.
What Happens to a USB Drive When it is Formatted?
When you format a USB drive—or any drive—your operating system installs a filesystem on it so it can store and organize data properly. Sometimes, formatting is necessary to make a drive usable, especially if it’s new, incompatible with the current setup, or has become corrupted and the system prompts you to format it. Windows offers a Quick and normal or full format which take very different approaches to prepare a disk for new data.
A Quick format simply creates a new filesystem, such as exFAT or NTFS, and prepares the drive for new data. It doesn’t erase the old data; it only removes the pointers that tell the operating system where the files are located. A Full format is a different beast. It doesn’t just prepare the drive for new data—it actively overwrites every sector with patterns like zeros or other predefined data. This process effectively destroys all existing data, which makes recovery virtually impossible (it also checks the drive for bad sectors to make sure it’s in good shape).
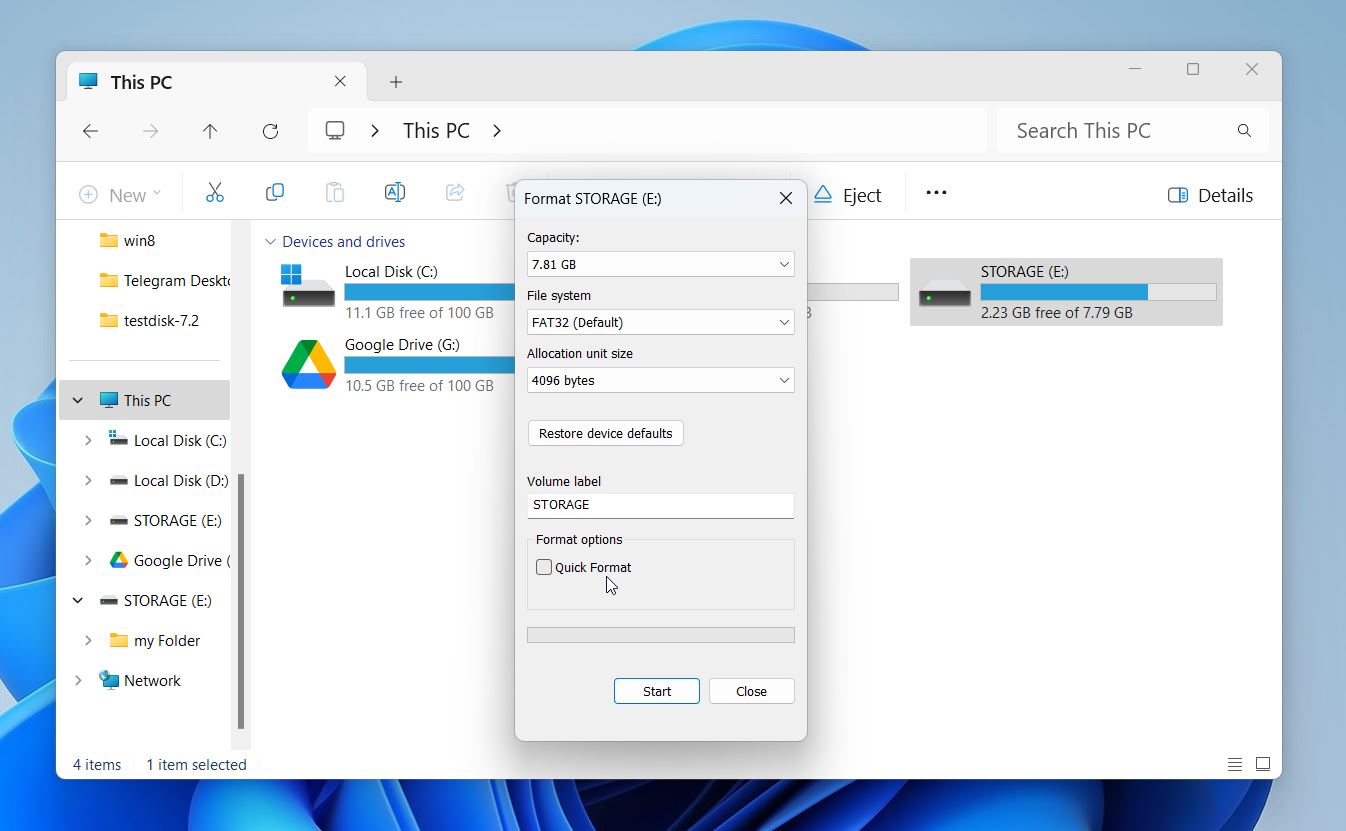
A Full Format can be called a non-Quick Format because, on Windows, it is activated when you leave the “Quick Format” checkbox unchecked during the formatting process, as shown in the screenshot.
If you formatted your SD card using the device it was used with (a camera, smartphone, or gaming console) rather than a computer, in most cases, it performed a Quick Format.
So, if you’ve used a Full format and don’t have any backups for the data on your USB drive, regrettably, you won’t be able to retrieve your files.
Guide to different formatting options:
Quick Format |
Normal/Full Format |
Overwriting data after formatting |
|
Destroys current data |
No |
Yes |
Yes |
Allows for easy recovery |
Yes |
No |
No |
Recommended when selling a USB device |
No |
Yes |
Yes |
There’s also another type of formatting called low-level formatting, which you can do with third-party tools. For the data, it’s even more destructive than Full formatting, so if you’ve used low-level formatting on your USB drive, unfortunately, no recovery tool will be able to bring your files back.
How to Recover Data From a Formatted USB Drive
If you are in the habit of regularly backing up the data on your USB drive, you may be able to use the backup media to recover the information if you have inadvertently formatted it. While it’s always best practice to keep backups of all your data, many users only back up their main hard drives or specific folders and files—and even then, only 33% of those who back up do so regularly, as our data backup survey shows. So, what can you do if you’ve formatted a USB drive and don’t have any backups? The only real option left is data recovery software. These tools can be used to essentially unformat a USB drive. While from a strictly technical perspective, it is impossible to reverse the formatting process, you can undo most of the damage done to the data that resided on the drive before the process was performed.
There are numerous data recovery products on the market that work on various operating systems. We have tried many of them, and some definitely offer more features and better recovery performance. For this situation, our go-to tool is Disk Drill USB Recovery. It’s a powerful tool with an intuitive process that makes recovery super easy—basically just a couple of clicks, and you’re good to go. We’ll talk more about its capabilities later, but first, let’s get into the guide.
Here’s how to use Disk Drill to recover data from a formatted flash drive:
-
Download the Tool:
Download and install Disk Drill data recovery software on your computer’s main disk.
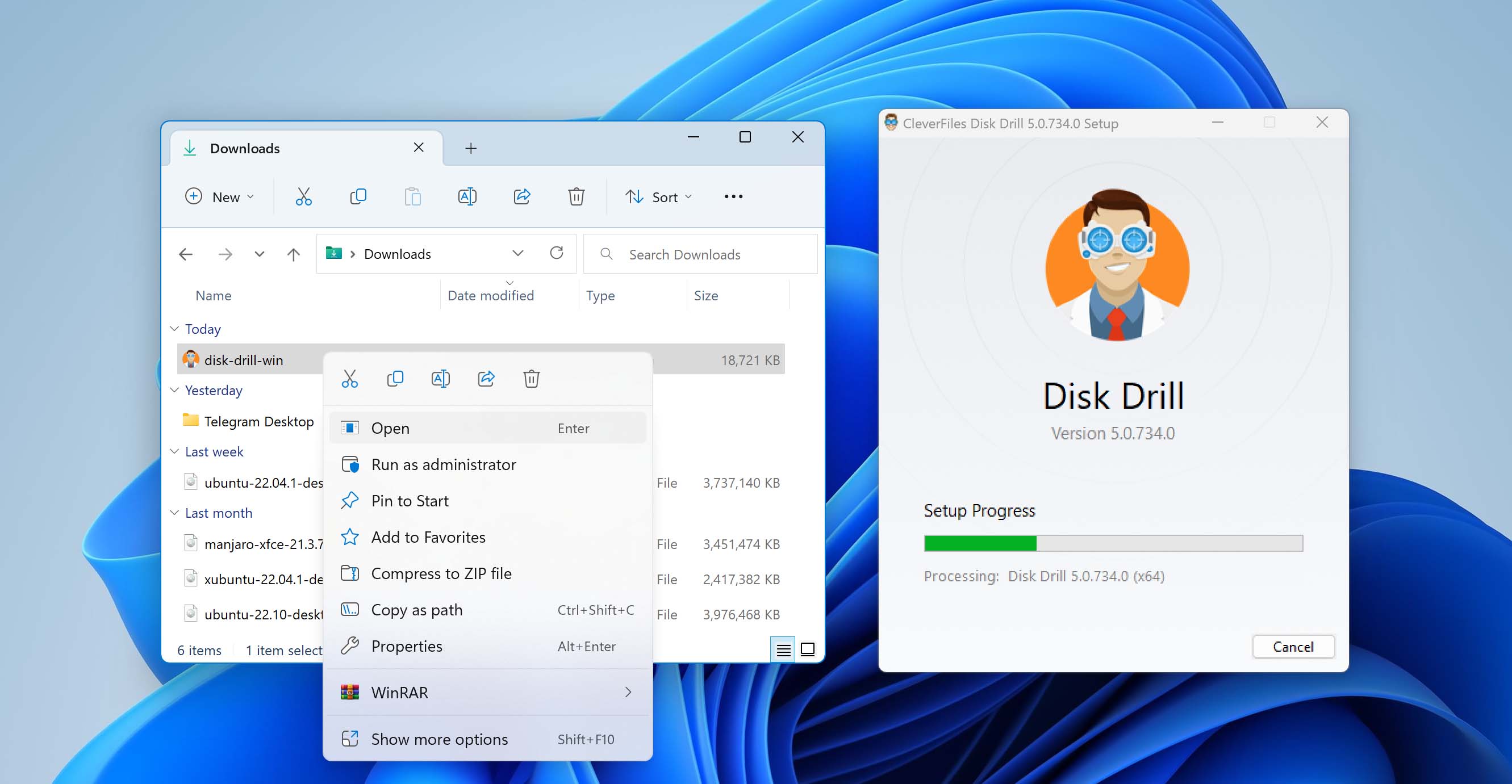
-
Connect Your USB Drive:
Connect the formatted flash drive to your machine. Once connected, Disk Drill should automatically detect it—no extra steps required.
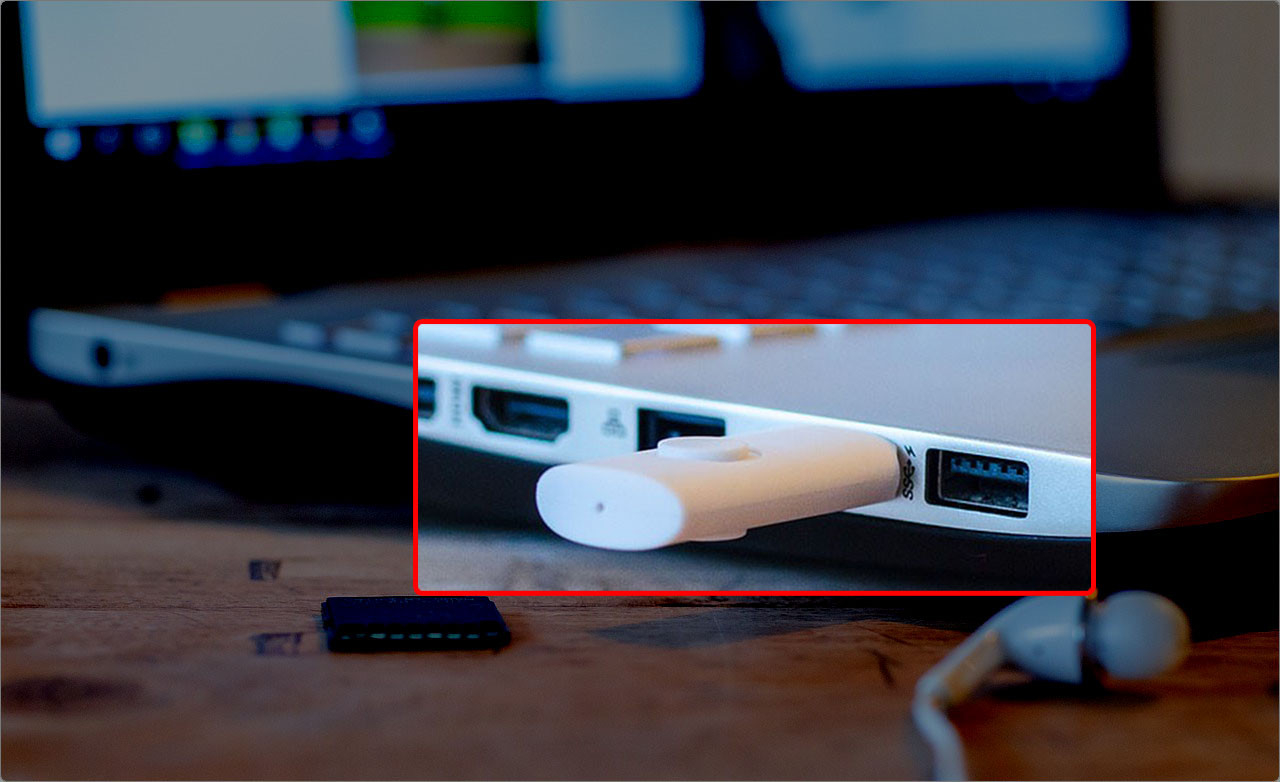
-
Select the USB Device:
Launch Disk Drill and select your formatted flash drive from the app’s list of available disks.

-
Scan Your Flash Drive:
Click the Search for lost data button to initiate the scanning algorithms that identify recoverable files. Alternatively, you can right-click on your USB drive in the Disk Drill interface and select Search for lost data from the context menu.
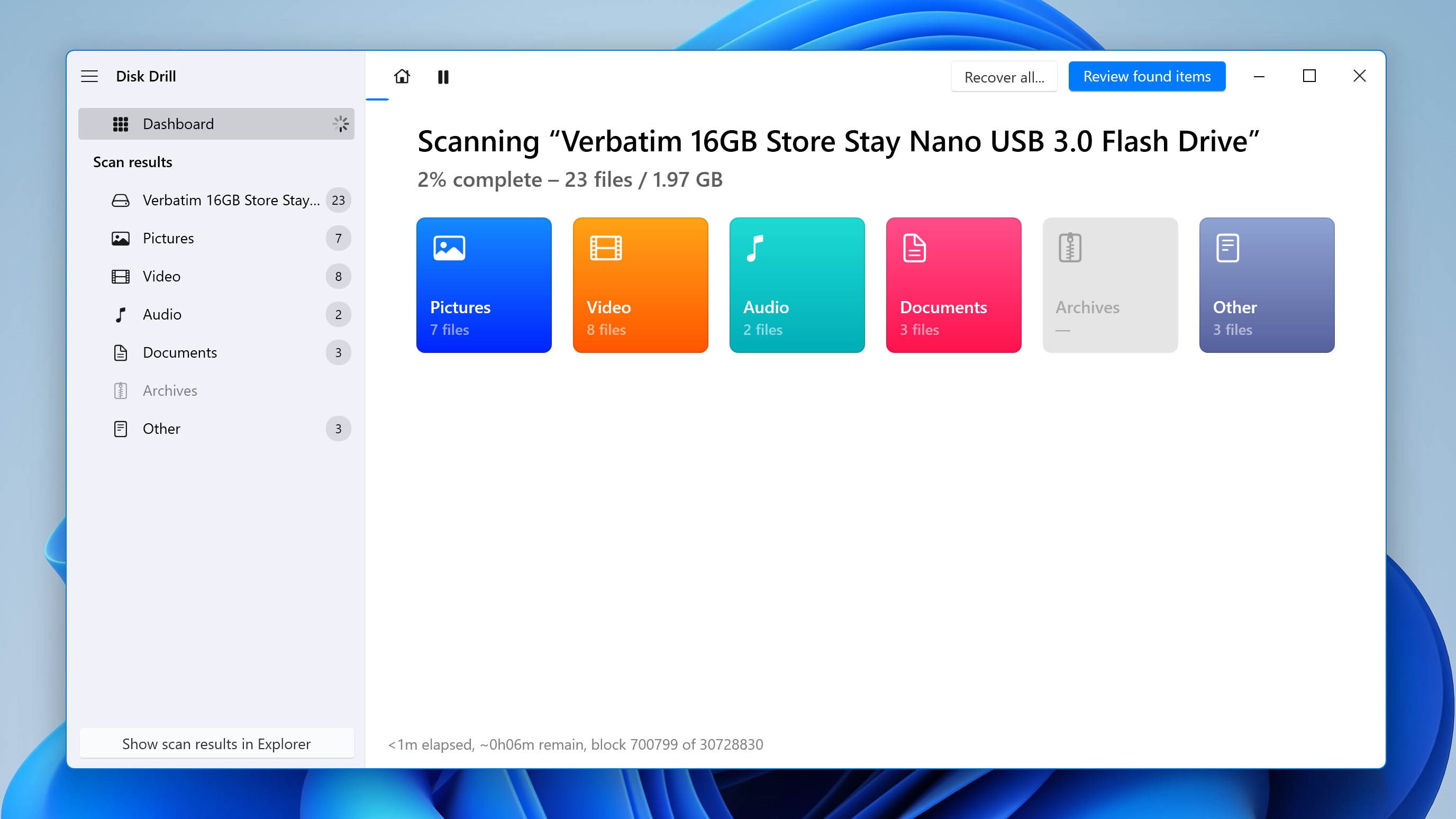
-
Review What Was Found:
As the scan runs, Disk Drill organizes recoverable files into categories such as Pictures, Videos, Audio, Documents, Archives, and Other Files. Once the scan is finished, you can simply click the Recover All button to retrieve everything in one go. Or you can start reviewing files as they’re discovered. Click on a category, like Audio, to see what’s already been found, or select Review Found Items to browse through all the files detected so far. This way, you can quickly locate specific files without waiting for the entire scan to complete.
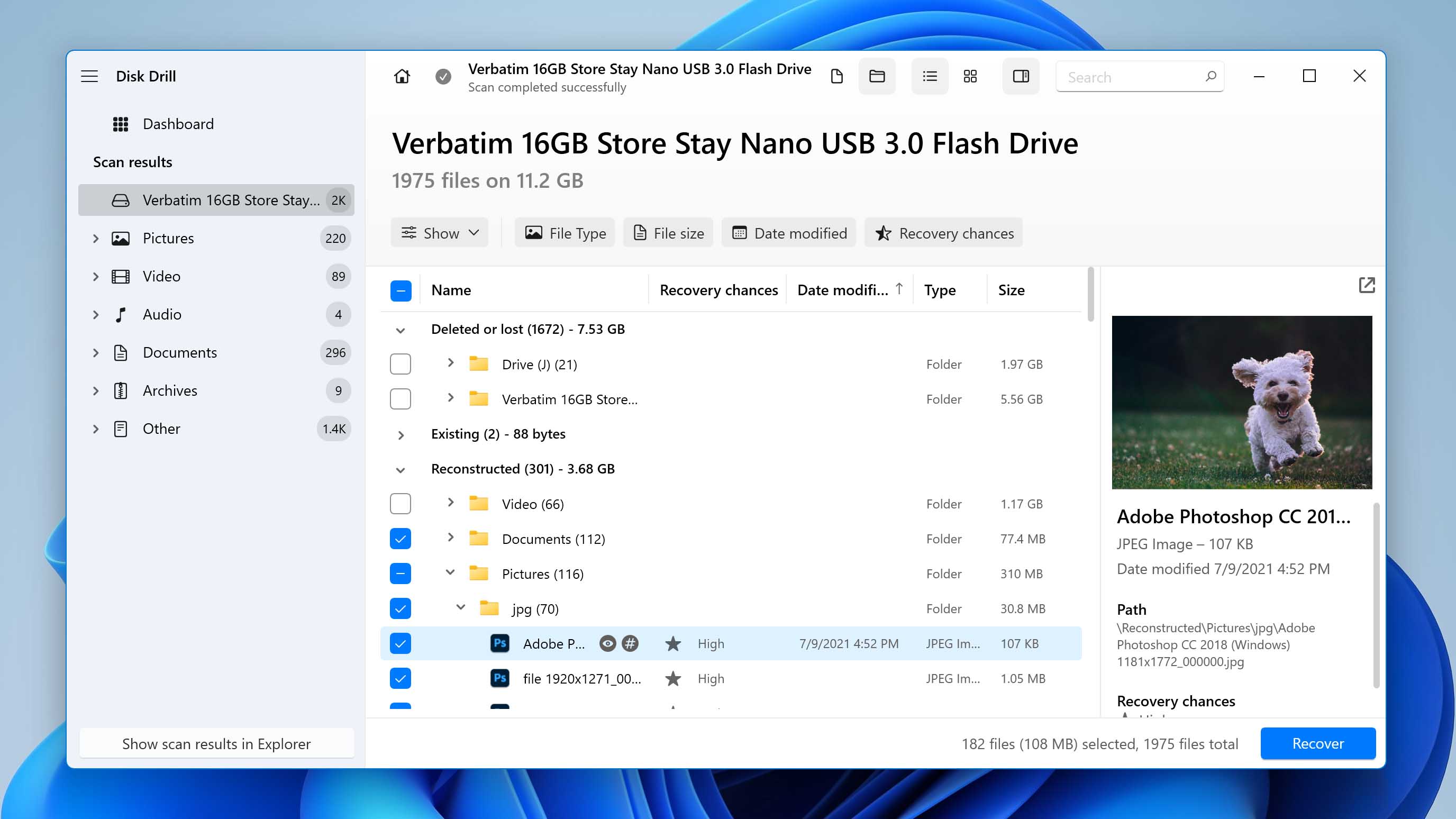
-
Preview Recoverable Files:
When you click on individual files, a small preview will appear on the right side of the interface. Disk Drill can display previews for all file types, as long as they’re natively supported by your OS or through third-party apps installed on your computer. If you want a full preview, click the eye icon next to the file name or right-click and select Preview from the menu. Each file also comes with a Recovery Chances rating, which shows how likely the file is to be restored successfully. This rating will be displayed as High, Average, or Low. Pretty straightforward, right? 👀
Disk Drill provides a variety of filtering options to help you quickly locate specific files. You can filter files by date modified, type, size, or recovery chances. On the left pane, you can narrow down results further by specific file types—not just broad categories like Pictures or Audio, but exact formats such as JPG or MP3. There’s also a search bar that lets you find files by their names (if preserved) or extensions.
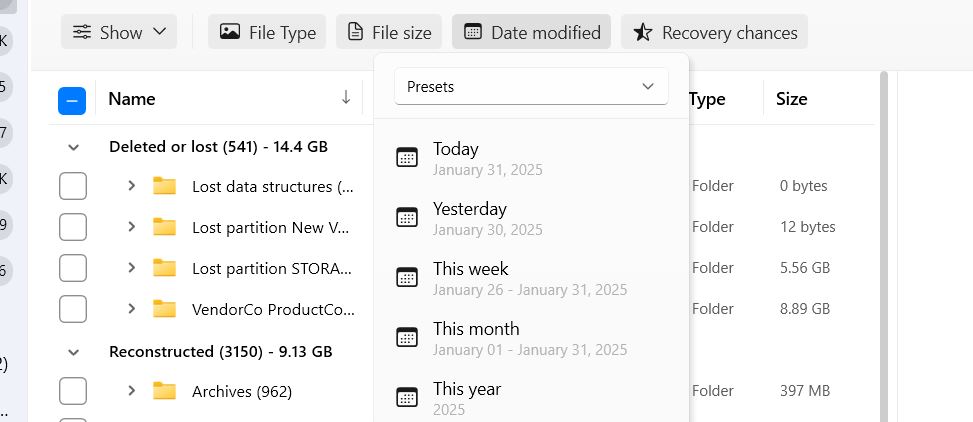
-
Finish the Recovery Process:
Once you’ve checked all the files or folders you want to recover, click the Recover button at the bottom of the screen. When prompted, make sure you don’t choose the same USB drive as the destination. Overwriting the drive could jeopardize any remaining files that haven’t been recovered yet—and we definitely don’t want that, do we? Choose a different storage location, such as your computer’s hard drive or another external drive. Now, all you need to do is wait for the recovery process to complete. Once it’s done, simply click on Show recovered data in Explorer to access your restored files.

Did you know that we have an in-depth review of Disk Drill on our portal, as well as a full security audit of this software to protect your data and device?
As we mentioned earlier, Disk Drill is a capable data recovery tool for cases of formatting, as it has good support for common file systems used on USB drives, such as FAT32, exFAT, and NTFS. And if the file system is too damaged to be of use, it can fall back on its signature scan, which identifies files by type—like common image, audio, video, document files—as well as more specialized file types like like RAF or ARW.
If Disk Drill doesn’t sound like the right fit for you, we’ve compiled a list of highly capable Disk Drill alternatives that might better suit your needs. Be sure to check it out.
Can I Recover Data from a Formatted USB Drive Using CMD?
Although some sites might suggest using the command line to recover files from a formatted USB drive, this advice is pretty misleading (or even very misleading). The Command Prompt (CMD) in Windows doesn’t have tools designed for actual file recovery (unless we count third-party CLI tools like PhotoRec or even MicroSoft’s own WFR). Instead, commands like CHKDSK are often recommended, but they only repair file system issues or fix logical errors—they won’t retrieve deleted or lost files.
In some rare cases, CMD might help if the drive’s file system is corrupted and the data is still intact, but it won’t reverse the effects of formatting. For true data recovery—especially after formatting—a dedicated data recovery tool is the way to go. It’s specifically built to handle formatted drives and locate recoverable files.
You can’t rely on CMD in this situation, it isn’t just ineffective—it could even make things worse. For example, if you run CHKDSK on a damaged USB drive, it may mark certain sectors as bad if it finds issues with them. Once marked, Windows will treat those sectors as unusable and won’t try to store or read data from them. If your files are stored in these marked sectors, they could be permanently lost.
Despite what we said earlier, we get why CMD/CHKDSK sometimes pops up when people talk about recovering formatted USB drives. We think it’s because a small percentage of users searching for “recover formatted USB” aren’t dealing with a fully completed format—something went wrong during the process.
If formatting failed or was interrupted, the drive might become corrupted. If that’s your case, then yes, the CHKDSK command in CMD can help. Here’s what you can do:
- Open a command prompt and type cmd in the Windows search box.
- Select Run as administrator.
- Type this command: chkdsk G: /f/x/r. Replace G with the drive letter of the formatted USB drive.
- Hit Enter and let the process complete.
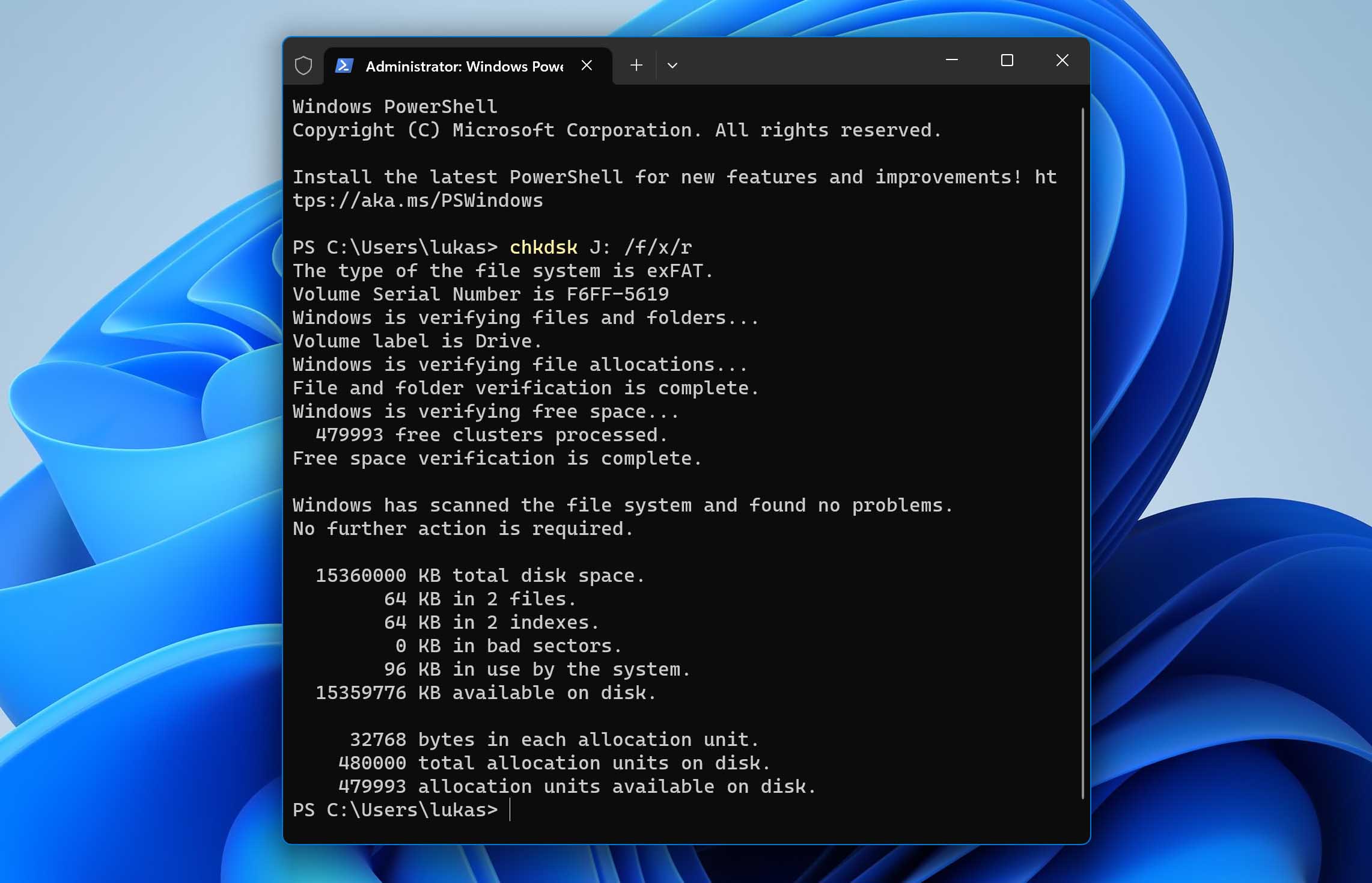
Final Words
If you encounter roadblocks during your recovery attempts, don’t give up. There are plenty of online communities where you can ask for troubleshooting advice and tips. For instance, the r/techsupport subreddit, with over 2 million members, is a great place to seek help for general tech issues. For more targeted guidance, communities like r/DataRecoveryHelp specialize in data recovery and can provide valuable help.
You can also join our own Handy Recovery Advisor Community, where users share experiences and solutions. For example, one user recently sought advice on recovering music files from a flash drive, while another faced an issue where their USB drive, after being safely ejected from one PC, became inaccessible on another.
When you start a discussion in one of these communities, don’t forget to include as much information as possible. Share what steps you’ve already tried, any errors you encountered, and which tools you’ve used so far. Screenshots of error messages or anything unusual can also help others pinpoint the problem faster. The more clear and detailed you are, the easier it’ll be for people to give you advice that works.
FAQ
How to recover a formatted flash drive?
Here’s a quick guide on recovering a formatted USB flash drive:
- Download, install, and open a data recovery app.
- Connect the formatted USB drive to your computer.
- Select your flash drive and start the scan.
- Pick the files you need and confirm the recovery.
- Choose a safe recovery destination and recover the files.
How to recover a USB that was not formatted with the Quick option?
In this case, you’ll need to look for backups. If the device was formatted using the full format option, the data might have been completely overwritten, depending on the operating system used. In most cases, a full format means the data is completely gone, and no tool will be able to retrieve it.
How to recover formatted usb flash drive for free?
Disk Drill offers up to 500 MB of free data recovery for formatted data. If you need more options, you can also try Recuva or PhotoRec, which are both free and unlimited data recovery tools.
How to recover formatted files from a pen drive without using software?
Without software, your only option is backups. Check other USB devices or external drives—there’s a chance you might have copied the files from the formatted pen drive beforehand. It’s also worth checking backup features like File History on Windows, which might have stored earlier versions of your files. Also don’t forget to check cloud storage services like OneDrive or Google Drive, as you might have synced some of the same files that were on the pen drive. These are your best bets.
Is it possible to recover files that were deleted from a USB drive before it was formatted?
Yes, it is possible. Using the same method covered in this article, you can recover files that were deleted the traditional way before the drive was formatted—provided it wasn’t a Full format. As long as the space where the deleted data resides (which is only marked as deleted but not actually wiped) hasn’t been overwritten by new data, you should be able to retrieve those files alongside the ones lost due to formatting.
How does the file system affect recovery from an accidentally formatted USB drive?
The file system plays a role in recovery. If the USB drive was reformatted to the same file system type (like exFAT to exFAT), it’s generally more complicated and destructive for recovery. In contrast, formatting the drive to a different file system type (e.g., exFAT to NTFS) is typically less destructive. While reformatting to the same file system makes recovery more difficult, it doesn’t mean it’s impossible. You won’t know for sure until you scan the USB drive with a data recovery tool.
Are there any risks involved in attempting to retrieve data from a pen drive after formatting?
There shouldn’t be any risks if you take the right precautions. Just make sure you don’t use the formatted pen drive for anything—don’t copy or save new files to it, as that could overwrite the data you’re trying to recover. Use a reliable, read-only recovery tool, like Disk Drill (which we covered earlier), to make sure the process is safe and doesn’t cause further issues. If you follow these steps, you’ll be in good shape.
Does the operating system impact formatted usb data recovery success?
If we’re talking about the OS where the recovery process is performed, then no, it doesn’t really matter. Whether you’re running the recovery tool on Windows 10, 11, or even 7, the OS itself doesn’t play a role in the recovery success.
This article was written by Robert Agar, a Staff Writer at Handy Recovery Advisor. It was recently updated by Roman Demian. It was also verified for technical accuracy by Andrey Vasilyev, our editorial advisor.
Curious about our content creation process? Take a look at our Editor Guidelines.
