For this article, we decided to put four solutions that make it possible to recover a formatted SD card to the test. Which came on top? Which is the easiest to use? Read on to find the answers to those questions, as well as detailed step-by-step instructions to guide you along the way.
Click here to jump directly to the recovery section.
SD cards are convenient, versatile, and easy to use. Pop one in your camera, fill it with photos and videos, and then move it to your computer where… Oops!
Something went wrong, and you received an error message asking you to format your SD card. You agreed to format it, thinking it would restore access to your data, but… Your photos and videos are wiped now. Or, you have several identical memory cards and… You’ve mixed them up again and formatted the wrong one. There, all the media inside is gone. Memories lost in the wind, hours of waiting for the perfect moment, the perfect take, lost forever.
No matter the reason, thankfully, today we have specialized software that is advanced enough to recover data from formatted SD cards and easy enough for everyone to use.
Pro tip: Many SD cards look almost identical, even if they come from various manufacturers. Avoid mixing them up by purchasing SD cards that differ visually. If you believe they still look too similar, you can differentiate them by using colored markers on their labels.
Can Data Really Be Recovered From an SD Card After Formatting?
There are several possible steps and paths when formatting an SD card. Depending on what you choose, it might be easy or almost impossible to recover data from a formatted SD card.
- ✅ If you delete the volume/partition where your files were stored, but don’t proceed with a format, you can get your files back. The volume will have been marked as “non-existent”, to be replaced in the future. However, the volume’s structure and contents still exist.
- ☑️ If you quick format the volume/partition, the story’s similar: your SD card might appear empty, but the data within will still linger there.
- ❌ If you performed a full format, your SD card’s past contents will have been overwritten by zeroes. After this point, it’s impossible to recover your data.
- ⛔ If you are using specialized 3rd party formatting software, chances are it shreds data during formatting, similar to a full format.
The “Magical” Command-Line (CMD) Solutions
If you search for a solution on how to recover data from formatted SD cards, you’ll run into some articles that claim the impossible. Many of them include two CMD tools in their list of recovery methods: CHKDSK and the ATTRIB command.
Both CHKDSK and ATTRIB are parts of Windows and both are made by Microsoft. By checking out their official documentation (CHKDSK and ATTRIB), you’ll find that:
- CHKDSK specializes in checking storage devices for errors and fixing them but is not a fully-fledged file recovery solution, nor as user-friendly as the tools we see here.
- ATTRIB can change the attributes to mark files as compressible or hidden, but not restore them.
Neither the CHKDSK nor the ATTRIB commands can assist in recovering data after formatting an SD card. Although these commands serve valuable functions, data recovery from formatted media is not among them. To recover your data, you’ll need to use specialized data recovery software.
So, we’re sorry for bursting their bubble, but if what you need is to get your precious files back, those aren’t the first tools you should turn to. Even worse, if you use them in such a way that they perform any writes, you’re decreasing your chances of a successful formatted SD card recovery.
Our Testing Setup
For this article, we decided to test how four popular file recovery solutions fare when asked to recover files from a formatted SD card. We’ve decided to check three scenarios:
- Deleted volume without format: the SD card appears as either RAW or unallocated.
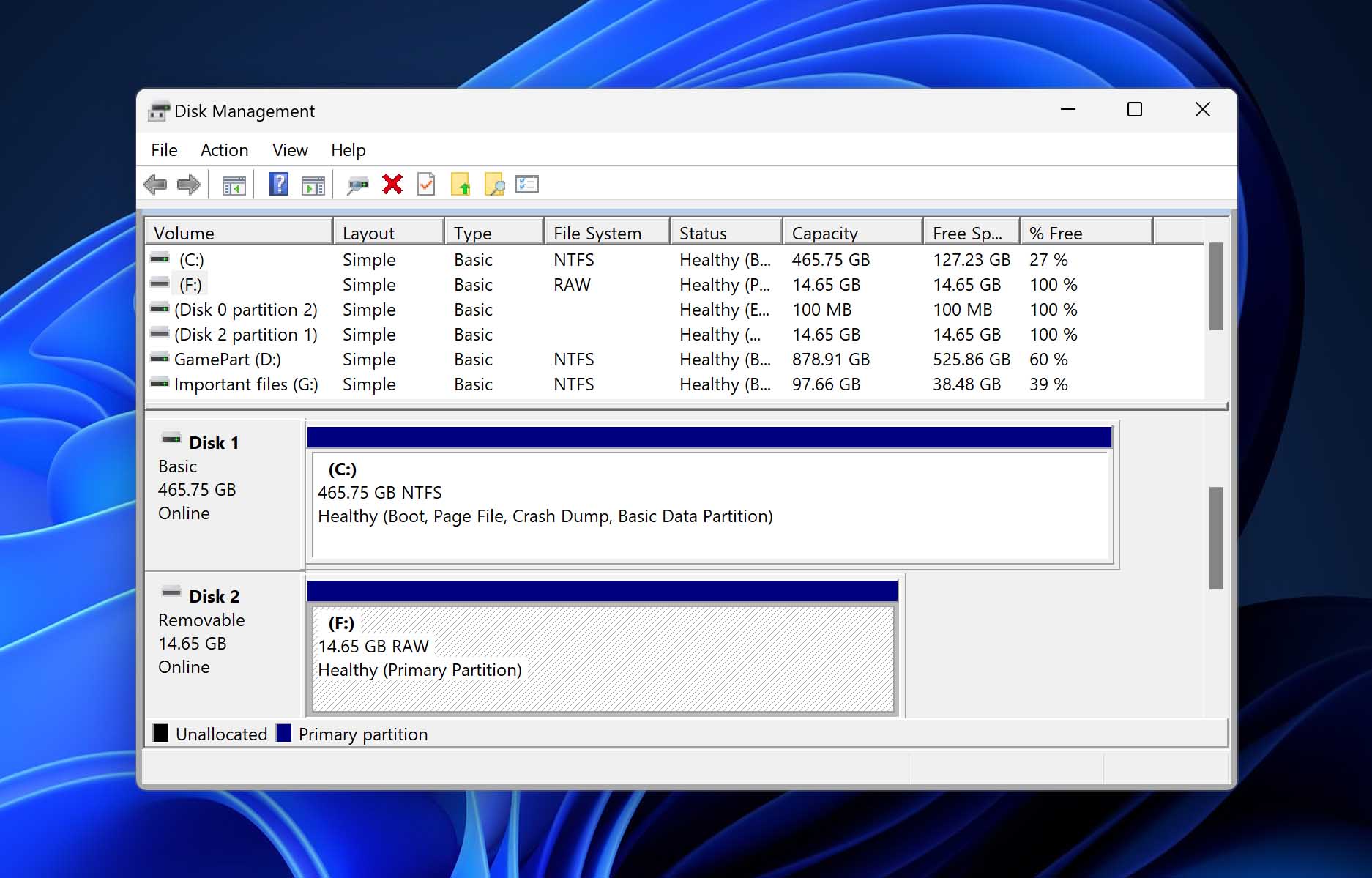
- Quick-formatted volume: the SD card is accessible and usable but appears empty.
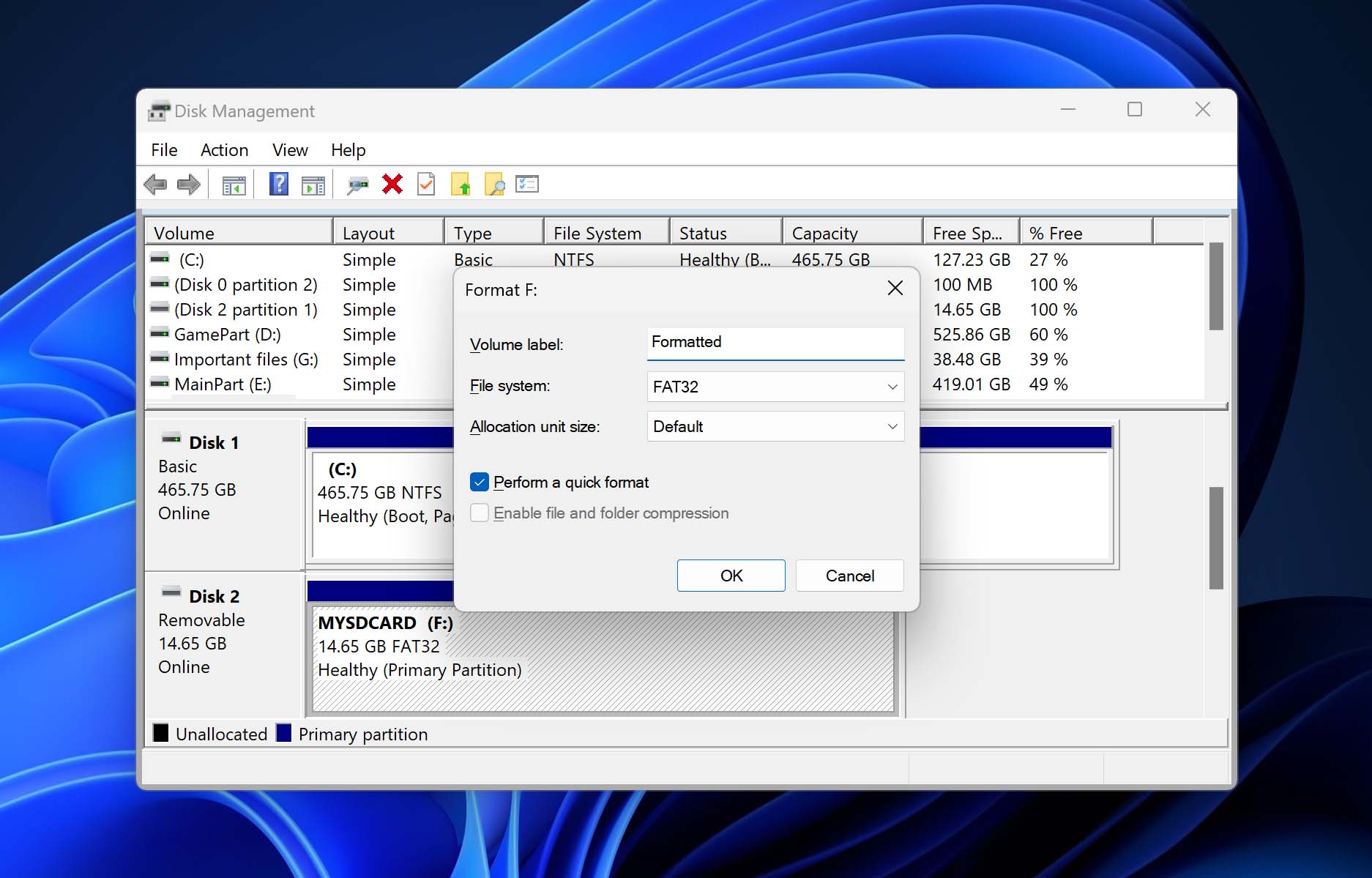
- Full-formatted volume: same as above, but a full format process erased everything in the SD card. Or didn’t it?
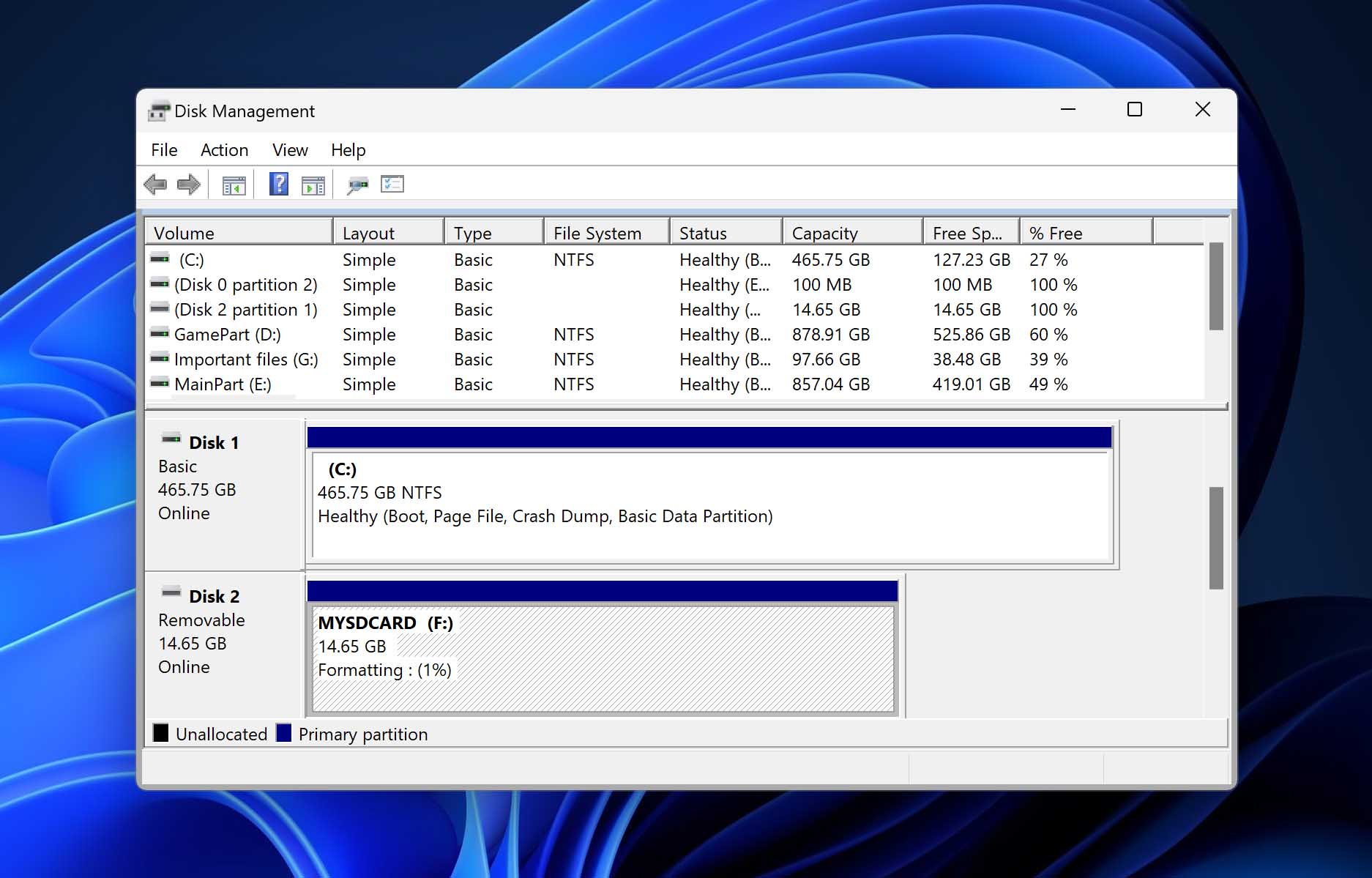
There wouldn’t be a point in using multiple devices for our tests since the formatting process isn’t affected by an SD card’s brand. However, we wanted to be 100% sure.
Thus, we run our tests three times on two different SD cards from Lexar (8 GB) and SanDisk (16 GB), using two card readers from Lexar and Transcend. The OS was Microsoft Windows 11 Pro for two cases and Microsoft Windows 10 Home for the remaining two, both with the latest updates.
Each SD card contained the same set of files. We mixed thousands of different types of files, from documents (TXT, PDF, etc.) to videos (MP4, MOV, etc.). However, for the recovery process(es), we prioritized the media files with which most people use SD cards, photos, and videos.
For this article, we decided to test how four of the most popular and respected memory card recovery solutions would fare when trying to recover data from our formatted SD cards. Although our main app is Disk Drill by CleverFiles, it’s accompanied by three of its peers: R-Studio by r-tools, Data Recovery Wizard by EaseUS, and Power Data Recovery by MiniTool. We’ve seen all four apps before, but we hadn’t pitted them against each other. We tested the free tier of all apps to check if you can get your precious lost files back (and how many) before opening your wallet.
Best Overall Option for Recovering Data from a Formatted SD Card
Let’s get straight to the point and begin with the software that delivered the best overall results. CleverFiles’ Disk Drill is considered by many as one of the best solutions for accidentally formatted SD card recovery. After reviewing it in the past, we count ourselves among those “many”, so it’s no wonder we also selected it as our main app for this guide.

Some of Disk Drill’s highlights that render it an optimal choice for what we see in this article are:
- Its wide support for various file system formats.
- Its great recovery results.
- How it can usually retain the original file names and folder structure.
- Its availability on both Windows and Mac
- Its support for any storage device that is detected by the computer (even if File Explorer has difficulties accessing the device)…
- …which also means it can recover data from formatted SD cards no matter their size (standard, mini, micro), type/speed (SD, SDHC, SDXC, Class 10, UHS-1/2/3, etc.), or manufacturer (from Kingston to SanDisk, etc.).
Installation
Disk Drill’s installation is a straightforward process:
- Download Disk Drill’s installer from its official site.
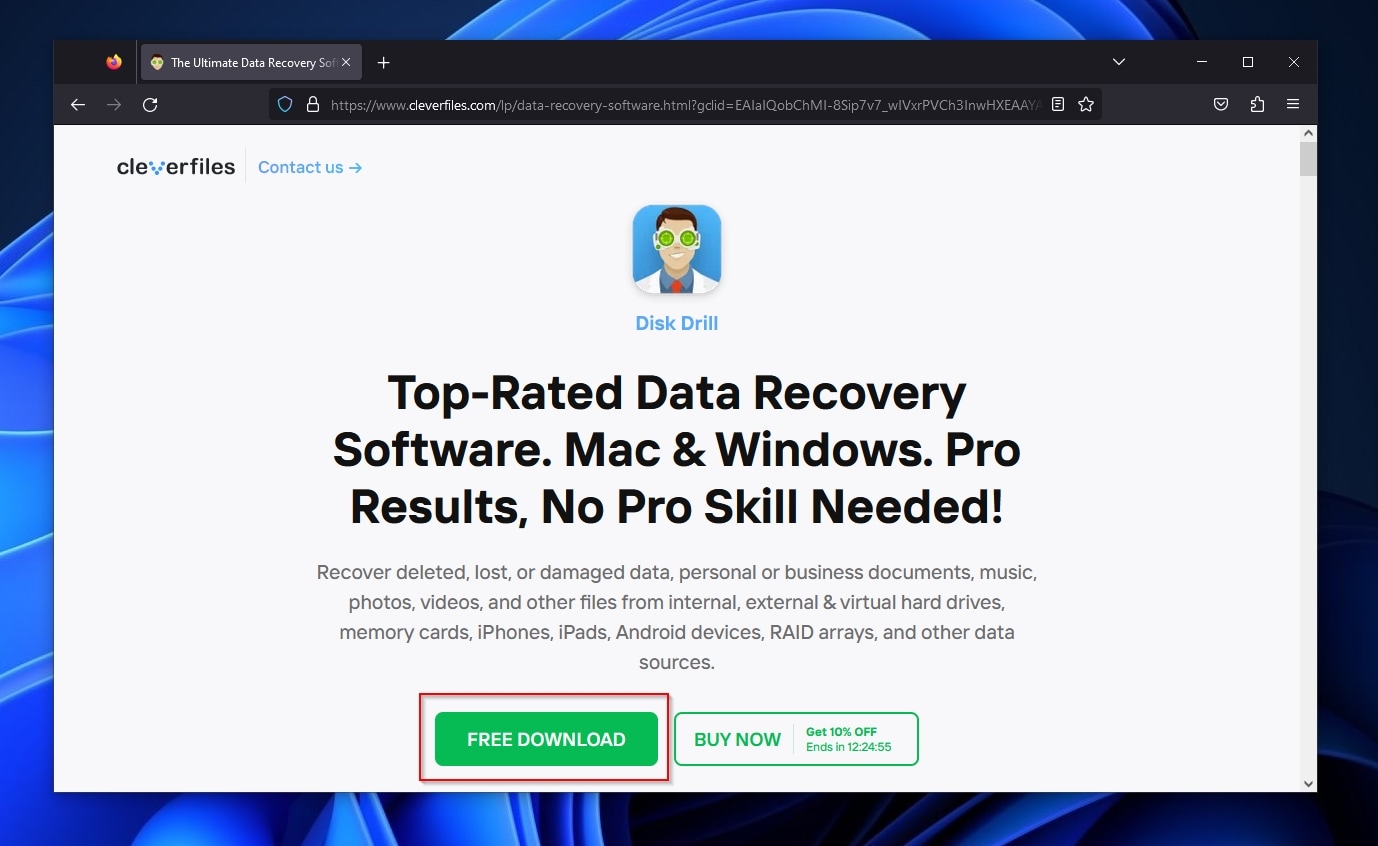
- Run the downloaded installer and follow the steps to install Disk Drill.
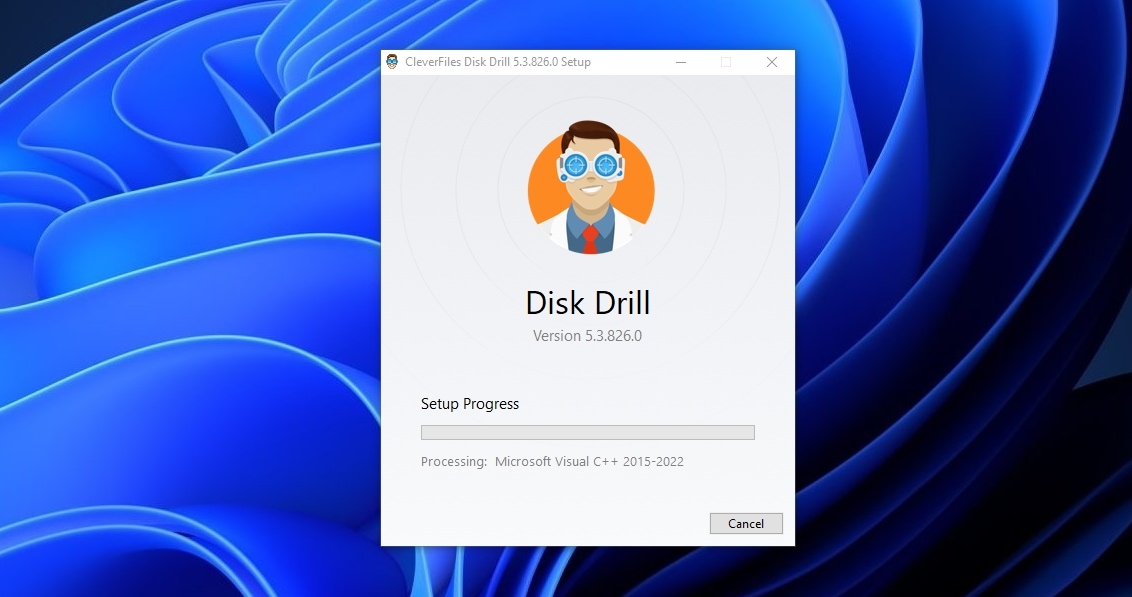
- If you want to recover your data as quickly as possible, click on Launch when the installation is complete.
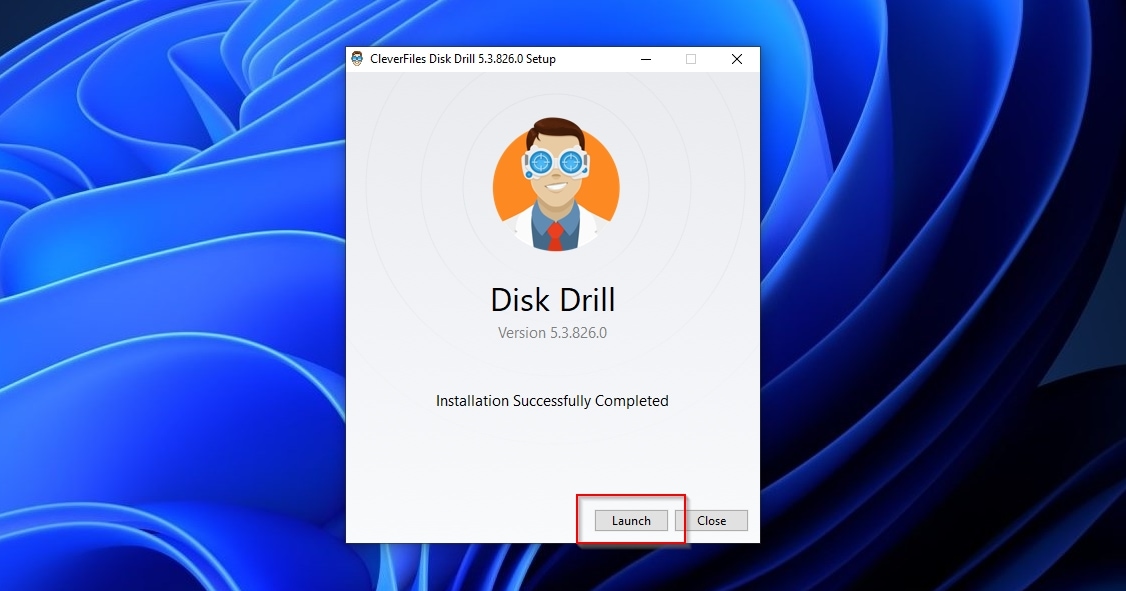
Recovery Process
Getting your files out of an SD card with Disk Drill is as simple as the following:
- Select your SD card from Disk Drill’s Device/Disk list, and click on Search for lost data to scan it.
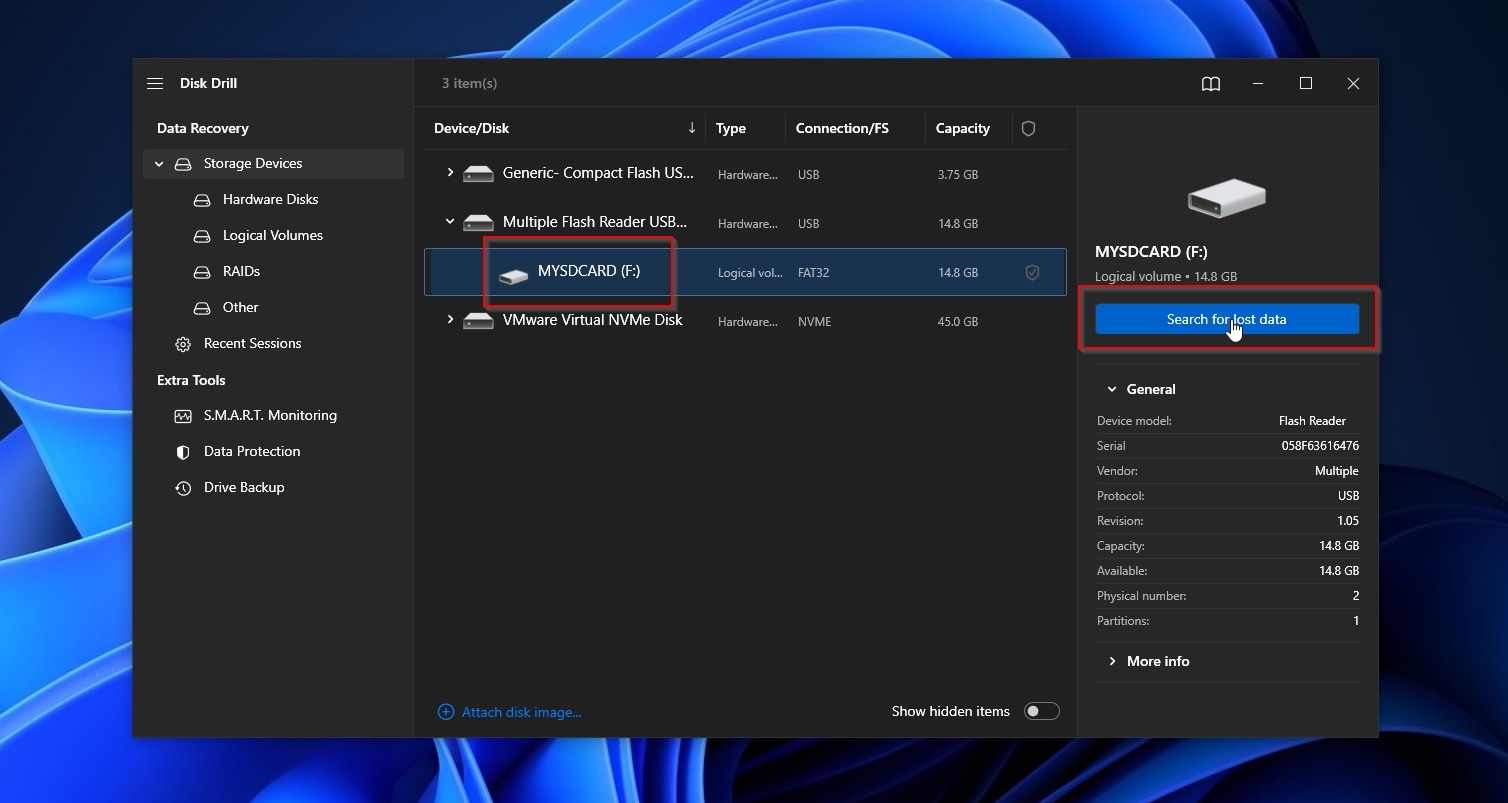
- Disk Drill will start scanning your SD card. It’s best if you let it complete its scan, to locate as many files as possible.
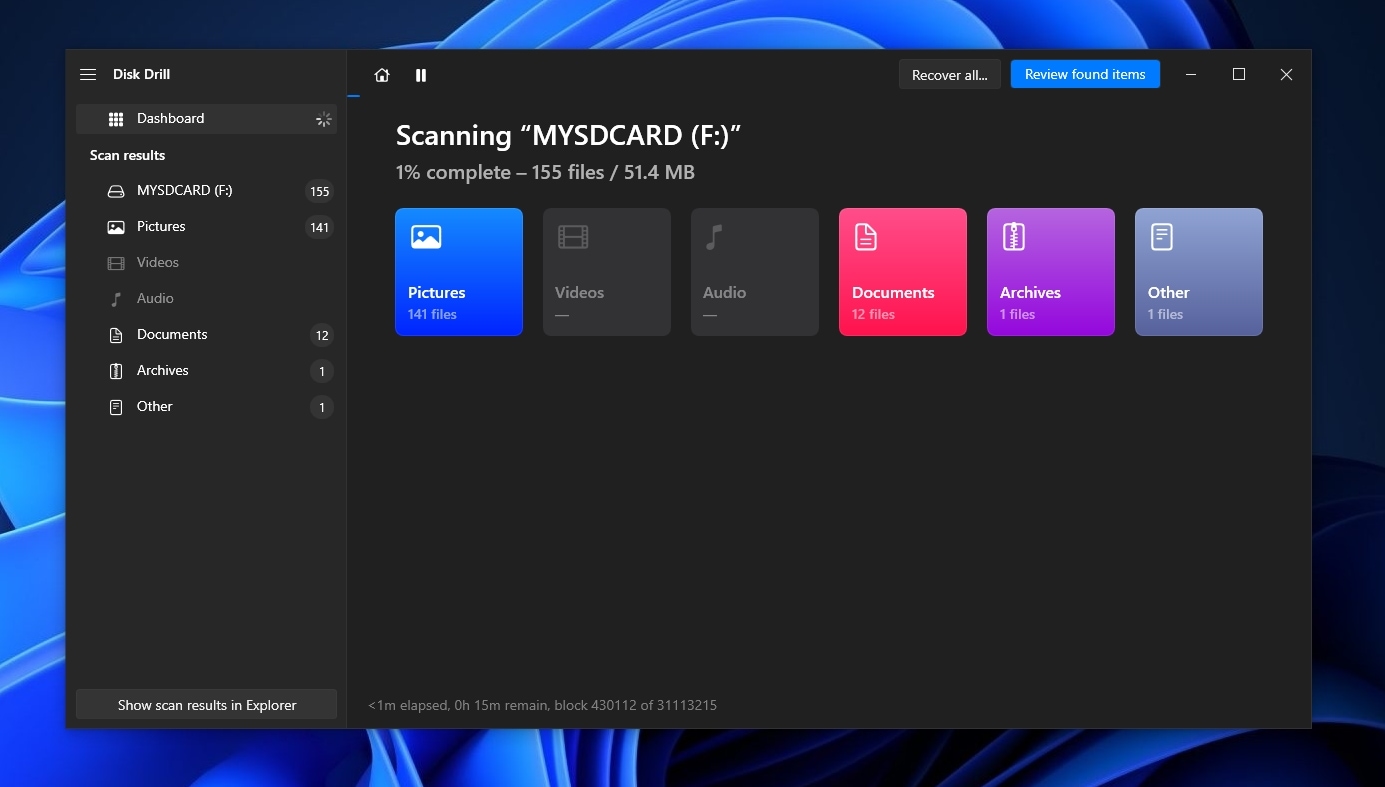
- If you’ve only scanned a partition, and Disk Drill believes there’s a chance to locate more files if you check the entire disk, it will prompt you to do so.
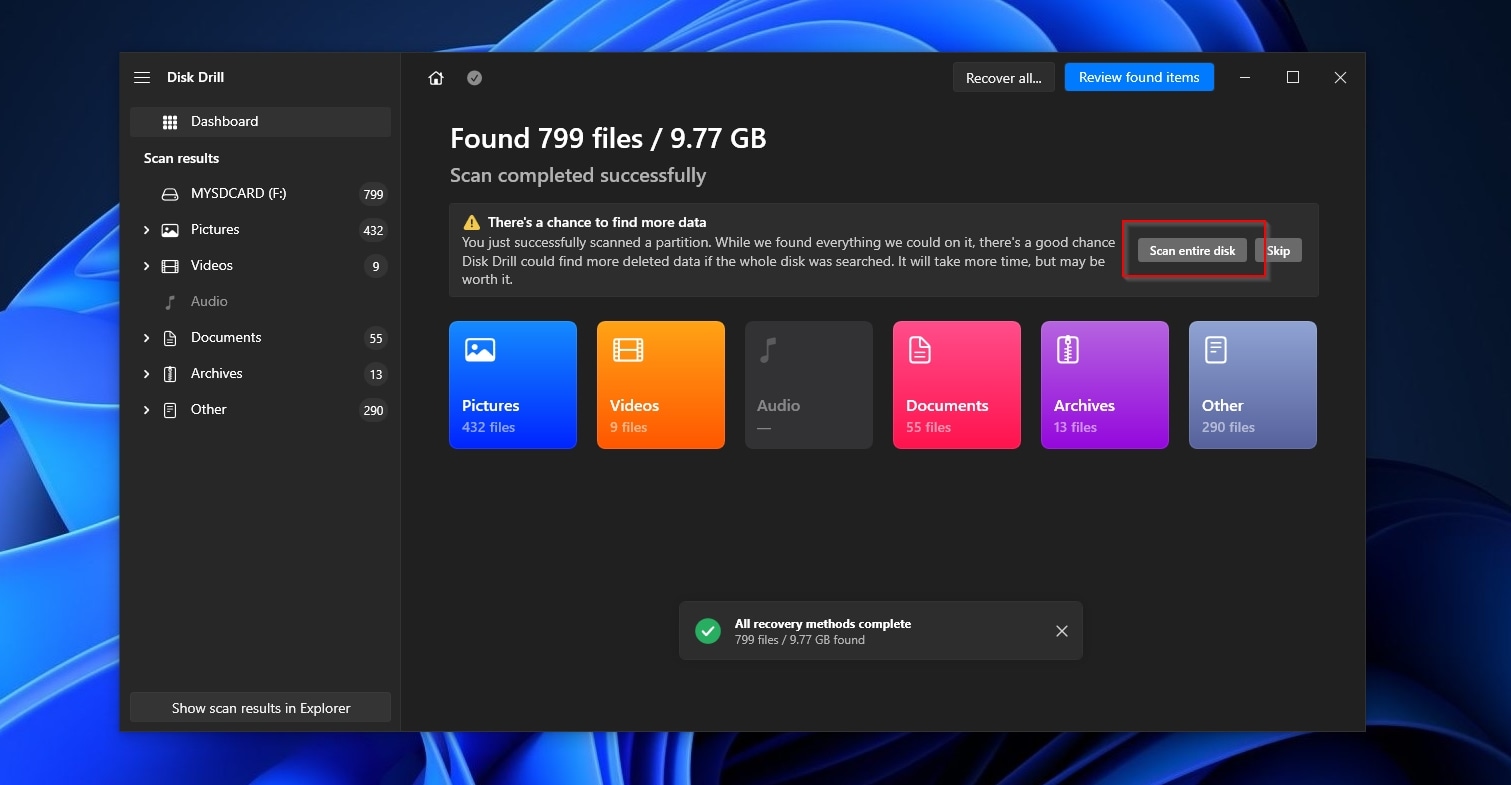
- When Disk Drill’s scan completes, click on Review found items to check out the files it found.
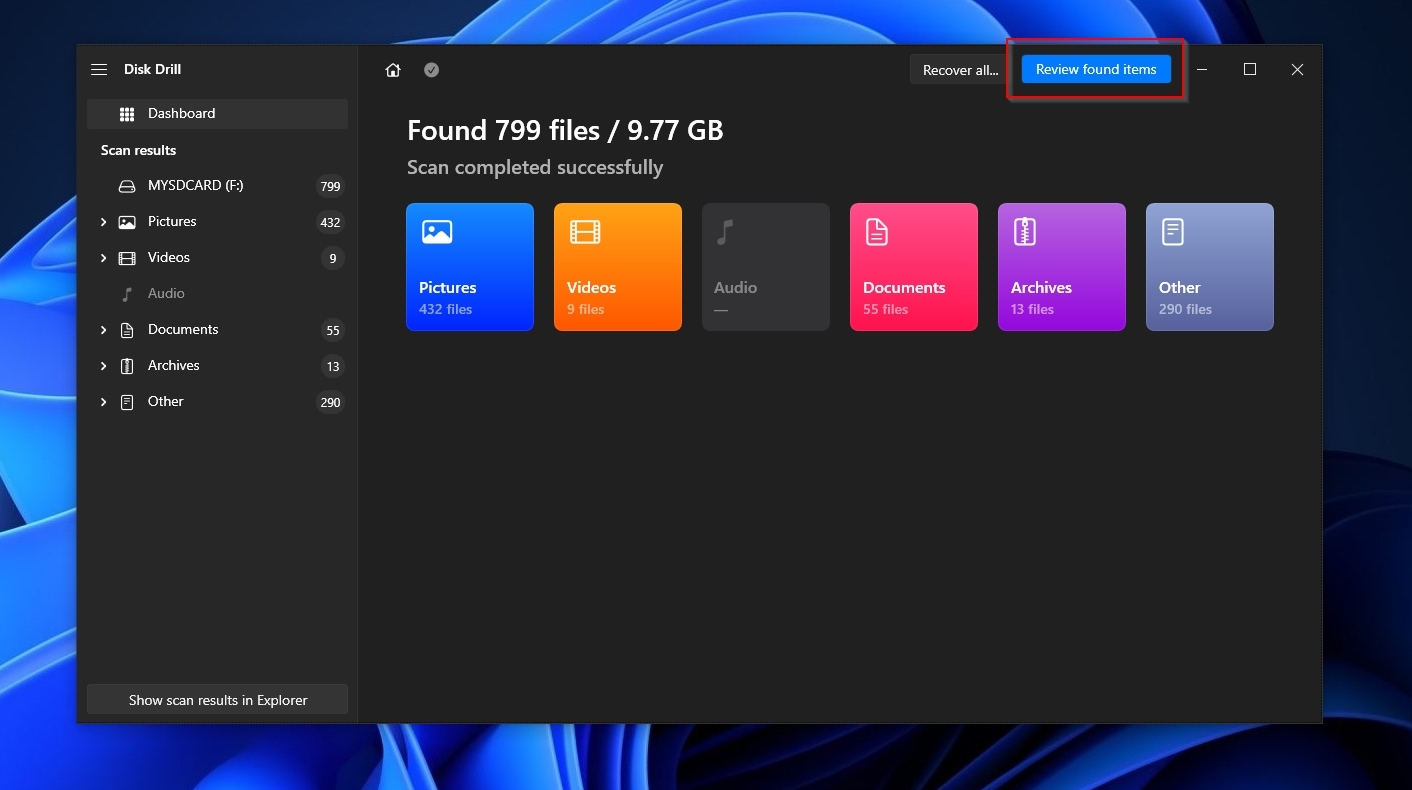
- If there are too many files among Disk Drill’s results, making it hard to locate the ones you want, use the categories list on the left or the filters above the file list to render it more manageable. You can restrict the presented results based on type, modification date, size, etc.
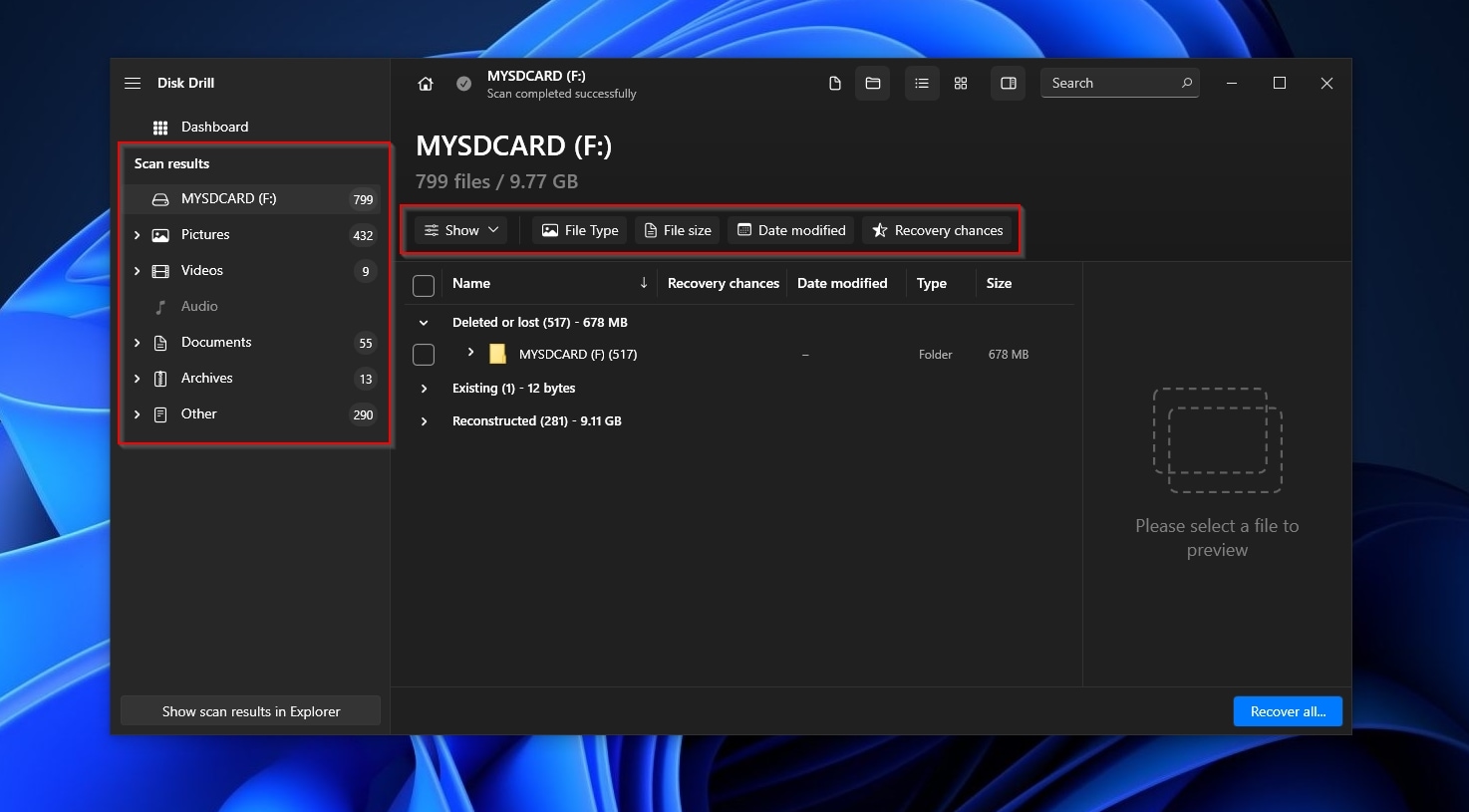
- Place a checkmark on the left of the files and folders you want to recover.
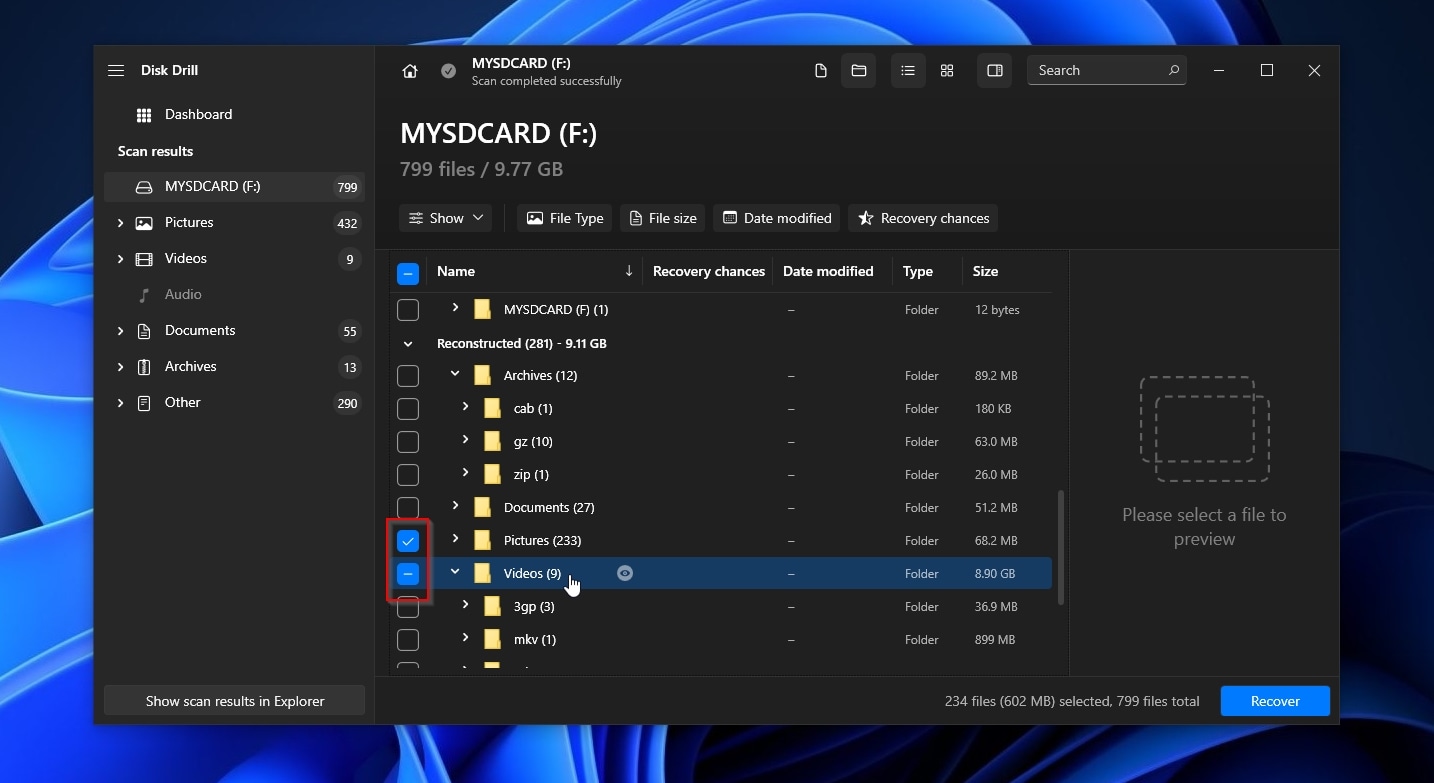
- If you still can’t decide if you want to recover a file, use Disk Drill’s preview capabilities. Click on the floating little eye icon that appears when you point at a file’s filename to enable the Preview paneon the right of the app and take a peek at the file’s contents. Disk Drill supports previewing many types of files, from TXT documents to MP4 videos.
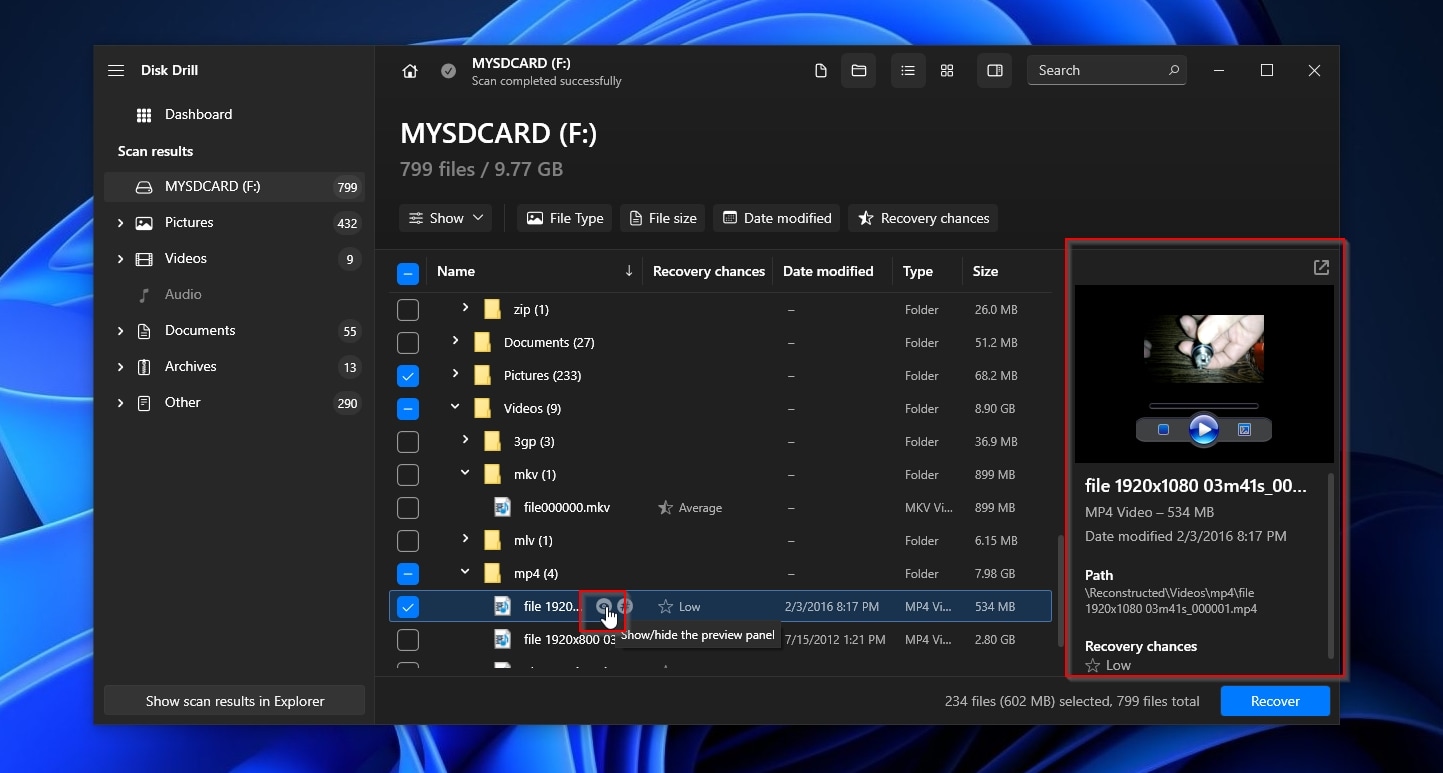
- With all files and folders you want to recover marked with a checkmark, click on Recover to have Disk Drill to “pull them out” from your SD card.
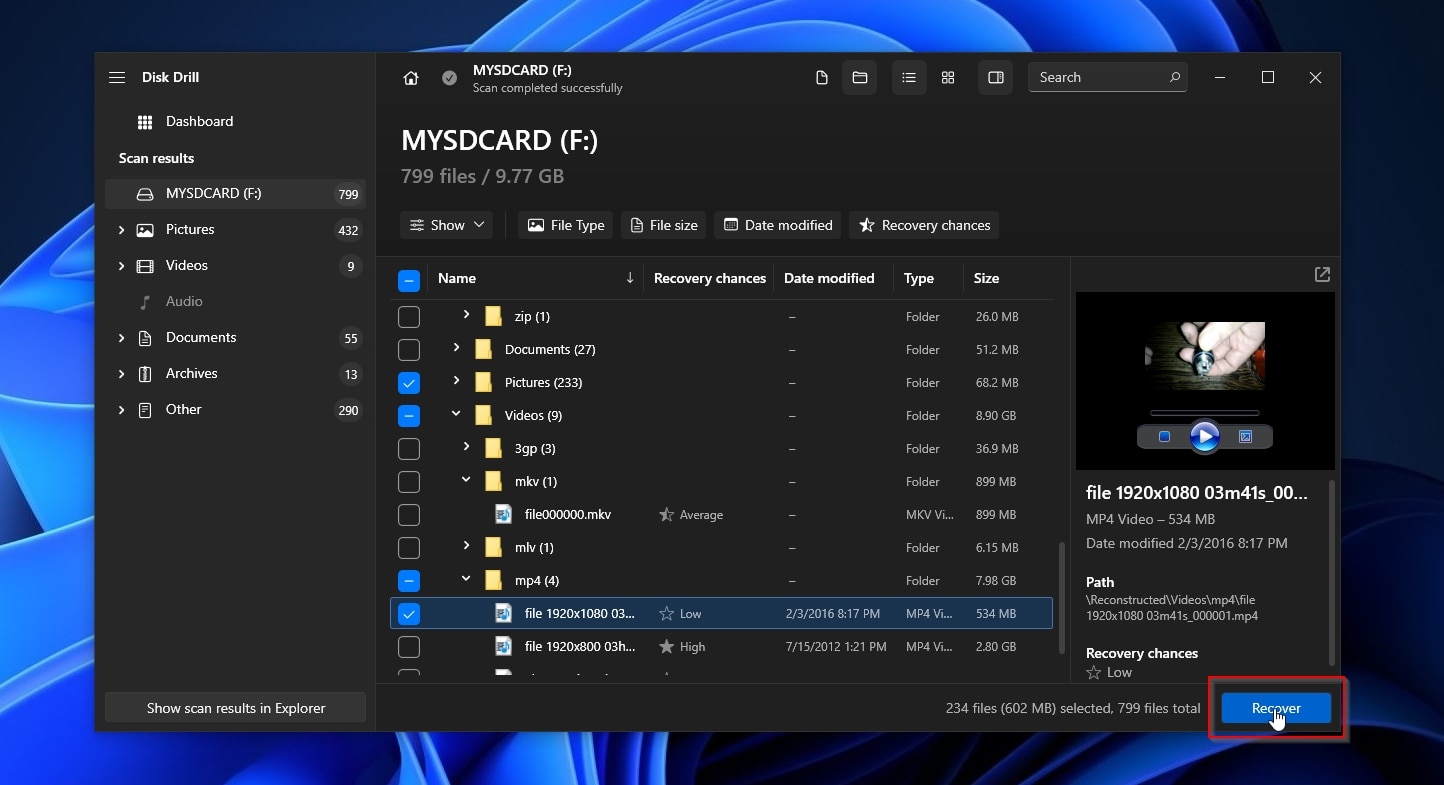
- Choose where you want to store the recovered files. If your desired destination isn’t among the suggested ones in Disk Drill’s list, click the Choose destination button on the bottom left, and point the Folder Requester to the correct spot. When done, click on Next.
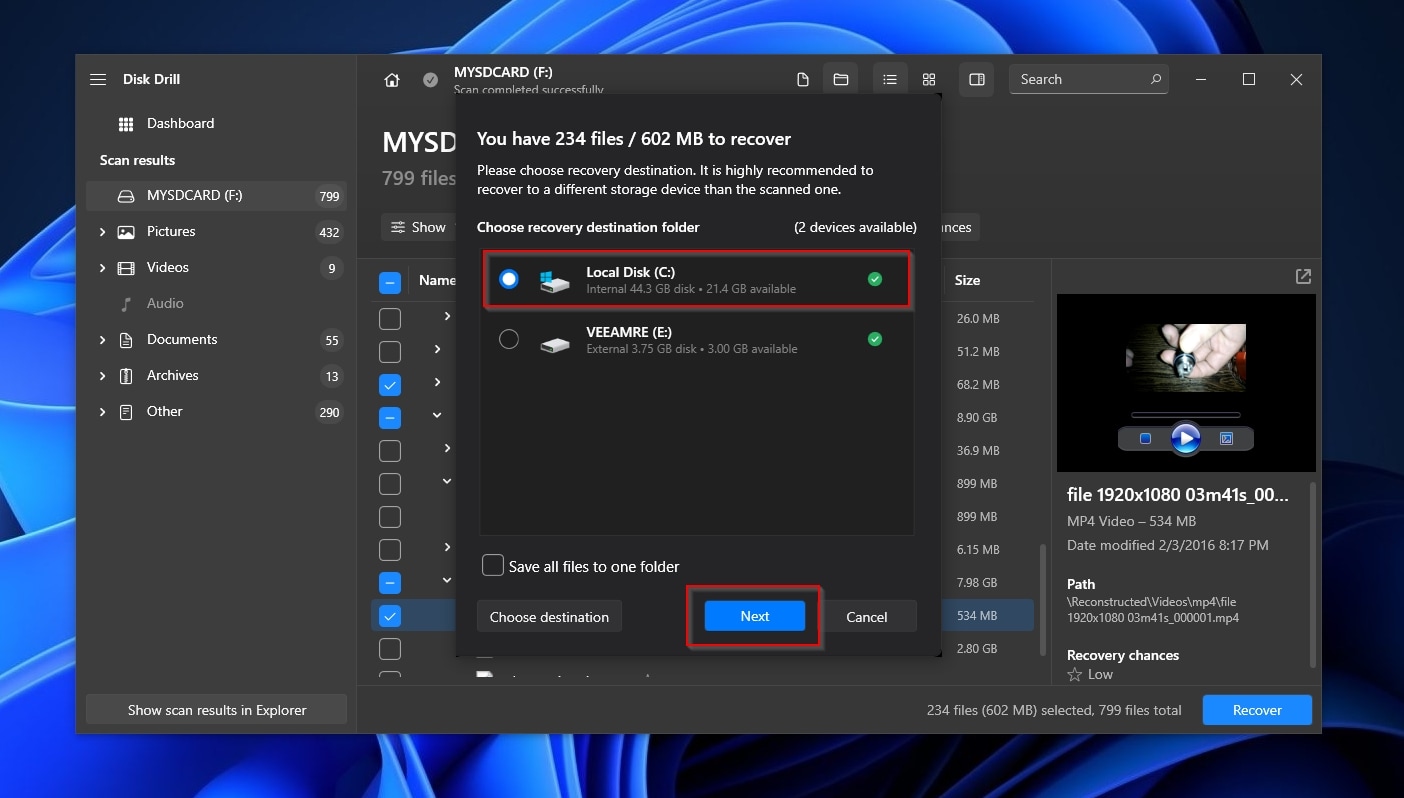
- The duration of the recovery process depends on the speed of your PC and storage devices. Disk Drill has minimal system requirements, allowing the recovery process to go “as fast as your hardware can”.
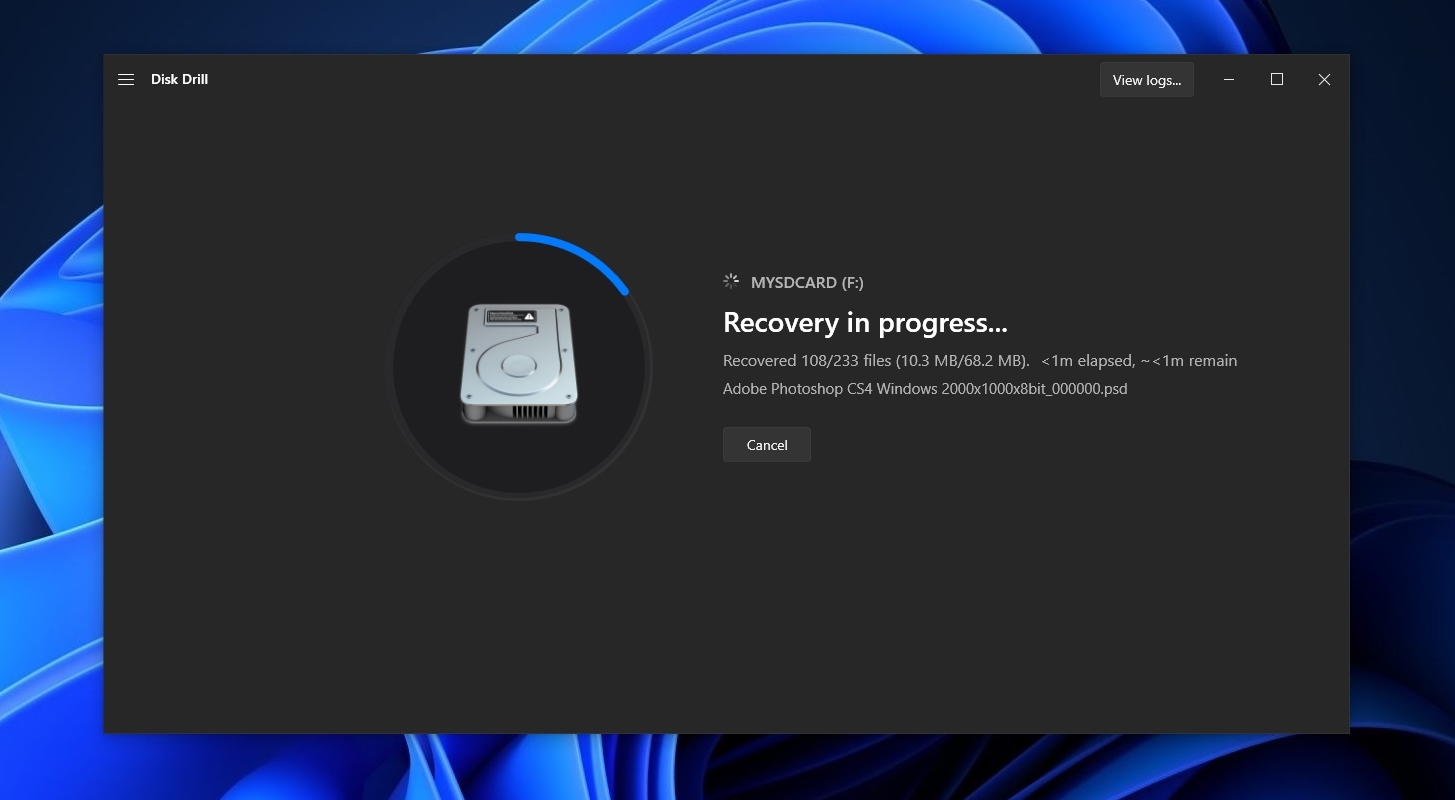
- When the data recovery process completes, Disk Drill will present a summary of its outcome and a helpful Show recovered data in Explorer button, which can take you directly to the folder with your recovered files with a single click.
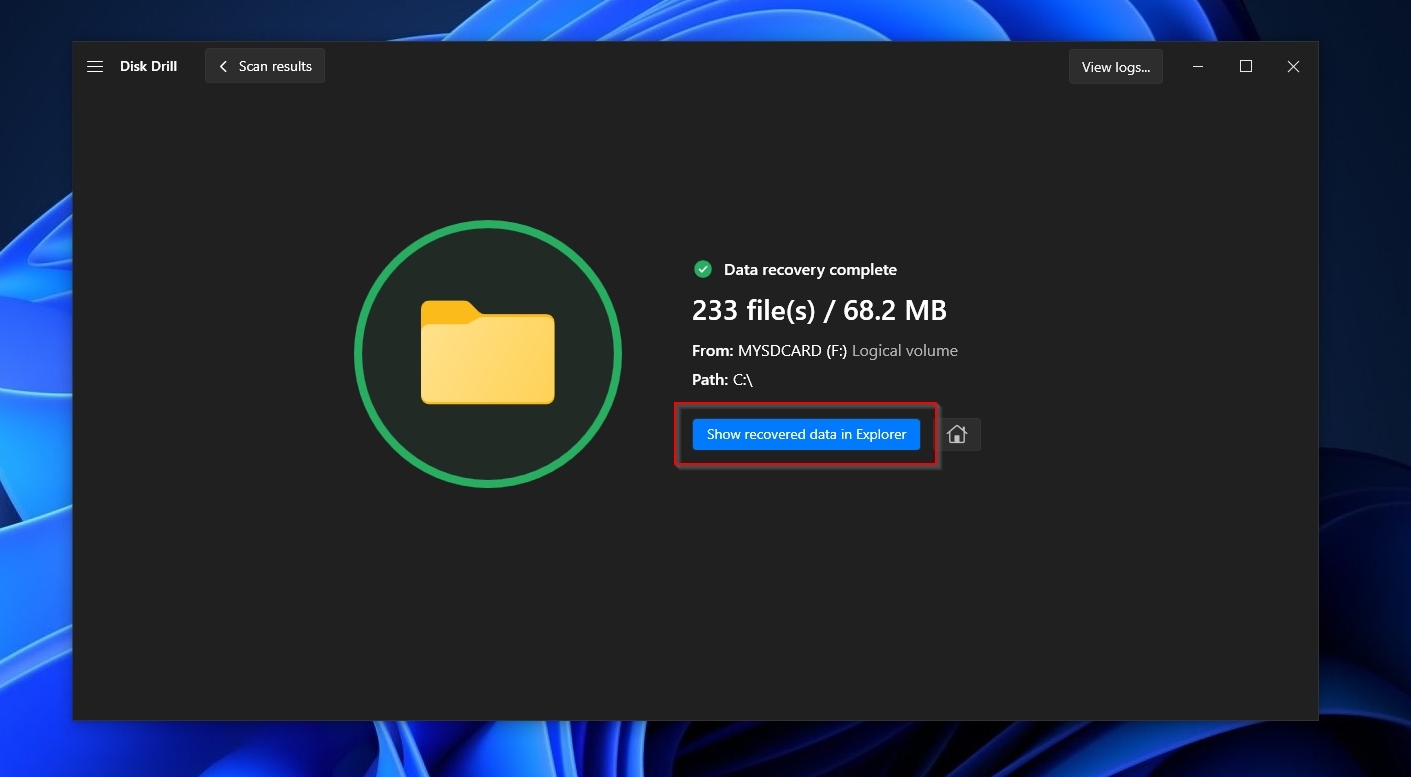
Results
Disk Drill performed just like we expected – and many others claim: it located all the files we cared about. Its success story continued with our Quick Format tests, where it presented the same number of files. It failed, as expected, returning zero results when trying to recover our files from a fully formatted SD card.
In what looked like its shortcoming, Disk Drill’s free version informed us we could recover up to 500 MBs of files.
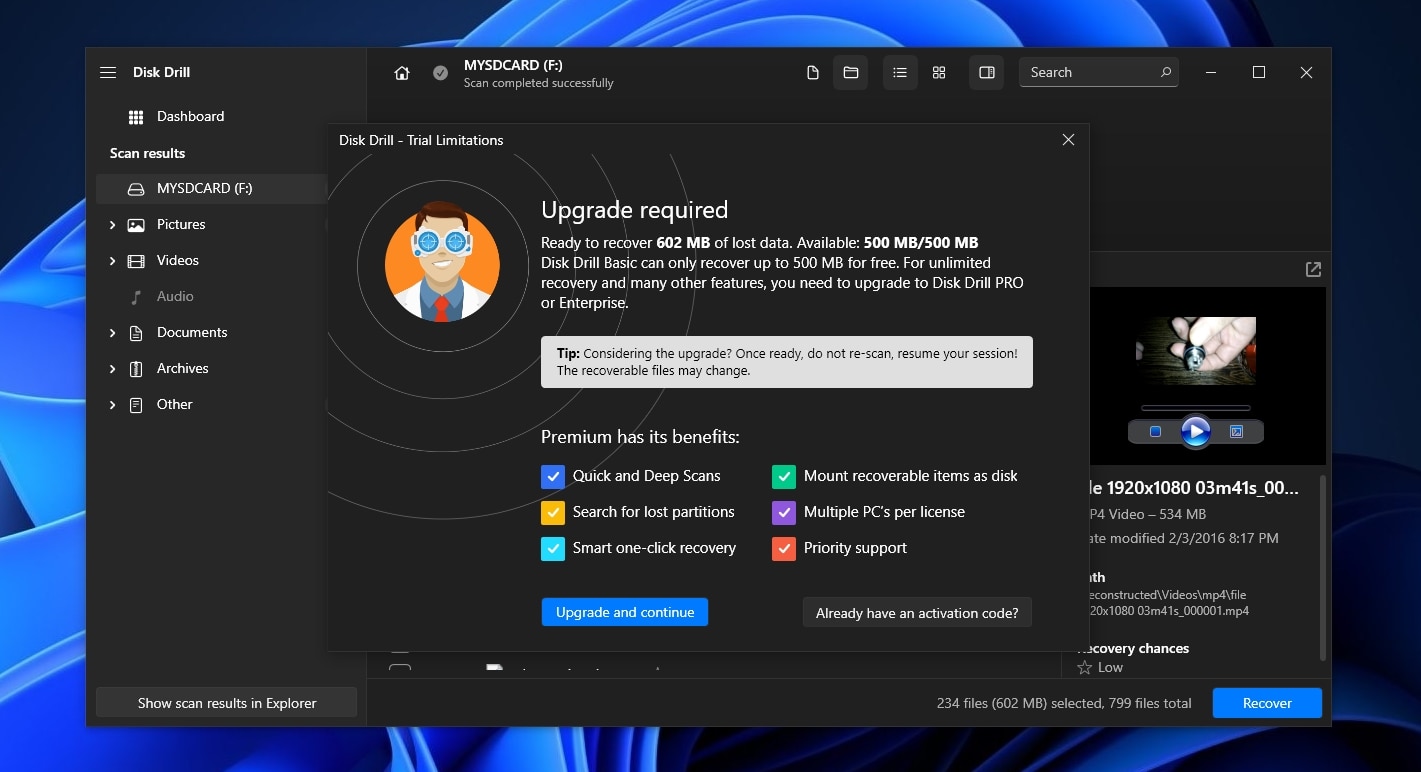
This allowed us to save some photos, but unfortunately, not all our video files.
Its results, esthetically pleasing interface, and ease of use, combined with its affordable price, made Disk Drill an enticing choice. However, we embarked on a quest to find something even better at a lower price. Spoiler alert: we couldn’t.
Alongside our extensive evaluation of Disk Drill’s functionality and data recovery performance, we have crafted a distinct article that scrutinizes the software’s safety aspects.
Alternative Options to Recover Files From a Formatted SD Card
Now, let’s take a look at the other software we tested besides Disk Drill.
What is the most important quality of software for formatted or reformatted devices? Whether you are recovering a formatted file system on a RAW device, formatting the device to a different file system, or overwriting an existing file system with the same format (which is, by the way, the most destructive for data), the most crucial quality of software in these scenarios is the effectiveness of its Deep Scanning algorithms. These algorithms are essential for finding fragments of surviving data in the file system and reassembling them to restore your data, including its metadata. If that fails, the software will attempt to identify data based on unique file patterns (signatures). Therefore, the higher the quality of the software, the more effective its implementation of Deep Scanning algorithms will be.
Option A: Recovering Formatted SD Card using R-Studio
Created as a much more complex solution for data recovery professionals, R-Studio was eventually redesigned into its current form. And yet, it’s still far from the most straightforward data recovery solution and a good option only for power users who want absolute control over every aspect of the data recovery process.

Compared to the other apps we see in this article, would R-Studio excel in any way when trying to recover formatted SD card files?
Installation
R-Studio comes in a typical installer, so adding it to your software toolkit is straightforward.
- Start by visiting R-Studio’s official site and downloading the app’s installer.
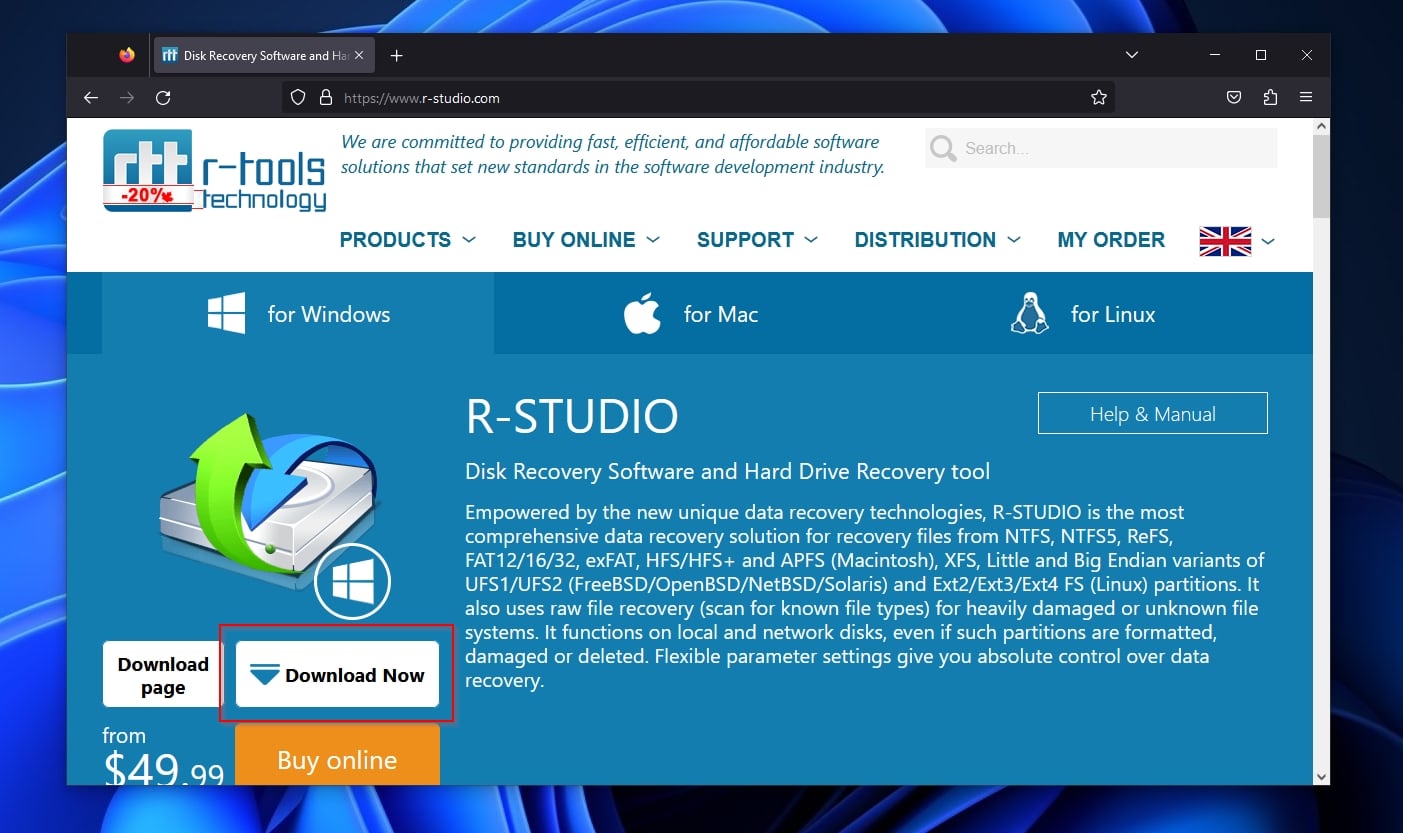
- Run the installer and follow its wizard’s steps to install the application.
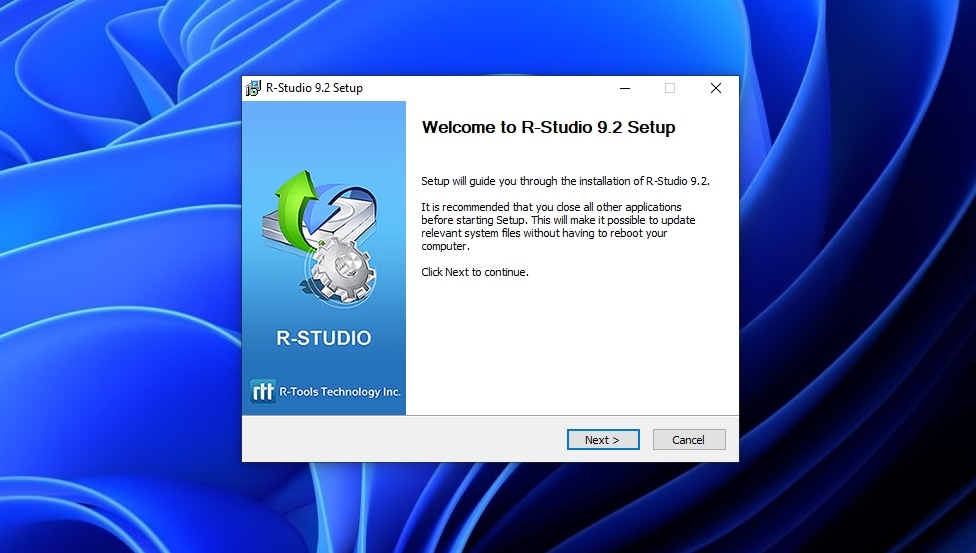
- One of the last steps is entering your license details. R-Studio will work as a limited demo version if you haven’t purchased a license.
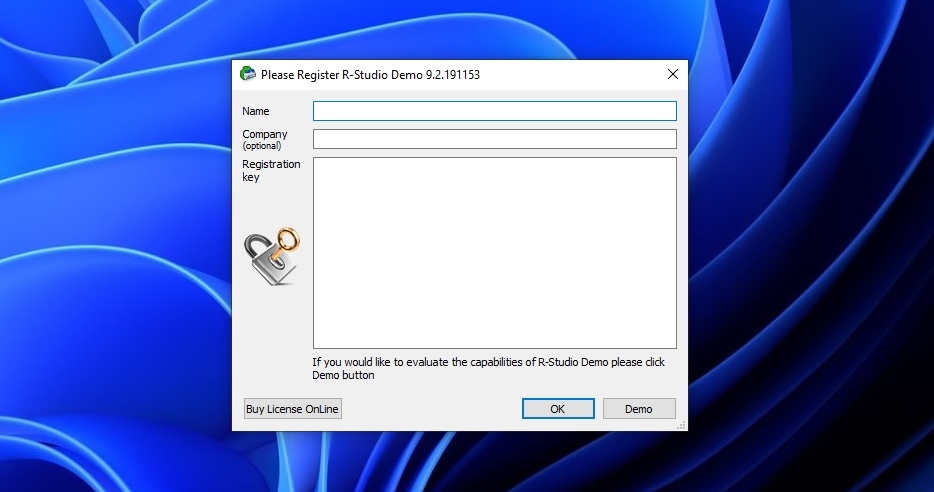
Recovery Process
If you want to customize the process, recovering data with R-Studio can get complicated. In many cases, you can go with its default values and treat the recovery as a next-next-done affair.
To restore your formatted SD card files to another storage device with R-Studio:
- Run the app and select your SD card from its Device/Disk list, then click on Scan.
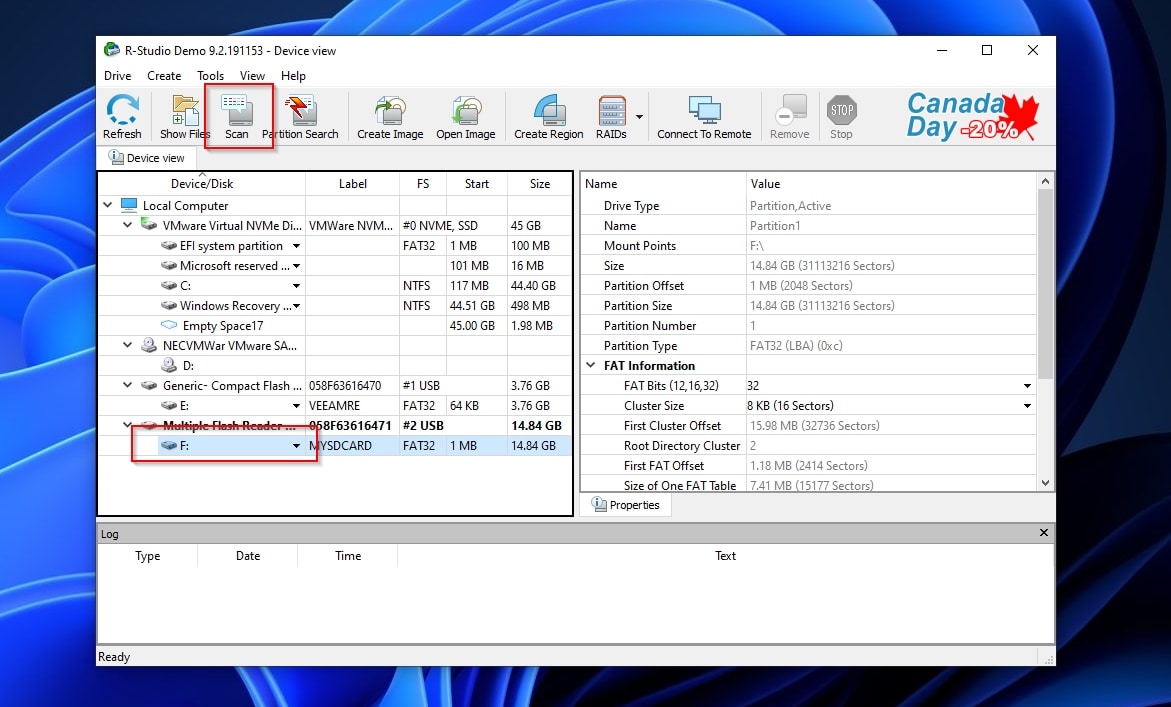
- Ignore the presented scan options, except if you know what you’re doing tweaking them. Click on Scan.
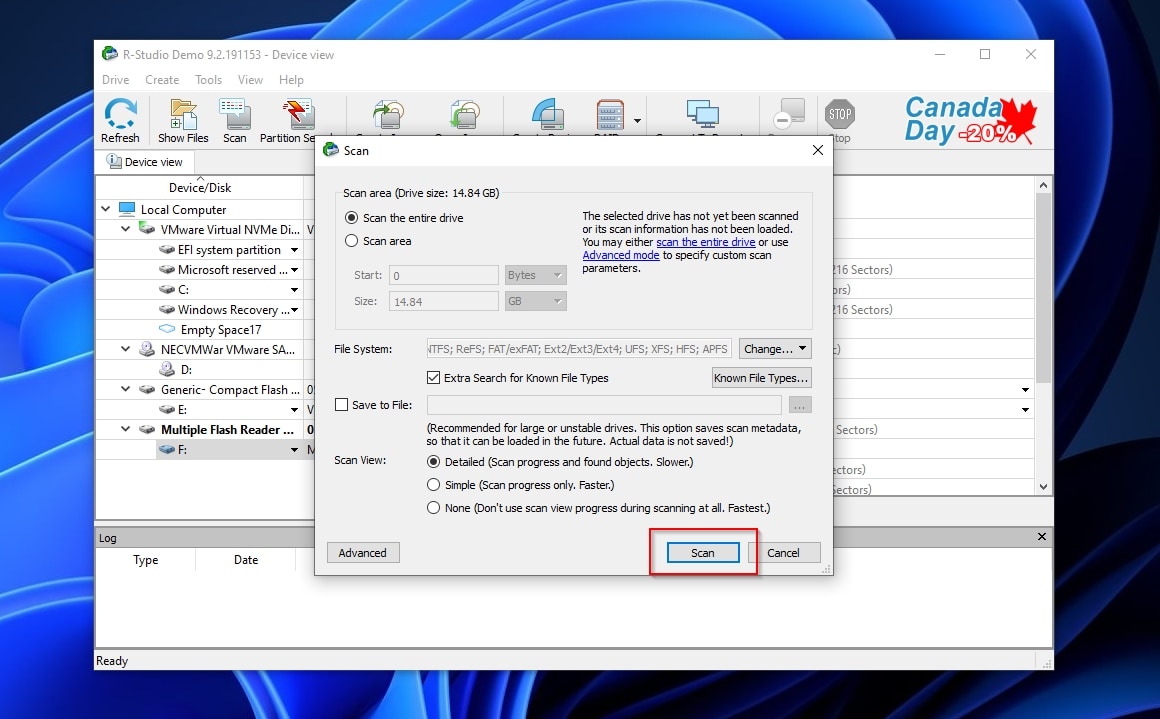
- Allow R-Studio to complete scanning your formatted SD card.
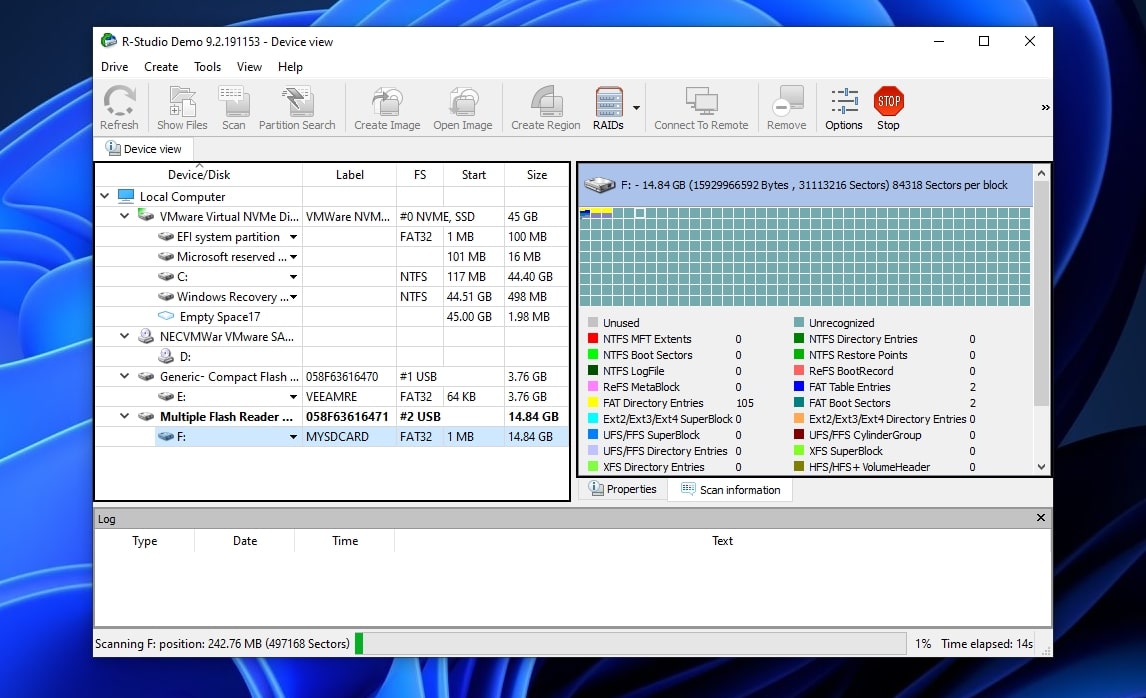
- When R-Studio is done scanning your SD card, it will group its results under the selected device, based on their “source” (partitions, raw files, etc.). Choose a group and click on Show Files.
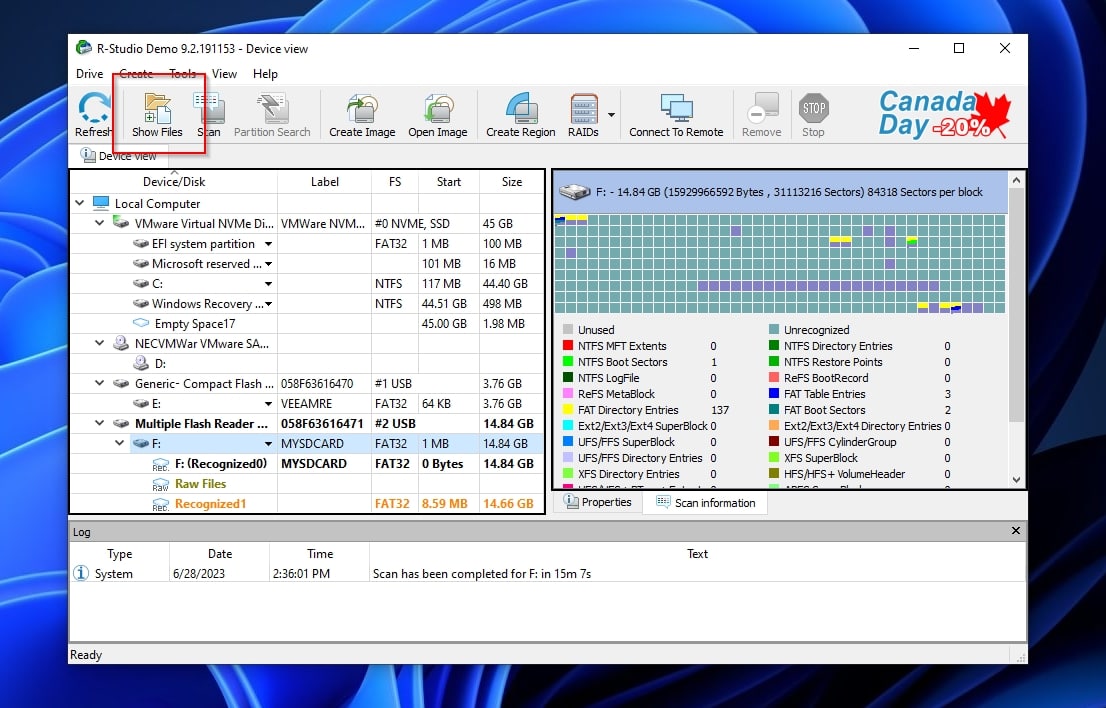
- Navigate the folder tree view on the left to locate the files you want to recover. The files inside every folder are presented on the right. Select the files you want to recover and place a checkmark on their left. When you’ve marked all the files you want to recover, click on Recover Marked.
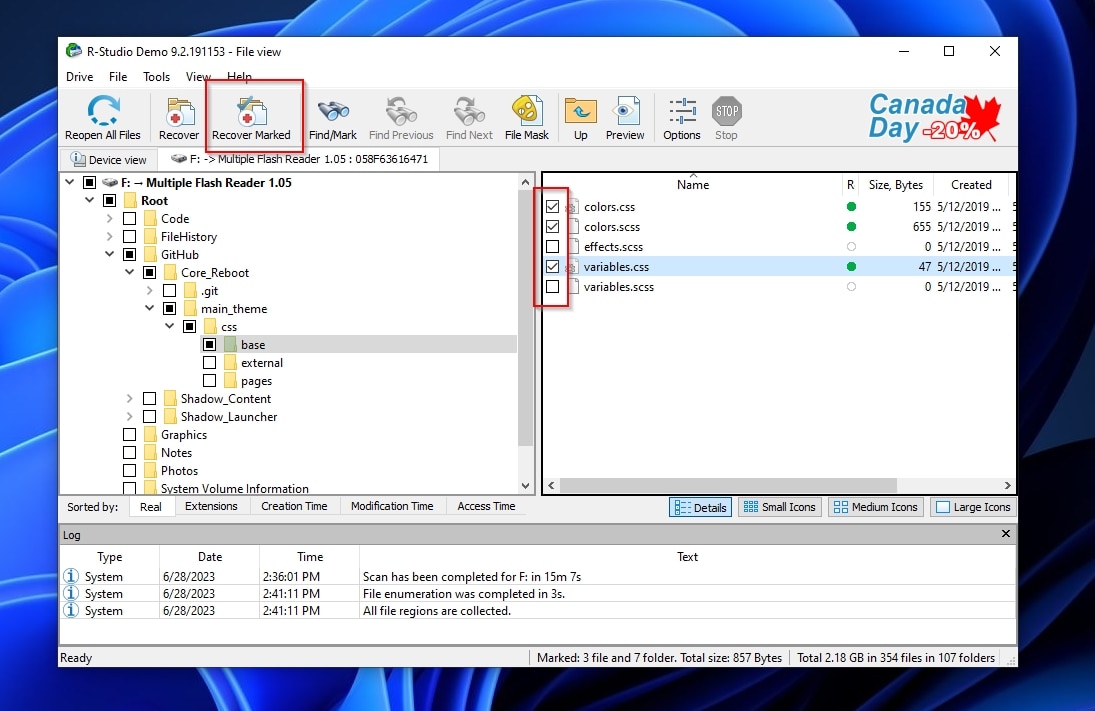
- Select the output folder where you want R-Studio to store the recovered files and click OK.
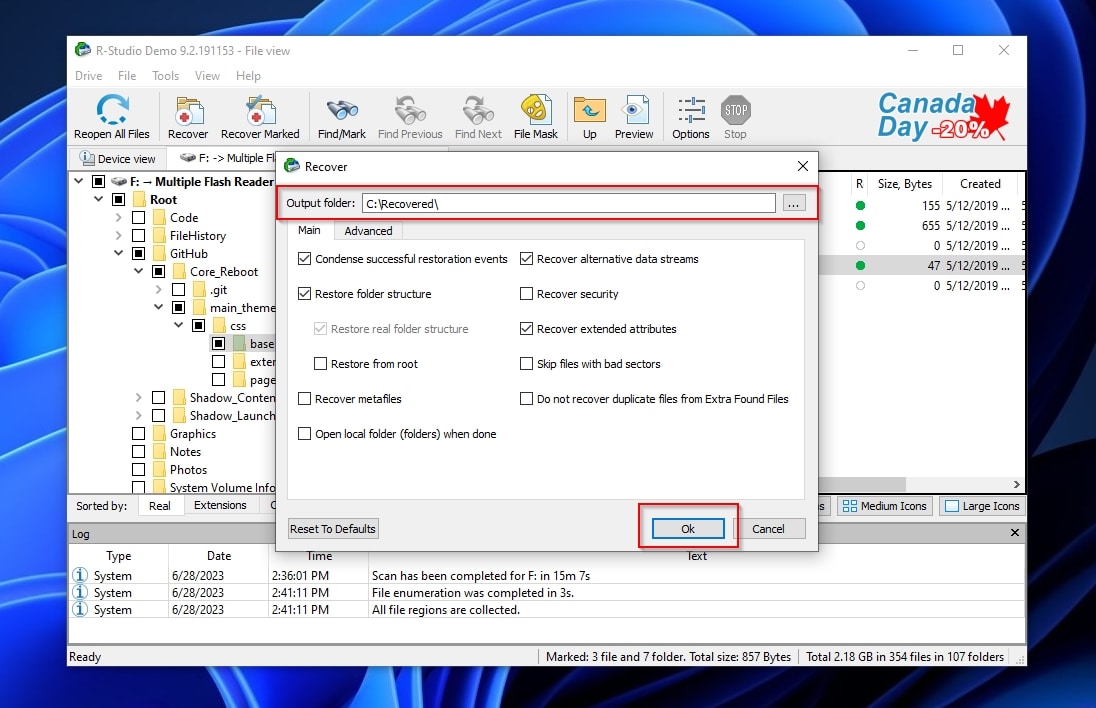
- Soon after, you will find your recovered files in the selected folder.
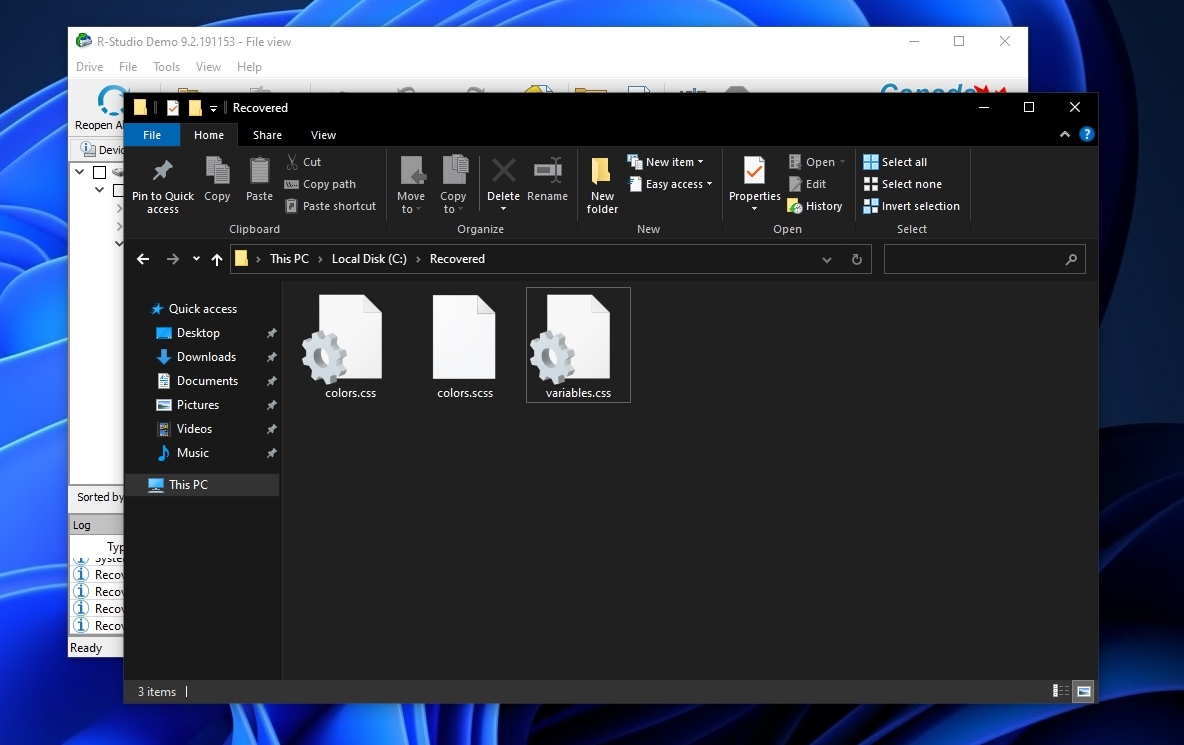
Results
R-Studio achieves great results relatively quickly, but it’s far from perfect since there are two major caveats:
- You have to find your way through its admittedly convoluted interface (when compared to most of its peers).
- More importantly, you can only recover files up to 256KBs in size with the “free” demo version. You must purchase a license for larger files (and more useful features).
Option B: Restoring Lost Data From a Formatted SD Card With EaseUS Data Recovery Wizard
Another popular file recovery tool, for which you can read more here, Data Recovery Wizard by EaseUS was the second tool we put to the test. How would it compare to Disk Drill? Would it manage to detect more files or, through some magical tech, be able to recover files from a fully formatted SD card?
![]()
Installation
Installing EaseUS Data Recovery Wizard isn’t harder than bringing any other piece of software on board your computer.
- Download EaseUS Data Recovery Wizard from its official site.
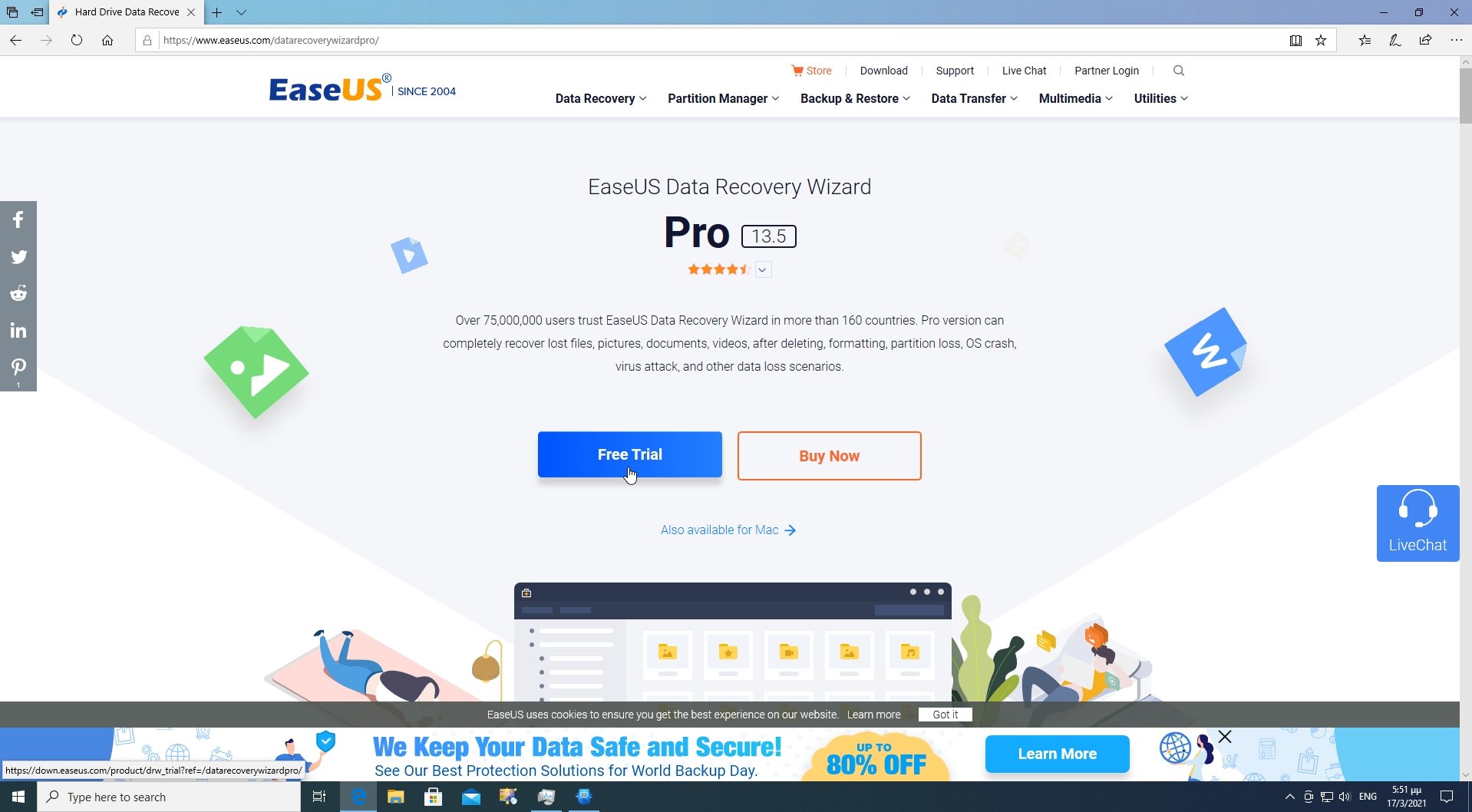
- Run its installer and follow the steps presented on-screen.
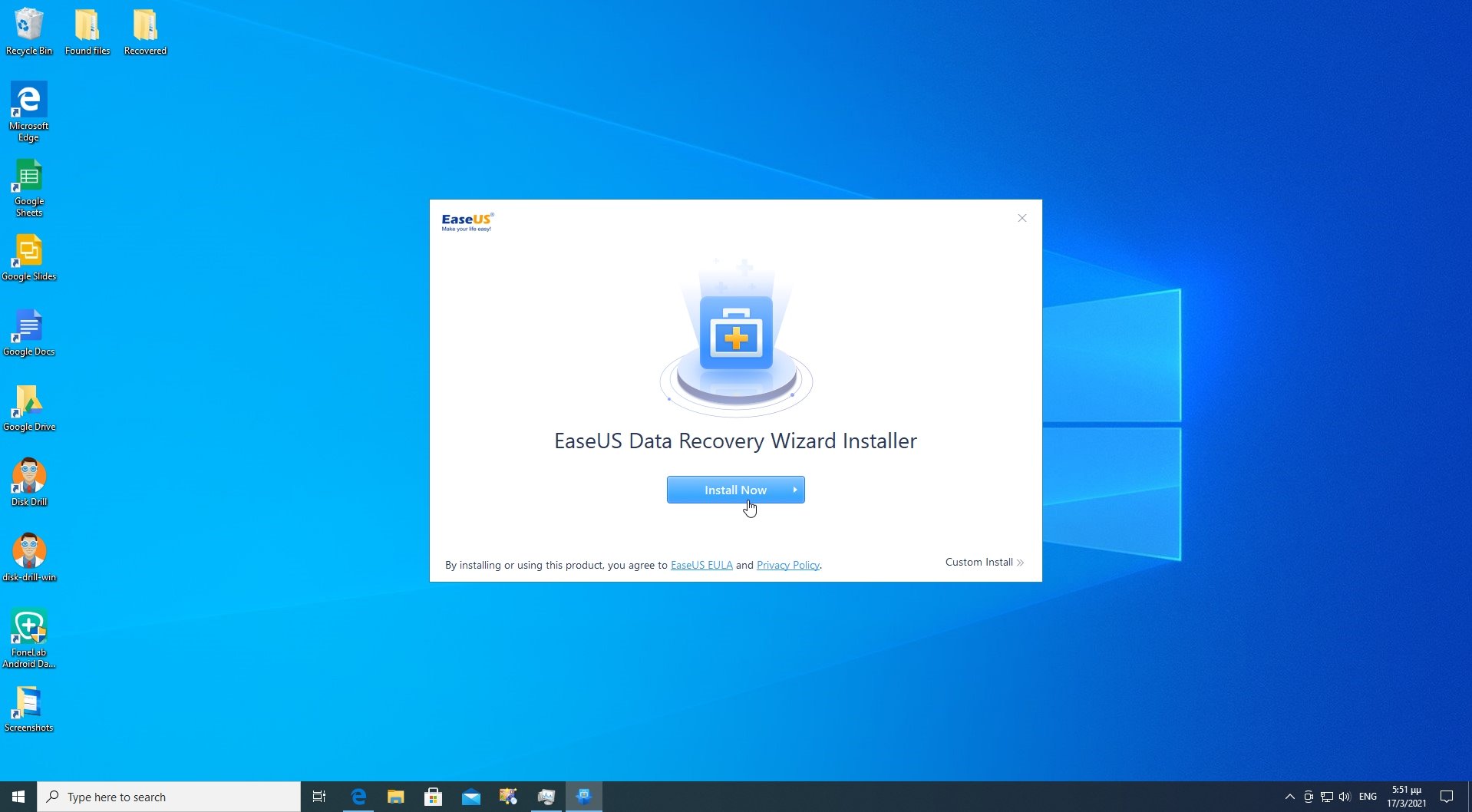
Like with Disk Drill, there’s nothing worth noting, a typical installation process like any other.
Recovery Process
Recovering your files with EaseUS Data Recovery Wizard is theoretically as simple as with Disk Drill. However, we’re using “theoretically” because, in practice, and to be brutally honest, it isn’t.
- Run EaseUS Data Recovery Wizard and choose your SD card from where you want to recover lost data.
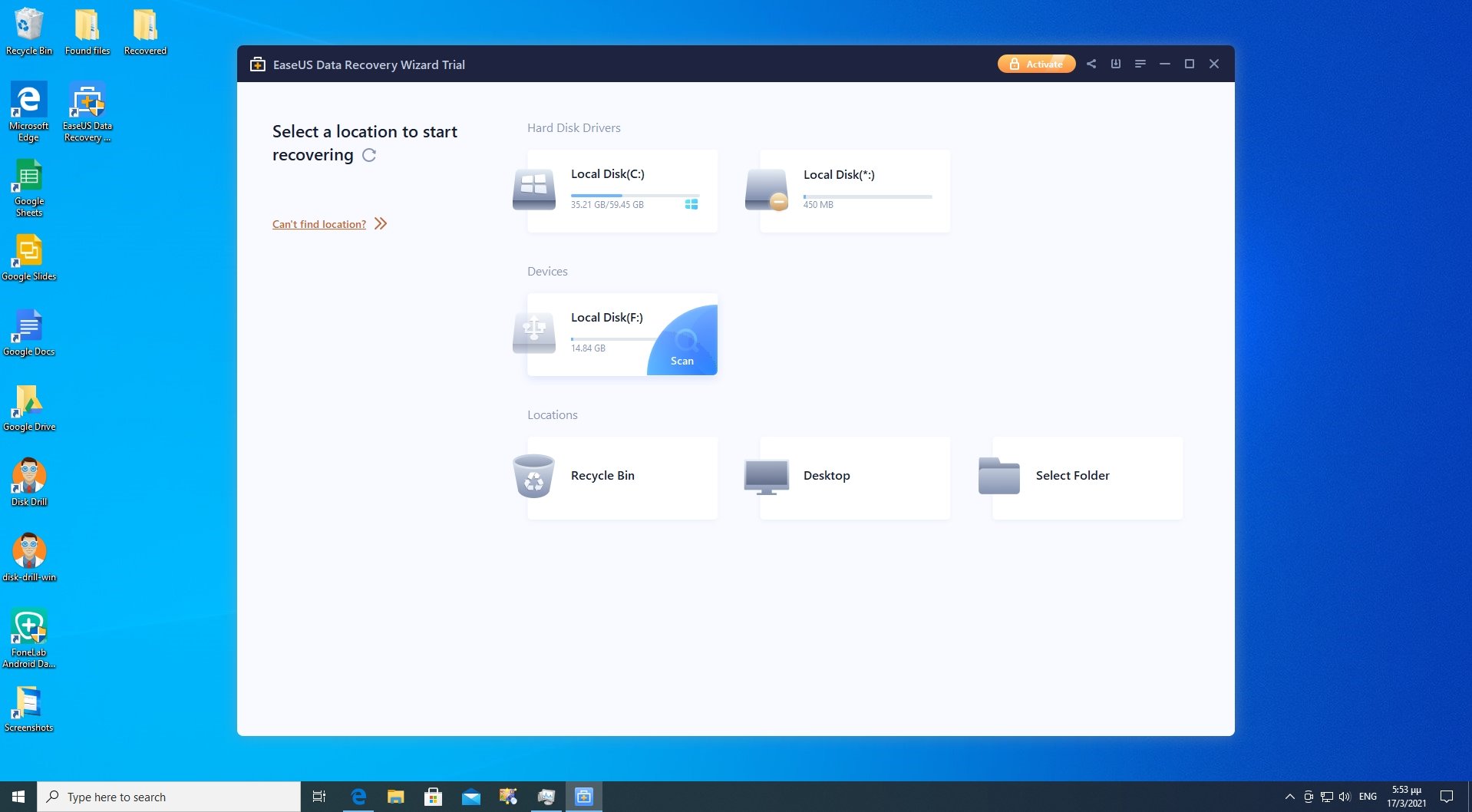
- EaseUS Data Recovery Wizard will start scanning your device for lost data.
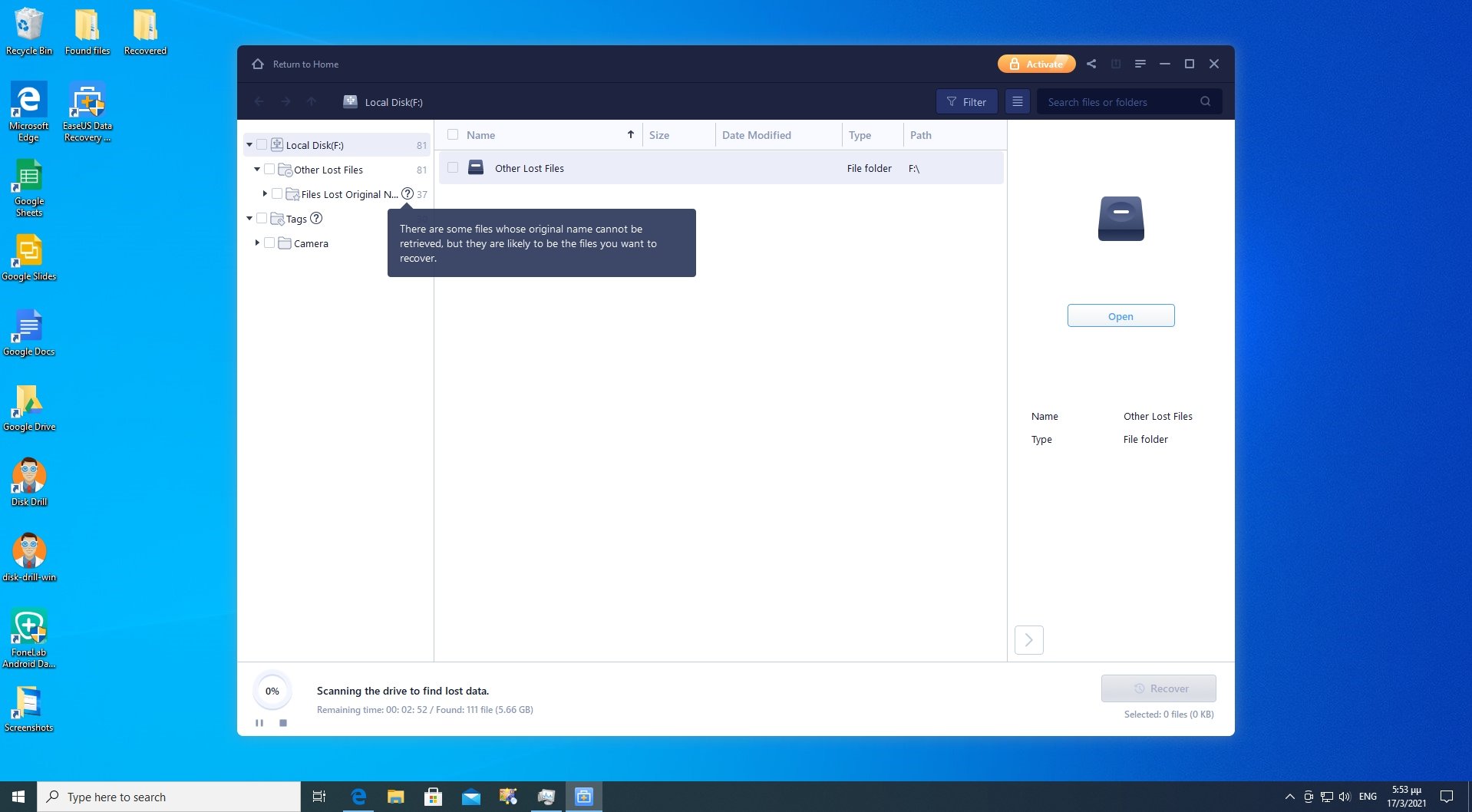
- As soon as EaseUS’s tool starts discovering lost files, the main difference between it and Disk Drill becomes apparent: its previously straightforward interface, and the way it organizes and presents the files it locates, feel somewhat chaotic.
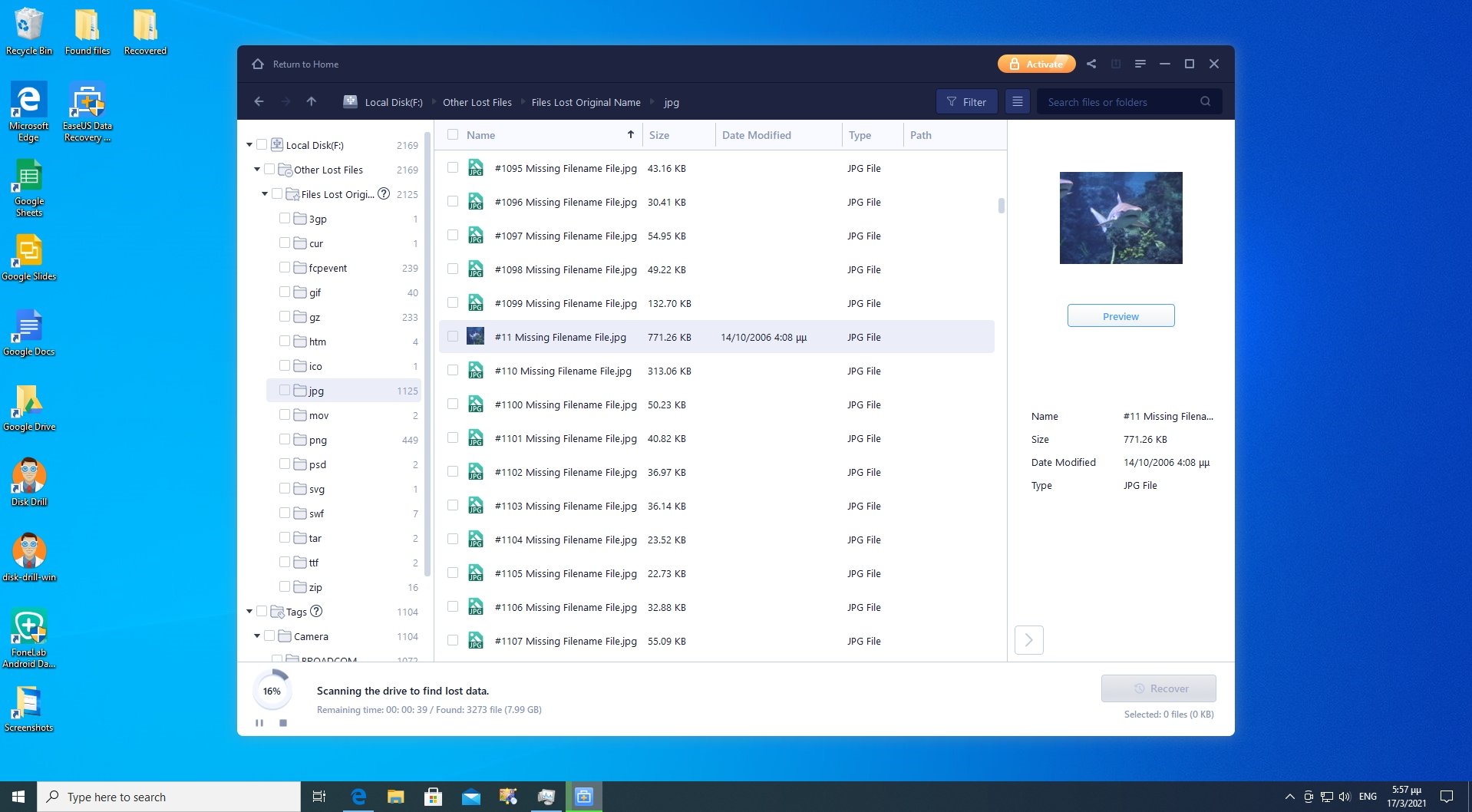
- To prove our point of questionable UI/UX choices, when we tried to preview photos we’d like to recover, the tool suggested we first recover them “to view full file”. Having to recover a file to preview it, to decide “if we want to recover it”, is the very definition of redundant.
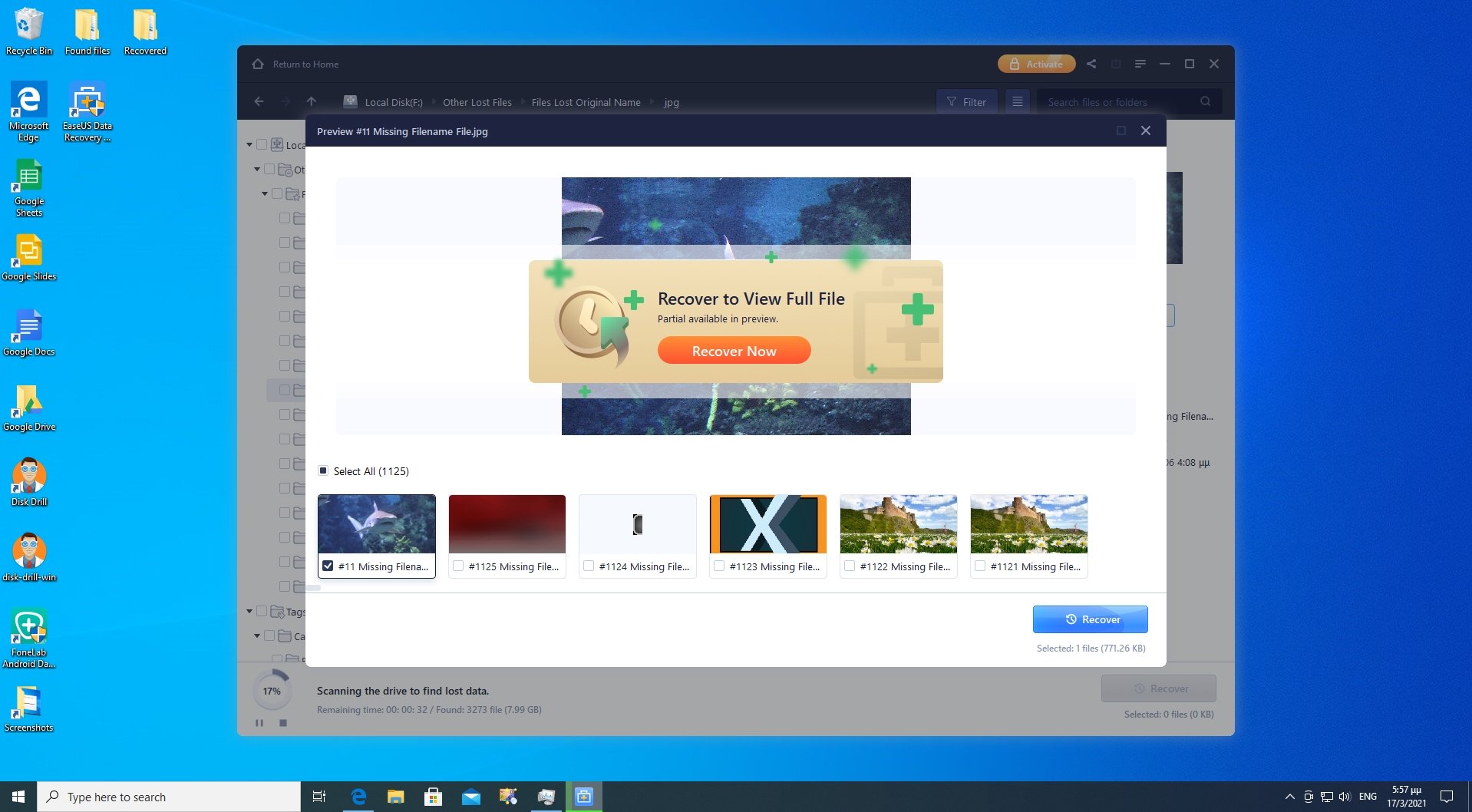
- The “theoretically” also applies to “you can recover your files with EaseUS Data Recovery Wizard”. Put a checkmark next to them and click on the Recover button. Soon, always theoretically, you’ll get them back.
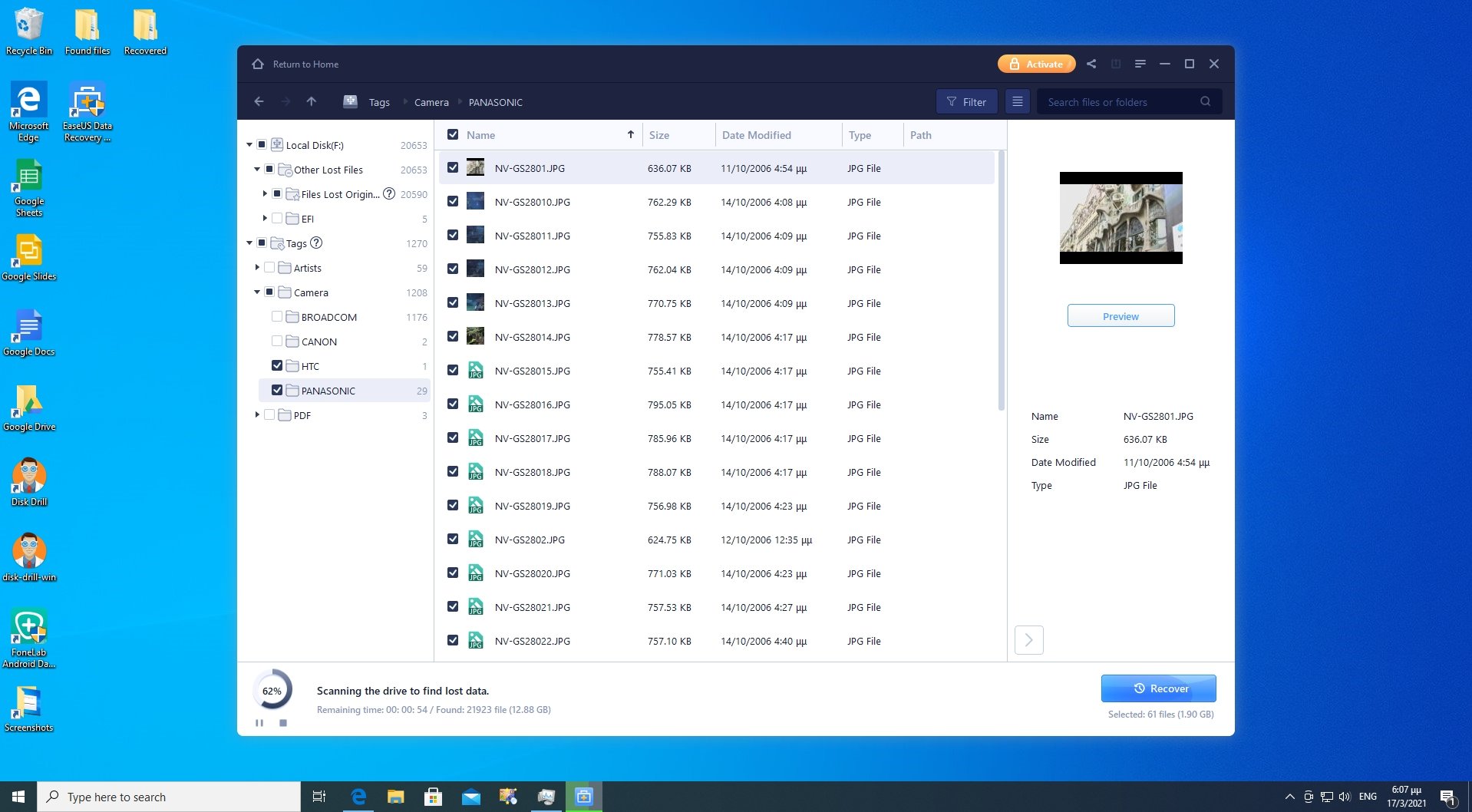
- Practically, where Disk Drill felt restricted for allowing us to recover only 500 MBs of files, EaseUS Data Recovery Wizard is worse: you can’t recover anything if you don’t pay upfront for a subscription.
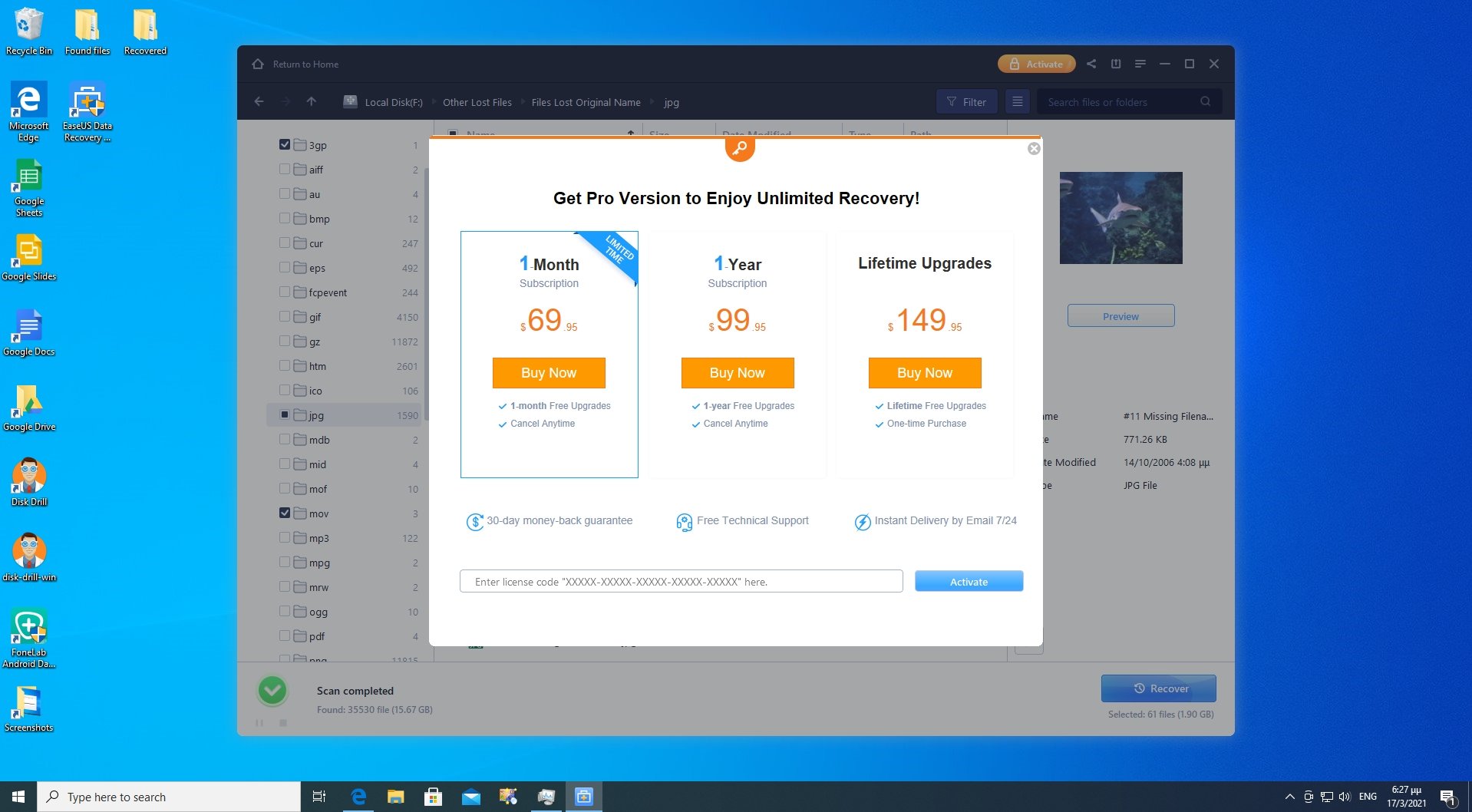
Results
Like Disk Drill, EaseUS Data Recovery Wizard located the files we wanted to save. However, due to its trial’s limitations, we couldn’t get back a single one of them without paying for a license. As expected, it didn’t manage to magically produce results when trying to recover files from a fully-formatted SD card.
Option C: Getting Back Formatted SD Card Files With MiniTool Power Data Recovery
Many people swear by MiniTool Data Recovery Software for recovering data from formatted SD cards or any other type of storage device. We liked how it performed when we tested it but thought its interface could be improved with some tweaks (like a full redesign). However, since as far as results go MiniTool’s Power Data Recovery is considered solid, we decided to give it a go.

Installation
Installation processes tend to be painless nowadays. Thus, after Disk Drill and EaseUS Data Recovery Wizard, we didn’t expect any problems with MiniTool Power Data Recovery’s installation. And yet, running its downloaded installer failed – twice.
For some reason, its installation consists of two files, with one acting as a loader and the second being the main installer. Strange as that might sound, the first file kept renaming the second file with a non-executable extension, and then… couldn’t find it! By manually renaming the installer and running it ourselves, the process was completed successfully. Hurrah.
Thus, we decided to skip presenting the steps of its installation here because:
- We couldn’t bring ourselves to suggest “now, rename the downloaded file for the installation to work”.
- We consider this a temporary problem that MiniTool will probably fix in the not-so-distant future.
Recovery Process
MiniTool Power Data Recovery’s interface looks even cleaner and more straightforward than the other three options. To recover data from a formatted SD card with it, the steps are:
- Choose the SD card from where you want to recover your files.
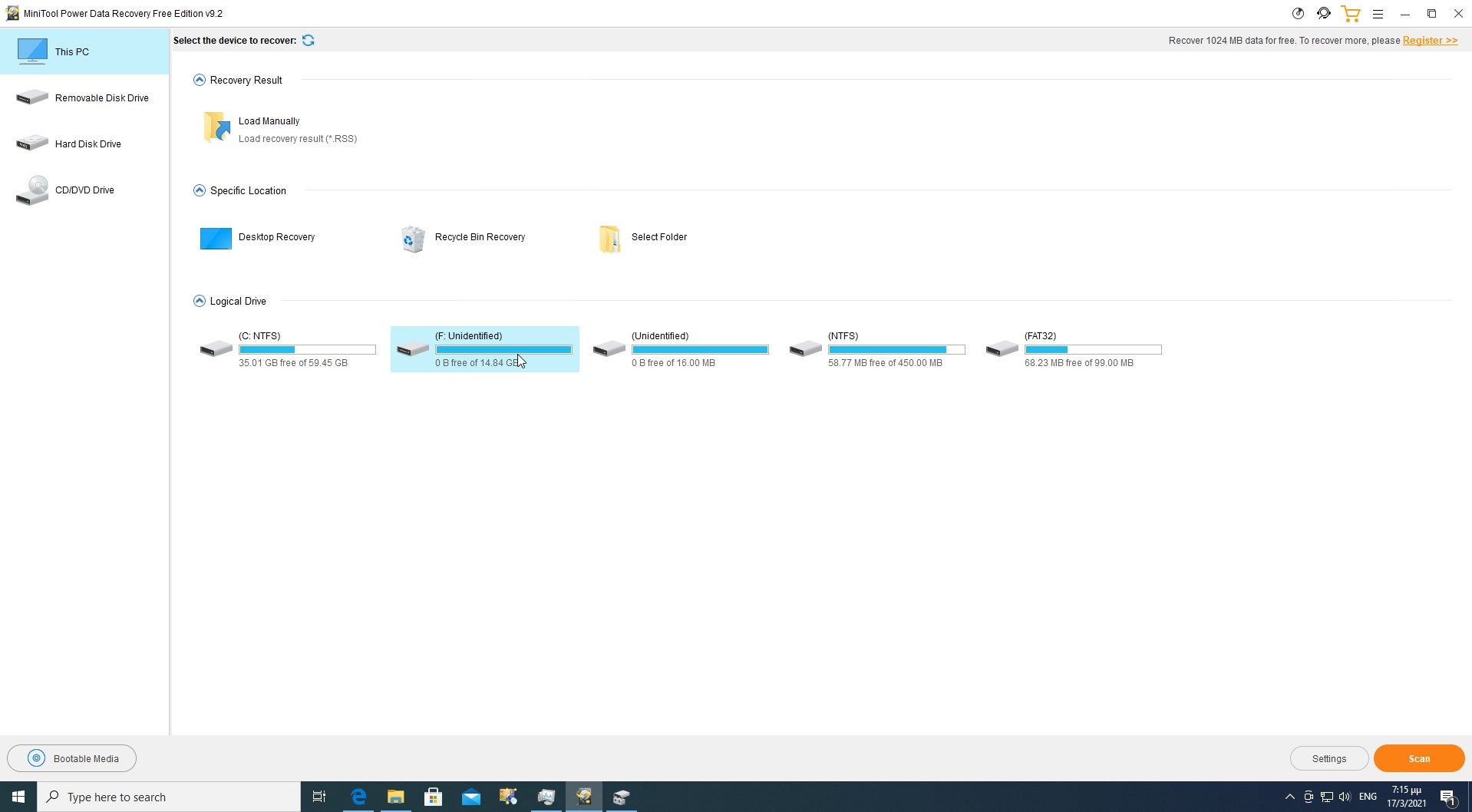
- Give it some time to scan the media for files.
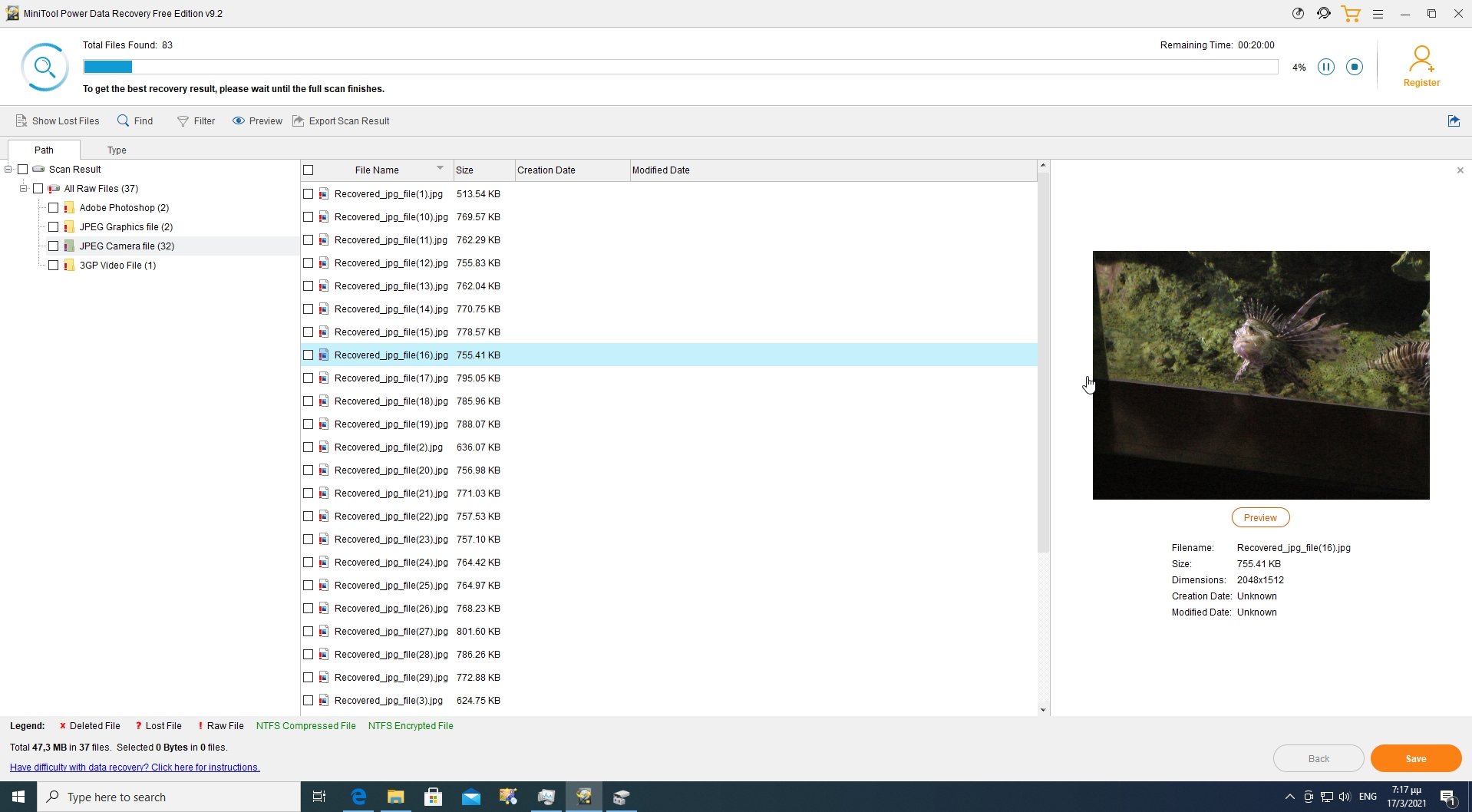
- Check the results and place a checkmark next to the ones you want to recover. Then, click on Save to get them back.
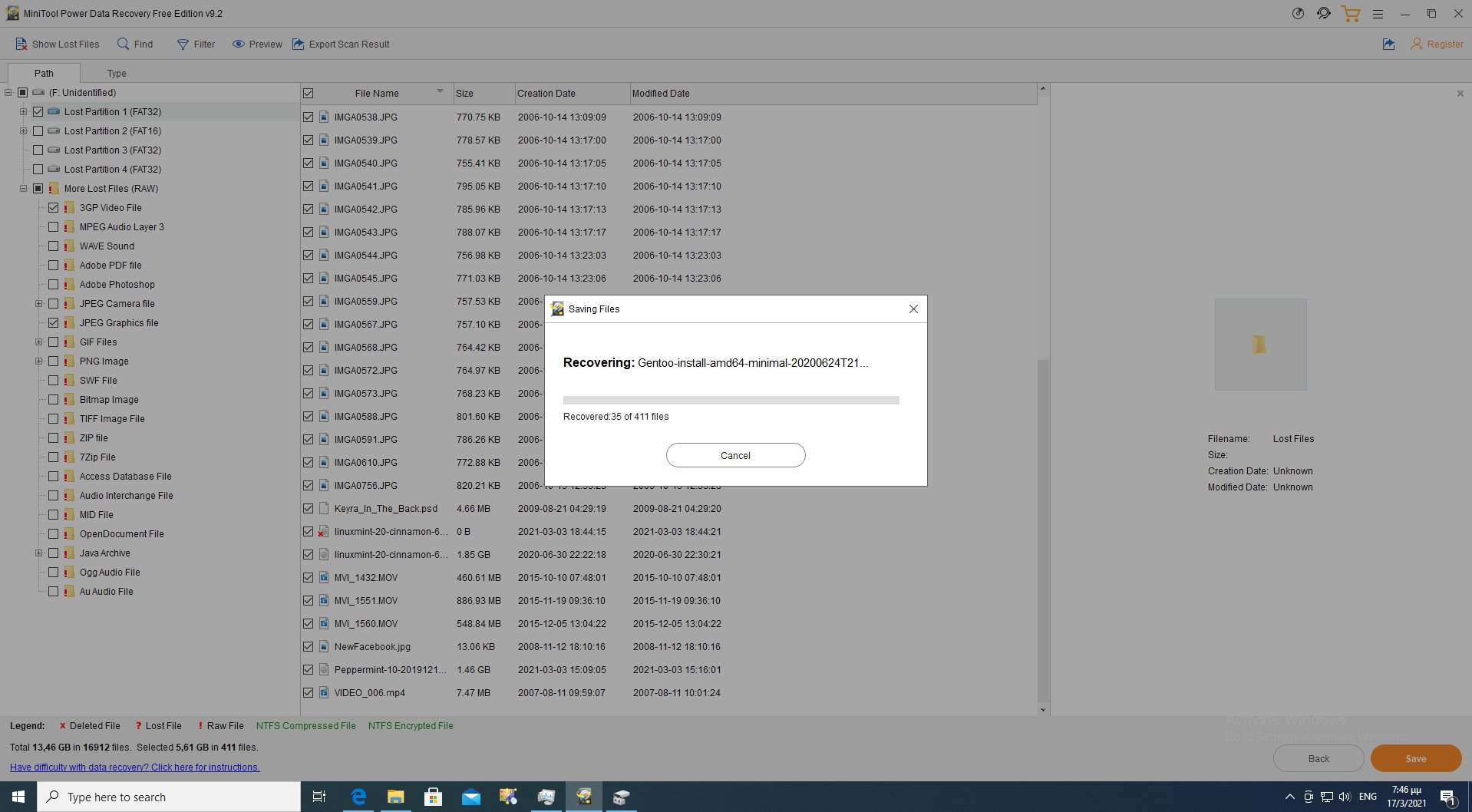
Results
MiniTool Power Data Recovery’s results were similar to the other three solutions in both the RAW/Unallocated and Quick Format tests. As expected, it also returned nothing from a fully-formatted SD card. However, its free version allowed us to recover around 1 GB of files, higher than both Disk Drill’s 500 MBs and EaseUS Data Recovery Wizard’s Zero MBs.
FAQ
How can I recover a formatted SD card from the command prompt?
The question usually refers to the popular misconception that you can “save your files” from a problematic SD card using the CHKDSK and ATTRIB command-line tools. You can’t. With those, you can only:
- Hide and unhide files.
- Mark files as system-related or compressible.
- Check a storage device for errors and try to fix them.
How can I recover a formatted SD card on a Mac?
You can recover files from a formatted SD card, or one with a corrupted file system or lost partitions, by using specialized software.
Disk Drill also offers a Mac version, and so does EaseUS Data Recovery Wizard. Other popular options are PhotoRec, R-Studio for Mac, and Lazesoft Mac Data Recovery.
Is it possible to recover a formatted SD card without a computer?
Unfortunately, the answer is negative. That is, except if you’re referring to specialized data recovery equipment used by professional data recovery labs.
How to recover files from a formatted SD card for free?
Using a data recovery solution, you can recover files from a formatted SD card for free. Although commercially available data recovery solutions usually come with some limitations, most of the time, they still allow you to recover your most important files and an adequate amount of data.
So, What’s the Best Solution for Formatted SD Card Recovery?
After evaluating everything each option brings to the table, we believe Disk Drill’s popularity is justified.
- r-tools’ R-Studio is an ultra-powerful data recovery app. However, r-tools didn’t manage to “hide” its versatility and abundance of features behind a simplified interface, rendering it one of the most complicated data recovery solutions. Plus, the 256KB file size limit of its “free” demo version proves quite restrictive in today’s age of multi-gigabyte files.
- MiniTool’s Power Data Recovery will allow you to save more files in its fully-free tier, but might not find as many files as the other options. It also doesn’t offer any extra functionality.
- EaseUS’s Data Recovery Wizard works strictly as a demo of the full product.
- Disk Drill’s free version might restrict the amount of data you can recover in its free version, but includes its S.M.A.R.T. and byte-to-byte backup functionality. Those can help you monitor your devices for impending failure, but also save a backup of your precious data before you even purchase its full version.
The Final Verdict?
Disk Drill costs a bit more than two of the other three solutions, but its lowest price tier doesn’t refer to a monthly plan like theirs. It’s also more versatile than R-Studio’s most affordable option, and cheaper than its “pro-level” versions.
MiniTool’s lifetime option is also a bit more affordable than Disk Drill’s, but the tool doesn’t come with any extra features.
EaseUS doesn’t offer any lifetime options, as far as we know.
R-Studio offers a perpetual license for an affordable price if you go for its entry tier. Still, the more well-rounded R-Studio Technician iteration of the r-tools app, which does away with most of the app’s artificial restrictions, costs twenty times as much.
Thus, like many others, we, too, would go for Disk Drill.
This article was written by Odysseas Kourafalos, a Editor-in-Chief at Handy Recovery Advisor. It was also verified for technical accuracy by Andrey Vasilyev, our editorial advisor.
Curious about our content creation process? Take a look at our Editor Guidelines.
