It’s a sad day when you go to power on your laptop and find that it shows no signs of life. While your first reaction may be to try and fix it, performing diagnostics now may end up hindering your chances of actually getting any data back from the laptop. You see, there are many issues that can arise to consider your laptop “dead”, some of which may not affect your storage drive, where all of your data is located.
I’ve encountered many instances where a laptop appears to be non-functional but the solid-state drive (SSD) inside is in perfectly good condition. Even if the SSD suffers from some form of logical damage, the data may still be recoverable. Therefore, in this guide, I’ll show you how to recover data from the SSD in a dead laptop.
How to Recover Data From a Dead Laptop SSD
In this guide, I’ve included three methods for recovering data from the SSD of a dead laptop. Your chances of success depend on the health of your SSD. If the SSD was untouched, your chances are extremely good. However, if the SSD has suffered from some form of logical damage (or worse, physical damage) I’m afraid your chances are lower. Regardless, these solutions are worth exploring if you need to get your data back.
If your drive is encrypted with something like BitLocker, be sure to have the necessary recovery keys ready. Without the recovery keys, your drive will remain encrypted and the recovery of usable data is extremely unlikely.
Method 1: Connect the SSD to Another Computer
If you’re lucky enough that your SSD is in perfect condition, it’s as easy as connecting it to another computer and copying across the data, as suggested to this Reddit user who was in the same situation. In most cases, though, you won’t be aware of the condition of your SSD until you try this step anyway, so it could be treated as preliminary. The exact procedure for removing the SSD will depend on the brand and model of your laptop, so refer to the manufacturer’s documentation if unsure.
I always recommend making a backup of your drive once it’s recognized. There’s no telling if the condition of your SSD is going to worsen to a point where it’s no longer usable. Creating a byte-to-byte copy ensures every byte on your SSD is preserved in a file format even if the actual drive stops working. You can do this with software like Macrium Reflect FREE Edition.
Connecting the SSD to another computer using a SATA or PCIe interface is preferred, as it offers superior performance and stability. However, you can also connect the SSD as an external device using an M.2 NVMe to a USB adapter; just bear in mind the conversion process from NVMe to USB can cause bottlenecks in the transfer process.
Method 2: Use Data Recovery Software
Data recovery software is ideal in times when the SSD has suffered from some form of logical damage, like file system corruption or the emergence of soft bad sectors. This software is capable of scanning the disk for lost or deleted data and restoring it using one of many recovery algorithms. The caveat is that there’s never a guarantee, as it entirely depends on the damage that the drive has sustained. Therefore, I recommend this solution with forewarning: be realistic with your expectations.
My favorite data recovery tool of choice is Disk Drill, primarily because it’s easy to use, quick to scan and recover, and effective at what it does. It also includes a convenient backup utility. You can download Disk Drill and recover up to 500 MB on Windows.
Again, I recommend creating a backup of your SSD before proceeding. In cases where your SSD is suffering from logical issues, it’s even more important to make a backup now. Recovery puts extra stress on your drive, which could be the final tipping point for it to stop working. You can create a backup with Disk Drill.
Follow these steps to recover data from an SSD on a dead laptop using Disk Drill:
- Download and install Disk Drill. If you’re connecting the SSD as an external device, do so now.
- Select the SSD from the list of devices in Disk Drill and click Search for lost data.
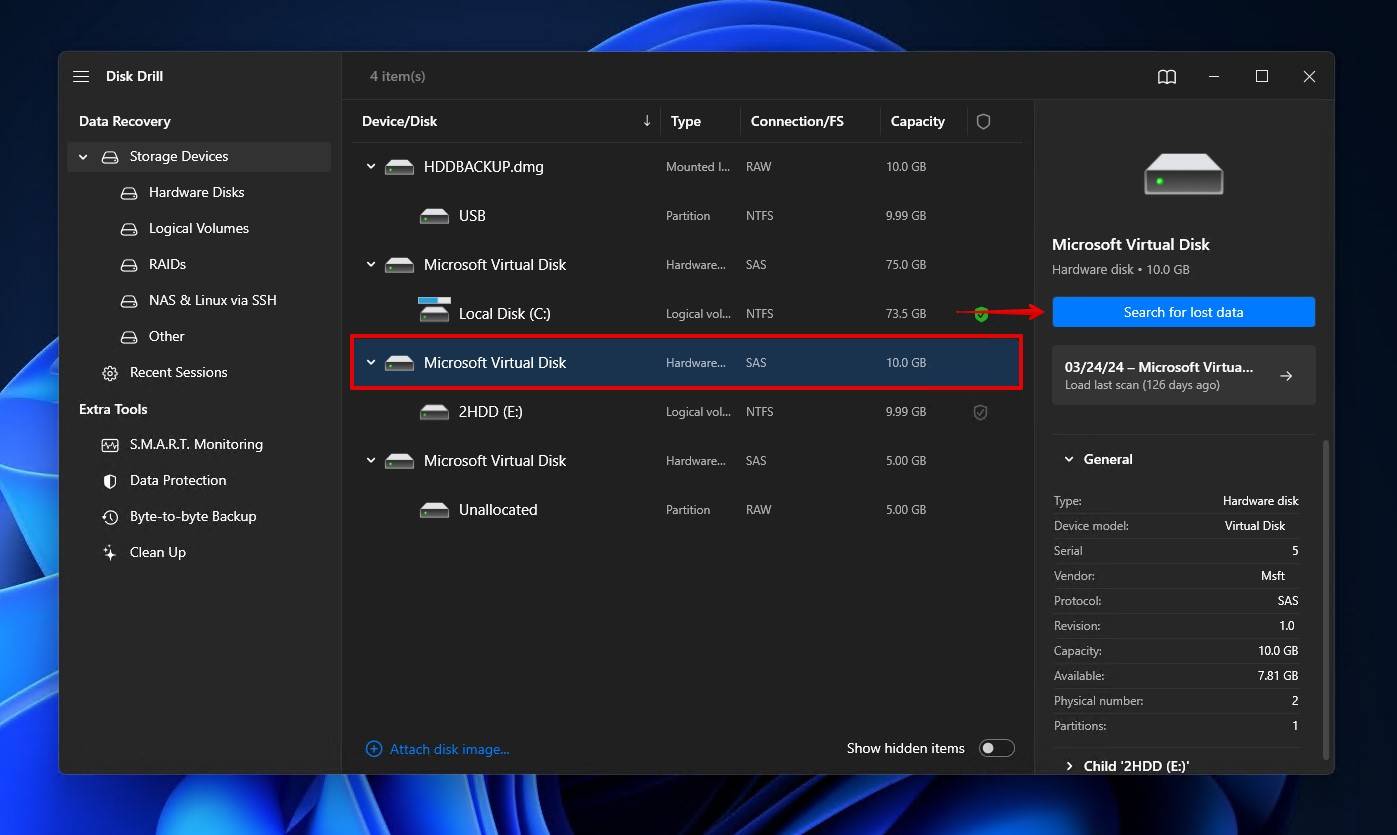
- Click Review found items once the scan is complete. If you want to recover everything instead, click Recover all.
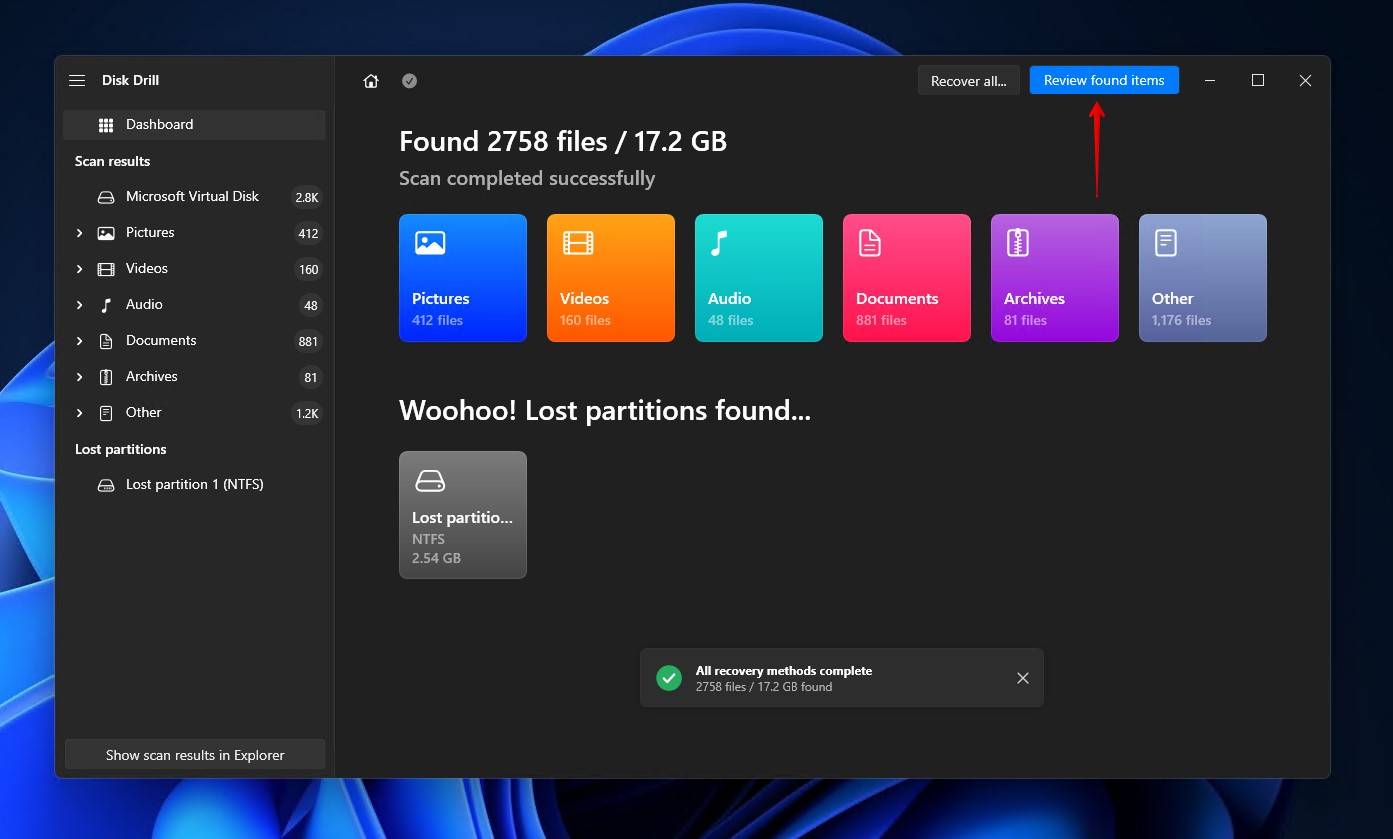
- Select the files you wish to recover. You’ll find all of your regular data in the Existing dropdown section, but any data that you lost will either be located under Deleted or lost or Reconstructed. When you’re ready, click Recover.

- Choose a safe recovery location on a separate storage device. Then, click Next to complete recovery.
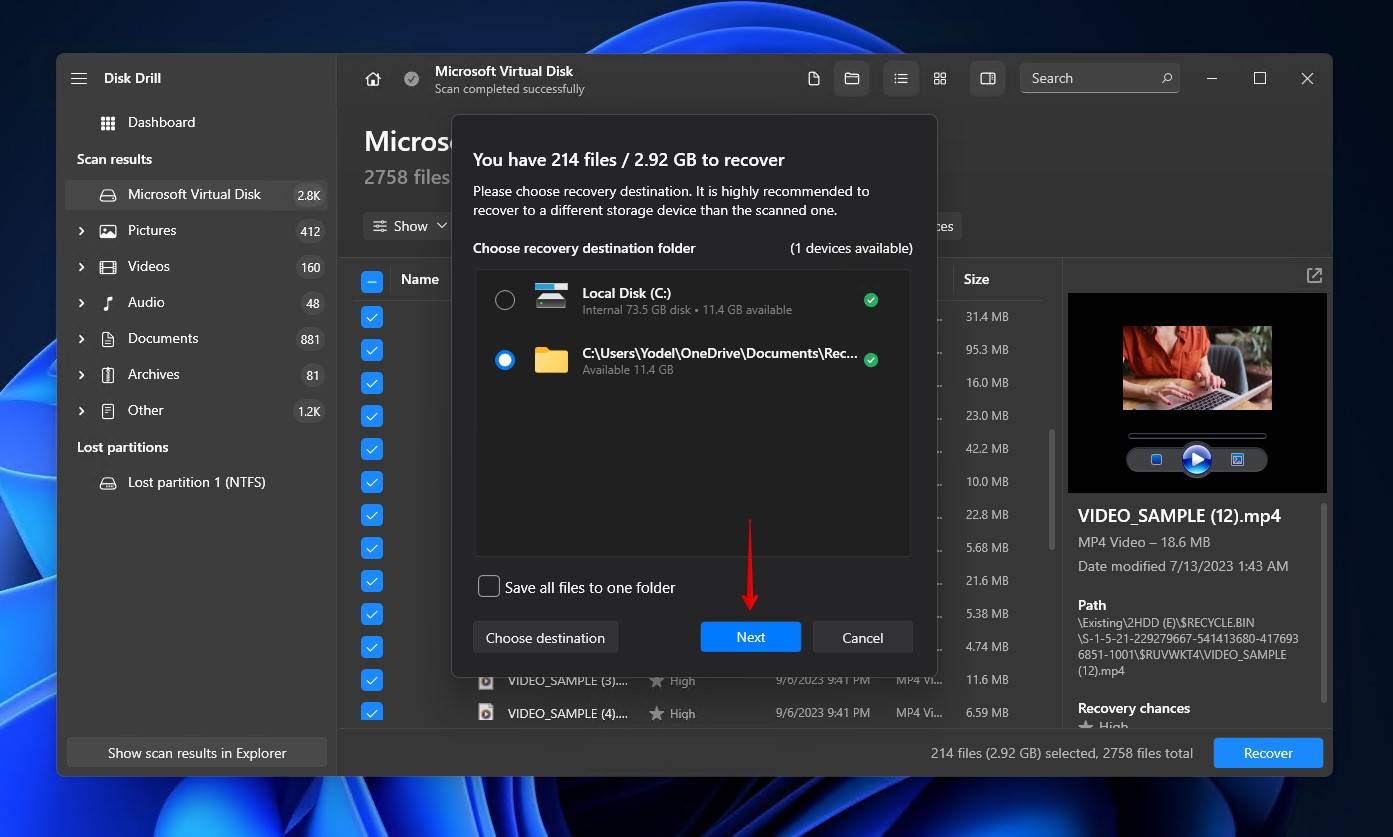
As much as I like Disk Drill, I understand it may not be the ideal option for everyone. Thankfully, there are a number of Disk Drill alternatives for you to explore. In terms of free ones, Recuva is a popular alternative that includes a guided interface for novice users. PhotoRec is another great option that’s free and also open-source.
Method 3: Use a Data Recovery Service
I would recommend using a data recovery service if the SSD has sustained physical damage or you’re not confident handling recovery yourself. Like with the last method, your chances of recovery vary depending on the damage caused. However, using a data recovery service gives you the highest chance of success, as you’re leaving your data in the hands of a trained data recovery professional.
The exact process may differ depending on the recovery company you choose, but the typical process is largely the same.
This is what the process looks like using the CleverFiles Data Recovery Center:
- Click Start Recovery.
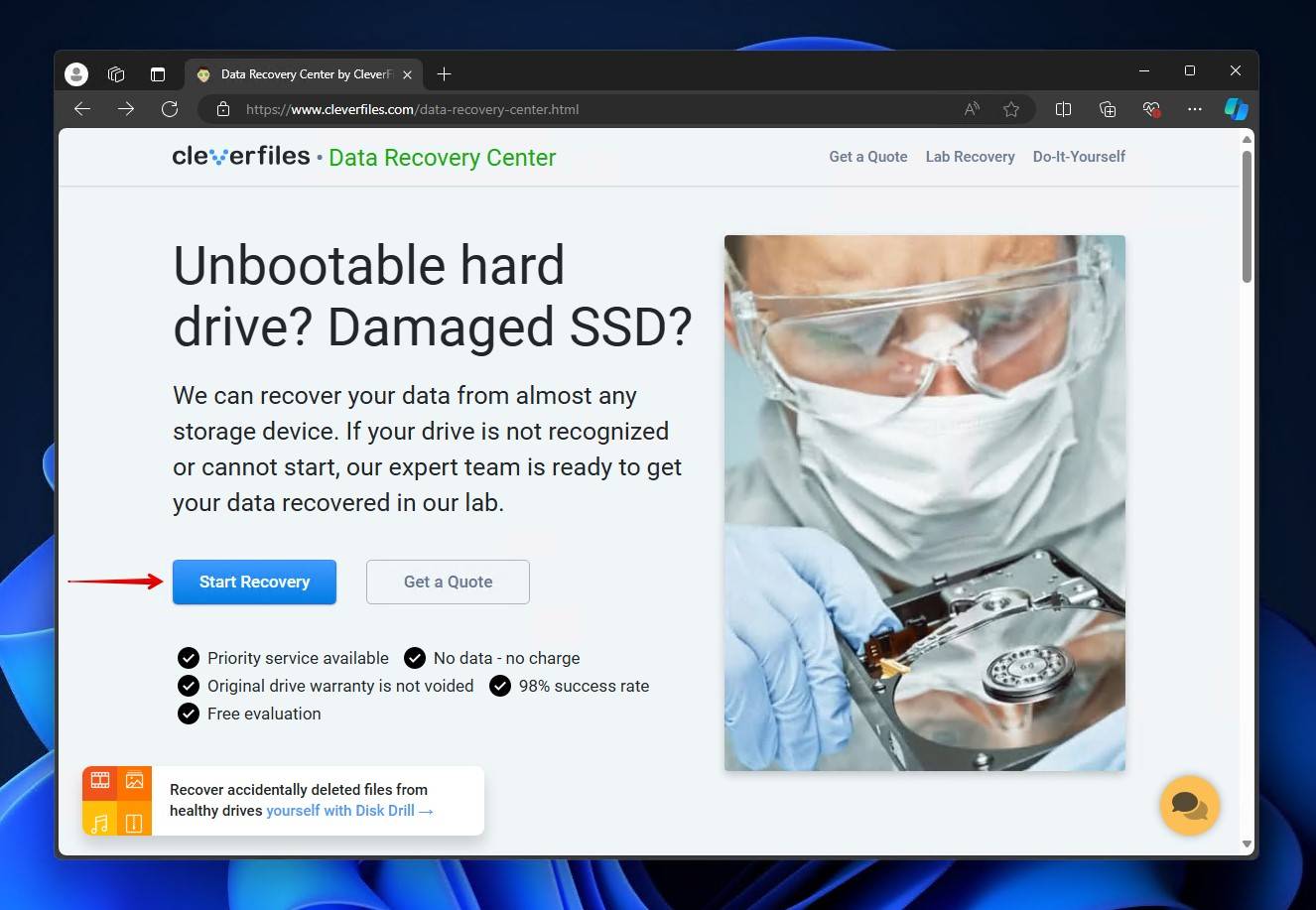
- Fill out the work order. This includes choosing a service level, inputting your personal information, and providing a description of your storage device and the issues it’s facing.
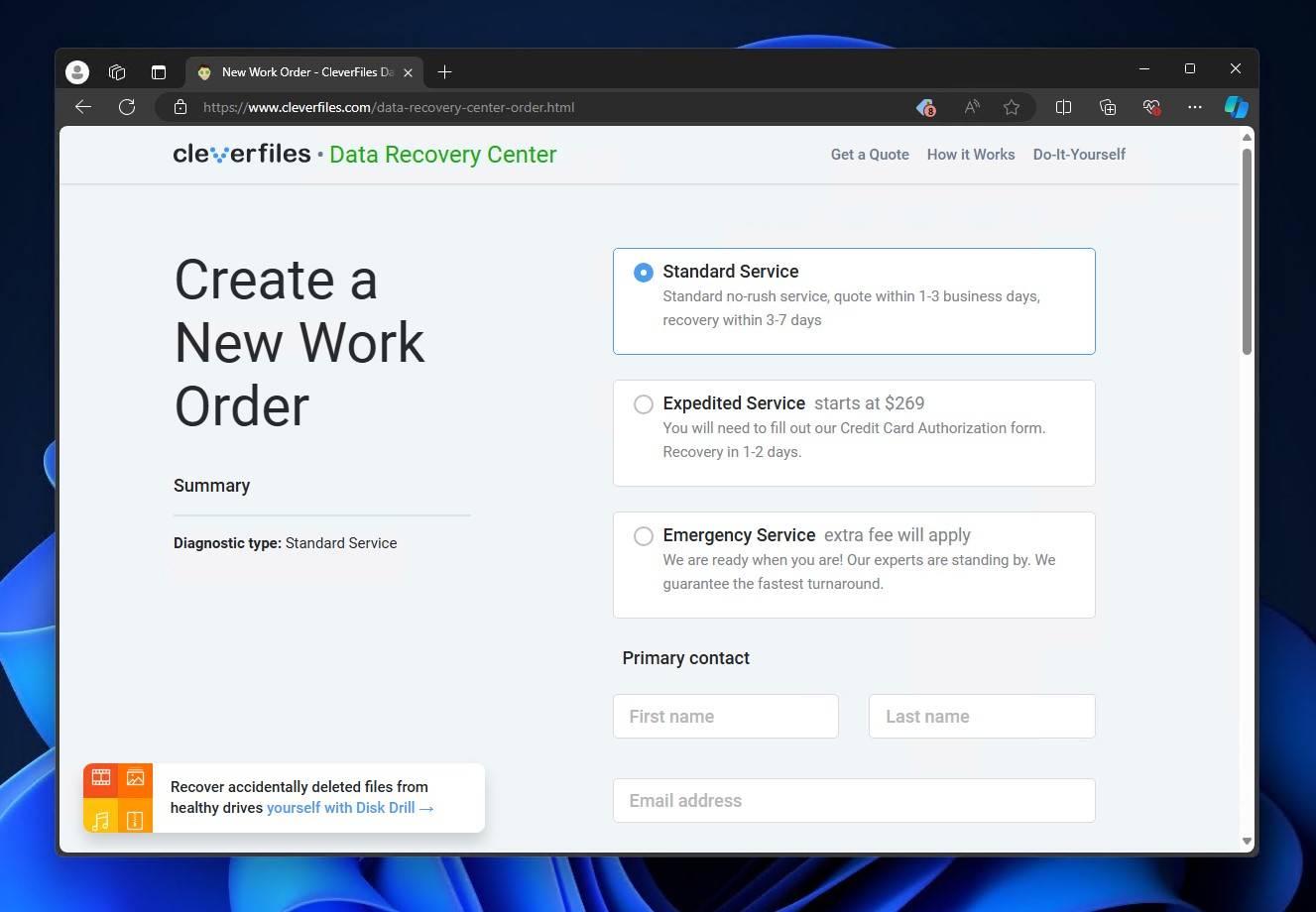
- Submit your work order and send the device away for recovery.
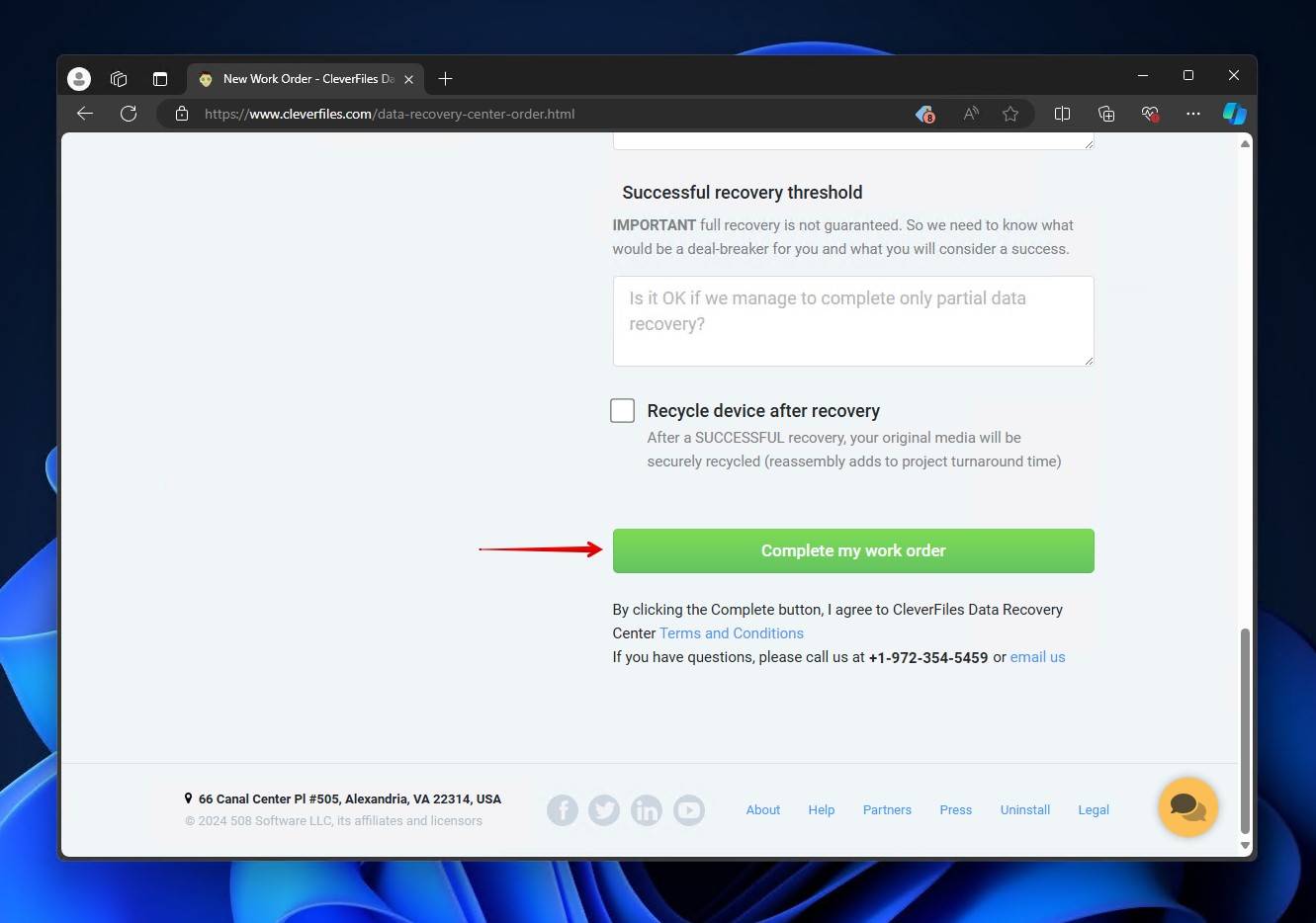
Your data will be returned to you on a healthy storage device. The timeframe you’re given will depend on the type of service you choose. Using a data recovery service will always be the most expensive option, but it will also give you the best returns.
Solutions That Won’t Work
You may come across other resources in your search to fix this problem. There are some solutions being presented on other places of the net that don’t serve any use in fixing the problem. I’ve included these solutions below, along with the reason why each won’t be effective.
- Creating a recovery drive – Creating a recovery drive isn’t going to fix the issue that has caused your laptop to stop working. The best it could do is help you troubleshoot logical issues. In this case, it’s better to recover the data on another machine rather than risk it further by attempting fixes.
- Repairing with CHKDSK – CHKDSK is a repair utility designed to identify and fix file system-related issues. Although you can run CHKDSK on the drive by connecting it to another computer, it is not a viable solution for recovering the data and may actually cause more harm than good.
- Updating drivers – Drivers handle communication between your hardware and operating system. Updating or reinstalling them can fix minor firmware-related issues, but you can’t update the drivers if the laptop isn’t working.
As useful as these solutions are in fixing other problems, they’re very surface-level and are unlikely to restore a dead laptop to working condition.
What Damage Leads to a Dead Laptop?
A dead laptop is denoted by its inability to function. When you attempt to power it on, it makes no noise, produces no display, and remains otherwise unresponsive. Even though most laptops can be repaired by replacing the necessary components, the cost is usually too high to warrant the investment. And, unless you understand how to diagnose the problem, troubleshooting it yourself can be too demanding.
Here are some common forms of damage that can send your laptop to an early retirement in mere seconds:
- Liquid damage – Water can do all sorts of damage to your laptop’s components, most notably short circuits when the liquid creates unintended conductive paths.
- Power surge – A sudden power surge can short-circuit electrical components in your computer. Believe it or not, this also applies to laptops, as seen by this Reddit user who lost their ACER Aspire to a power surge. Oftentimes this causes irreparable damage and the part needs to be replaced.
- Physical damage – Unsurprisingly, physical damage can cause certain components to stop working altogether. Bent pins, chipped motherboards, dented modules – if the laptop doesn’t turn on after it has sustained physical damage, it’s usually obvious why.
You can never be too careful when it comes to your data. I can suggest a million ways you can protect your laptop, but the truth is that there’s never going to be a way to completely safeguard it from damage. Instead, I recommend backing up your data on a regular basis to ensure a working copy of your files is always available.
Conclusion
Working with a dead laptop can be tricky, so I hope the information in this guide has proven useful. To summarise, you have three main options: (1) connect the healthy SSD to another computer and copy the data, (2) recover the data from the drive using data recovery software, or (3) send the SSD for recovery by a data recovery specialist.
FAQ
Can you recover data from a dead laptop?
It depends. If the drive inside the dead laptop is working, then you have a chance of recovering data by extracting the drive and connecting it to another machine. Even if the drive suffers from logical damage, some data may be recoverable. However, if the drive is dead and not being recognized, your chances are slim and the best course of action is to consult a professional.
Is it possible to fix a dead laptop?
Sometimes you can fix a dead laptop by replacing the problematic part. However, this isn’t always an option, especially in laptops that use proprietary hardware. Even so, if you have the budget and expertise, it is possible to repair a dead laptop.
How long does a laptop last before it dies?
Laptops don’t have an average lifespan. They will last until their hardware gives out. If kept in good condition, this can be well over 10+ years. However, some components will wear down eventually, like the NAND cells used by SSDs that can only be used a certain number of times.
How do you know when you need a new laptop?
Laptops exhibiting signs of like clicking noises, sluggish speeds, visual glitches, and disappearing data are all indications of impending failure. At this point, depending on what part is at fault, you can simply replace a part of the laptop to fix it. Otherwise, your next best course of action is to back the data up and replace the machine.
This article was written by Jordan Jamieson-Mane, a Staff Writer at Handy Recovery Advisor. It was also verified for technical accuracy by Andrey Vasilyev, our editorial advisor.
Curious about our content creation process? Take a look at our Editor Guidelines.
