Western Digital (WD) hard drives are just as susceptible to data loss as any other brand. When your hard drive is affected by a data-loss event, you’re left panicking and scrambling to find ways to get your precious data back. Thankfully, there are ways you can do so.
This article will outline various methods you can use to recover data from your Western Digital hard drive. These solutions will cover everything from a single WD hard drive to a complete RAID array.
Want to skip the introduction? Click here to jump straight to the WD hard drive recovery guide.
What Are WD Hard Drives & WD My Book NAS Hard Drives?
If you’re familiar with computer hardware and hear the name Western Digital, your mind automatically thinks about hard drives. Western Digital is one of the leading manufacturers of hard disk drives, as well as SSDs and flash storage. Their hard drives are classified by color, with different colors having different specialties.
🔵🟢 WD Blue and Green |
General purpose storage. Blue is slightly more reliable, while Green is more eco-friendly. |
⚫ WD Black |
Increased performance for content creation, media streaming, and gaming. |
🔴 WD Red |
Exclusively intended for NAS systems. |
🟣 WD Purple |
Often used with surveillance systems that require constant operation. |
🟡 WD Gold |
Commercial-grade hard drives that are intended to be used in data centers that allow multiple users to access it over the network at any given time. |
The My Book NAS units are sold as a personal cloud storage solution that you can keep at home and store backups and files. It can also be used to stream media to your other household devices. Having NAS (Network Attached Storage) at home allows you to access your data inside and outside of your network and allows you to upload large files without being bottlenecked by your internet upload speed.
Why Did We Include WD My Book NAS in the Article?
WD My Book NAS systems function using internal hard drives, meaning they’re not all that dissimilar to computers. In fact, when connected to a network, they’re just as susceptible to malicious attacks as computers, as evidenced by the time hackers were able to take advantage of a vulnerability and cause a widespread attack that resulted in countless WD My Book NAS users losing their precious data.
The below product lines were affected by this breach:
My Book Live |
WDBACG0030HCH |
My Book Live |
WDBACG0020HCH |
My Book Live |
WDBACG0010HCH |
My Book Live Duo |
WDBVHT0080JCH |
My Book Live Duo |
WDBVHT0060JCH |
My Book Live Duo |
WDBVHT0040JCH |
This attack was made possible due to a bug that allowed users to remotely connect and quick-format the NAS using the IP address. In response to this, Western Digital offered to cover the recovery of data through Western Digital-selected vendors, free of charge. While this is a great response to the situation, customers were still inconvenienced by the need to pack their device up and send it away for recovery
Luckily, the data was deleted using a quick format. Why is that lucky? Because quick formats are much easier to recover data from. The data is still on the disk, it’s just inaccessible using the operating system unless you use specific software. Until the data is overwritten, it can still be recovered.
How to Recover Deleted Files From Western Digital Hard Drives
We’re going to show you different ways you can recover data from a WD hard drive using Western Digital data recovery software to get your data back.
Method 1: Recover Specific Files from a Western Digital Hard Drive
If you don’t want to recover the entire drive, you can use a data recovery tool like Disk Drill to hand-pick what files you want to restore. Disk Drill is a reliable data recovery tool that’s trusted by many for its track record of successful recoveries and robust functionality. It can perform hard drive recovery, as well as external hard drive recovery, in situations where your data has become lost, damaged, or corrupted.
The below process is identical if you are planning to recover data from a Western Digital external hard drive.
- Download, install, and open Disk Drill.
- Select your Western Digital hard drive and click Search for lost data.
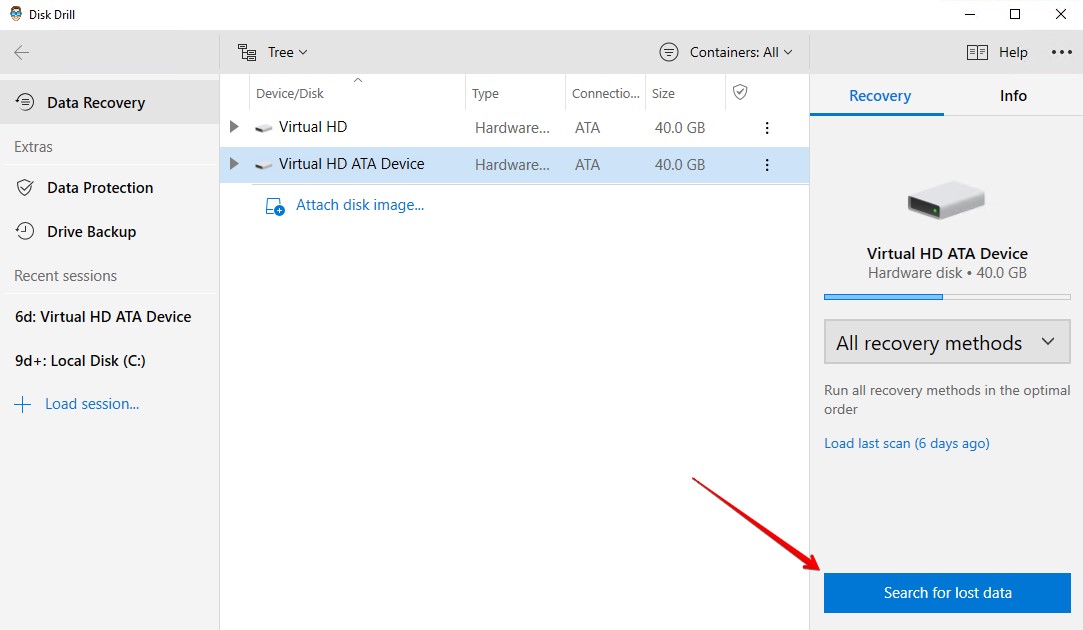
- Click Review found items when the scan has finished.
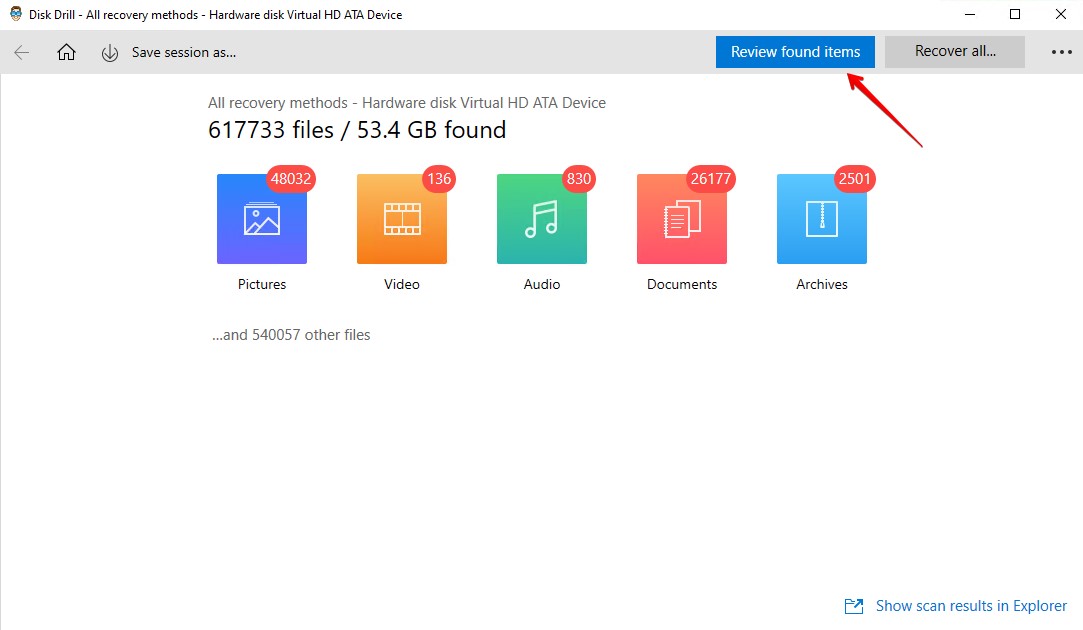
- Select what data you want to recover from the WD drive. The Recovery chances column will indicate how likely it is that the data can be recovered. When ready, click Recover.
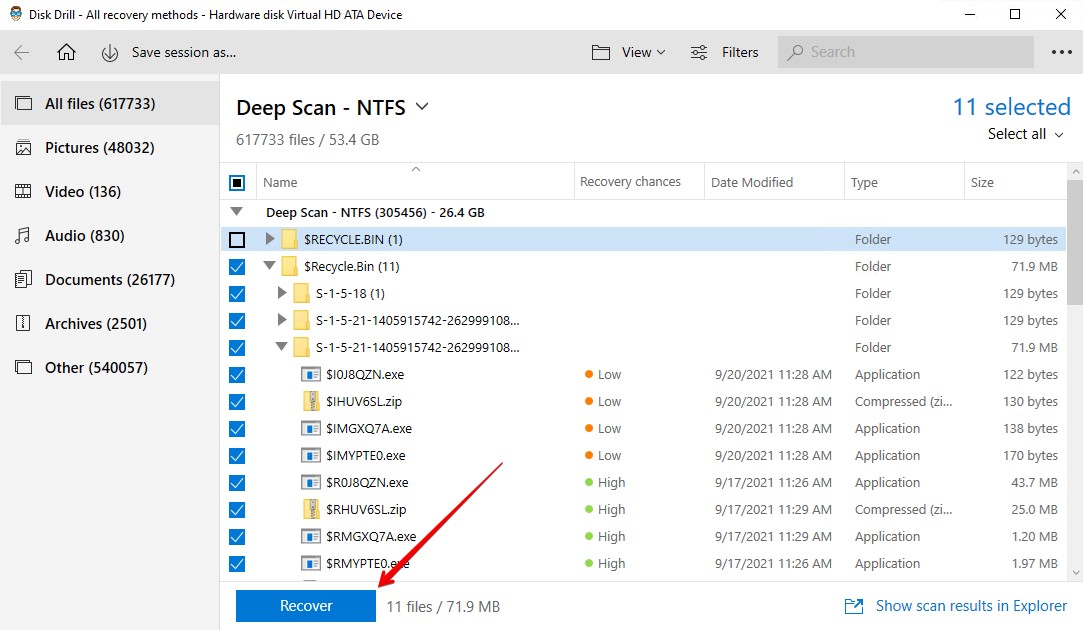
- Choose a recovery location. It’s best if you recover these files to a separate physical storage device.
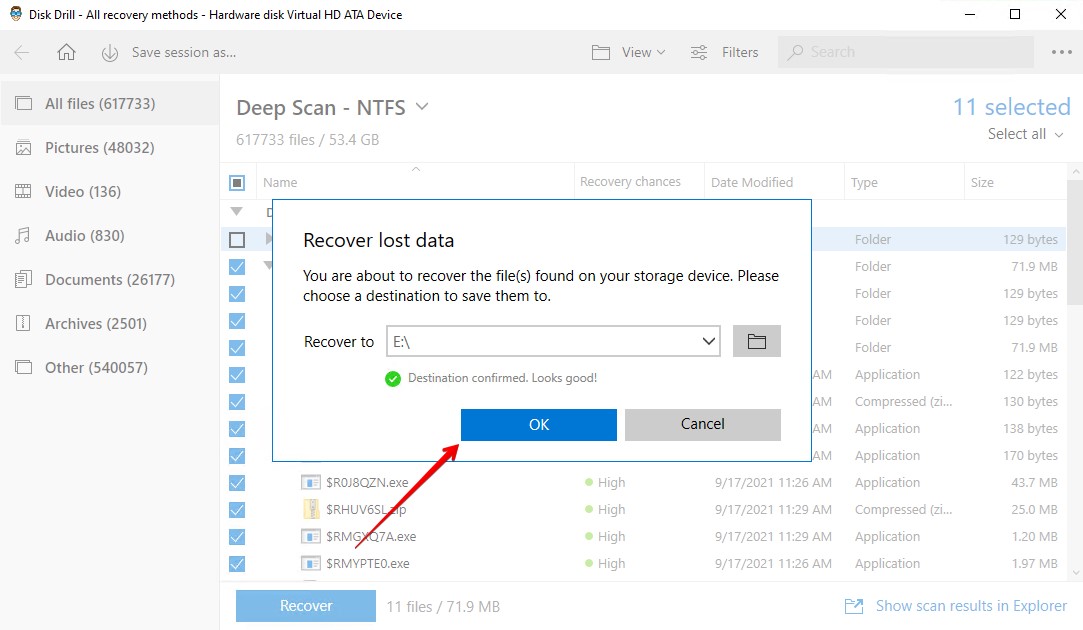
Method 2: Recover Data from WD NAS Hard Drives After a Factory Reset
If you were using a WD hard drive in your NAS, you can recover data from it just as easily. Recovery cannot be done over the network, however. Instead, you must disconnect the WD hard drive from the NAS system and connect it to your computer, where you can perform recovery using Disk Drill.
- Connect your WD hard drive to your computer.
- Download, install, and open Disk Drill.
- Select the WD hard drive that was used in the NAS. Then, click Search for lost data.
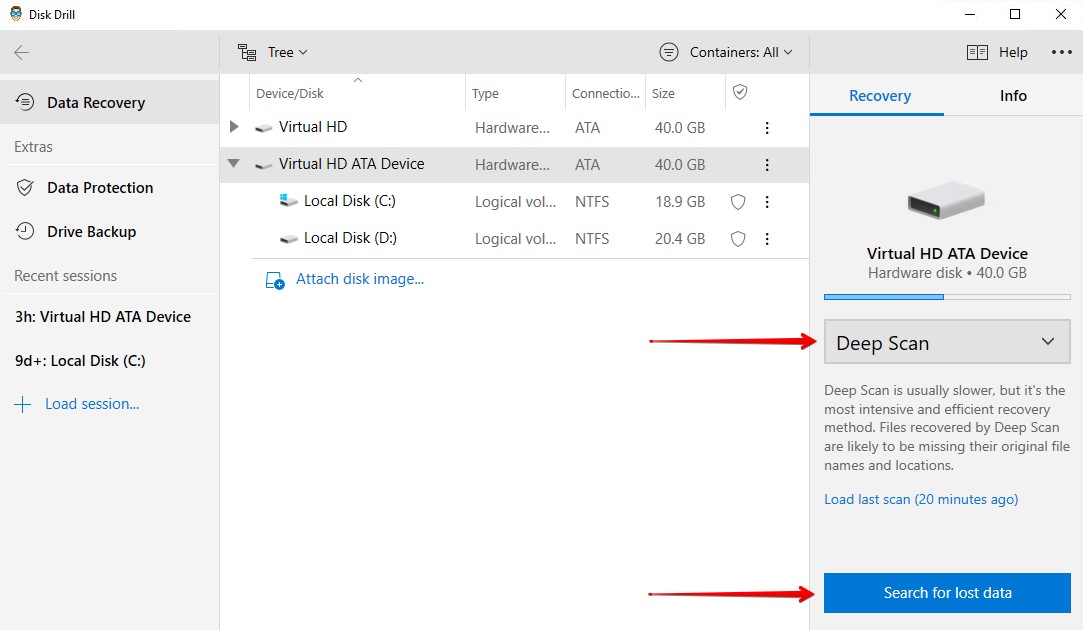
- Click Review found items when the scan is complete.
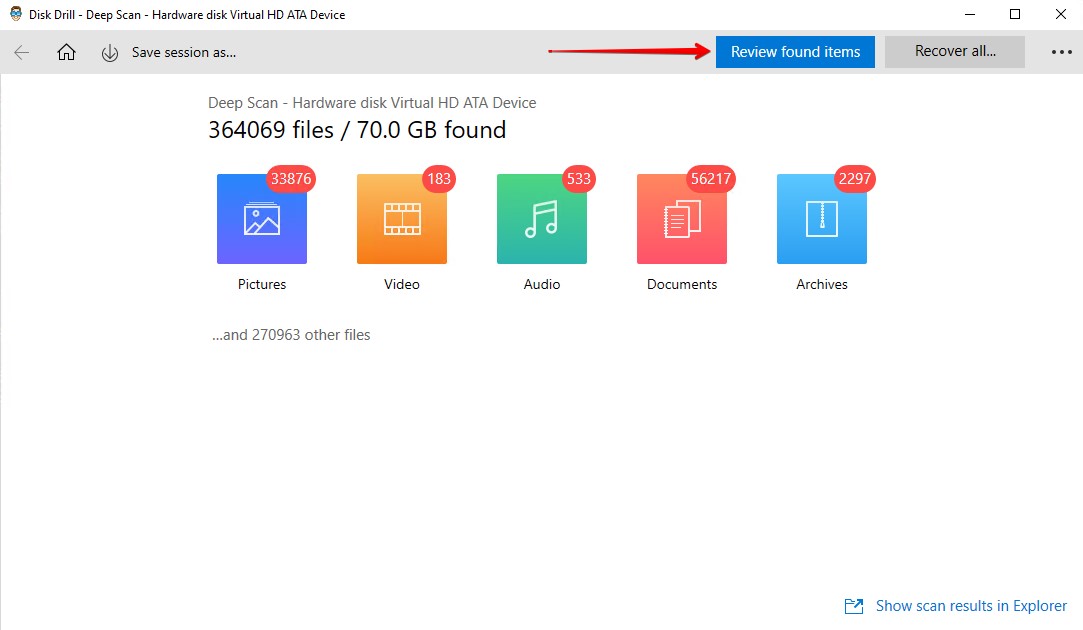
- Choose what files you want to recover. Use the Preview panel to see exactly what data you’re recovering. Click Recover when you’re ready.
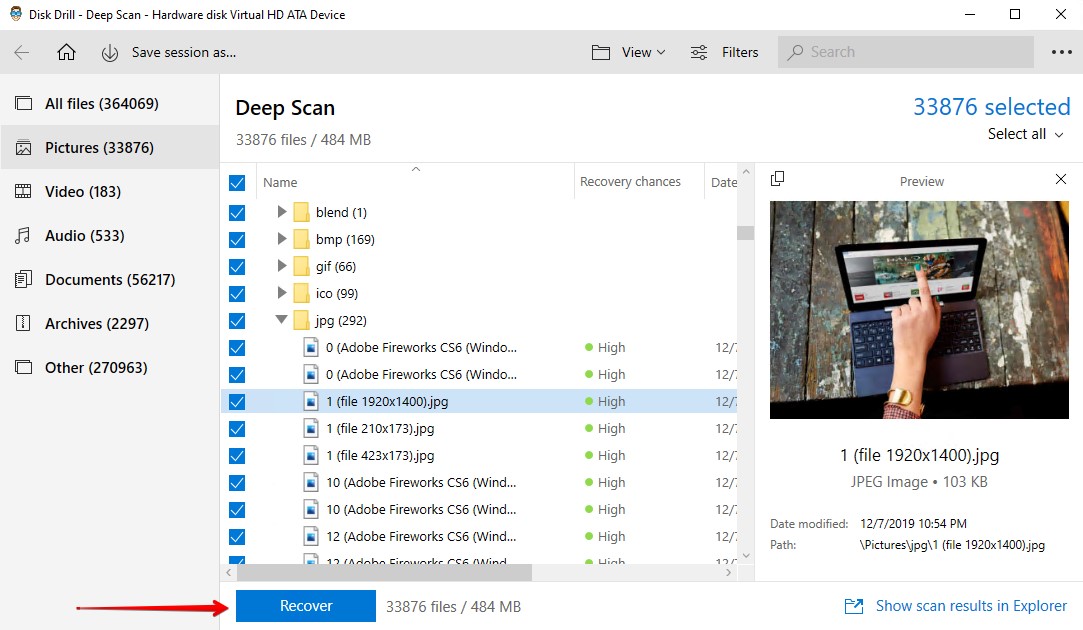
- Select where you want the files recovered to.
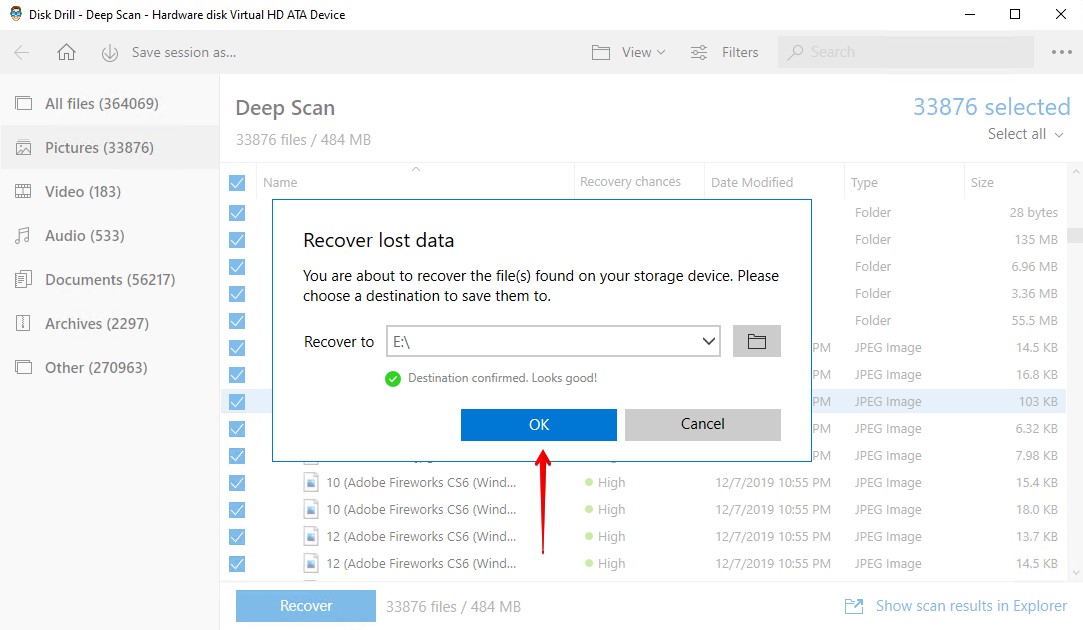
Method 3: Recover Formatted/Wiped WD Hard Drives
Even after your WD hard drive has been formatted or wiped, there’s still a good chance you can recover your data depending on how long ago it happened. The data will remain intact until it is overwritten with new data, but it’s not accessible through traditional means like Windows Explorer. That means you’ll need to use Western Digital recovery software to recover it.
We’re going to show you how to do this using Windows File Recovery to give you more options. It’s free, but a little bit different from Disk Drill considering it uses a command-line interface. Like Disk Drill, it can also be used for WD external hard drive data recovery (as long as the external hard drive is visible).
However, in the case of formatted WD hard drives, Windows File Recovery is only able to recover data by file signatures, meaning it will not be able to restore the original file names or folder structure.
You must have a separate physical partition to recover to, as Windows File Recovery doesn’t allow recovery to the same physical partition at risk of overwriting your data.
- Sign in to your Microsoft account, then download the Windows File Recovery tool.
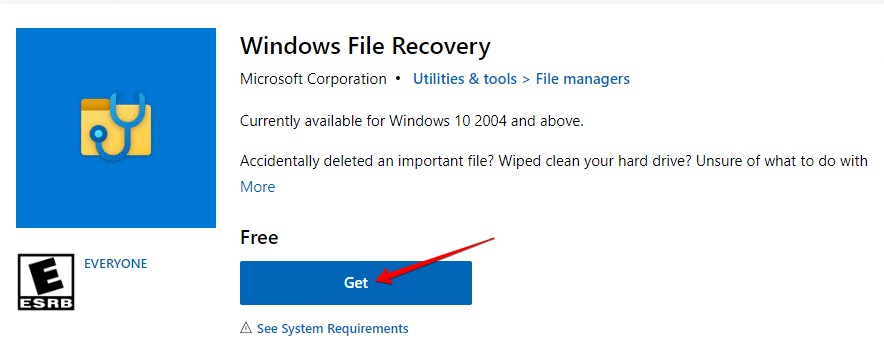
- Type winfr C: E:\DataRecovery /extensive. Change the C: drive letter to your own, as well as the path for recovery from E:\DataRecovery to your own. This will be an extensive scan to pull as much data as possible. If you want a faster, but less thorough scan, you can replace /extensive with /regular. Press Enter.
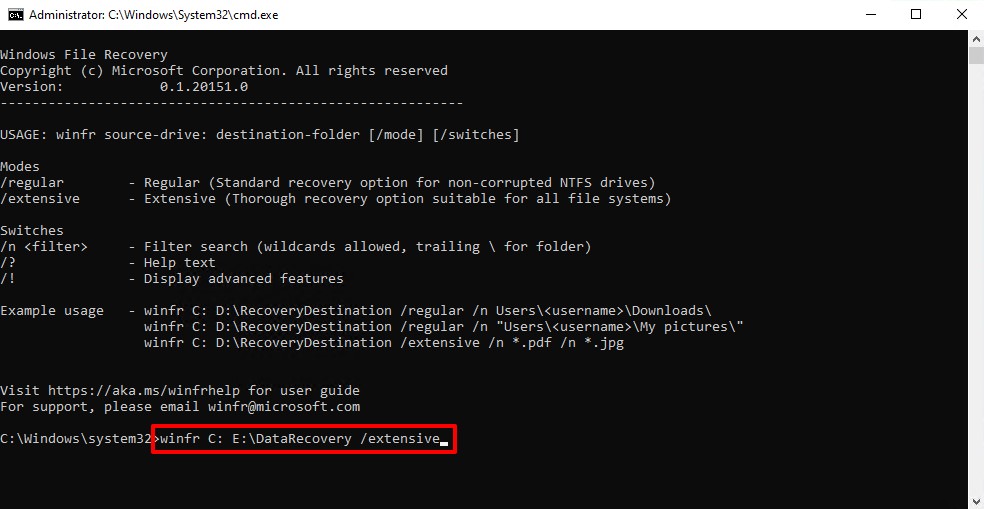
- If prompted to continue, press Y.
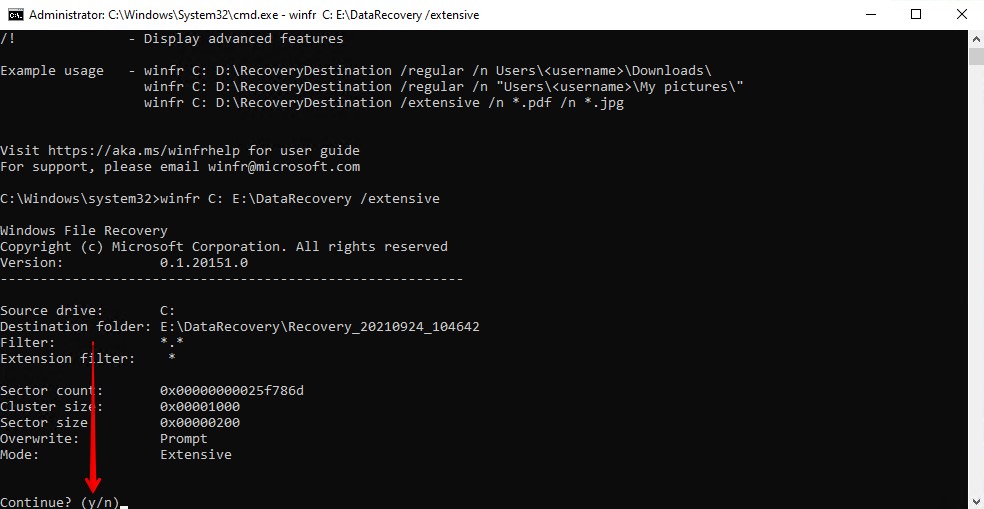
Method 4: Recover Data from RAID 1
It’s important to note that RAID systems aren’t viable backup solutions. While RAID 1 does include mirroring for redundancy, it’s not protected against copying the same corrupted or damaged data to both disks. That being said, it’s much easier to recover data from Western Digital disks in a RAID 1 configuration than it is from RAID 0/5/10 as they use striping.
RAID recovery from Western Digital hard drives can be performed using Disk Drill, but we’re going to use R-Studio in this instance to give you some additional options for recovery software. Since RAID 1 just mirrors the data to the other drive, you can also perform WD data recovery using Windows File Recovery on each disk and compare the data afterward.
- Download R-Studio and install it. Open it.
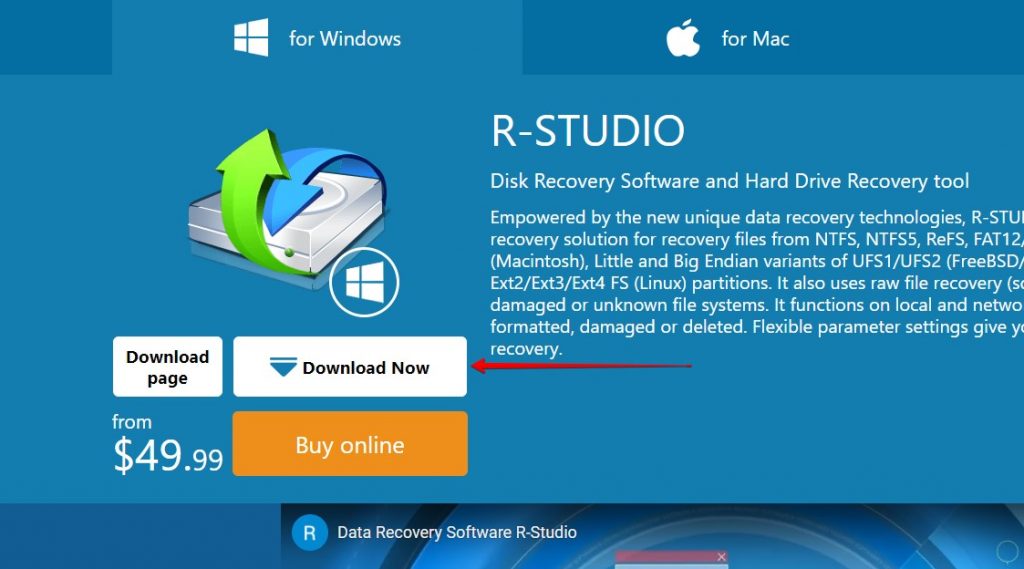
- Select the Western Digital RAID array then click Scan.
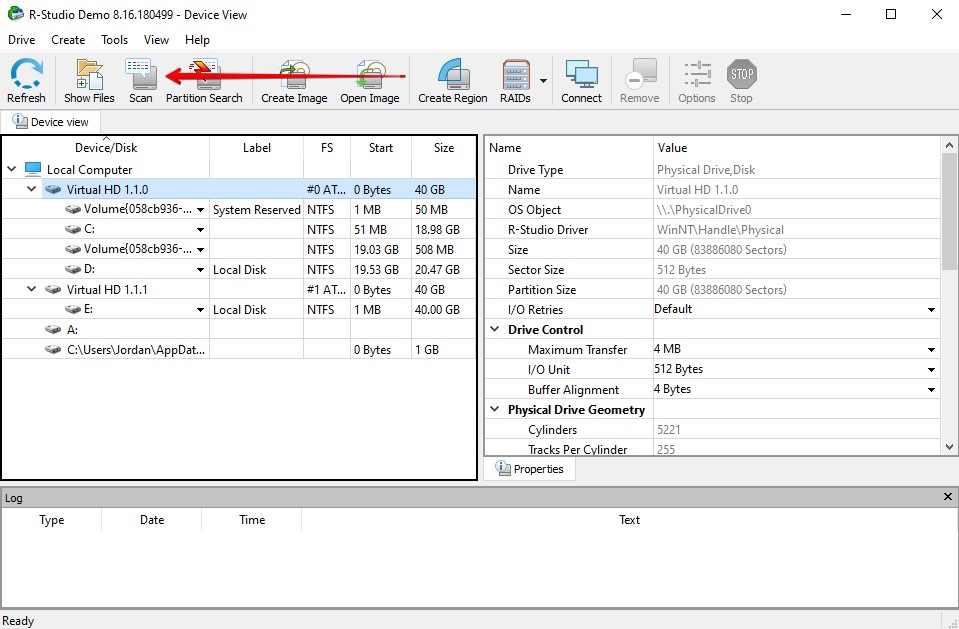
- Ensure Rescan the entire disk is selected, then click Scan.
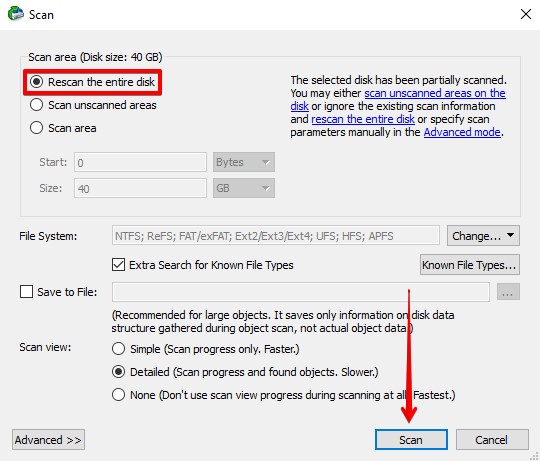
- Click into each volume you want to recover data from. Select all the files you want to recover, then click Recover Marked.
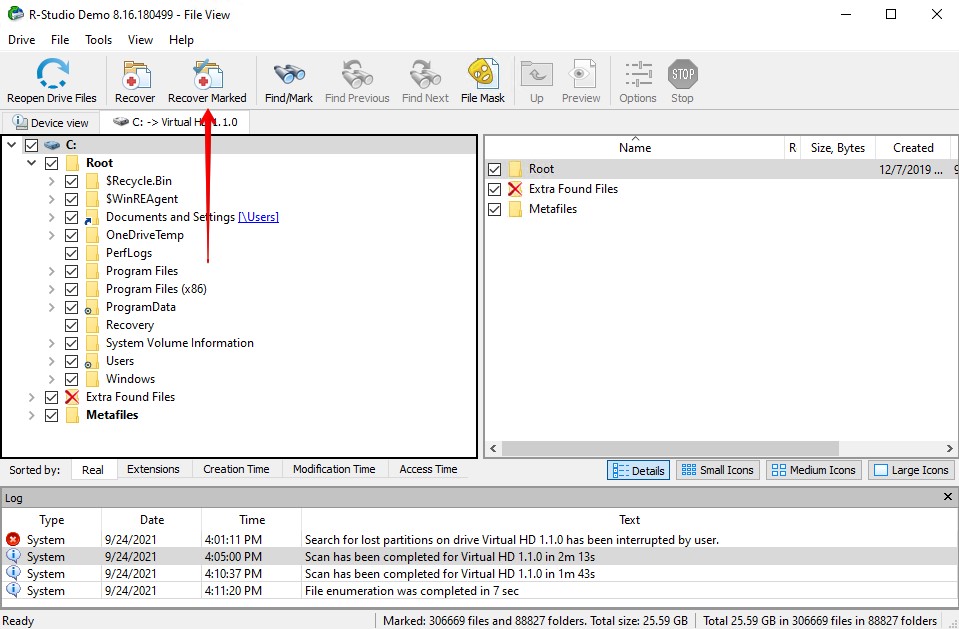
- Select an Output folder, then click OK.
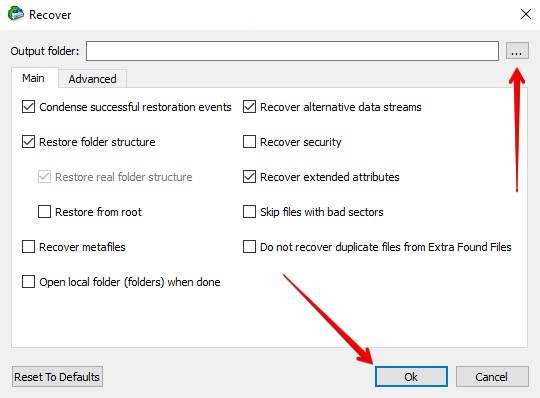
Method 5: Recover Data from RAID 0/5/10
Recovery is more challenging from a RAID 0, 5, or 10 configuration as the data is striped, meaning it spans across multiple disks. If the data loss is a result of a failed RAID controller or a break in the RAID configuration, recovery chances from the Western Digital hard drives are much higher since the issue doesn’t sit with the actual disks.
Disk Drill supports data recovery from RAID 0, 5, and 10 configurations, but we’ll also use R-Studio for this example too. Not only does it have comprehensive support for RAID recoveries, but it also allows you to virtually rebuild your WD RAID setup and automatically determine the RAID parameters to encourage a more accurate recovery.
- Download R-Studio and install it. Open it.
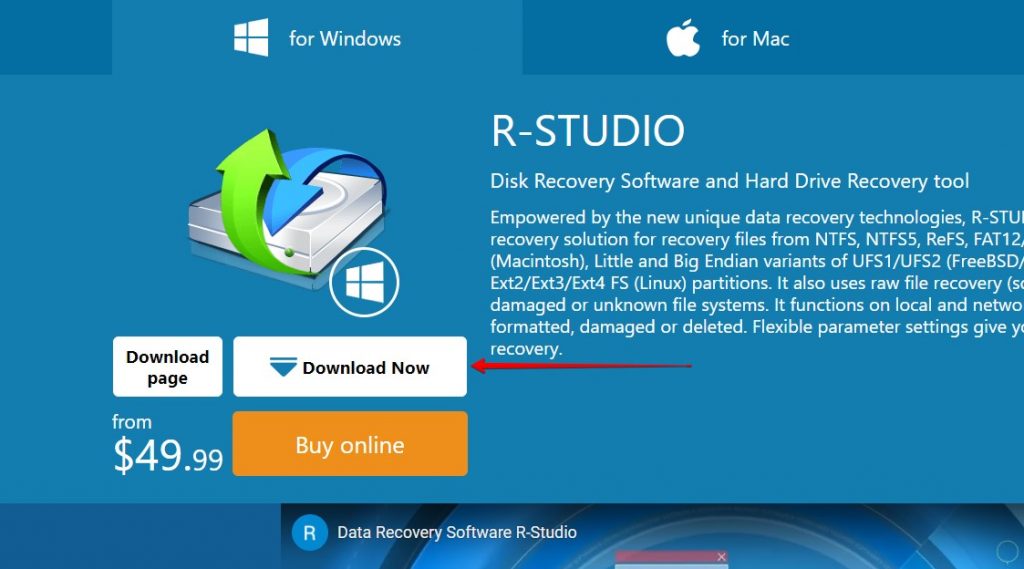
- Before proceeding, it’s highly recommended that you make a byte-to-byte image of your drives in case mistakes are made. Do this by clicking on each volume or drive and clicking Create Image.
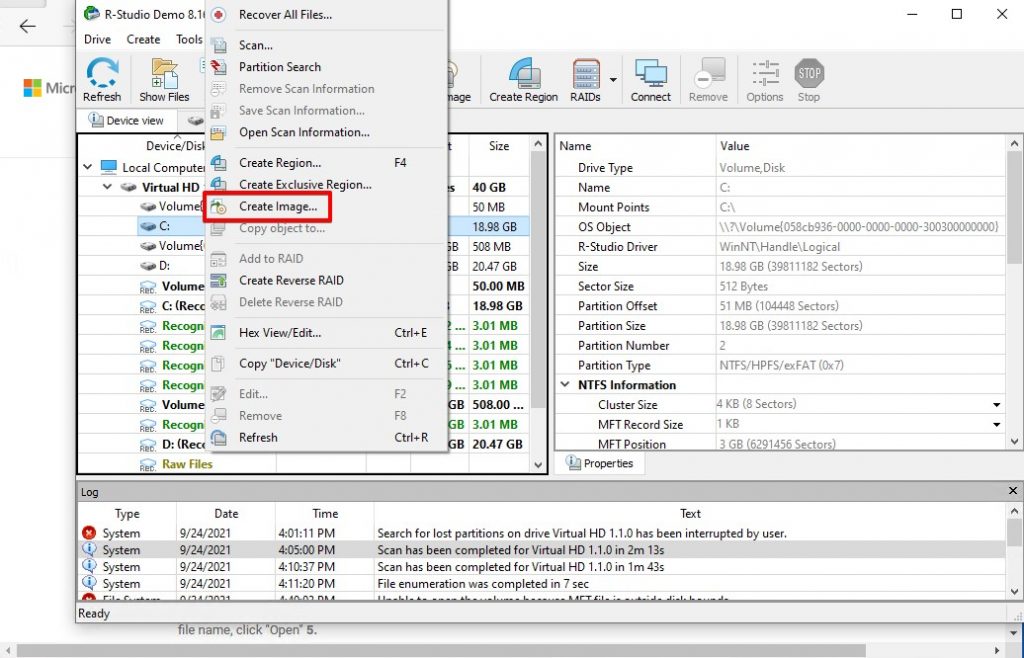
- Click RAIDs, then click Create Virtual Block RAID & Autodetect.
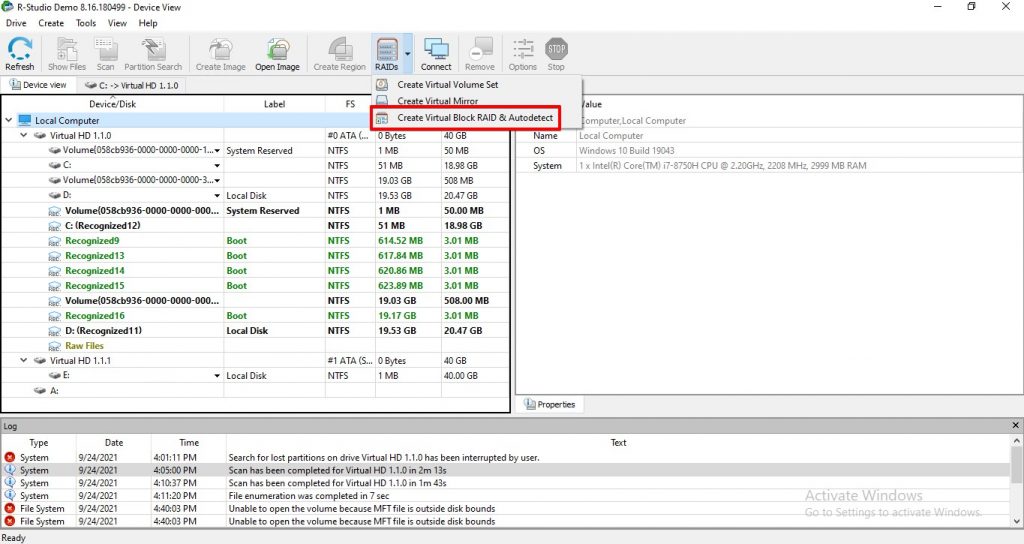
- Drag the disks/volumes from the left panel into the RAID set in the right panel. Make sure the RAID type dropdown reflects the type of RAID you’re recovering from. Click Auto Detect to determine the RAID parameters. This can take a very long time, so you can walk away and come back to it when it’s finished.
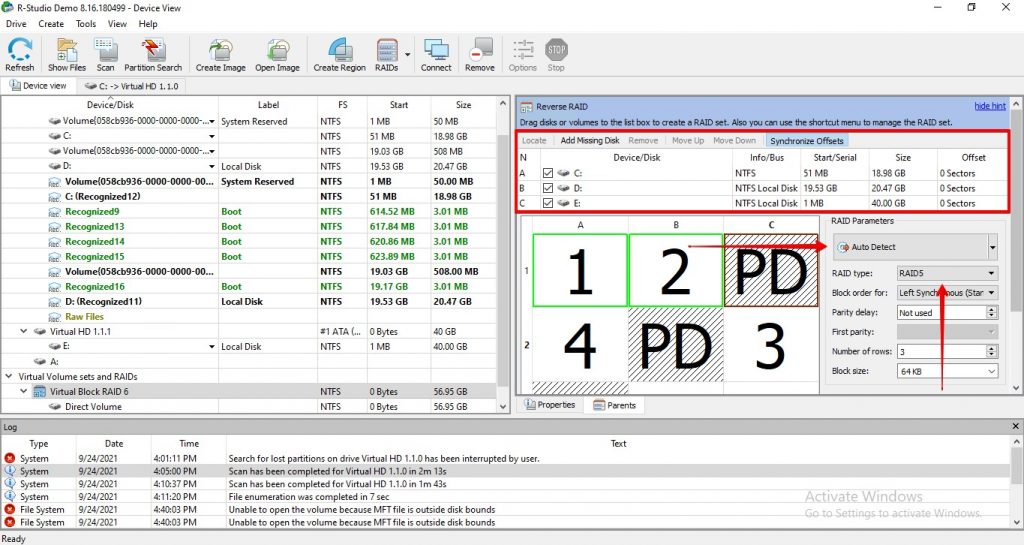
If you already have the RAID parameters, you can input them manually instead.
- When R-Studio has finished detecting the RAID parameters, click Apply.
- Select the RAID block and click Scan.
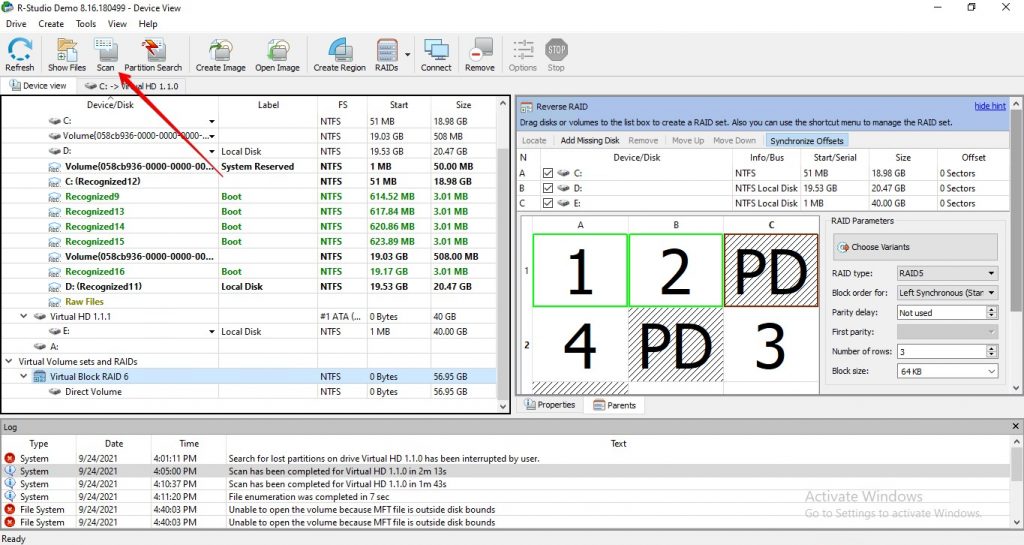
- Ensure Scan the entire disk is selected and click Scan.
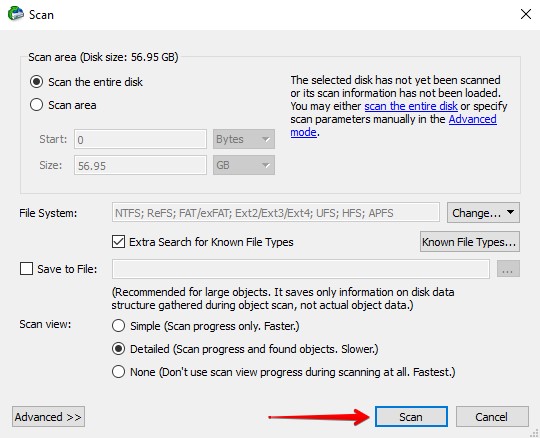
- When the scan has finished, click the Show Files button at the top of the window. From here, you can select the files you want to recover and click Recover Marked to restore them.
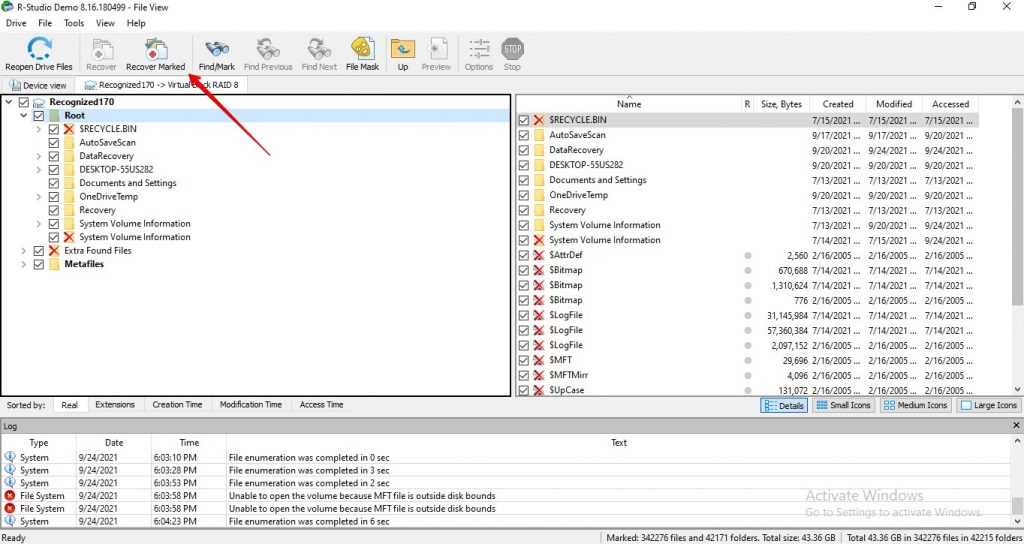
- Choose the location for recovery, then click OK.
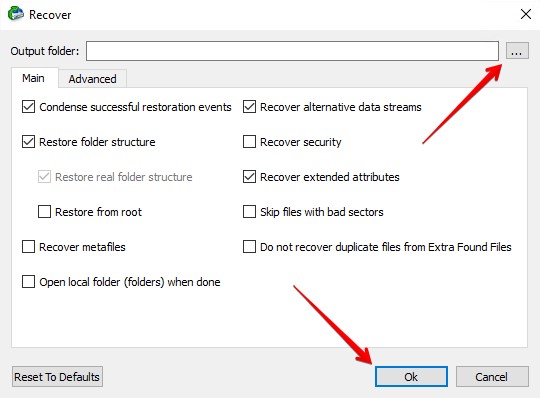
FAQ
How do I recover data from WD external hard drive?
If you need to recover files from a Western Digital external hard drive and you haven’t made a backup of the data prior to it becoming lost, your next step is to attempt to recover it using data recovery software.
- Download and install Disk Drill.
- Connect your WD hard drive to your computer.
- Select your WD drive in the device list and run the scan.
- Preview and mark the files you need to recover.
- Finish the Western Digital data recovery.
This process may look a bit different depending on the recovery application you’re using, but the basic process involves scanning your external hard drive for recoverable data, then recovering it using the data recovery tool.
How much does it cost to recover data from a WD hard drive?
Data recovery centers specialize in the recovery of data from storage devices where data cannot typically be accessed or backed up, like hard drives that won’t boot, for example.
The cost of recovering data from a WD hard drive depends on what data recovery center you use. Each will have its own pricing models and quotes based on the type of recovery and how complex the recovery is expected to be.
Does Western Digital do data recovery?
Western Digital doesn’t provide data recovery services. Instead, they have data recovery partners around the world that can perform Western Digital drive recovery. Western Digital has a list of its data recovery partners on its website, separated by region.
How do I recover data from a damaged Western Digital hard drive?
If your Western Digital hard drive is visible and readable by your operating system, you can attempt to recover data from the drive yourself using data recovery software. Many logically damaged hard drives are very easy to recover data from, this includes hard drives affected by corruption, virus attacks, or accidental deletion.
Recovery from a physically damaged drive has a much lower chance of recovery if it’s not readable by your system. In such cases, it’s best to leave data recovery to a recovery specialist.
How do I fix a corrupted Western Digital external hard drive?
Before attempting to fix your corrupted Western Digital hard drive, you should first perform Western Digital external hard drive data recovery. This involves recovering data from the external hard drive using data recovery software. Attempting recovery before the fix ensures the data is safe.
As for a fix, a quick format is often the fastest and easiest way to recover from corruption. Bear in mind that this will delete all the data on the drive – another reason why recovery is highly recommended before performing a quick format.
- Right-click Start and click Disk Management.
- Right-click the corrupted drive and click Format.
- Ensure Quick Format is selected and click OK.
- When prompted if you want to proceed, click OK again.
Conclusion
WD external hard drive recovery is definitely possible, as is recovery from internal WD hard drives. Your chances of success depend on how long ago the data was lost and whether anything has been written to the disk that could overwrite your data.
Using the methods included in this article, you can recover the data from your WD hard drive in no time.
This article was written by Jordan Jamieson-Mane, a Staff Writer at Handy Recovery Advisor. It was also verified for technical accuracy by Andrey Vasilyev, our editorial advisor.
Curious about our content creation process? Take a look at our Editor Guidelines.
