Steam is an excellent online platform where you can buy most of the games that come out on PC. It's convenient and affordable - which is a combo that quickly made it very popular. However, it isn’t perfect, and you may log in one day only to find that some of your saves, or even whole games, are missing. In that scenario, you’ll want to know how to recover deleted game files. This article will cover various methods and help you get back to playing in no time.
Why Is my Game Data Missing?
It’s one thing to restore your files, but most of us would also like to know why this happened so that we can prevent it in the future. Many things can cause data loss, such as…
- 💀 Blue Screen of Death. There are few things more infuriating than the infamous BSoD that appears seemingly out of nowhere and right in the middle of an important match. For the uninitiated, BSoD appears when Windows hits a critical error and is usually a sign of outdated drivers or various hardware problems.
- ⚠️ Failed Update. Sometimes, an updated version of Steam may contain a bug that can delete your game files.
- ❓ Corrupted Files. A new update may cause your game to keep crashing, making some of its files unreadable.
- 👀 Steam is Unable to Find your Game. If a title in your Library suddenly appears gray, it’s possible that it’s still on your drive, but Steam doesn’t recognize it.
- 😲 You accidentally deleted the saves or steam folder. Accidentally deleting game save files or even the entire Steam folder is not an uncommon occurrence for gamers. Incorrectly deleting some files can cause your game to malfunction or become missing.
- 🔃 Your saves were lost during the transfer to a new computer/hard drive. Any interruption or error in the transfer process for your Steam game can cause your game data to be missing. Maybe you have accidentally left out some files/folders when you’re copying your data to a new hard disk. That, or some data may have become corrupted on the old system.
And these scenarios are just the tip of the iceberg. In any case, we have methods that will efficiently tackle each of them.
7 Ways to Recover Deleted Steam Files
Option #1: Restore Saves from the Recycle Bin
If you’ve accidentally deleted your saves/game folder, you’ll first want to go to the Recycle Bin. If you didn’t use Shift + Delete, you’ll likely find your files there. When you find the data that you wish to retrieve, right-click on it and select Restore. This will move it back to its original location.

Option #2: Verify the Integrity of Game Files via Steam
This method might work if you still see your games in the Library, but their names are grayed out. It is a quick process that will check if any of the files are missing.
- Launch Steam and navigate to the Library section.

- Locate the game that is experiencing issues, right-click on it, and choose Properties from the context menu.

- In the Properties window, click on the Installed Files tab.
- Select the option that says “Verify integrity of game files.”

Option #3: Manually Add the Game Folder
To manually add a game folder in Steam, follow these steps:
- Open Steam.
- Go to Steam > Settings > Storage.

- In the Storage section, click the plus sign (+) button.

- A pop-up window titled “Add a new Steam library folder” will appear. Select “Let me choose another location” under the storage options, then click “Add.”

- Browse and select the folder where your Steam games are located. Then, click Add.

Option #4: Use Data Recovery Software
 If the above solutions didn’t work, it’s time to use a premium app to recover deleted Steam files. One that I’d recommend using is Disk Drill, as it’s user-friendly, supports 500+ file formats, and has a high recovery rate. It is a paid product, but you can test it out for free and retrieve 500 MB of game files.
If the above solutions didn’t work, it’s time to use a premium app to recover deleted Steam files. One that I’d recommend using is Disk Drill, as it’s user-friendly, supports 500+ file formats, and has a high recovery rate. It is a paid product, but you can test it out for free and retrieve 500 MB of game files.
This is how to recover deleted game or Steam files with Disk Drill in 7 steps.
- Visit the Cleverfiles website and download Disk Drill. Install the software on your computer.

- Start the scan. Open Disk Drill, and on the main screen, select the drive where your game was installed. Then, click on Search for lost data to start the scanning process.

- Preview files. While Disk Drill is scanning your device, you can check the files it has found so far by clicking on the category you want to check or selecting “Review found items.” If you prefer, you can let the scan finish first and proceed to the next step.

- Review items. After the scan is completed, click Review found items to view all the files that Disk Drill scanned.

- Select game data. Disk Drill may have found a large amount of data, which can be overwhelming at first. Luckily, you can use the search bar in the top right corner of the screen to filter the results pretty quickly. Just typing in Steam or the name of your game will shorten the list considerably.
 If you are specifically looking for lost saves, you might want to filter the results by file extension. However, keep in mind that some games don’t have a single save file but a directory containing various formats, such as .dat, .mca, .json, .sav, and .mgz. In this case, you can use Disk Drill’s preview function to make sure that you have the right file before recovering it. To do this, select View > Preview Panel.
If you are specifically looking for lost saves, you might want to filter the results by file extension. However, keep in mind that some games don’t have a single save file but a directory containing various formats, such as .dat, .mca, .json, .sav, and .mgz. In this case, you can use Disk Drill’s preview function to make sure that you have the right file before recovering it. To do this, select View > Preview Panel. - Restore Deleted Game Files. Select the checkboxes next to the files that you wish to retrieve and choose Recover. Pick the destination where you wish to save the recovered files. Click Next, and the recovery will be initiated.
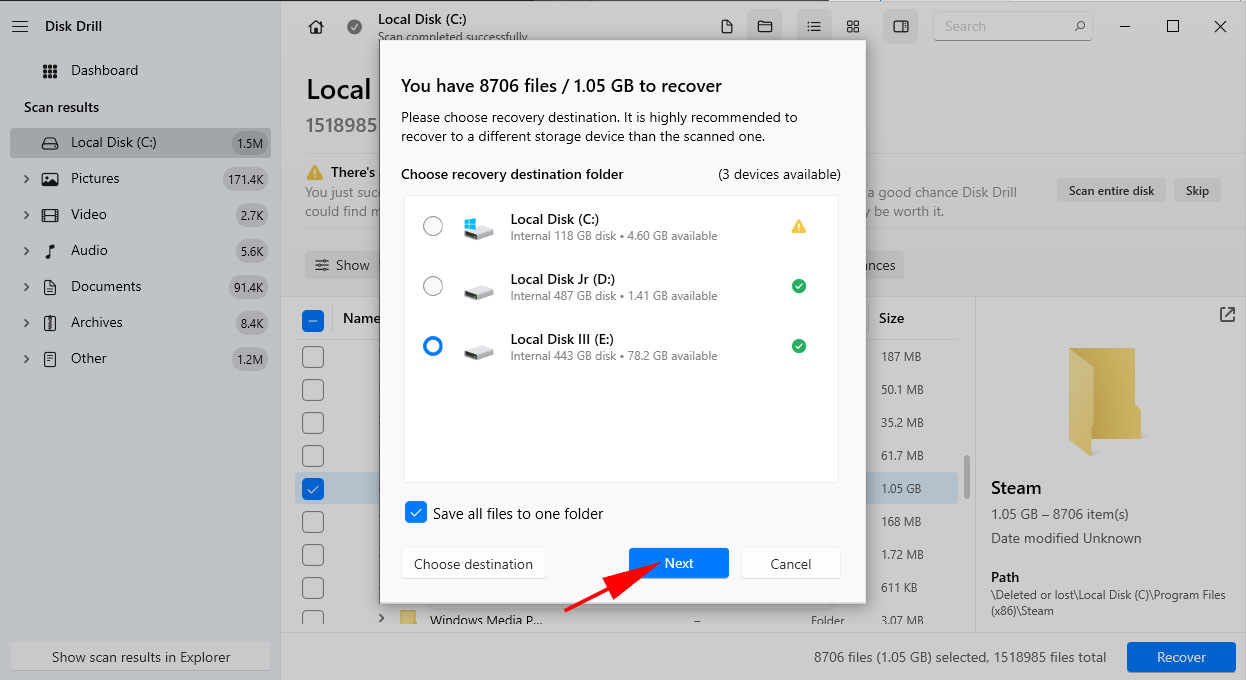
- Once the data recovery is done, Disk Drill will display the number of files it has restored. Click Show recovered data in Explorer to check your recovered game files.
Note: For security purposes, Disk Drill doesn’t let you restore files on the disk that you previously used.
Option #5: Utilize the Steam Backup Feature
This option works if there are still some game files on your drive and you have previously created a backup.
To restore your game using the Steam backup feature, follow these steps:
- Launch Steam.
- Click on “Steam” in the top-left corner of the Steam window, then select “Restore Game Backup…” from the dropdown menu.
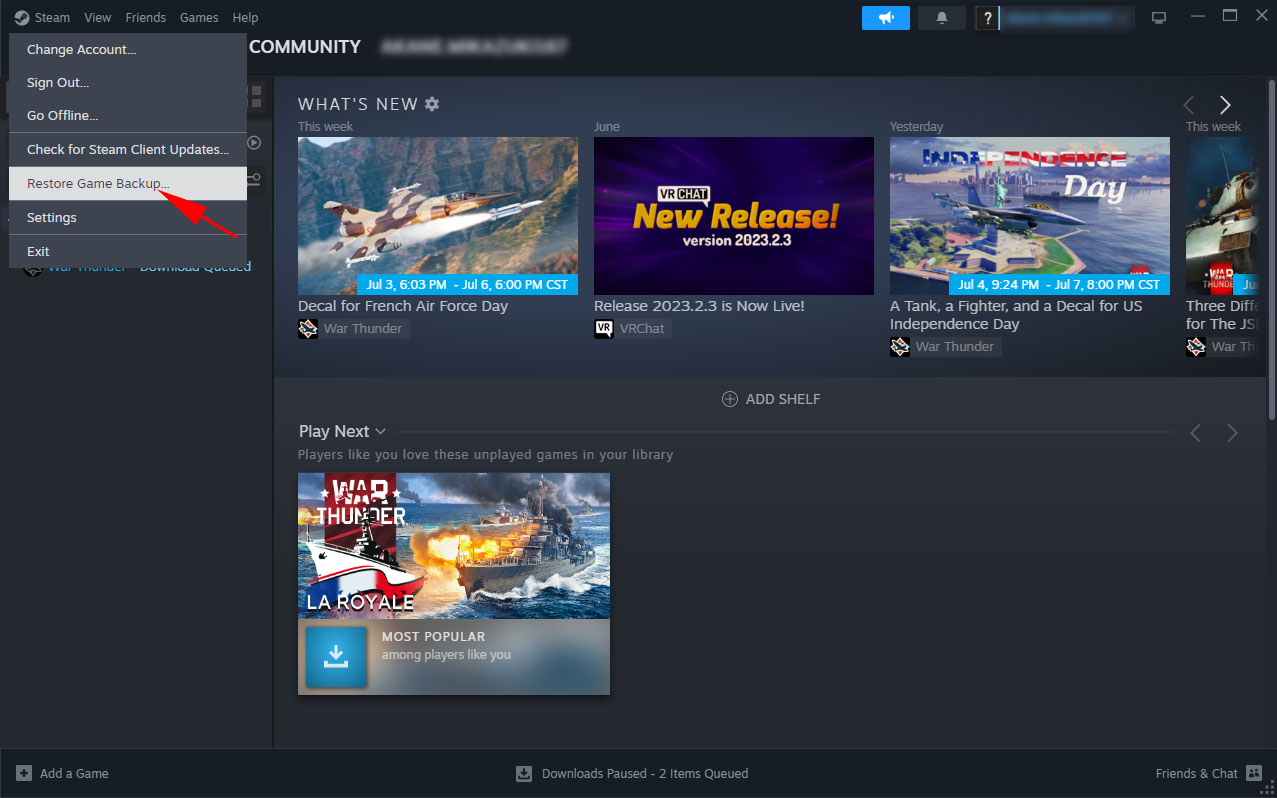
- Click on “Browse” and select the location of your game’s backup folder.

- Once you’ve selected the folder, click “Select Folder.”

- Click on “Restore Backup” and follow the on-screen instructions to complete the restoration process.

If you don’t have a backup of your game, here’s how to create one and save yourself from future troubles:
Creating Backup Files
- Open your Steam Library.
- Find the game you want to create a backup for and click on the game’s title.
- From the dropdown menu, select “Properties…” to open the game’s properties window.
- In the properties window, select the “Installed Files” tab.
- Click on the “Backup game files” button.

- Click on “Browse…” to choose the location where you want to save the backup files.

- Once you’ve selected the backup folder, click on “Create Backup.” The backup process will begin.

- After the backup is complete, click on “Open Folder” to view your backup files.
Note: This method doesn’t save config files, Steam Cloud saves, and custom content.
Option #6: Resynchronize via Steam Cloud
Lastly, we have a way to recover deleted game saves for titles that use Steam Cloud to store your data. This option only works in scenarios where your game hasn’t shut down successfully, like if you’ve experienced BSOD or an unexpected power outage. To restore your saves you will need to …
- Visit your Steam Cloud.
- Locate your game and click on Show Files. This will give you the path to the folder where all of your saves for the particular game are stored.
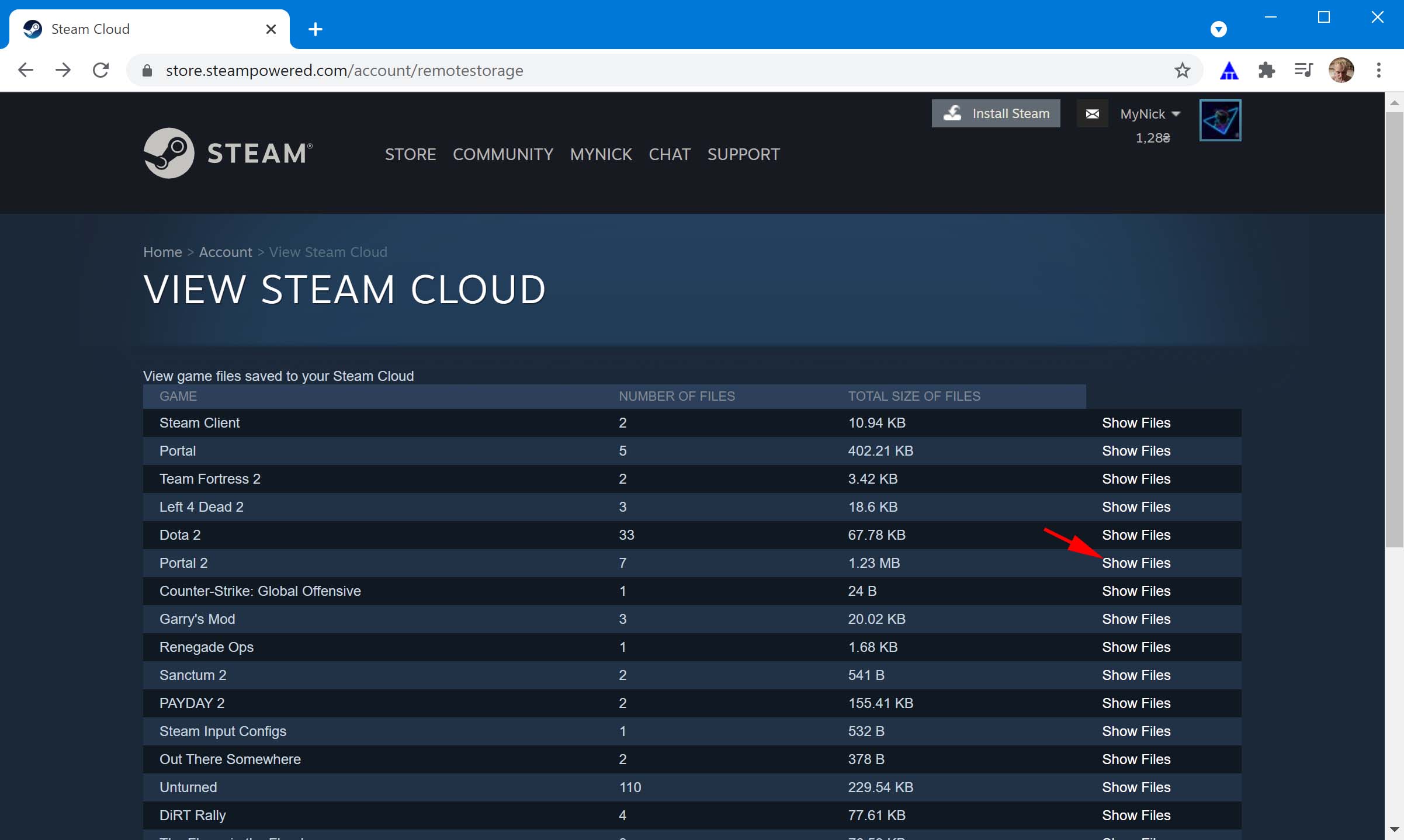
- Exit the Steam and delete the save folder. This prevents the app from automatically uploading previous save point back to the cloud, which would overwrite your progress. We also recommend that you create a copy of your save folder, just in case something goes wrong.

- Relaunch the Steam. The app will now re-sync the data so that you get your most recent save.

- Start the game. If everything went smoothly, your latest save will be restored.
Option #7: Restore Previous Versions of the Folder
If you have enabled the Restore Previous Versions feature in Windows, you can restore a previous save point for your game files. Do this by following these steps:
- Find your Steam folder. Right-click the folder and select Restore previous versions.

- Go to the Previous Versions tab. Check for a previous version of your folder and choose the version you want to restore.

FAQ
Does Steam back up game data?
Yes. It is done for convenience so that you don’t need to download a full game after uninstalling it.
Where is Steam game save data stored?
Your game saves are a part of wider storage known as Steam Cloud. Cloud is by default stored in C:\Program Files (x86)\Steam\userdata. However, many 3rd party games use different destination folders, which you can find on your Steam Cloud profile.
How do I restore Steam game saves?
There are multiple methods depending on your scenario.
In case your PC has unexpectedly shut down, you can recover deleted game saves via Steam Cloud. To do this, you will first have to create a copy of and erase the save folder located on your computer. When you start Steam it will recognize that some files are missing and start downloading your latest saves from Steam Cloud.
You can also use premium recovery software, such as Disk Drill or Windows File Recovery. The former tool is more user-friendly and has a high recovery rate.
There’s also Steam’s backup feature, which could work if you’ve set it up right before. To activate it go to Steam > Backup and restore games > Restore a previous backup and choose your game from the list.
Does uninstalling Steam delete games?
Yes. This is why you’ll want to create a backup of the games that you wish to keep.
Steam deleted all my games. How to get them back?
If your Steam games have been accidentally deleted, you can try the following fixes to recover them:
- Check the Recycle Bin (Windows) or Trash folder (Mac) to see if the deleted game is still there.
- If the game is accessible, right-click on it, go to “Properties,” then select “Installed Files,” and click on “Verify Integrity of Game Files.”
- Use Steam’s backup feature to restore your games.
- Restore your files from a Steam backup folder.
- Restore from a Previous Version backup.
- If none of the above methods work, you can use data recovery software to attempt to recover your game files.
Conclusion
As expected, many methods will help you recover deleted game files and saves. To prevent this from happening in the future, we recommend that you backup important games on a separate drive.
This article was written by Marko Medakovic, a Author at Handy Recovery Advisor. It was recently updated by Princess Lescan. It was also verified for technical accuracy by Andrey Vasilyev, our editorial advisor.
Curious about our content creation process? Take a look at our Editor Guidelines.
