Imagine a scenario where you come back from a trip with hundreds of stunning shots stored on your Sony camera. But before you can transfer them to your PC, they get accidentally deleted.
While there’s no way to reliably prevent accidental deletions, there are a few methods to recover the photos that you’ve lost. And in this article, we will show you how to do just that.
Is It Possible To Recover Data From a Sony Digital Camera?
As mentioned above, the photos stored on your Sony camera’s SD card can get deleted or lost for several reasons. However, the damage doesn’t have to be permanent as there are several ways to recover your files depending on how you lost them. The table below highlights a few common causes of data loss and how you can undo the damage:
Data Loss Reason |
Description |
Solution |
Accidental deletion |
You mistakenly delete important images and videos |
Look for the images in the recycle bin or use data recovery software |
A problem occurs while transferring files from the camera to PC |
The data transfer gets interrupted before completion |
Your photos might still be in the camera storage. Retry the action. |
Accidental SD card format |
You accidentally formatted your SD card |
Use data recovery software |
Firmware corruption |
Your camera firmware gets corrupted during an update |
Use data recovery software to scan your SD card and recover missing files |
Virus or malware |
You connected the camera to an infected PC |
Files that got deleted by the virus can be recovered by using data recovery software |
Physical damage |
The camera or the SD card is broken |
Depending on the level of damage, you may attempt a recovery using data recovery software |
SD card becomes RAW |
SD card file system gets corrupted |
Data recovery software can recover files in the RAW format |
SD card not visible in explorer |
Your computer doesn’t recognize the SD card |
Try to assign a drive letter to your SD card |
Files not visible in explorer |
Files cannot be accessed by your PC |
Try the attrib command or use data recovery software |
As you might have noticed from the table above, reliable data recovery software can be a photographer’s best friend. And the best part about data recovery software is that it works on any camera regardless of the model. So, if you have a Sony Alpha, a6000, Cybershot, or any DSLR camera, you can put these methods to use to recover deleted photos from an SD card.
How to Recover Deleted Photos From an SD card or a Sony Camera?
In this section, we will highlight the step-by-step process of how you can retrieve deleted pictures from a Sony camera. We have chosen two of the best third-party tools to help you out with data recovery, but the methods will be more or less the same for any given software. Let’s begin.
Method 1: By Using Disk Drill
Disk Drill is one of the leading names when it comes to recovering data from any type of storage. It is a free SD card recovery software that features an easy-to-understand user interface and a simple yet effective data recovery procedure that makes it ideal for people who have no prior data recovery experience.
Apart from recovering data from Sony SD cards, Disk Drill can also recover data from formatted SD cards of any brand and also from other devices like USB drives, external and internal hard drives, and SSDs.
- Download Disk Drill from the official website. Once the download is complete, install and launch the application.

- Pull the card out of your Sony camera and insert it into your PC. Now open Disk Drill and on the home screen, click on Drive Backup located on the left-hand side.
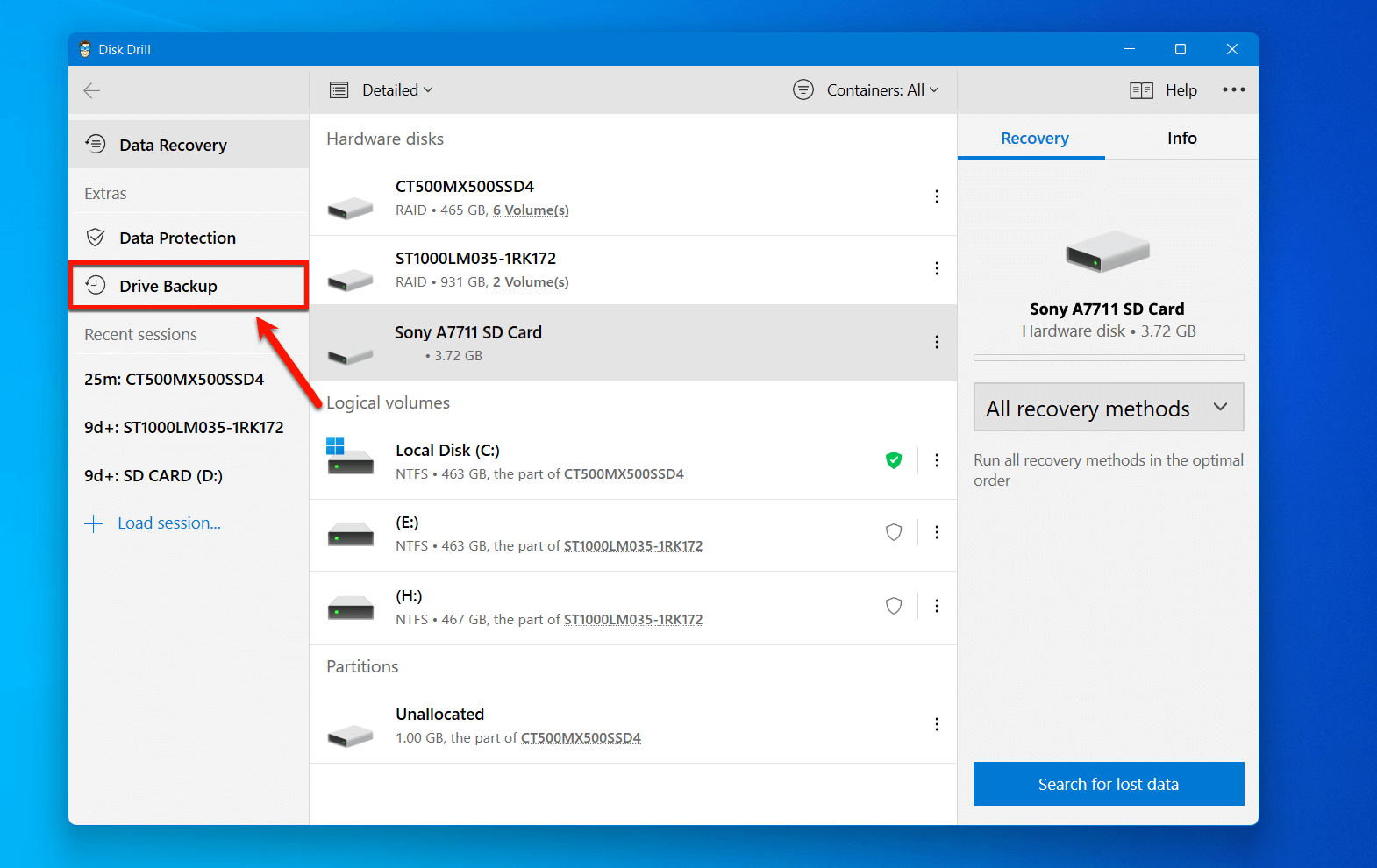
- A list of all your partitions and connected drives will show up on your screen. Here, select the memory card you want to recover and click on Byte-to-Byte Backup.
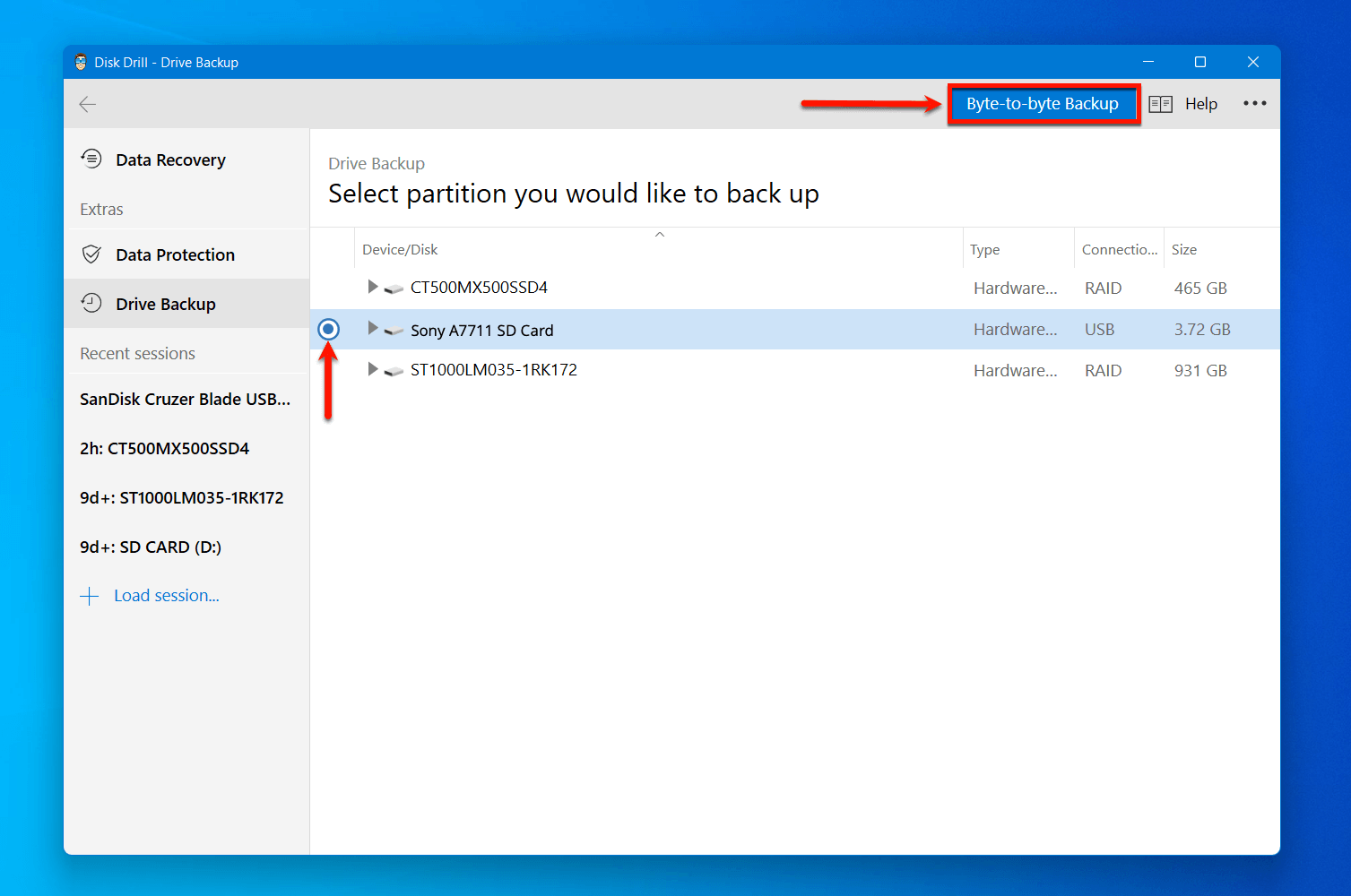
- A dialogue box will appear on your screen where you can rename the backup file and select the destination folder. Once you’re all set, click on OK to proceed.
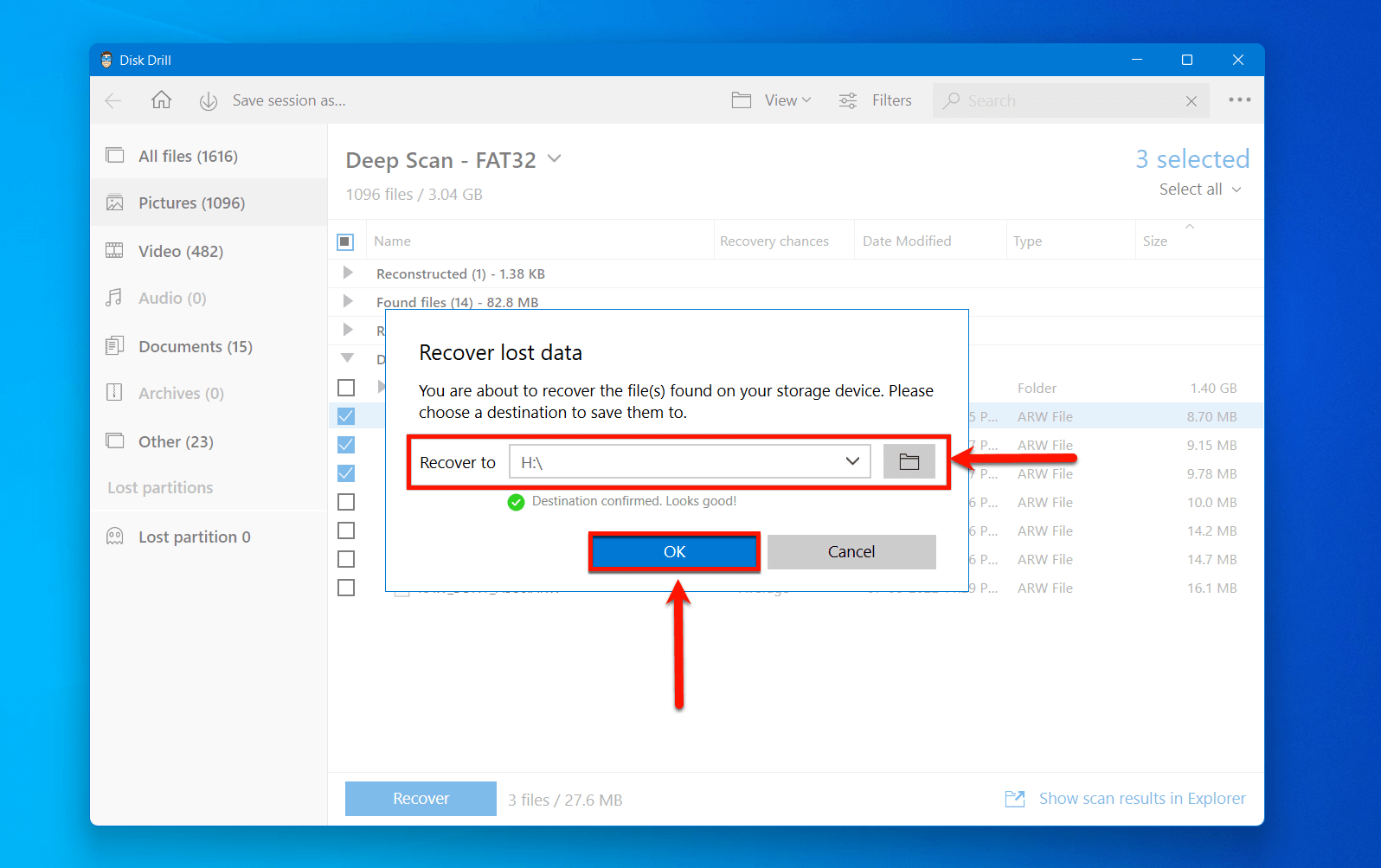
- Be patient as Disk Drill creates a backup of your drive. The time may vary depending on the size of your drive.
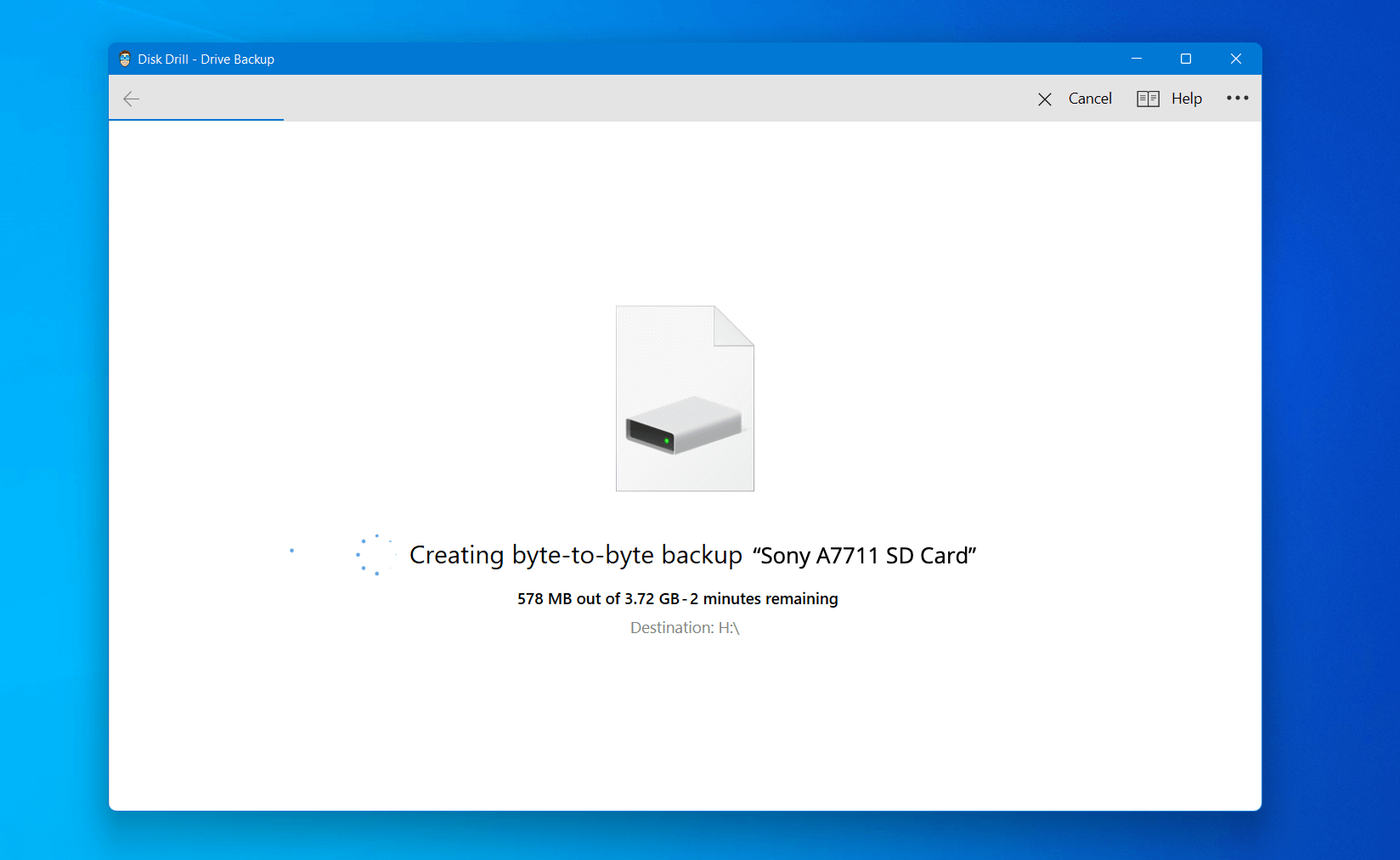
- Once the process is complete, head to the destination folder where you saved the backup. You will find a folder with a “.dmg” extension.
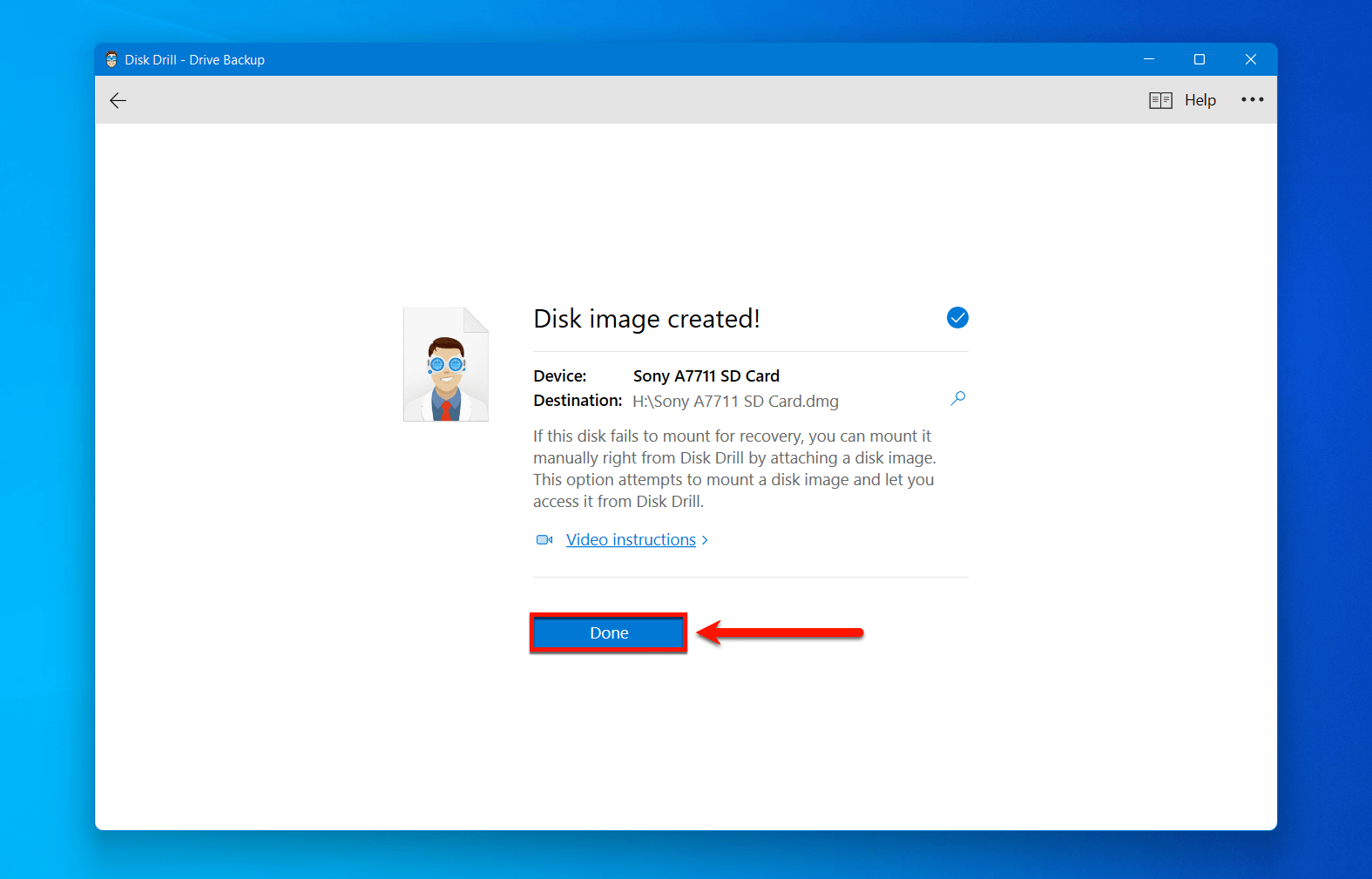 ✅
✅This folder is a byte-to-byte copy of your original drive, and you can interact with it as you would with a physical drive. Naturally, you can use this disk image for data recovery using Disk Drill.
- Now, go to the Disk Drill homepage and click on Data Recovery on the left-hand side of your screen. Then click on the ‘three-dot icon’ on the right-hand side of your screen, and click on Attach disk image…
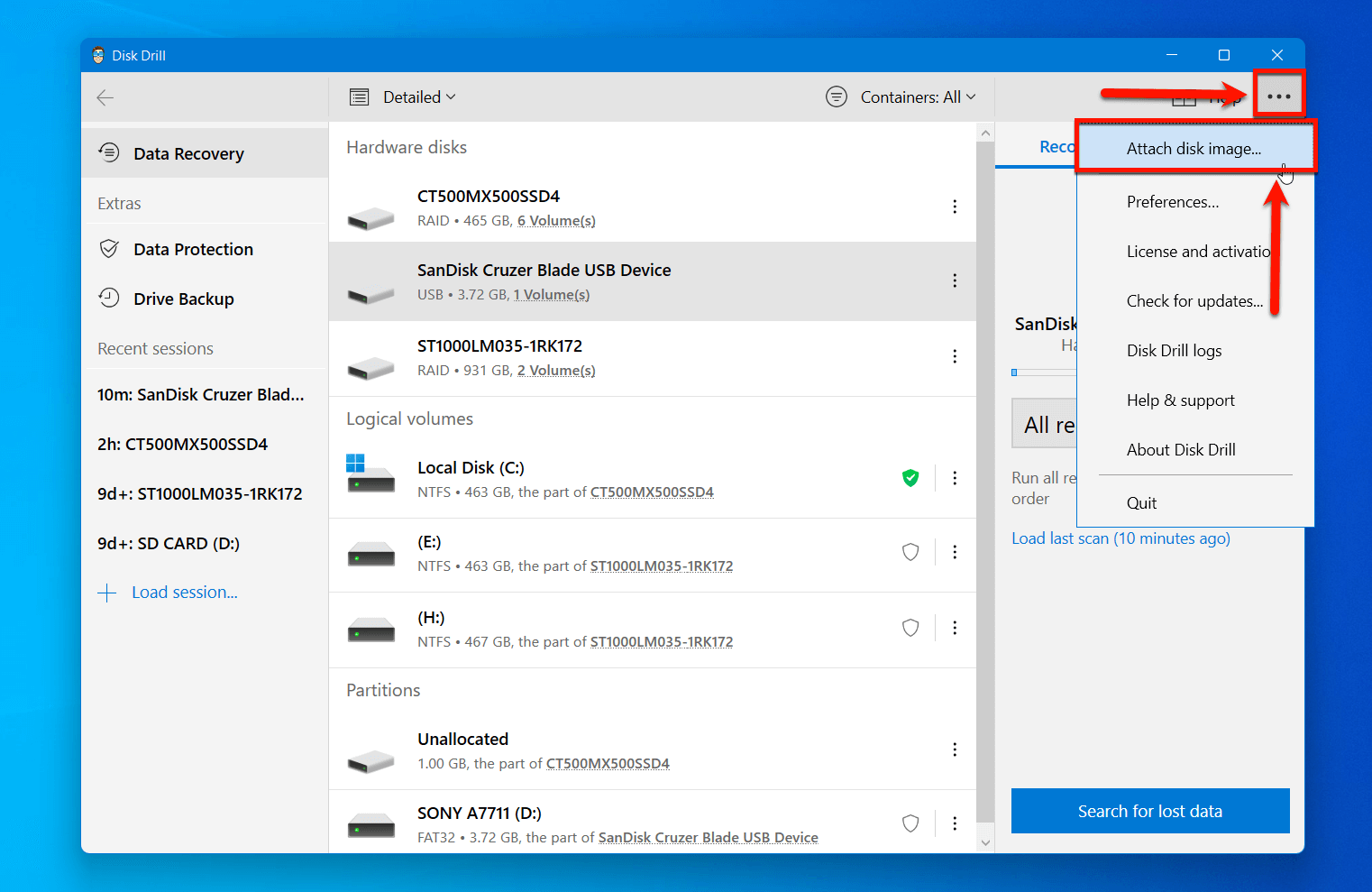
- Now, select the backup disk image you’ve just created and click on Open.
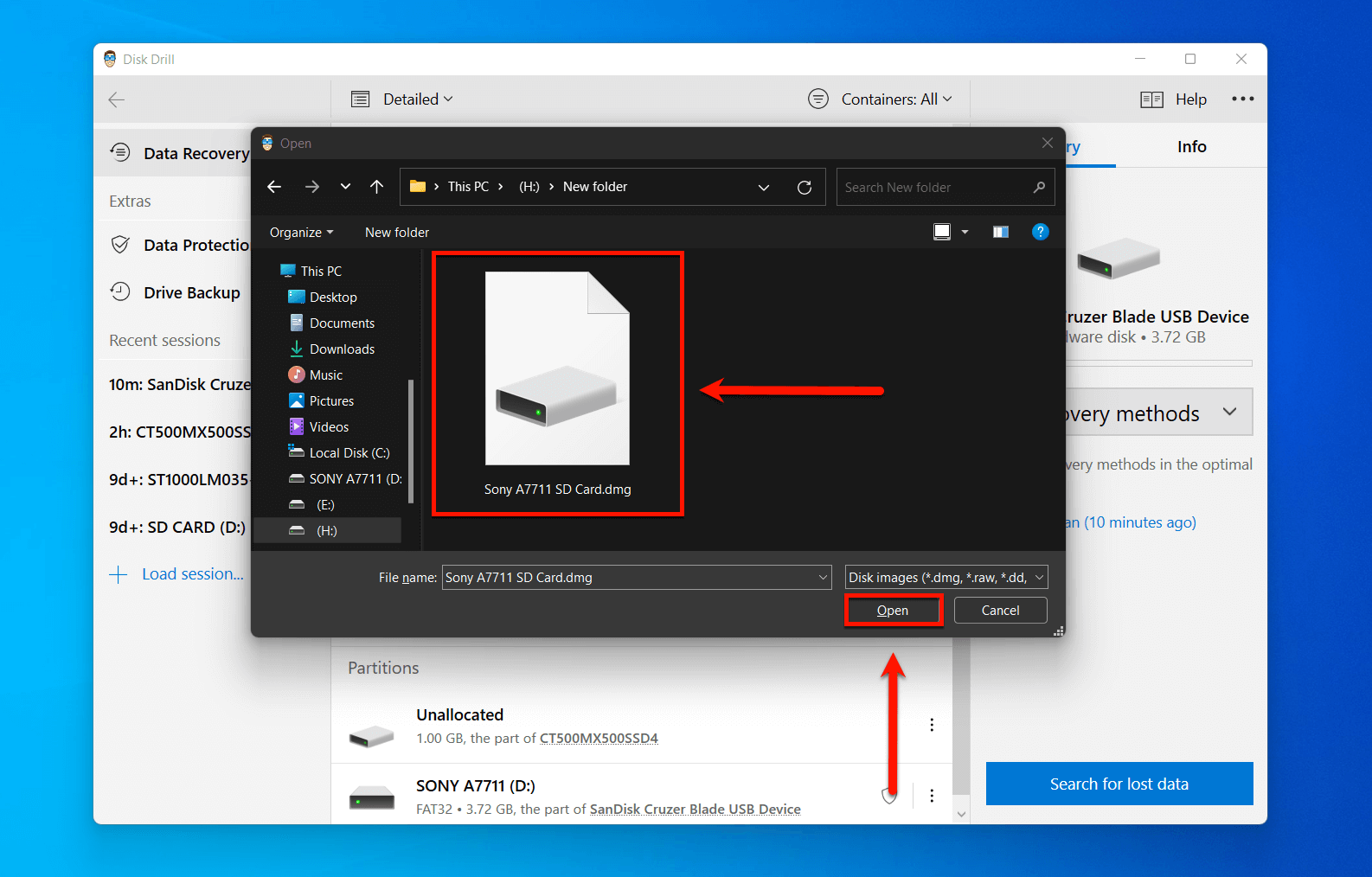
- It will appear under a new category called Mounted Images. Select it and click on Search for lost data.
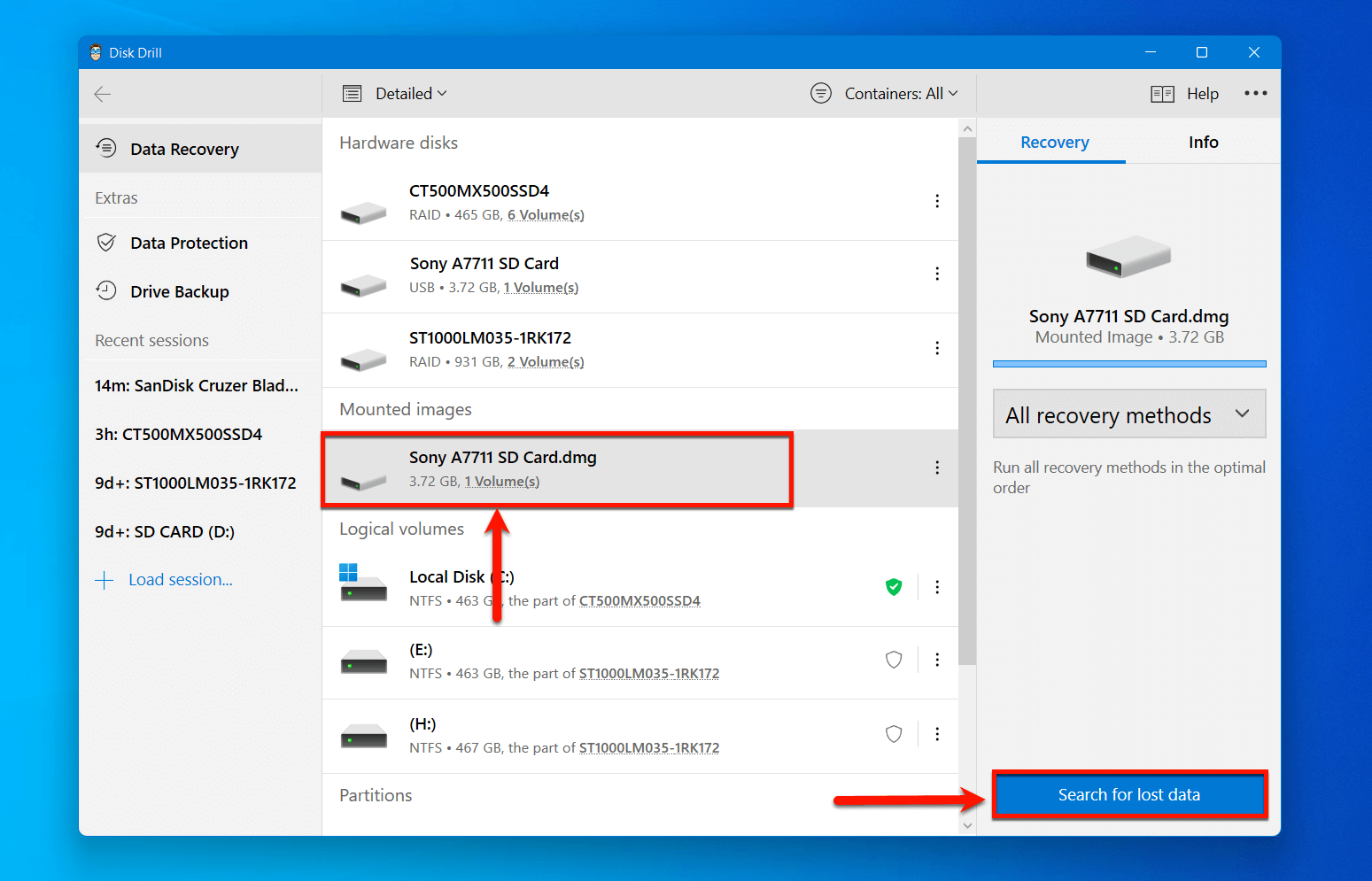
- Disk Drill will take a moment to complete the scan based on your SD card’s storage capacity. After the scan is complete, click on Review found items.
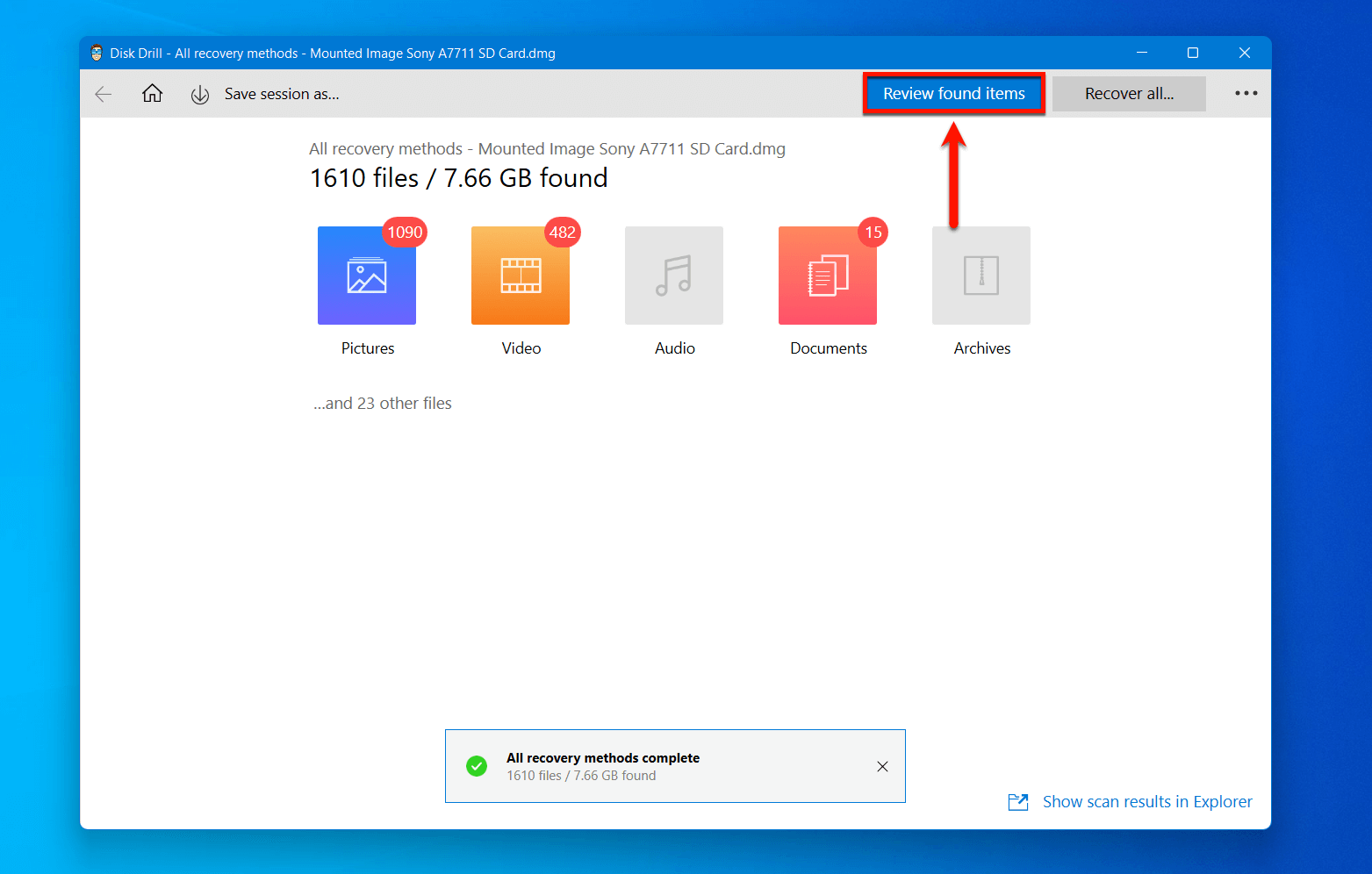
- In the next window, you can sort all the files Disk Drill has found based on type by selecting the file type on the left sidebar.
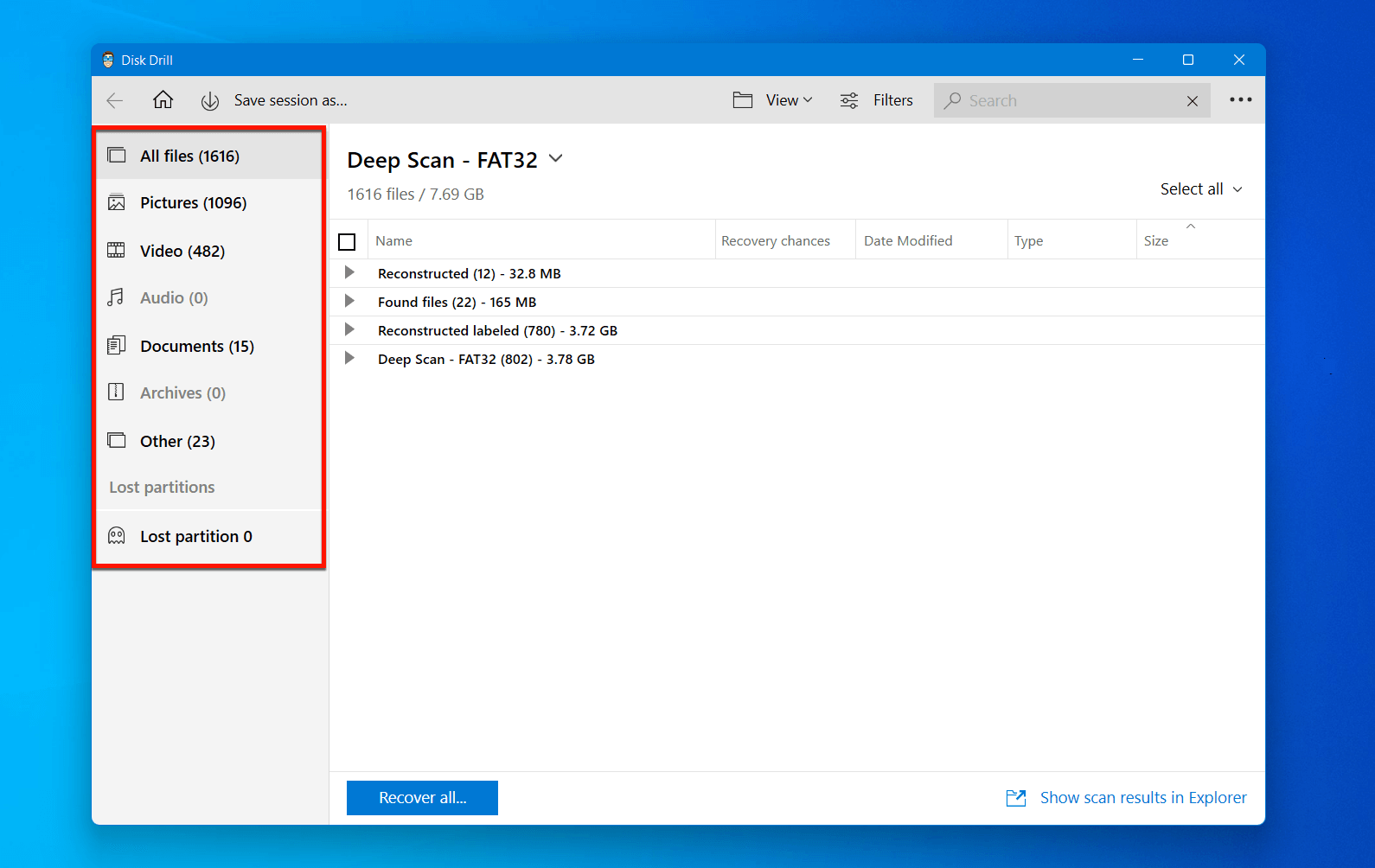
- You can also use the search bar to filter files by name. If you only want to see recoverable photos from your Sony camera’s SD card, you can narrow down your search results by searching for “.ARW” (Sony Alpha Raw extension) in the search bar.
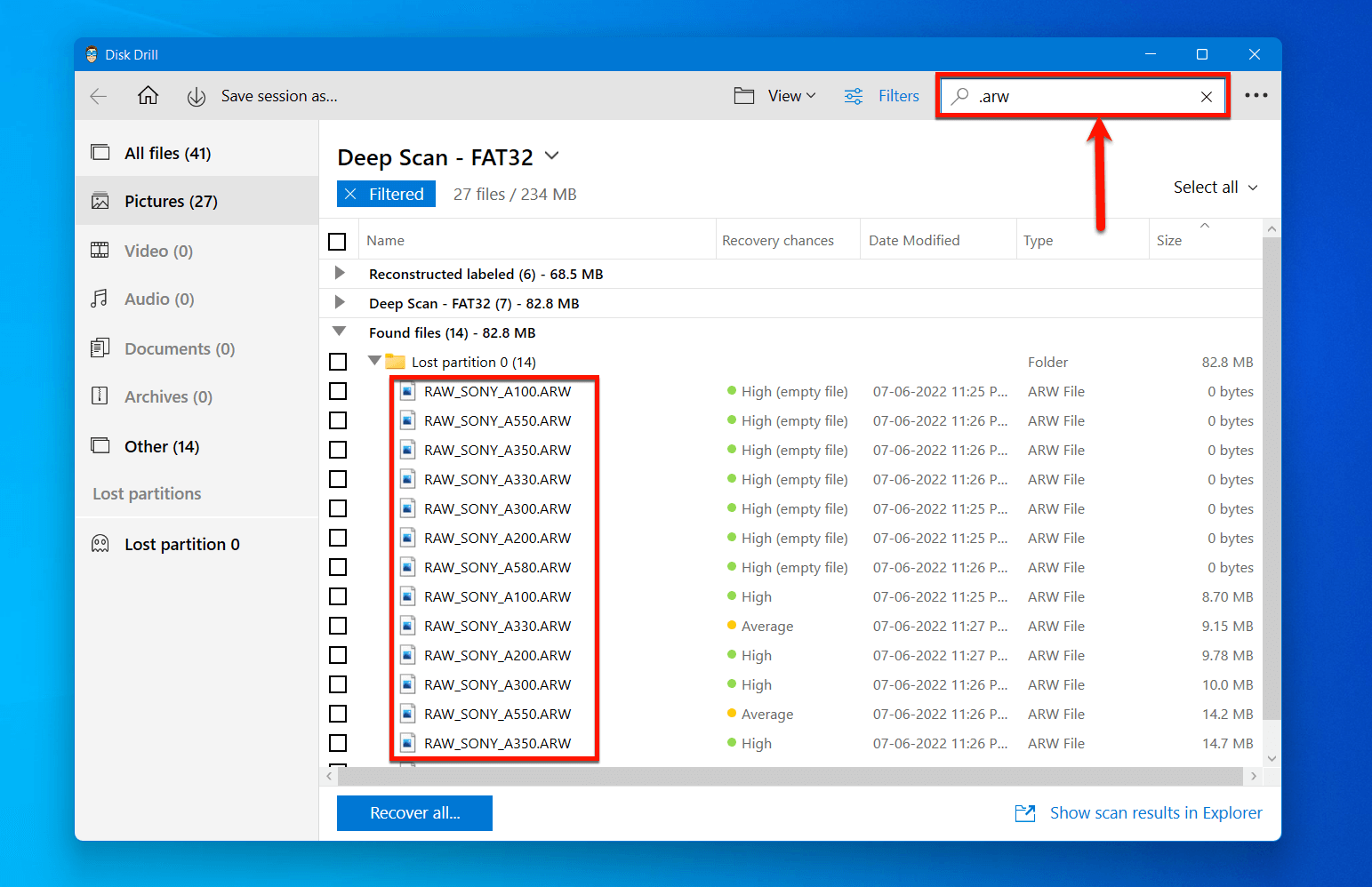
- Disk Drill also displays the recovery chances of every file next to its name.
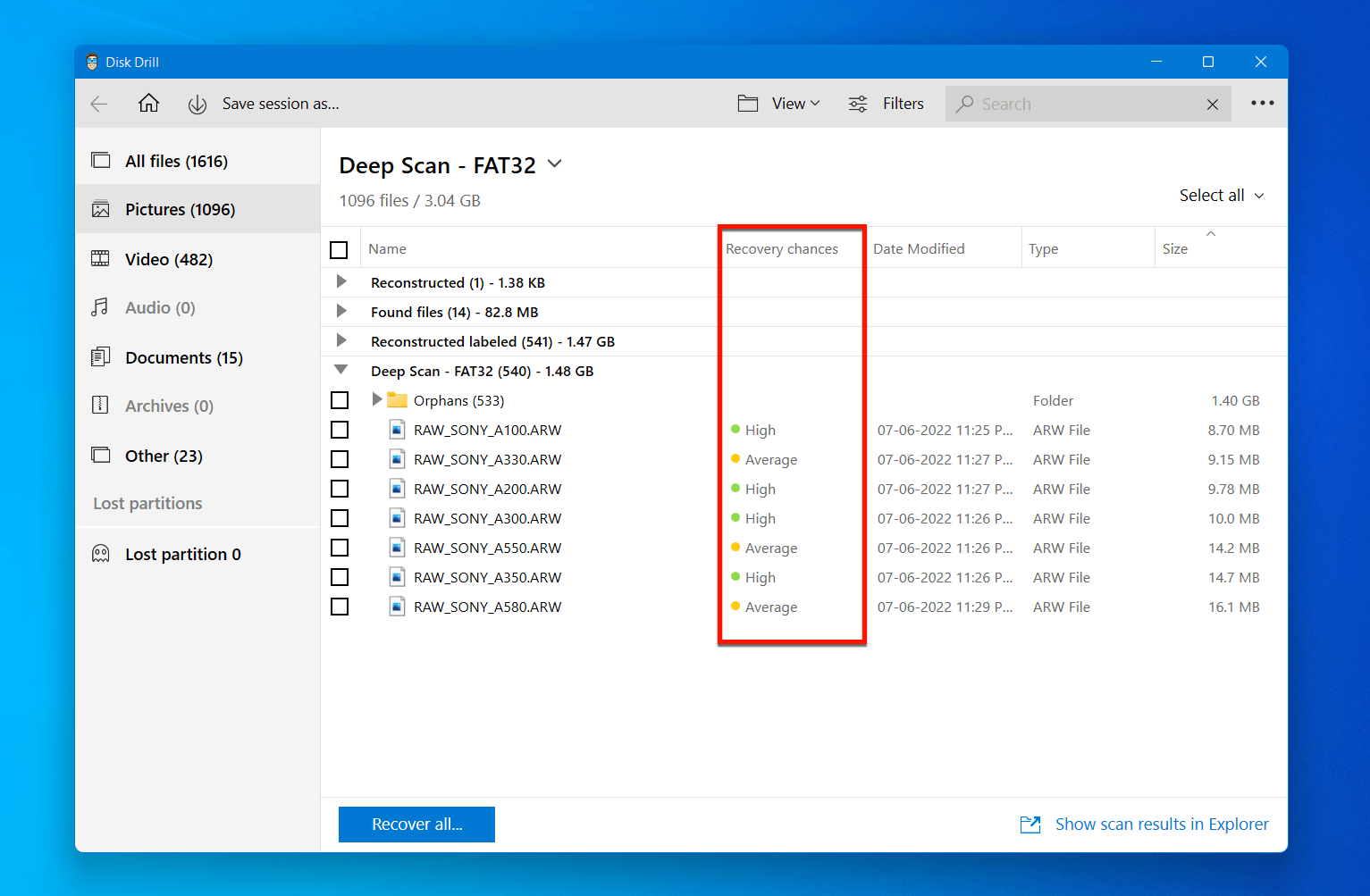
- If you have a lot of photos in the list of recoverable files and you only want to recover a specific photo, you can find out the one you are looking for using the preview feature that can even display Sony Camera’s RAW images and videos. To do that, hover your mouse over an image and click on the eye icon that appears.
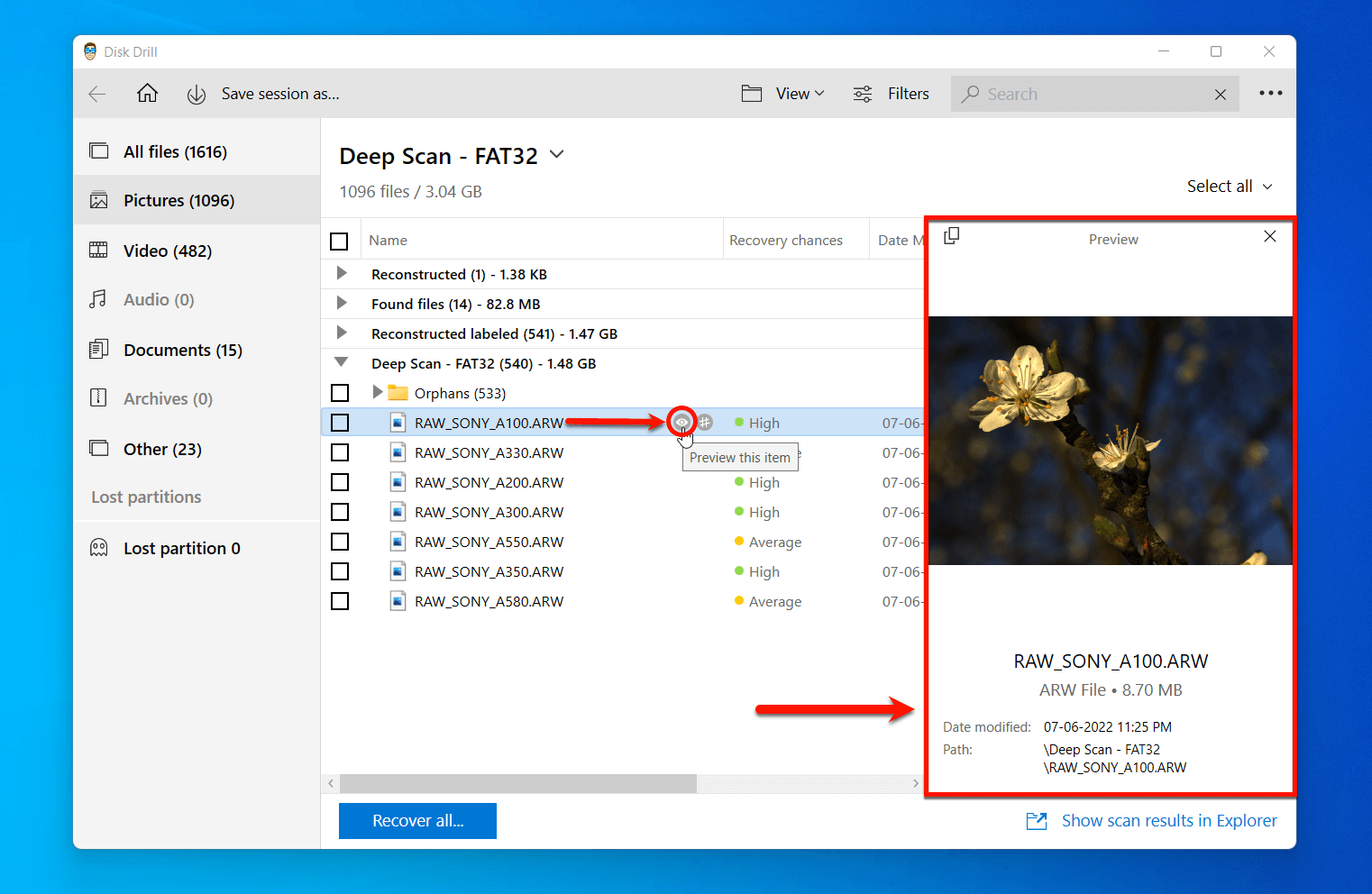
- Now select the images you want to recover using the checkboxes on the left side of the image name and click on Recover.
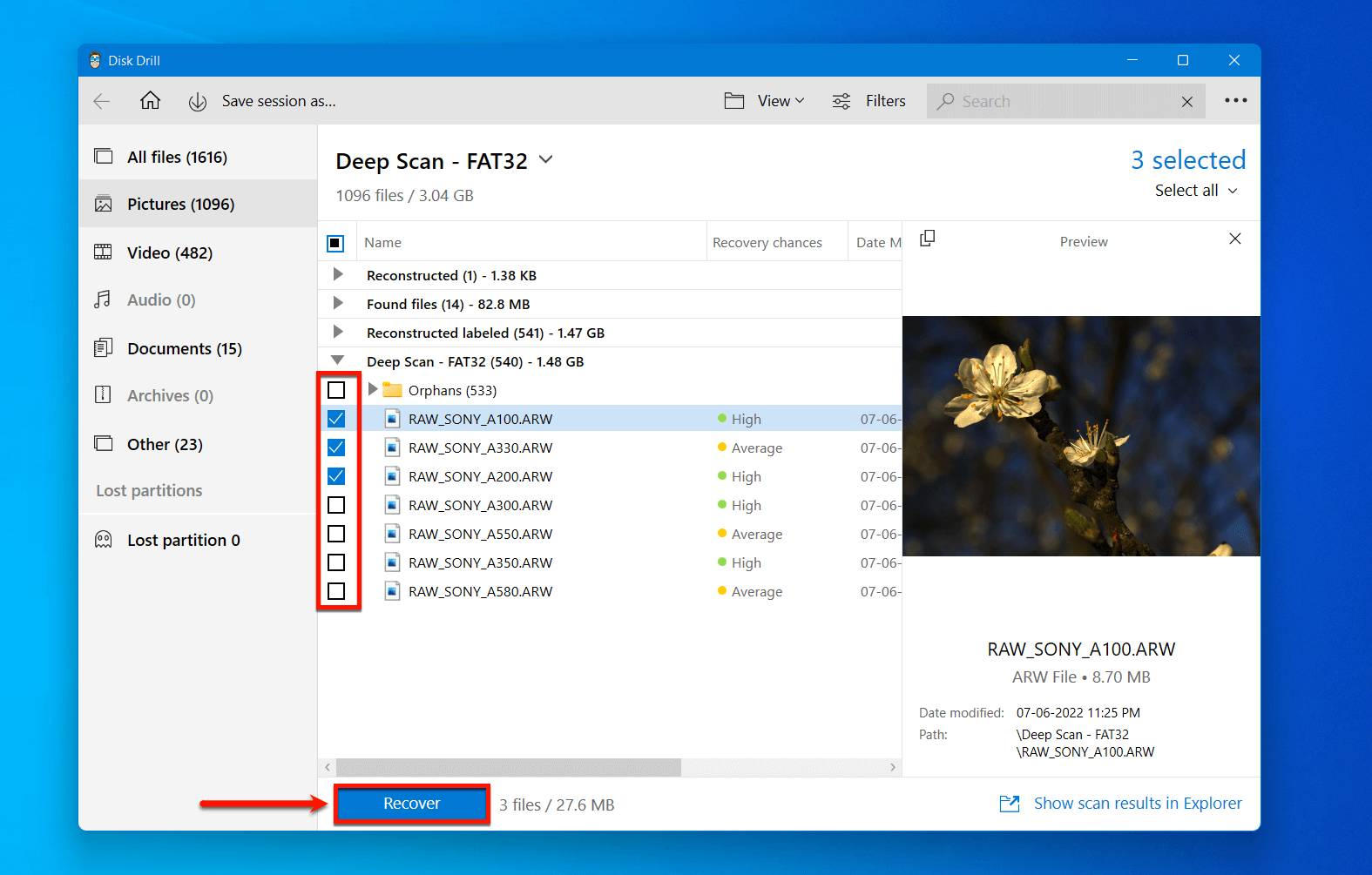
- Select a location to store the recovered images and click on OK.
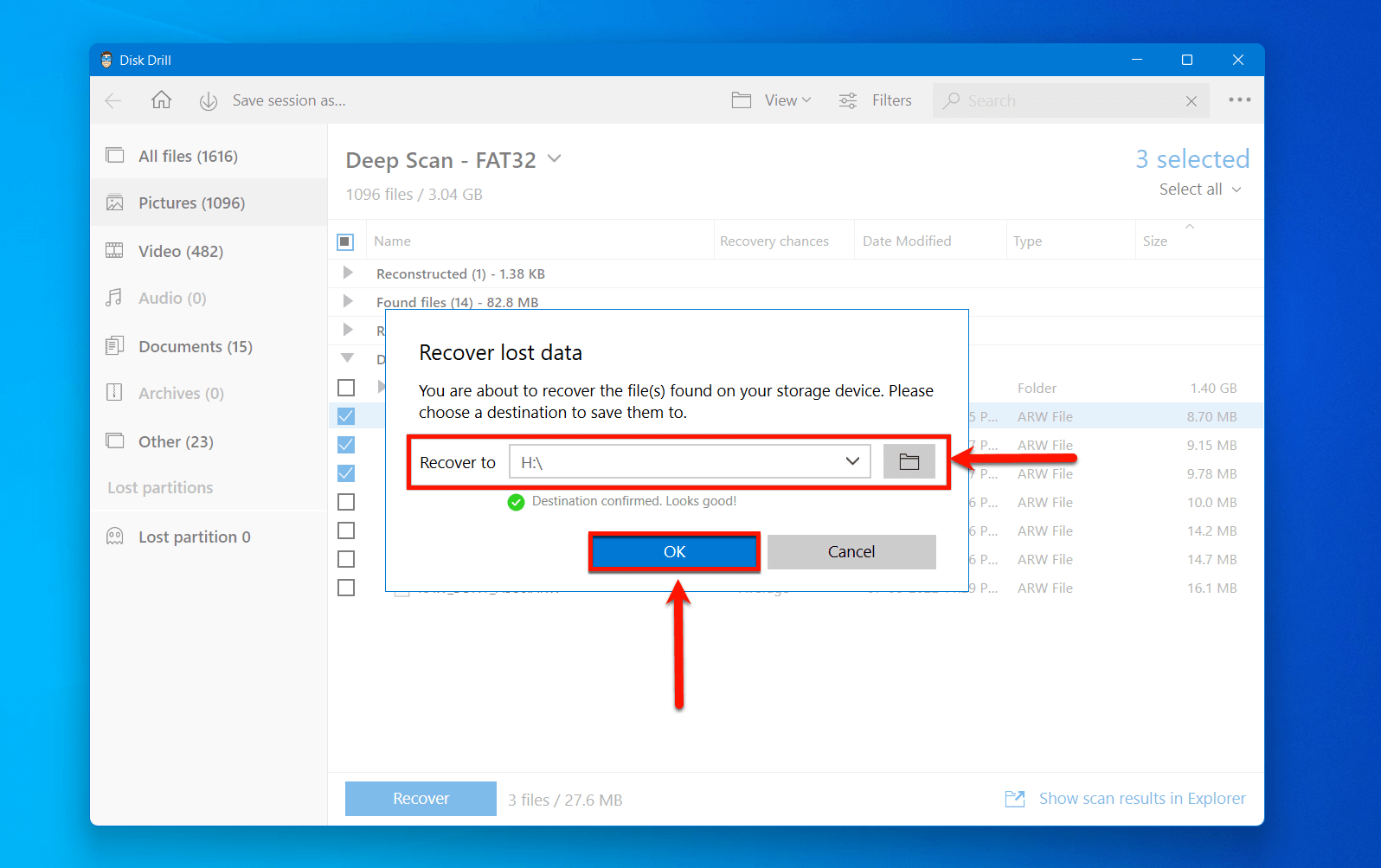
Method 2: By Using Remo Recover
Remo Recover is another data recovery software that’s popular among photographers. Similar to how Disk Drill works, Remo Recover also boasts a straightforward user interface, which means you won’t have to get professional help in order to recover deleted files from an SD card. Here’s how to get started with this software:
- Download Remo Recover from the official website on your Windows PC.
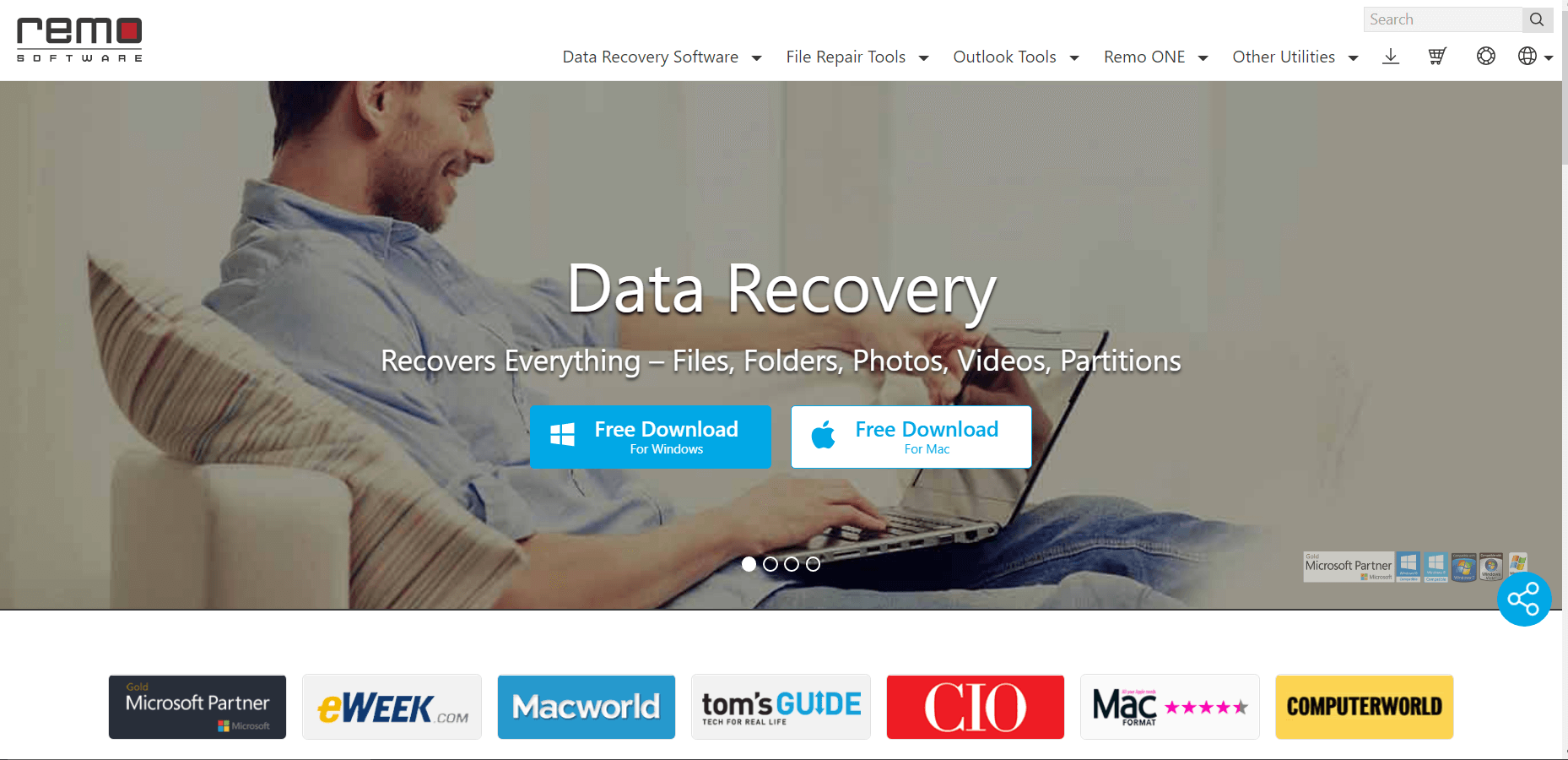
- Go to your Downloads folder, navigate to remo-recover-windows and run it.
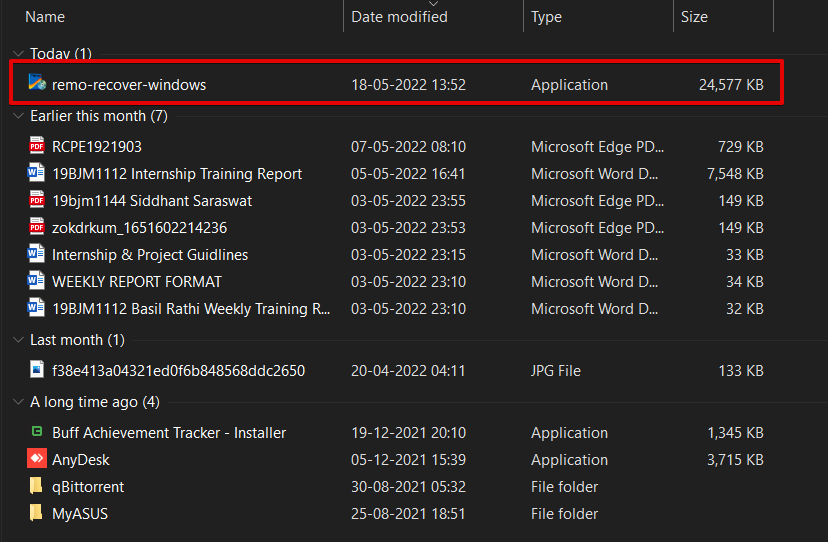
- You will be greeted by the Remo Recover setup wizard. Follow the on-screen prompts to finish setting up the application and launch it.
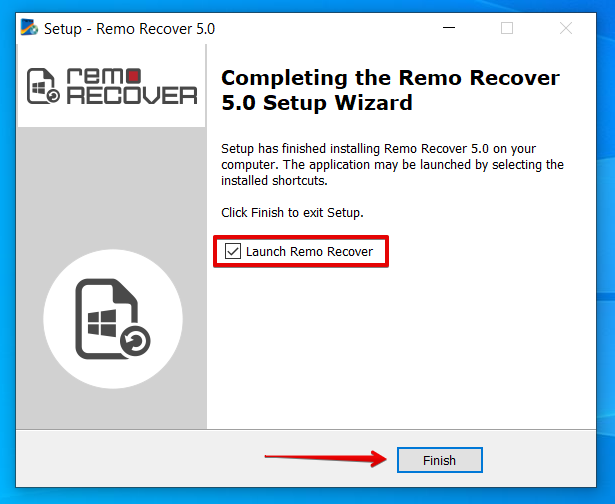
- Once on the Remo Recover app home screen, look for your Sony SD card and click on Scan.
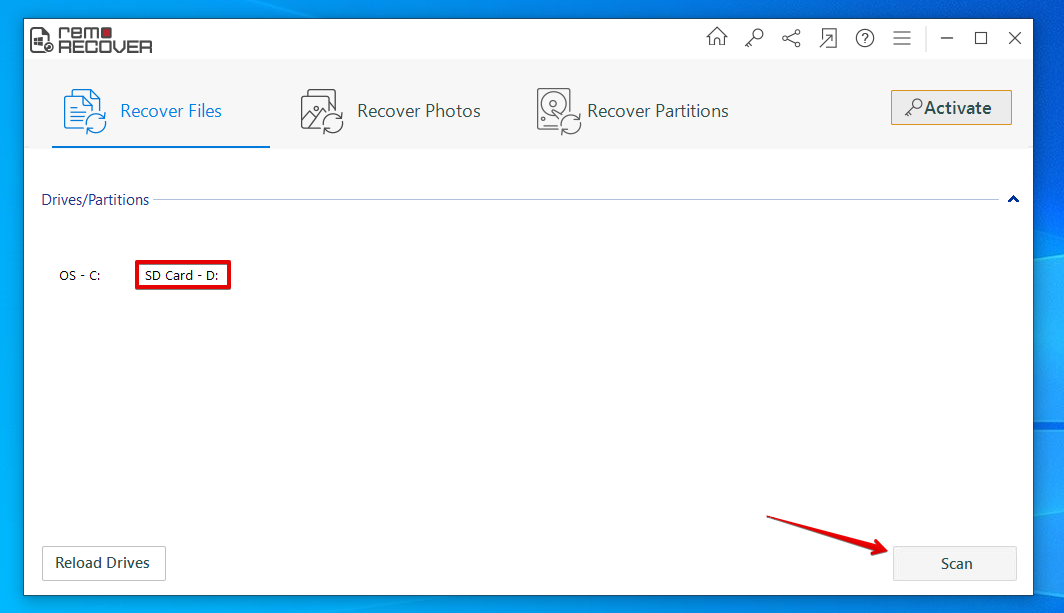
- On the next screen, you will find all the files present on your SD card.
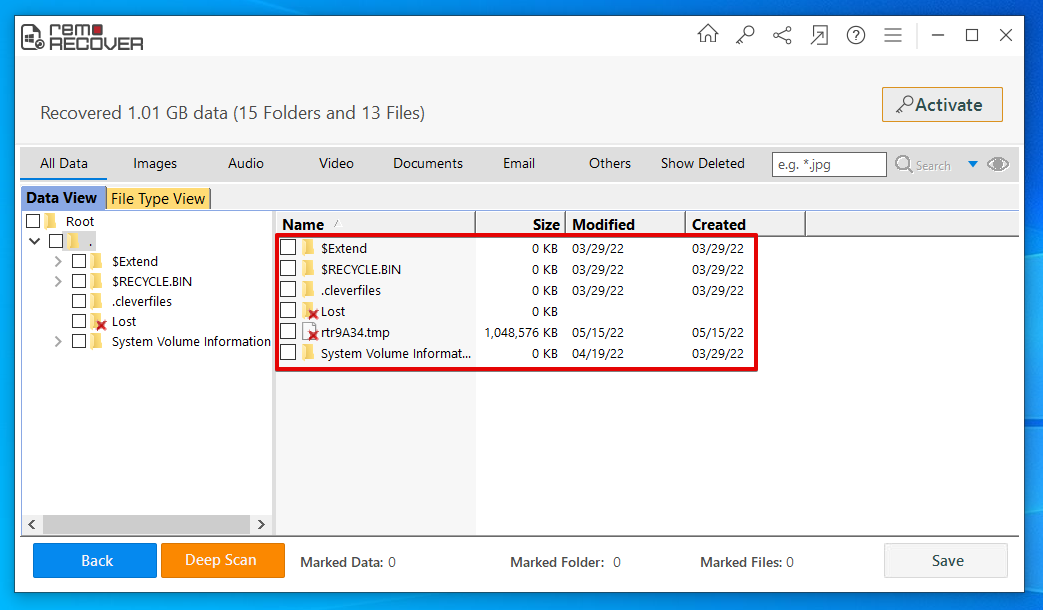
- Select the files you want to recover and click on Save.
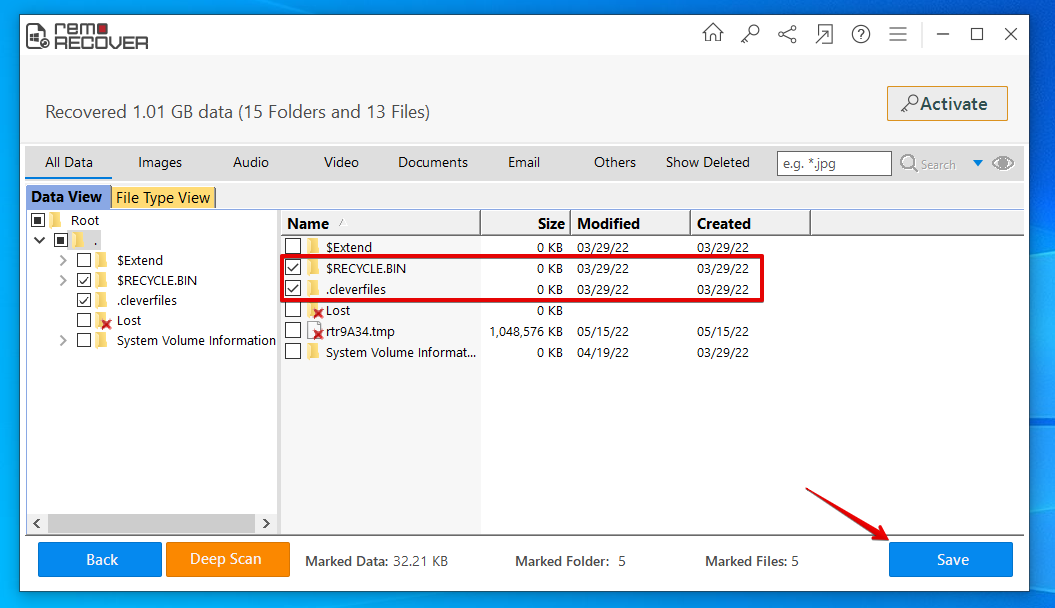
- Alternatively, you can opt for a Deep Scan if all the files are not visible after the initial scan.
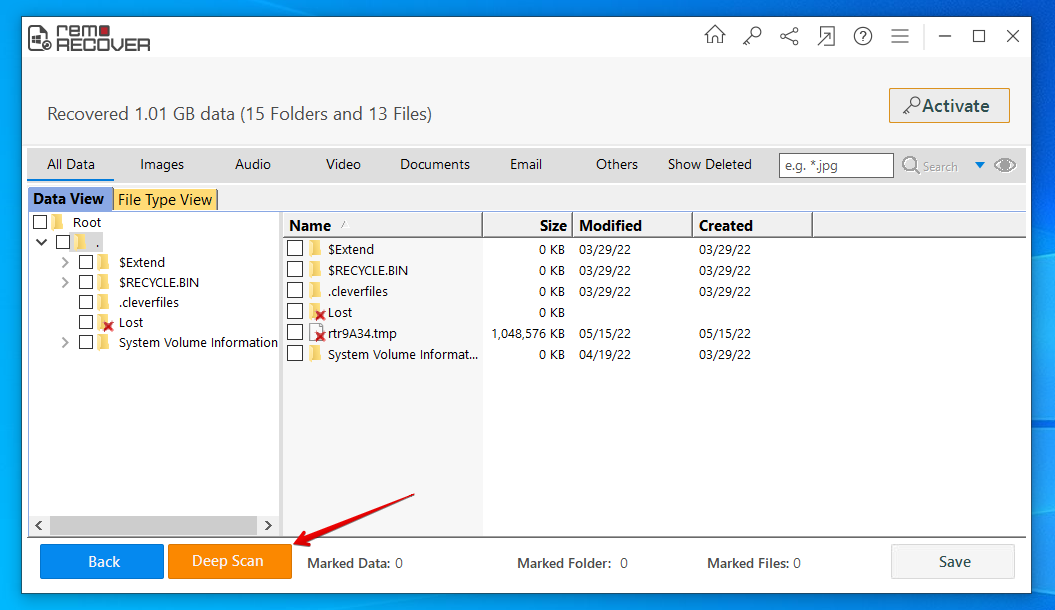
- Once you’ve highlighted all the files you want to recover, select a landing destination for them and hit Save.
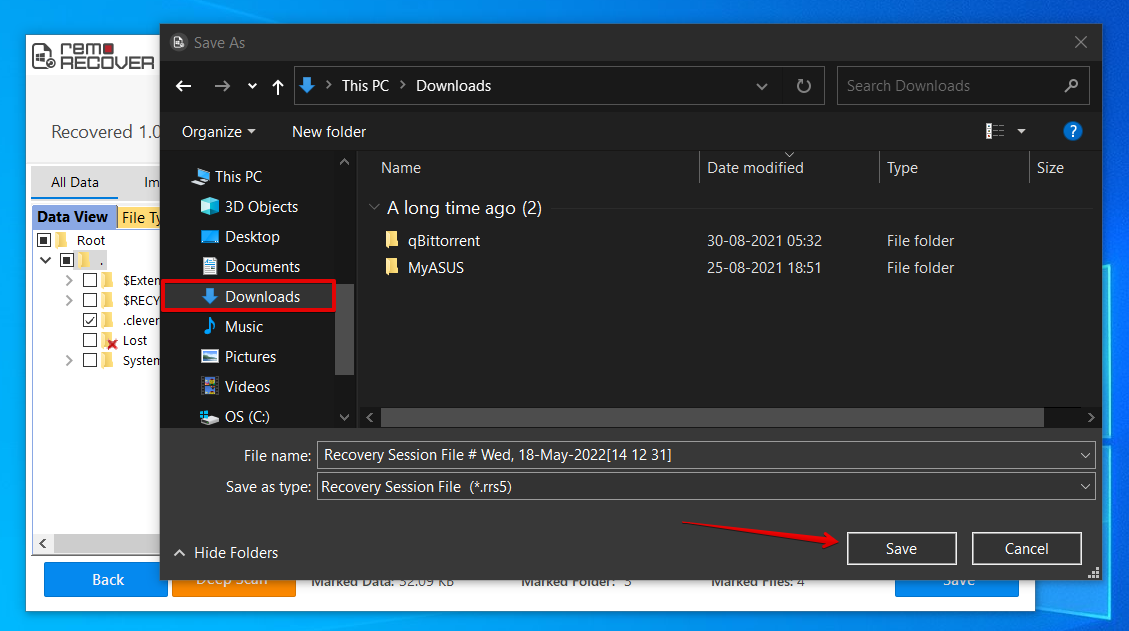
- Once you’re done, the files from the recovery session will be saved in your desired location.
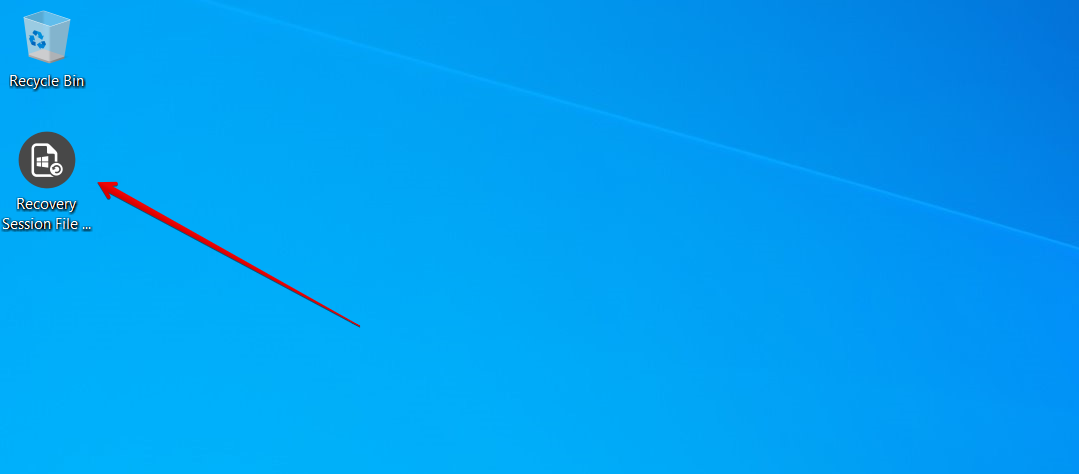
Can I Restore Data From a Sony Camera Connected Directly To My PC?
A short answer to this question would be “no”. That’s because data recovery software will be unable to read the files from an SD card while it’s plugged into the camera. It is due to the Media Transfer Protocol (MTP) as it does not allow files to be transferred automatically from a portable device to your PC in this case.
Therefore, you’ll have to eject the SD card from your camera, plug it in an SD card reader and connect it to your computer. Only then will the data recovery software on your PC be able to access the photos and videos stored on your memory card.
As for deleted video files from Sony cameras (including Sony Handycam), you can refer to our guide on recovering deleted videos from SD cards.
Let’s take a look at a few commonly asked questions related to recovering deleted photos from a Sony camera.
FAQ
How do I retrieve deleted photos from my Sony Camera?
A simple and effective way to recover photos deleted or lost from a Sony camera is by using data recovery software like Disk Drill. Here’s how it’s done:
- Detach the SD card from your Sony camera & connect it to your PC.
- Install & launch Disk Drill.
- Scan your SD card for lost files.
- Analyze the scan results & select the files you want to recover.
- Select a landing destination for your recovered files.
And that’s it. All your files will be recovered and copied to the location you’ve provided.
What is the best Sony camera data recovery software?
Disk Drill and Remo Recovery are two of the best data recovery freemium software you can find online. Not only are they easy to use, but they can also recover files from an SD card that is corrupt and can also perform RAW SD card recovery.
Is it possible to recover deleted photos from a Sony Cybershot camera for free?
If you want to recover deleted photos from a Sony camera such as the Cybershot series for free, you can look up countless freemium data recovery software online. Some popular options like Disk Drill, EaseUS, Remo Recovery, TestDisk, and more, offer efficient and quick data recovery on all types of storage drives including a Sony camera SD card.
Is it possible to recover deleted photos from a Sony A6000?
Yes, it is possible and a rather easy task to recover photos you’ve accidentally deleted on your Sony A6000. All you have to do is connect your SD card to your PC, download a data recovery software such as Disk Drill, and scan for any missing files. Once Disk Drill has finished locating your deleted files, you can recover them in a folder. This method is applicable for any Sony camera photo recovery regardless of what tool you’re using.
Wrap Up
If you’re a photographer, it can be a nightmare to see all your hard work get deleted from your camera, and it can happen because of a plethora of reasons. However, you don’t have to stay anxious about losing your camera roll permanently as it is very easy to get them back even after a format. Data recovery software such as Disk Drill and Remo Recovery can become an extremely useful tool in the arsenal of a photographer.
This article was written by Ojash Yadav, a Contributing Writer at Handy Recovery Advisor. It was also verified for technical accuracy by Andrey Vasilyev, our editorial advisor.
Curious about our content creation process? Take a look at our Editor Guidelines.
