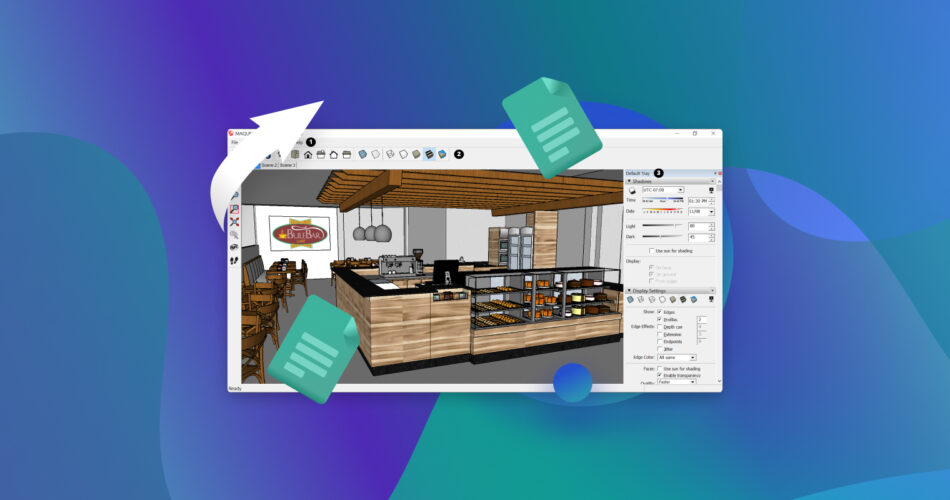SketchUp designs can take a whole lot of time and effort to draw up, making it all the more important that these files are safeguarded in case something goes wrong. But what happens if you encounter unforeseen data loss circumstances without a backup to recover lost SketchUp files?
Fortunately, in these cases, there’s a chance that the SKP files are still on your storage device, allowing them to be retrieved as long as you know how to go about it.
In this guide, we’ll discuss the different methods to recover your lost or unsaved SketchUp documents in no time.
What are SKP files?
An SKP file is the primary file type used by SketchUp – a popular 2D and 3D modeling software suite released back in the year 2000. It facilitates the design of a variety of projects ranging from video games to furniture and even interior decoration.
Its selling point lies in its simplicity, and it remains one of the most well-used 3D modeling programs in the market today.
Is it Possible to Recover an SKP SketchUp File?
The ability to recover a SketchUp file primarily boils down to the circumstance that caused the data loss in the first place.
Below, we’ve described some of the more common data loss scenarios and the likelihood of being able to recover SKP files if they’re encountered:
Scenario |
Description |
Deletion |
If the deleted files are not in your Recycle Bin, rescuing the SketchUp project may be possible through a data recovery program, given that the data has yet to be overwritten on the storage medium. |
Formatting |
It depends if you performed a “Quick” or “Full” format on the storage device housing your SKP file. “Quick” formats leave behind data remnants. You can recover files from a formatted hard drive like this using a data recovery program. For “Full” formats, on the other hand, all traces of the information on the storage medium is completely erased and can no longer be recovered. |
Storage Media Corruption |
If the storage device that contains your SketchUp projects becomes corrupted due to bad sectors, viruses/malware, mechanical damage, etc., then there’s a good chance that your computer will request to format the device in order to regain access to the drive. In that case, file recovery will once again depend on whether it was a “Quick” or “Full” format. You can also try to fix the corrupted hard drive by using Windows CHKDSK – a tool that scans a drive for bad sectors and attempts to fix any errors it finds. |
File Corruption |
SKP files can become corrupted when there’s a problem occurs while the file is being saved or if it’s located on a fragmented storage medium. The best way to recover corrupt files for SketchUp is to restore a previous version of it or to restore your OS to a state before the project was corrupted. |
Unsaving/App Crash |
SketchUp has an autosave mechanism that regularly creates backups of your project, allowing you to restore the most recent backup in case of an OS/app crash or exiting the program without saving. |
How to Recover Permanently Deleted SketchUp Files
The best way to recover deleted SketchUp files from your storage device is by using a powerful data recovery program. Disk Drill is among the best data recovery apps in its niche, offering recovery rates that can’t be beaten, a user interface that’s friendly to both computer newcomers and veterans, and high compatibility with pretty much any storage device.
It also supports the majority of file types, allowing it to detect and potentially recover SKP files without issue. Aside from rescuing deleted files, it’s a good way to find disappeared files on Windows. To top it off, you can try out all of the program’s features through its free version, which lets you recover up to half a gigabyte before requiring a purchase.
Here’s a quick and easy step-by-step guide on how to rescue your SketchUp files using Disk Drill:
- First, head to the Cleverfiles website and download the Disk Drill setup file.

- Next, launch the file you just downloaded and follow the instructions until the program is successfully installed.

- Run Disk Drill, select the storage device that contained your SKP files and click the Search for lost data button to begin the scan.

- Upon clicking, the app will now start scanning your drive for all recoverable files, and the duration of this process depends on how big your storage medium is. If you’d like to browse through the scan results while the process continues, you can click the Review found items button on the top-right corner of the window. Otherwise, you can just wait for the scan to end and then click the same button to be taken to the results screen, where you can sift through the found files.

- Browse through the results until you find the SKP files you want to recover. You can make this process easier by utilizing the search on the top-right corner of the window. It accepts file formats, so you can just type in “.skp,” and it will filter out all results without that file extension. Once you’ve located the files you’re looking for, select them by ticking the checkbox next to the file name, then click the Recover button to continue to the next step.

- After that, a pop-up will appear requesting you to decide on the location where your recovered files will be saved. This must be on a different storage device than the one you’re recovering from, or you’ll face an error message. Click OK when you’re good to go.

- Disk Drill will now finally attempt to recover your lost SKP file. Once done, you’ll be provided a completion message, along with a button labeled Show recovered data in Explorer that you can click if you want to be taken straight to your rescued SketchUp projects.

How to Recover Unsaved SketchUp Files
It’s not uncommon for users to pour hours of work into a SketchUp design only to have their progress compromised by an app crash, electrical interruption, or OS issues, and users often don’t have the chance to save their work. Fortunately, there are a few things you can try to get your unsaved SKP files back.
Method 1: Relaunch SketchUp and Check For Recovered Files
SketchUp was designed to automatically recover unsaved files whenever the program shuts down abruptly, whether it’s due to an app crash or OS trouble.
You can check if SketchUp was able to recover your project by doing the following:
- To get started, relaunch the SketchUp app.
- The welcome window will appear. Recovered files should appear on the bottom portion with the “Recovered” label above the project name.

- Next, simply click the recovered file, and you’ll have the option to either restore the version that was recovered or the last one that you saved.

Method 2: Check The Recovery Folder
As previously mentioned, SketchUp has an autosave function that regularly creates a backup of your projects. These backups are saved in a recovery folder that you can access if you weren’t able to save your project in time.
Here’s how to retrieve your SKP file from the recovery folder:
- Head to the SketchUp recovery folder. Windows – C:\Users\[UserName]\AppData\Local\Temp\SKETCHUP Mac – /var/SKETCHUP/RecoverdFiles
- Open the most recent backup and save it accordingly.
Method 3: Try Windows File History
Microsoft has added a built-in tool in their operating systems called File History. It periodically creates data backups, allowing users to restore previous versions of their files or even recover entire folders on Windows. This can be leveraged to recover SKP files that were lost in a crash or sudden closure of the app. Keep in mind, however, that to use this method, File History should have been enabled before the data loss took place.
Furthermore, the location of the SKP file needs to be in the same drive as where Windows is installed, and it has to be included in the folders that are being backed up.
Follow the steps below to use File History to get back your unsaved SketchUp projects:
- First, type “File History” into the taskbar search feature and select the topmost result that appears.

- Next, select Restore personal files on the left-side panel of the window.

- After that, in the pop-up that appears, navigate to where your SketchUp project was located and highlight the one you’d like to recover. Once done, click the rounded green arrow icon near the bottom of the pop-up. Your SKP file will be restored to the location where it appeared in File History.

Method 4: Recover SketchUp files from SKB
While SketchUp projects are typically saved under the SKP file format, the program often uses the SKB format when creating backups. You may need to access one of these backups if you were unable to save your SketchUp project before an app or OS crash. If you’re having trouble accessing an SKB file, simply rename the file so that the extension is “.skp” instead, and it should open in SketchUp as usual.
Is it Possible to Repair Corrupted SKP Files?
There is no reliable way to repair SketchUp files that have been corrupted and can no longer be accessed by the program or your operating system. In cases like these, the best thing you can do is attempt to restore the project to a previous version or check the SketchUp recovery folder for backups.
FAQ
How to recover a deleted SKP file?
The most effective way to recover deleted SKP files is through a top-notch data recovery program, such as Disk Drill.
- Download and install Disk Drill.
- Run it and scan the drive where your SketchUp file was.
- Select the SKP file you want to recover.
- Choose a save destination and click OK.
Where is the SketchUp recovery file location?
For Windows Systems: C:\Users\[UserName]\AppData\Local\Temp\SKETCHUP
For Mac Systems: /var/SKETCHUP/RecoverdFiles
Why am I getting an Unexpected File Format error?
The Unexpected File Format Error often appears when a project is not downloaded successfully. This can be caused by a bad connection, abrupt download stoppage, heavy internet traffic, etc. You can usually solve this by redownloading the file, but it’s best that you clear your cache and cookies first before doing so.
Also, make sure that internet traffic isn’t too heavy when you make another attempt. This scenario often happens when you’re trying to access a SketchUp project from an online source, such as a cloud storage platform. It’s recommended that you download your SKP file to your computer and access it from there instead.
This article was written by Princess Lescan, a Staff Writer at Handy Recovery Advisor. It was also verified for technical accuracy by Andrey Vasilyev, our editorial advisor.
Curious about our content creation process? Take a look at our Editor Guidelines.