It’s a painful experience, and we’re sorry you’re also going through it. We’re talking, of course, about the dreadful realization your videos have disappeared from your smartphone or computer. Invisible. Gone. Nowhere to be found.
Well, we’ve been there, and we’ve gone through the process. First, realization. Then, panic. Finally, sorrow. And if someone thinks we’re overstating things, no, dear friends. We’re talking personal videos. Private videos. Moments from our life with friends and relatives, some of which we’ll never meet again. Minutes from our long-gone youth. Memories we held on to dearly.
Precisely because we’ve lived through it before, we’ve also dealt with the problem. Thankfully, in most cases, there was a solution. Sometimes more than one. What follows is a list of all the ways we’ve managed to save images and videos from virtual extinction. We hope you’ll find them as useful as we did.
Check your smartphone’s manual to see if it supports typical USB flash drives. Most people ignore that their phone probably does. You’ll have to use what’s known as an “OTG cable“. Connect it to your smartphone’s Type-C/Mini/Micro USB port, and stick the flash drive on the other end. Then, fire up a file manager and backup your media on the flash drive without having to return to your home base or carry a laptop.
Quick Navigation
| Problem | Solution |
|---|---|
I pressed Delete with a file selected on my Windows 10 PC without realizing it. How do I get it back? |
– Maybe they fit in the bin? – Easy-peasy recovery with specialized software |
My lost videos aren’t in the Recycle Bin! What now? |
– Easy-peasy recovery with specialized software – Drive Back |
I wanted to send some videos from my Samsung smartphone to friends, but instead, I deleted them. Help? |
– Smartphone Specialists – Samsung has your back(up) – Drive Back |
Is it also possible to recover deleted videos from non-Samsung smartphones? |
– Smartphone Specialists – No Samsung? No problem! – Drive Back |
The Six Best Ways to Recover Deleted Videos
The fact modern operating systems don’t erase files when they’re deleted has a nice side-effect: it renders them recoverable.
The methods vary depending on the platform you’re on, but some are inter-connected. Let’s see the five best ways to restore deleted videos, photos, and even other types of files.
1. Maybe Your Deleted Videos Are in the Bin?
Are you on a computer with a modern operating system? Then, the first thing you should do as soon as you realize your videos or photos are gone is look in the Recycle Bin. Or Trashcan. Or simply “Trash”.
This magical folder’s name changes among operating systems. Still, it works similarly on all of them: it’s the place where the operating system moves all files and folders marked for deletion. Saving your files from there is probably the easiest method of file recovery – as we’ll see using Windows 10 for the process.
- On most operating systems, the Recycle Bin (or equivalent) will be right there on your desktop – at least, if you haven’t tweaked your OS’s default settings.
- Open the Recycle Bin by double-clicking on it.
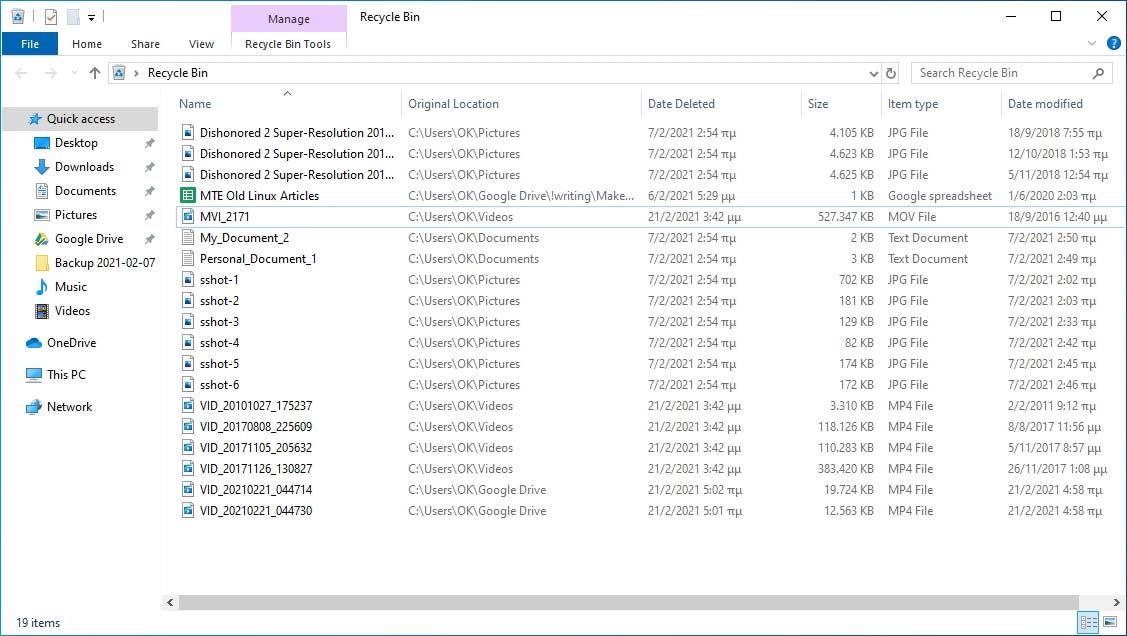
- If your lost files are there, you can already consider them recovered. Select them, right-click on the selection, and choose Restore.
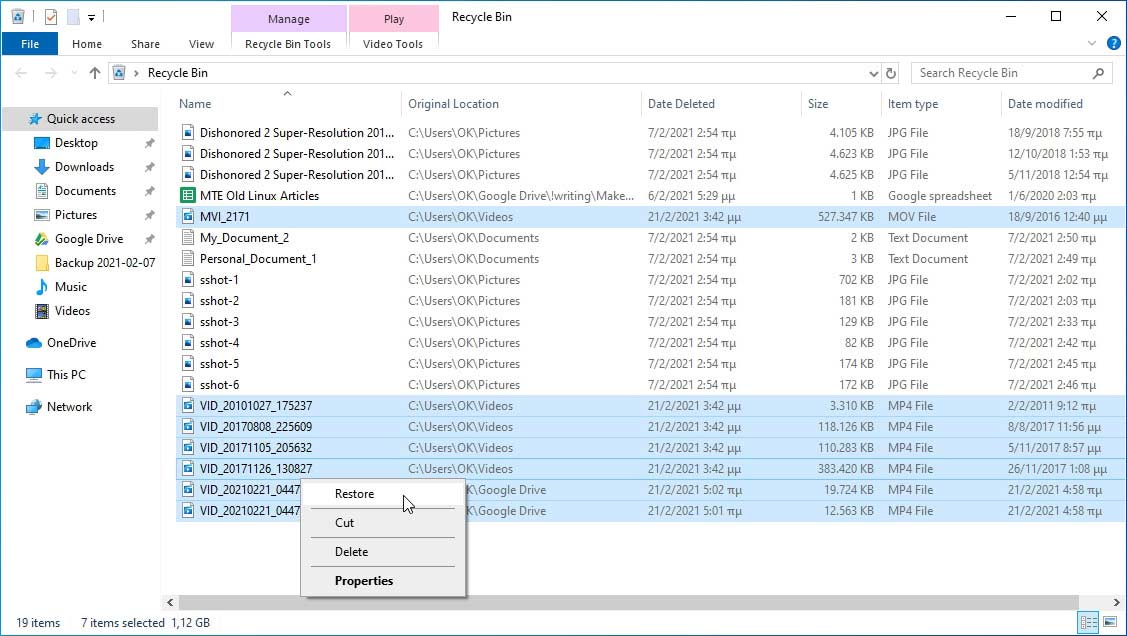
- After a while, you’ll find them back at their original spot.
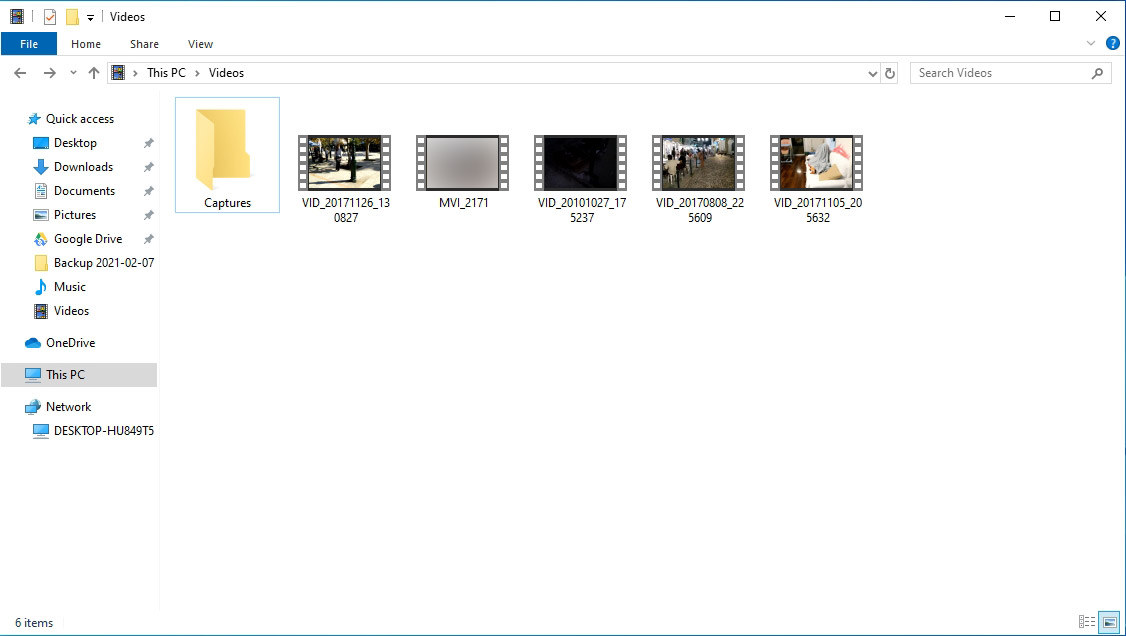
2. Restore Lost Videos With Specialized Software
If you didn’t locate your lost videos in the Recycle Bin, there’s no reason to panic. At least not yet! There are many solutions specializing in locating and bringing lost videos back from the brink. Among the dozens of possible options, we usually go for Disk Drill Data Recovery, which offers a great combination of features and ease of use. It also supports every major video file format, including but not limited to AVI, MP4, WMV, WebM, and others. To recover lost videos on Windows 10 with it:
-
Download the Tool:
Visit its official site, download, and install it on your computer like any other app.
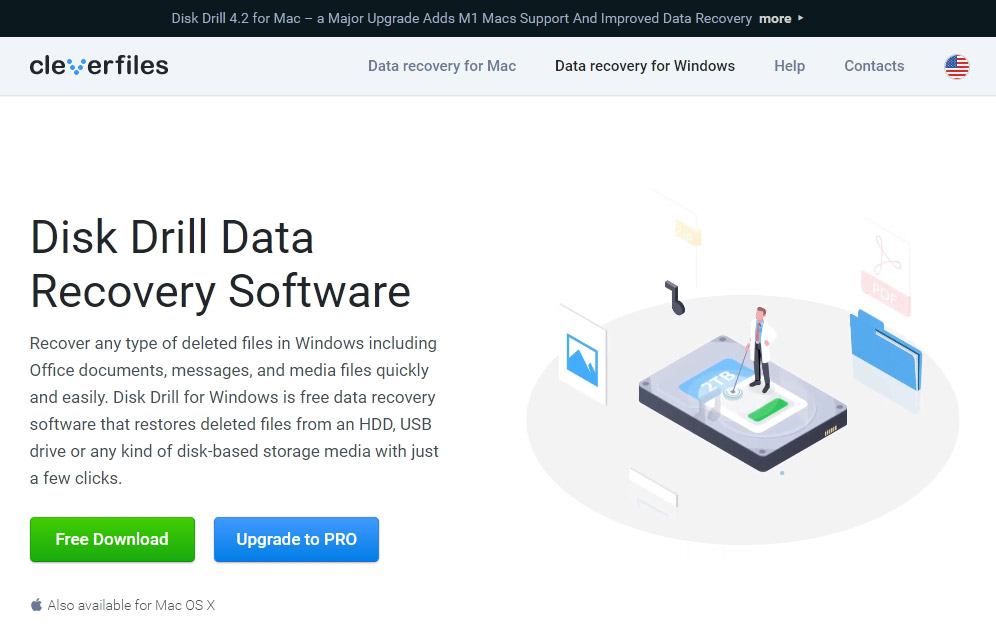
-
Launch Disk Drill:
Run Disk Drill and, when asked, allow it to make changes to your computer – it has to have access to your local storage to be able to “pull out” your lost files from it.
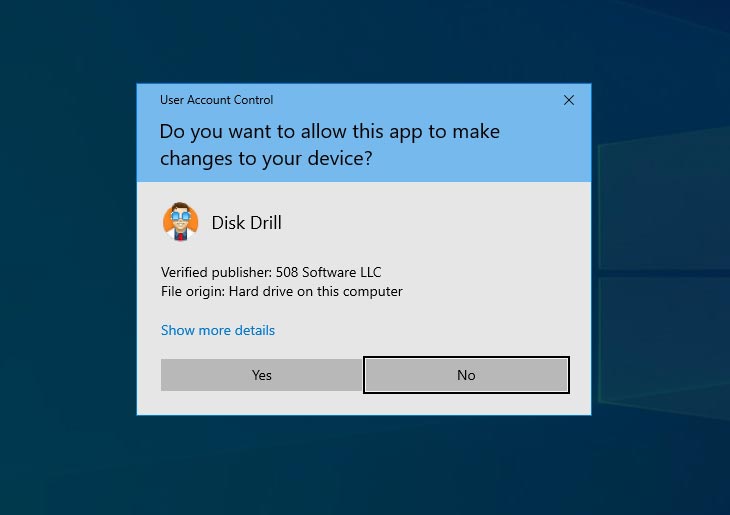
-
Select the Device:
Choose the storage device where your lost videos resided before their deletion.
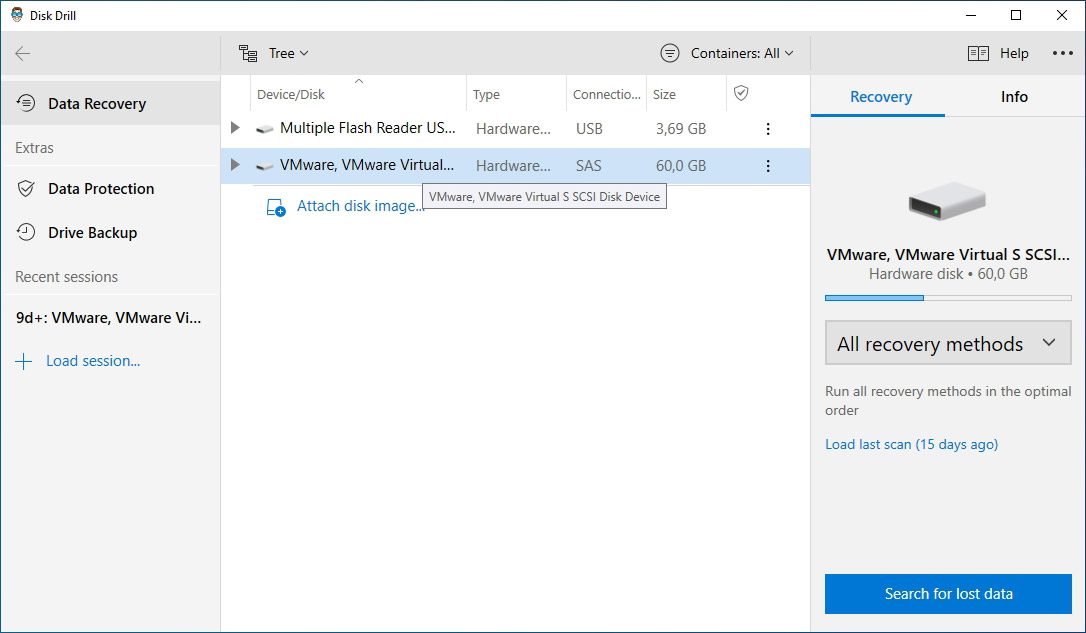
-
Start the Scan:
Start the scanning process by clicking Search for lost data on the bottom right.
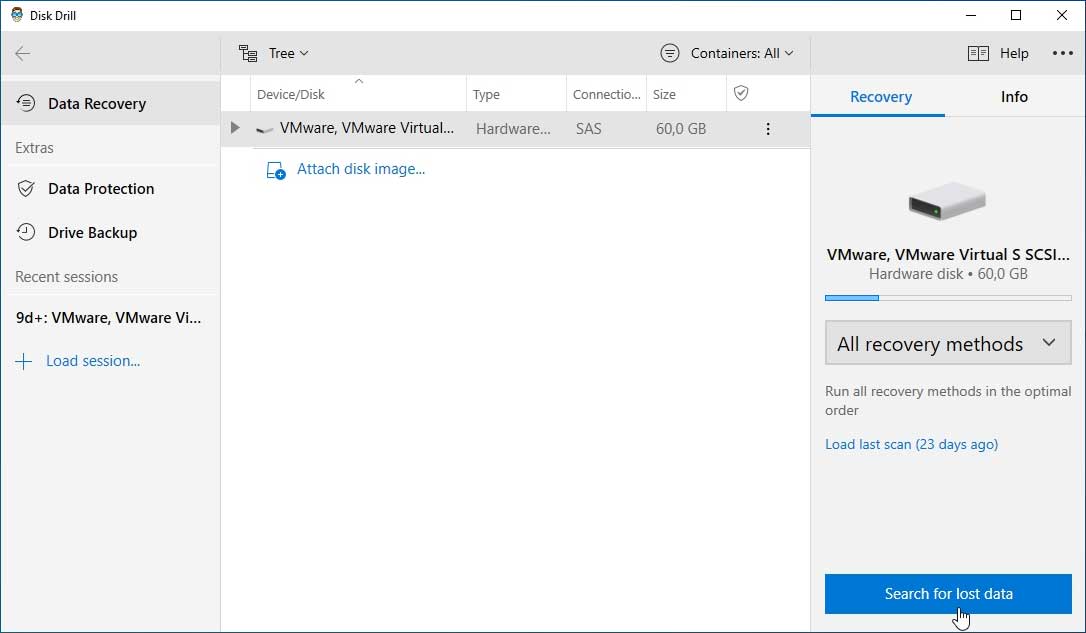
-
Review found Items:
You can check out the files Disk Drill located while the scanning process is still active. Click on Review found items on the top right to check them out.
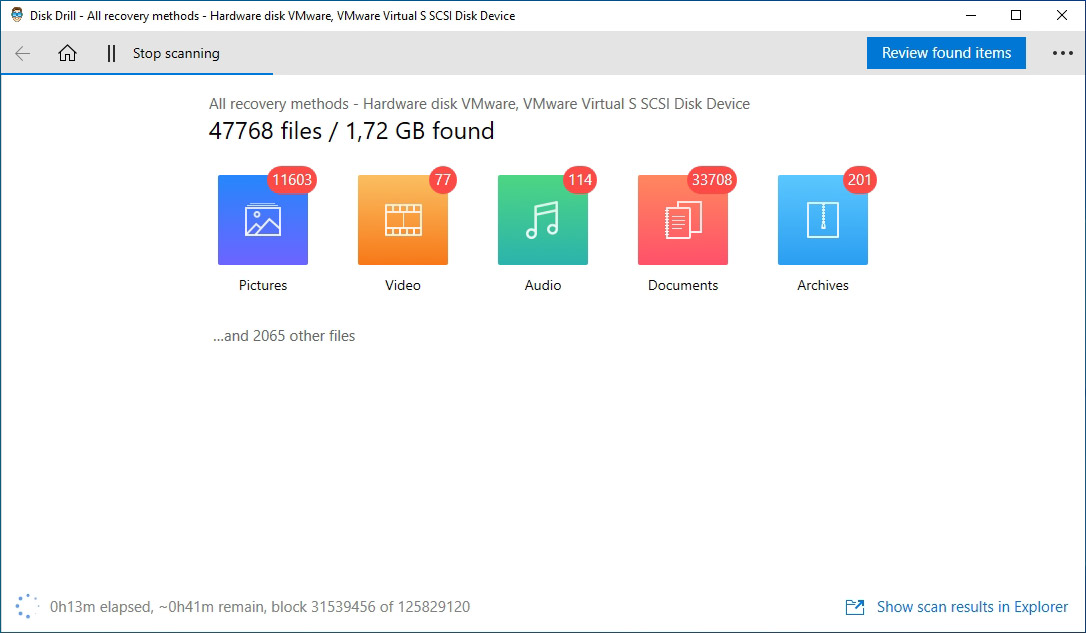
-
Select the Video Files You Want to Recover:
If Disk Drill already located your videos, you can stop the scanning process by clicking Stop scanning on the top left. Then, select the videos you want back with a “tick” on their left.
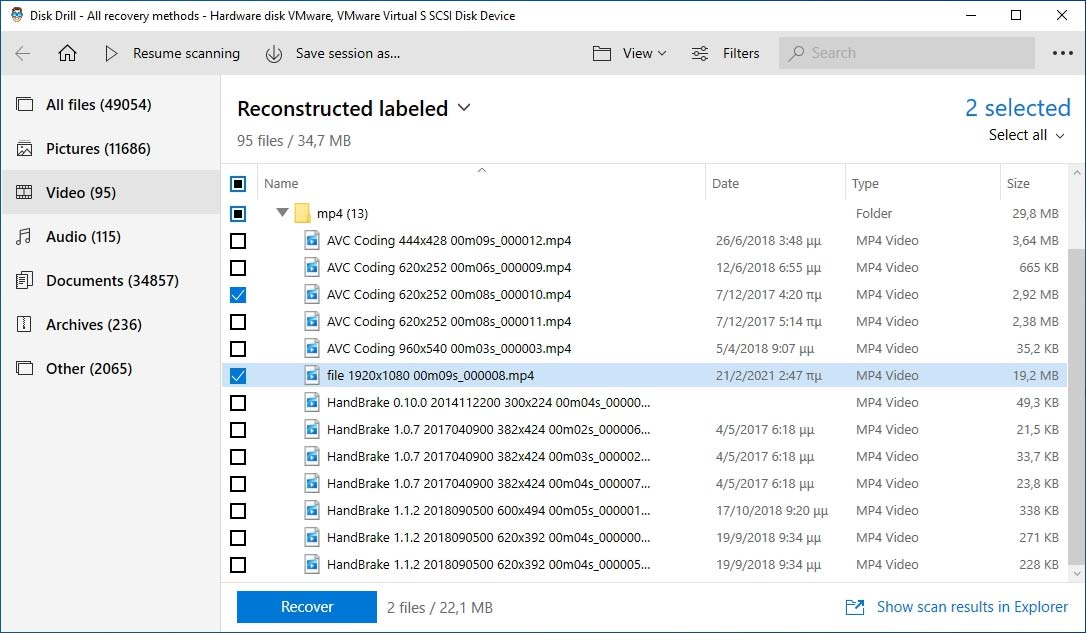
-
Start the Recovery:
Start the recovery process with a click on the just-enabled Recover button on the bottom left. Choose where you want them recovered when asked. When Disk Drill informs you about the successful outcome of the process, it will also offer to Show recovered data in Explorer. Choose that and go through the subfolders you’ll find there to locate your previously lost videos.
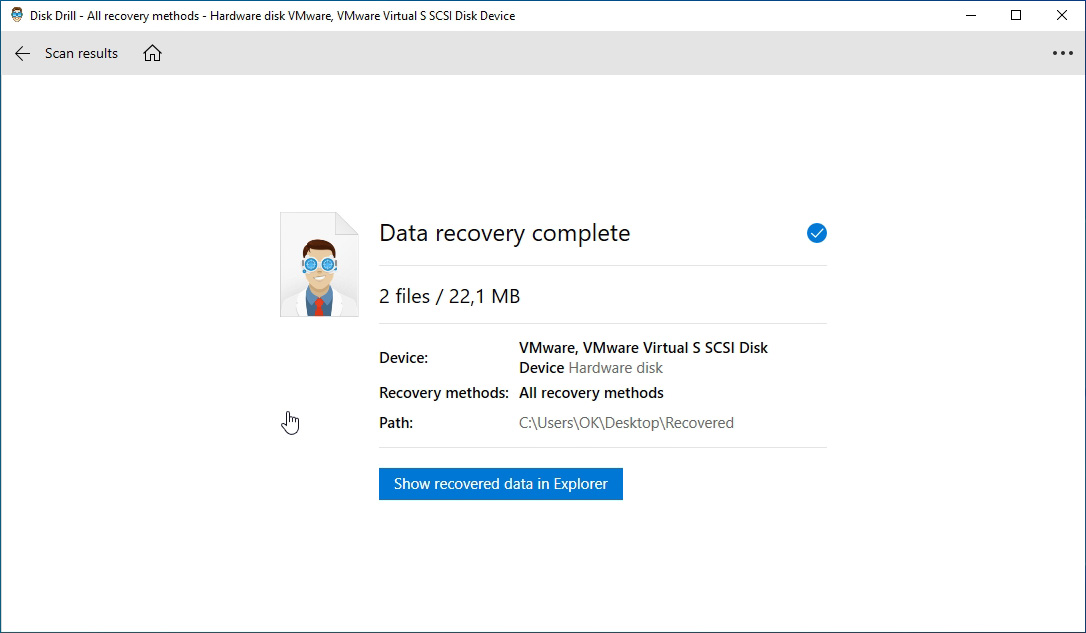
Note that you can also use Disk Drill to recover files from removable media, like an SD card from your camera or smartphone, using a card reader. Connect the reader to your PC, insert your card, and then select it through Disk Drill like any other drive.
3. Recover Deleted Videos From Your Smartphone’s Storage
Most modern smartphones are streamlined to the point of forgoing support for external storage. Thus, you can’t just slap their SD card on your PC to recover lost videos from the comfort of your desktop. Instead, you’ll have to turn to solutions that specialize in fishing your lost data out of your smartphone’s internal storage.
However, you still have choices. Let’s see two solutions that follow vastly different paths.
Option A: FoneLab Android Data Recovery
FoneLab Android Data Recovery is a one-two combo that runs on your PC but also installs a client on your smartphone that allows it to “pull” your precious media from there to your desktop. To save your lost videos with it:
- Download the app from its official site. Then, proceed with its installation.
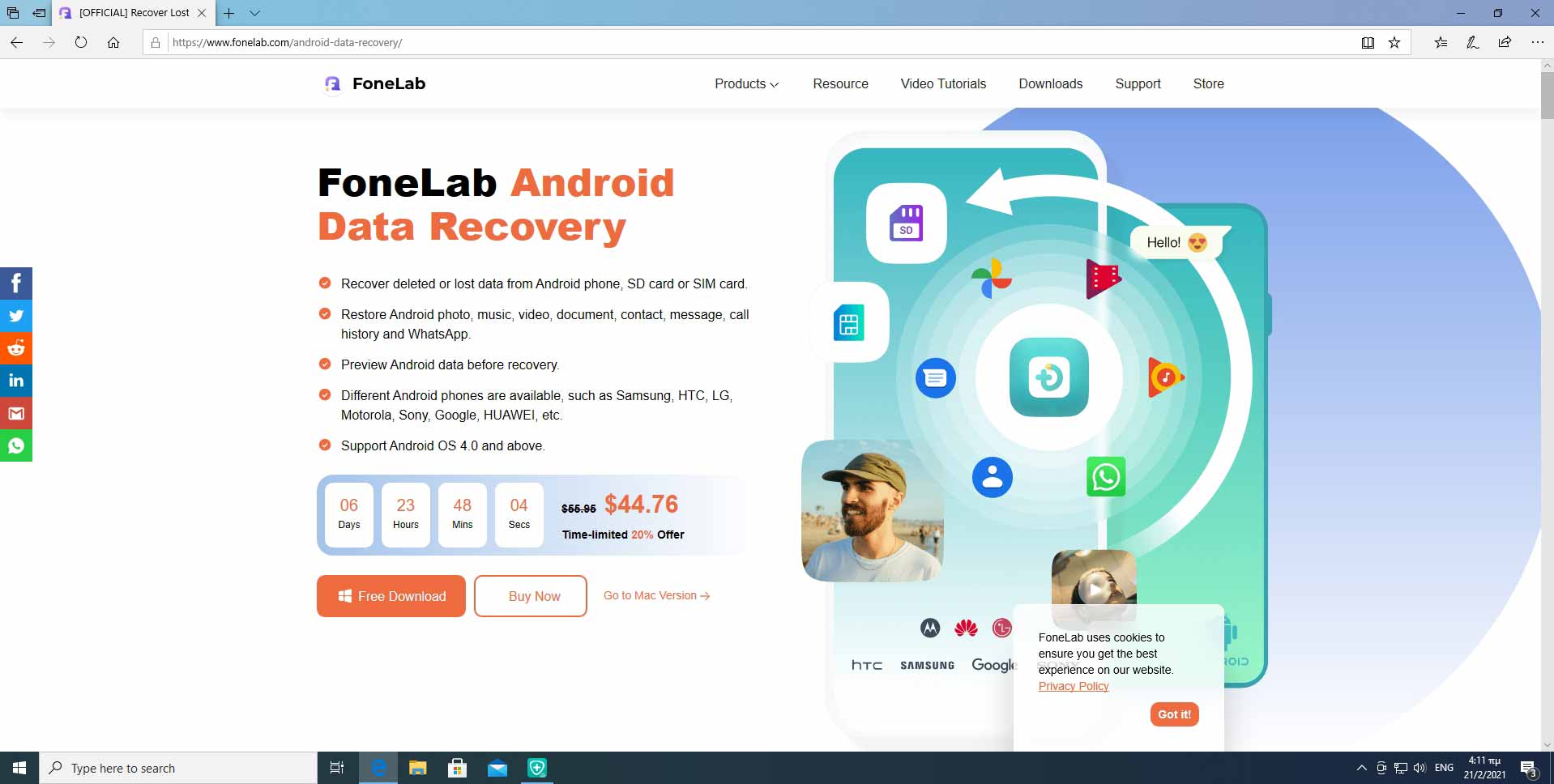
- Connect your smartphone to your computer. If you never connected it before, Windows might need to install some drivers for it.
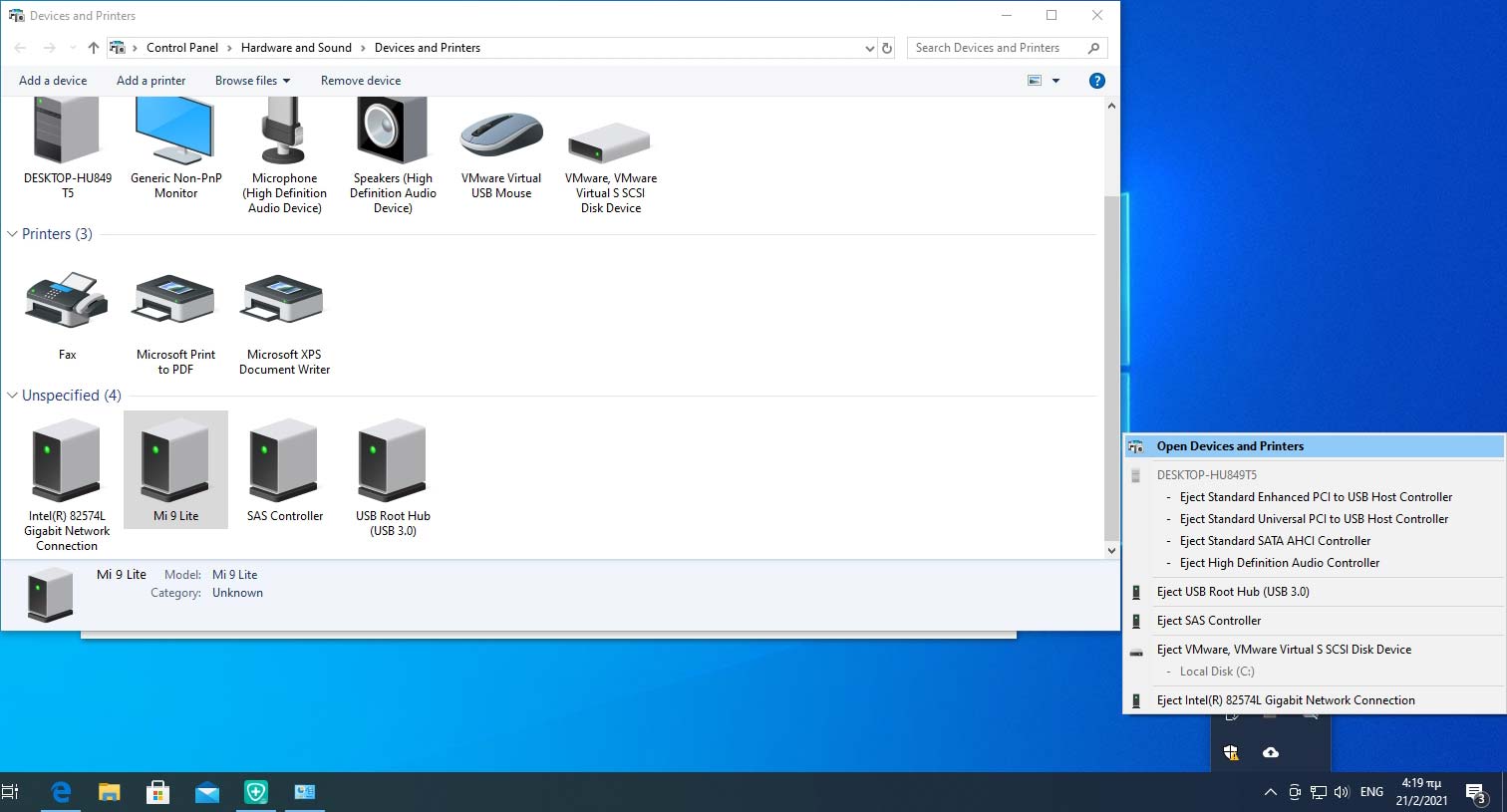
- Click on Android Data Recovery if the app doesn’t spring automatically to action.
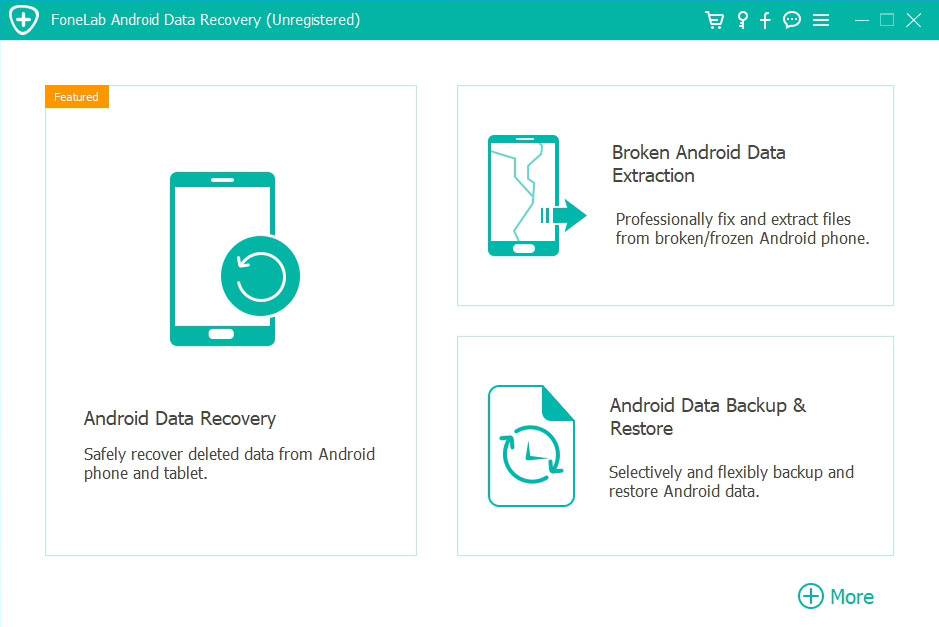
- Follow the on-screen advice to enable USB debugging mode on your smartphone.
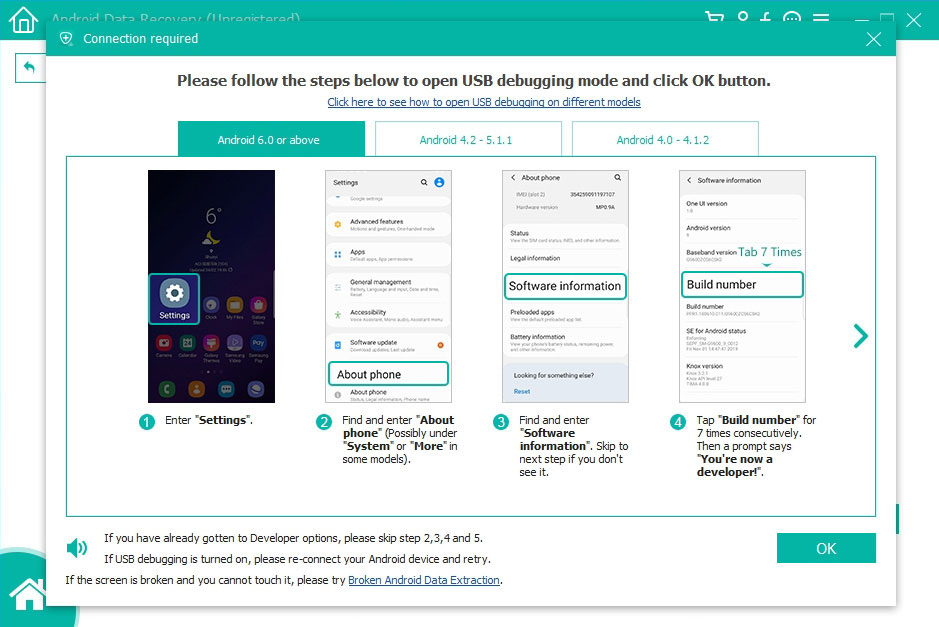
- Choose the types of files you want to recover. In our case, we’ll go for videos, but you can also recover messages, call logs, etc.
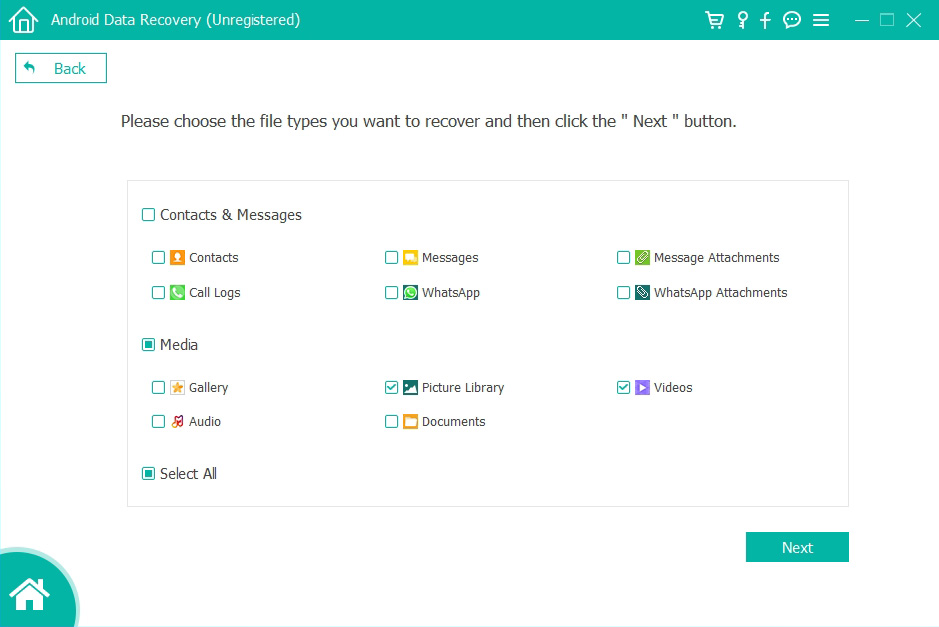
- Click on Next, on the bottom right. You might be asked to install the extra FoneGo App. This will allow FoneLab Android Data Recovery to communicate freely with your smartphone and pull data out of it. You’ll also have to authorize the app to access the types of data you want to recover.
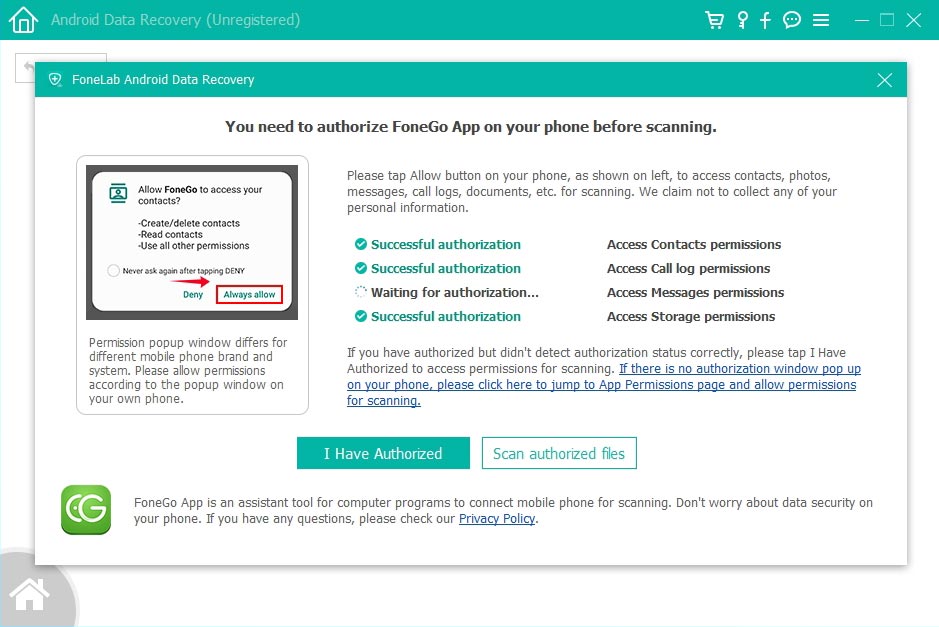
- Soon, you’ll see formerly lost files popping-up in the app. When it’s located the ones you want back, stop the scanning process, tap on them to select them, and click on Recover on the bottom right.
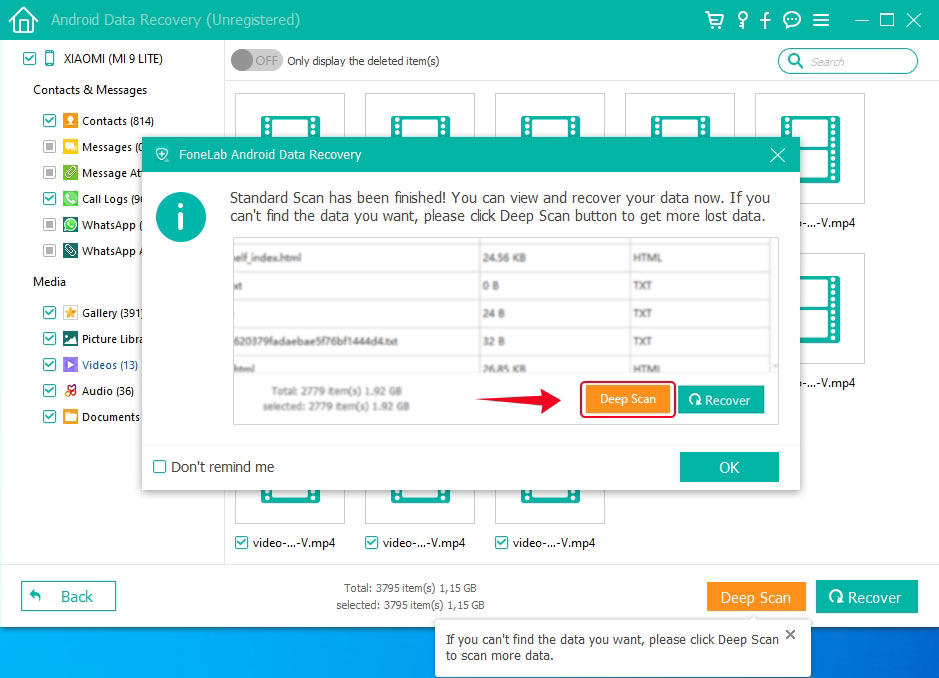
- Choose where you want your files recovered on your PC, and soon you’ll have them back.
Option B: DiskDigger
If you prefer a more all-in-one solution, DiskDigger runs solely on your smartphone, but you’ll need root access for it to be able to recover lost videos.
- Pay a visit to the app’s official page at Google Play and install it on your phone.
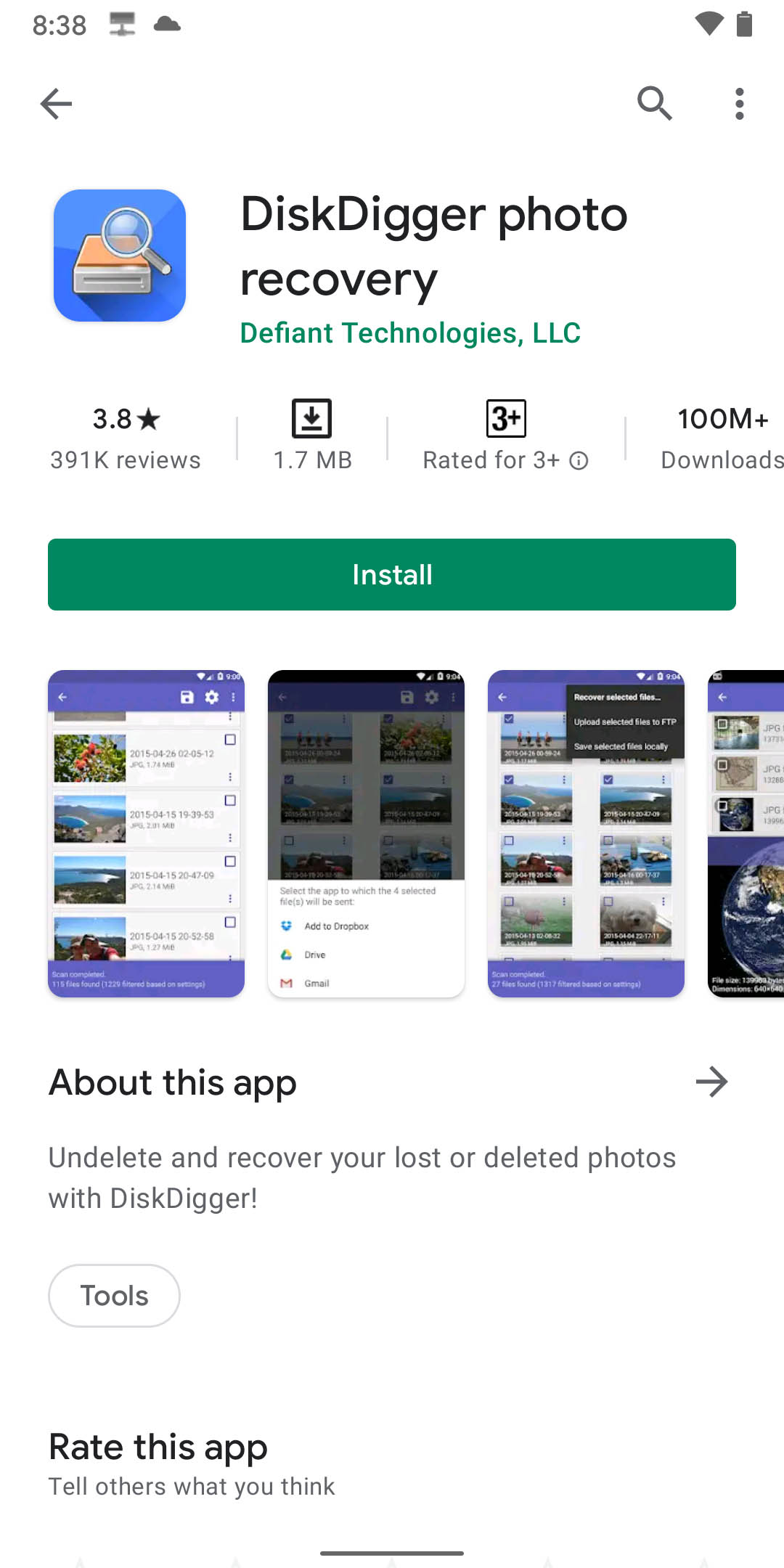
- Run the app and choose Basic Scan if your device isn’t rooted or, for even better results, Full Scan if it’s rooted. In the second case, you’ll also be able to select the memory partition you want to scan. In most cases, the internal storage will show up as “/data” while the external storage (removable media like SD cards) will show up as “/mnt/DEVICE_TYPE” (for example, “/mnt/sdcard”).
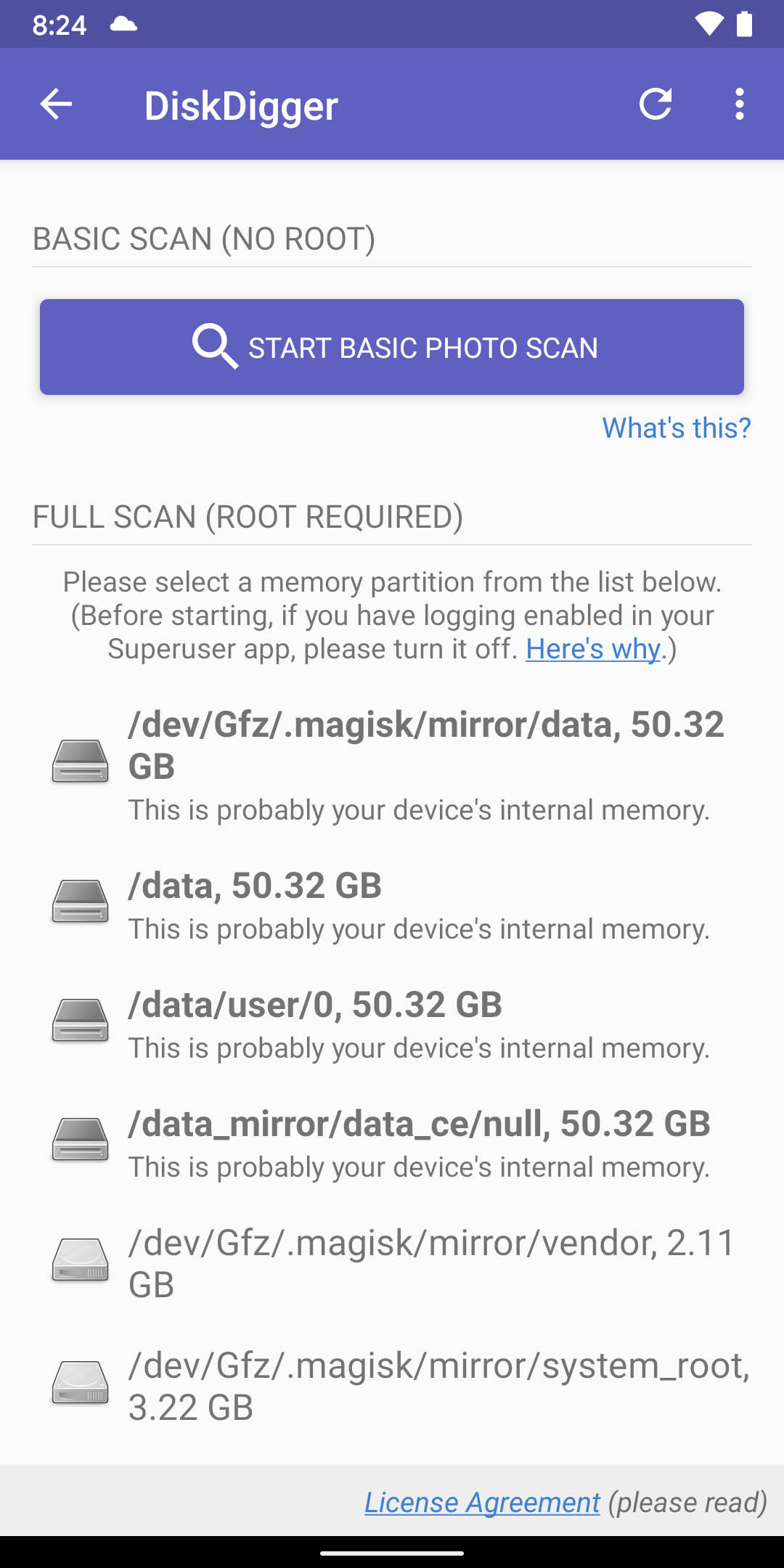
- The rest of the process is pretty straightforward. First, choose the type of files you want to recover. On a rooted device, you’ll also have to grant it access through a Superuser request window.
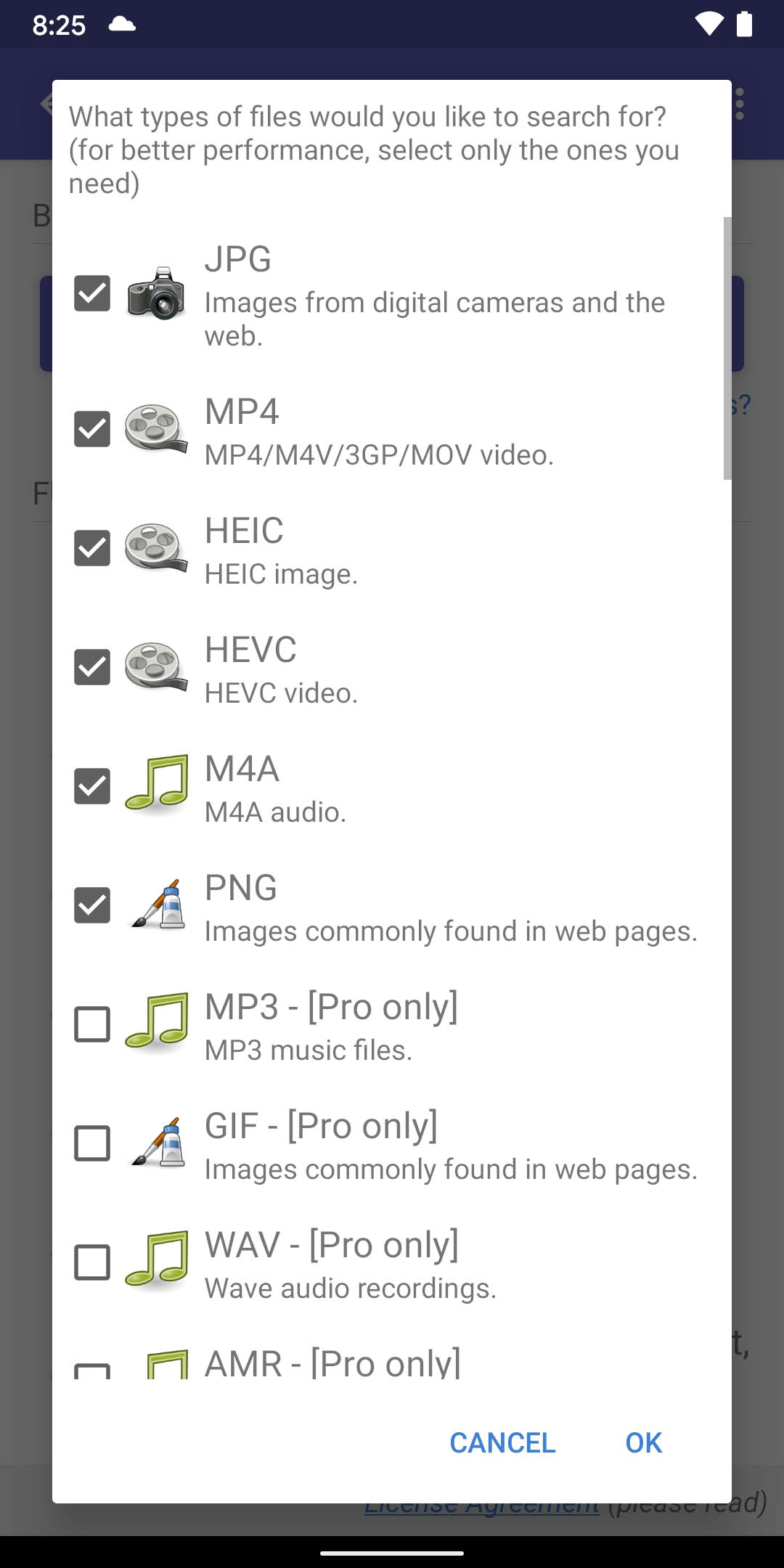
- Soon after, DiskDigger will start presenting the files it found. Tap on the ones you want to get back.
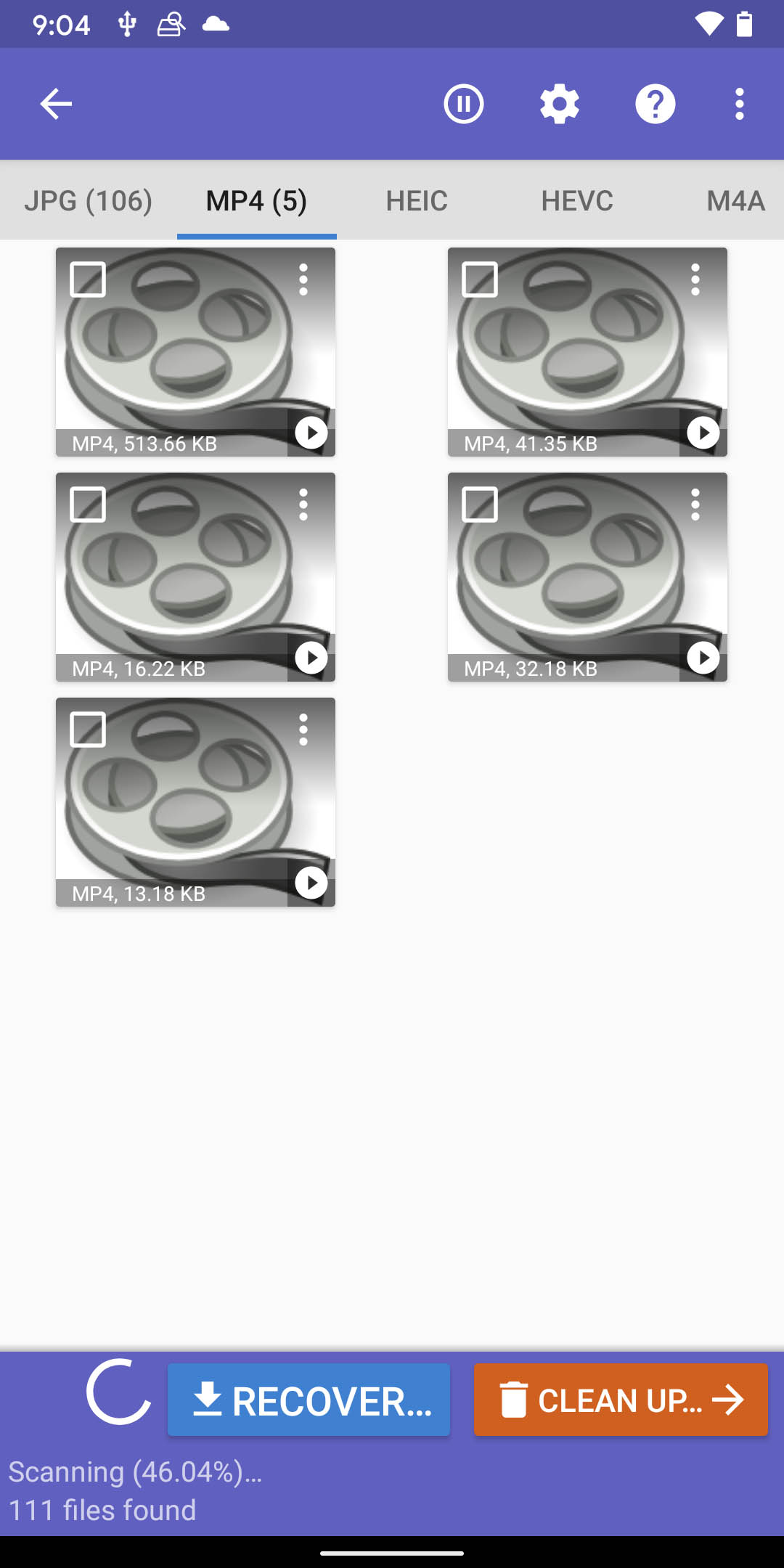
- Tap on the Recover button, in the top toolbar, and choose where you want to save your files. You can restore to:
- Third-party apps (email, Dropbox, etc.)
- Custom location (either on the internal or external storage of your device)
- An FTP server (to which you’ll need access)
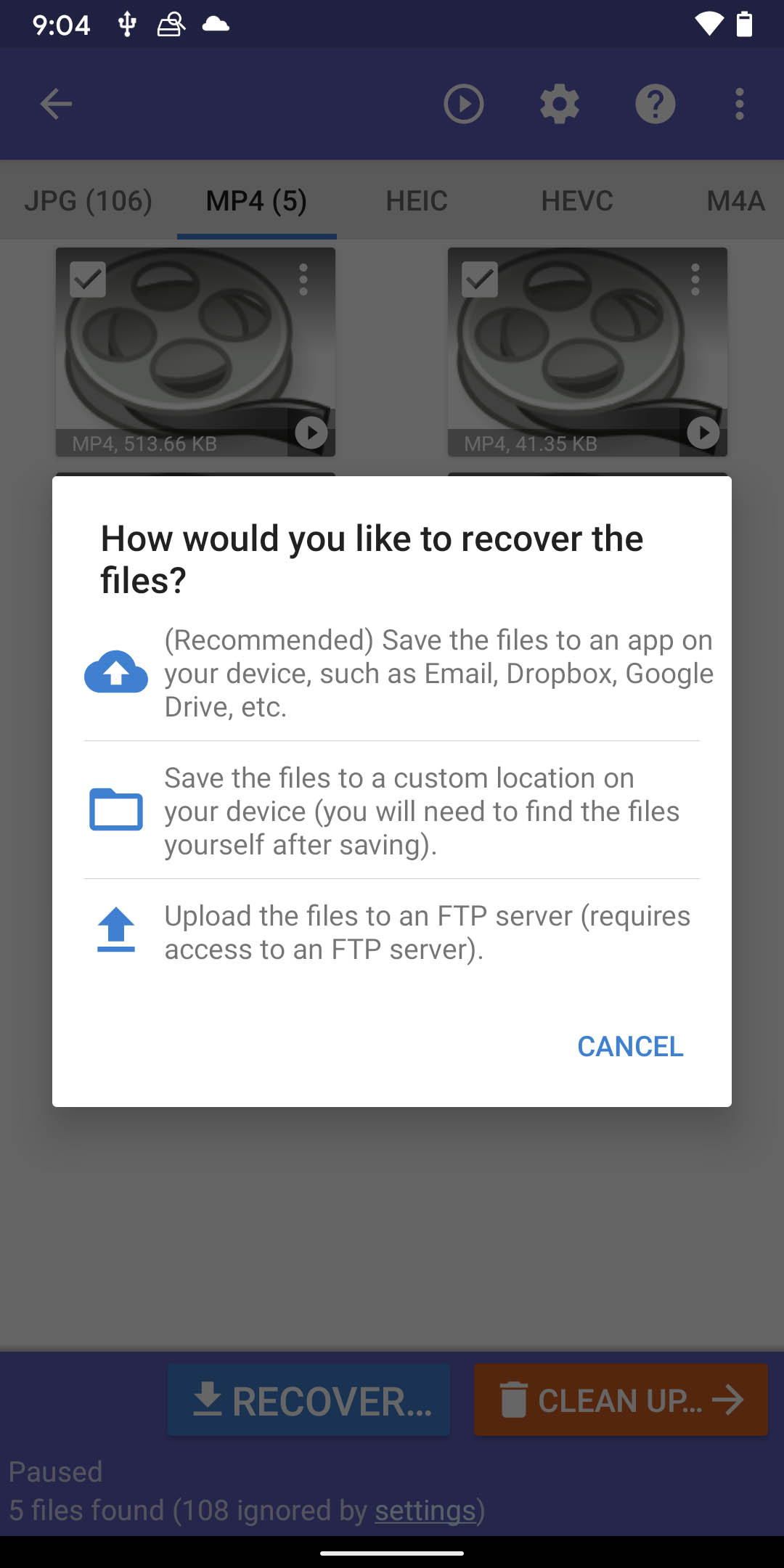
It’s almost guaranteed you’ll recover your lost videos with one of those two ways, but if you want more third-party solutions, check our ranking of the best Android data recovery software, as well as the ranking of the best apps to recover data from SD card on Android. If you’d prefer to stick with Samsung’s and Google’s official ways of doing things, read on to find out about them.
4. How to Recover Deleted Videos on Samsung Smartphones
If you’re using a smartphone by Samsung, and you’re taking advantage of its online syncing capabilities, rejoice! Your files are (probably) safe, already backed-up online! So, even if they disappeared from your device, you can get them back, and allow us to use a fancy popular term, “from the cloud”! Or, rather, Microsoft’s OneDrive, for that’s what Samsung’s using these days for online syncing.
- Open your smartphone’s official Gallery app.
- Tap on the button with the three dots and choose Settings.
- Tap on the Recycle Bin.
- Choose the videos you’d like to recover from there. Simple, right?
Samsung’s use of Microsoft’s OneDrive also means that you can access your files directly from Microsoft’s online service if they were synced there. Visit its site, log in with the same credentials you’re using on your smartphone, and check out the contents of its Recycle Bin (from the menu on the left). Your theoretically lost files will probably still be lingering there.
Despite Samsung’s dominance, if you’re using a phone from a different manufacturer, Google offers a similar solution as we’ll see next.
5. Video File Recovery on Non-Samsung Smartphones
Are you using a non-Samsung smartphone with a more “vanilla” version of Android? Thankfully, Google offers similar cloud-syncing solutions. If you accepted your phone’s default settings during its initial setup, your lost videos are probably already saved there. You can get them – and any lost photos – back with the following ultra-simple steps:
- Open Google’s official Photos app and move to the Library section.
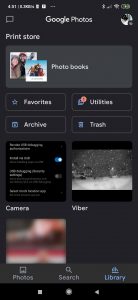
- Tap on the Trash button at the top right. Your files will probably be inside.
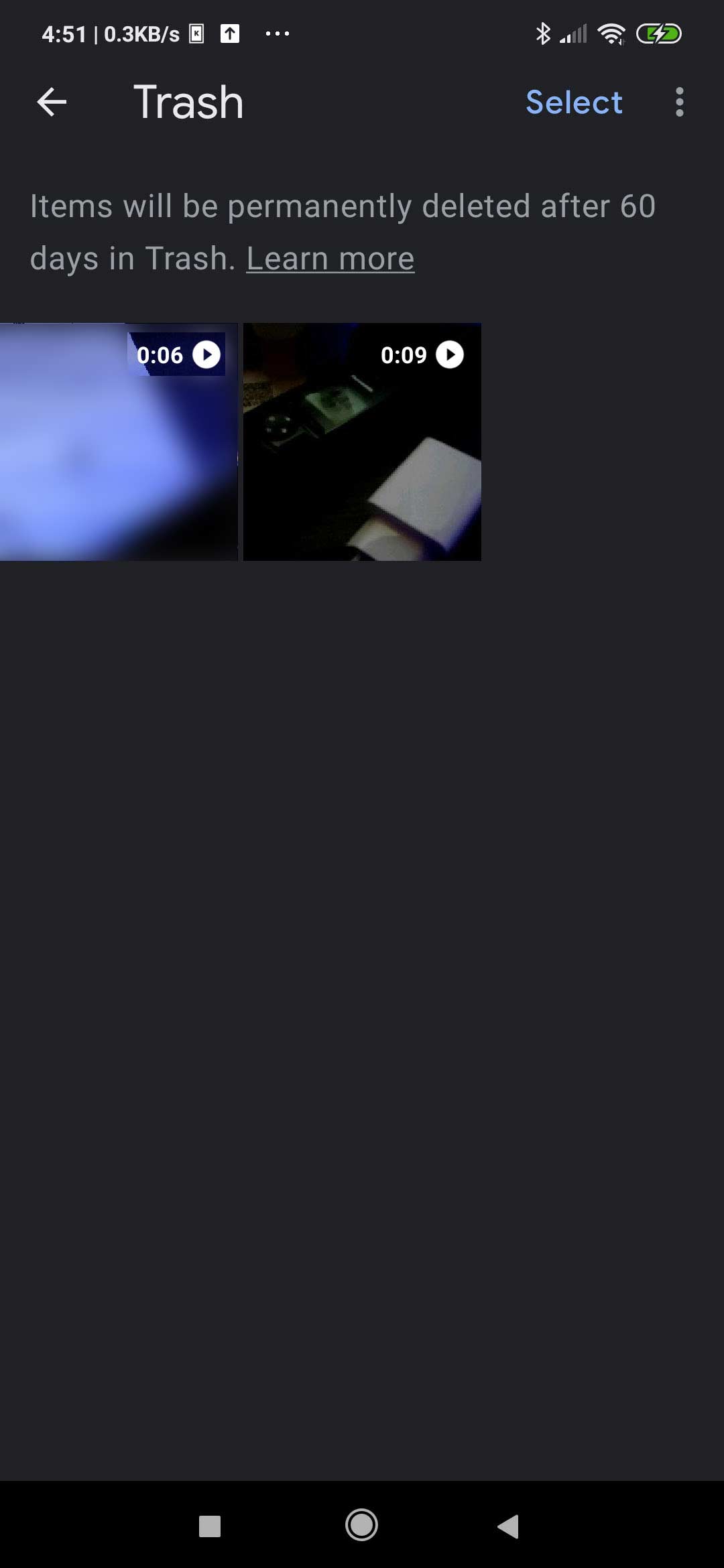
- Tap-and-hold on each of the ones you want recovered to select them.
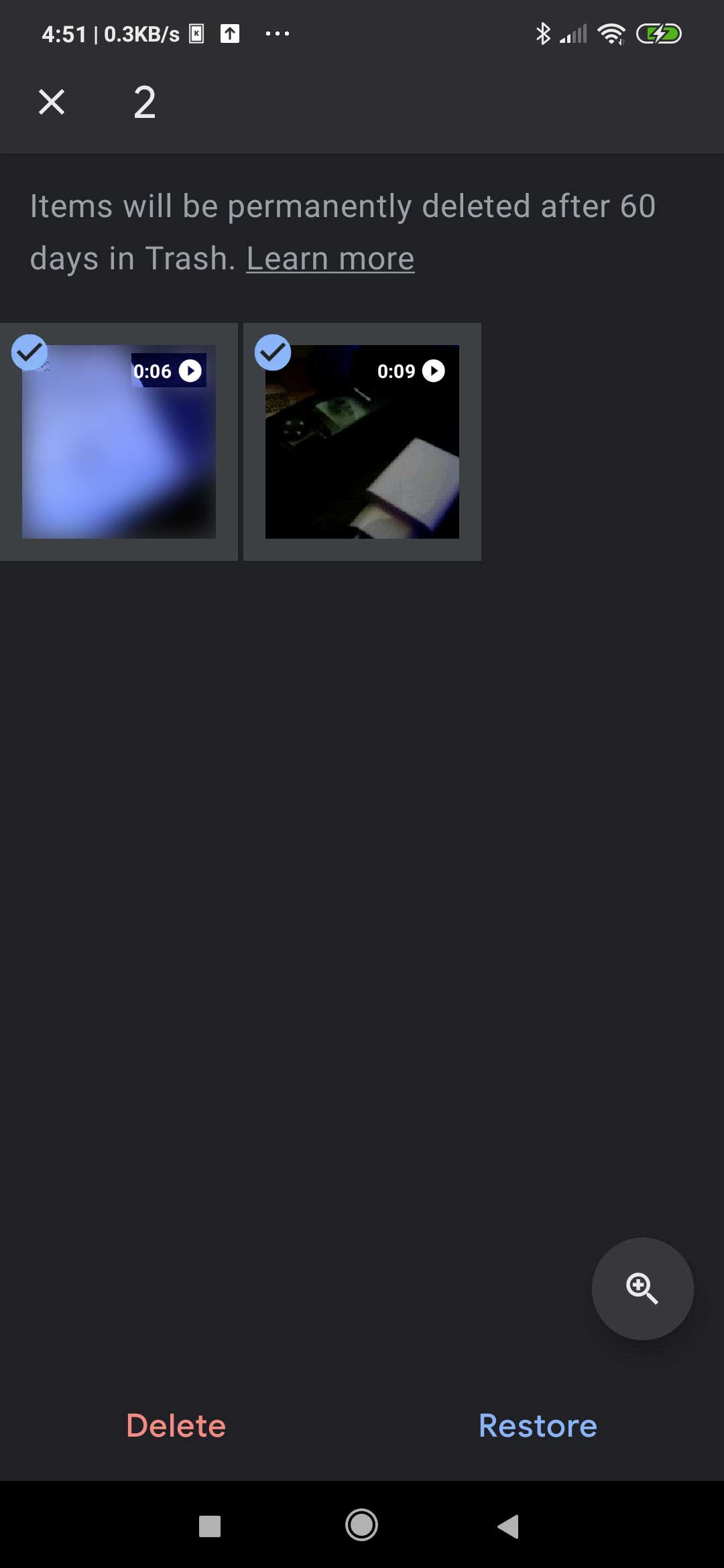
- Tap on the Restore option that will pop-up at the bottom of your screen.
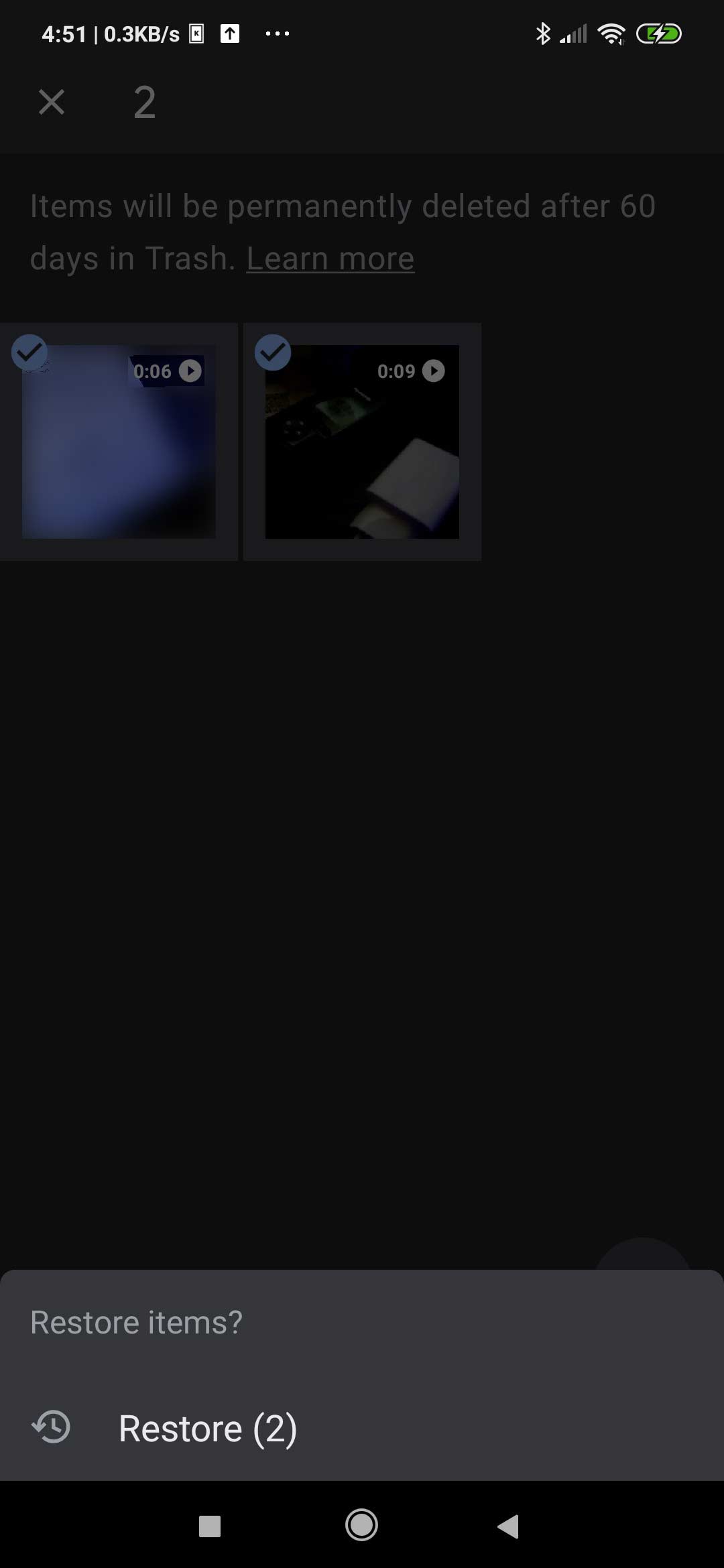
And that was it. Can it get any simpler than that? Well, we admit that no, but still, there’s another alternative we should cover: what if you’re backing up your media on Google Drive?
6. Get Your Lost Videos Back From Google Drive
Google’s smartphone OS comes with baked-in support for Google Drive, which you’re probably already using if you’re on “vanilla” Android. Similarly, did you install Google’s Backup and Sync client on your desktop without altering its default options? Then, it’s probably backing up your default Photos and Videos folders automatically. In both cases, you can get your files back from there.
- Open the Drive app and look in the default Home section for your lost files. If they’re there, jump to the last step.
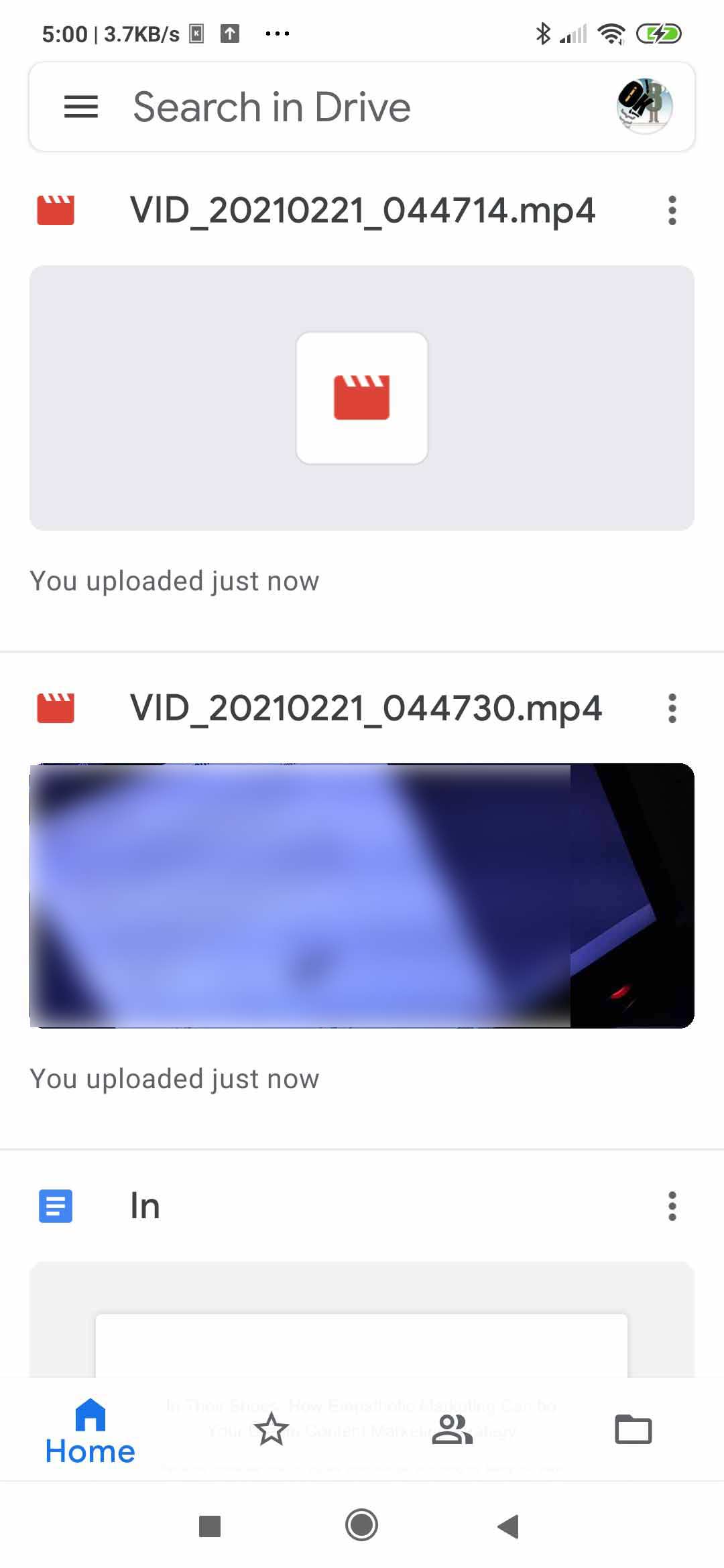
- Tap on “Files” to see your Drive’s contents in a more organized fashion. Look at the folder(s) where you’d stored your files in the past. If you can’t locate your files there either, it’s time to use the Search function.
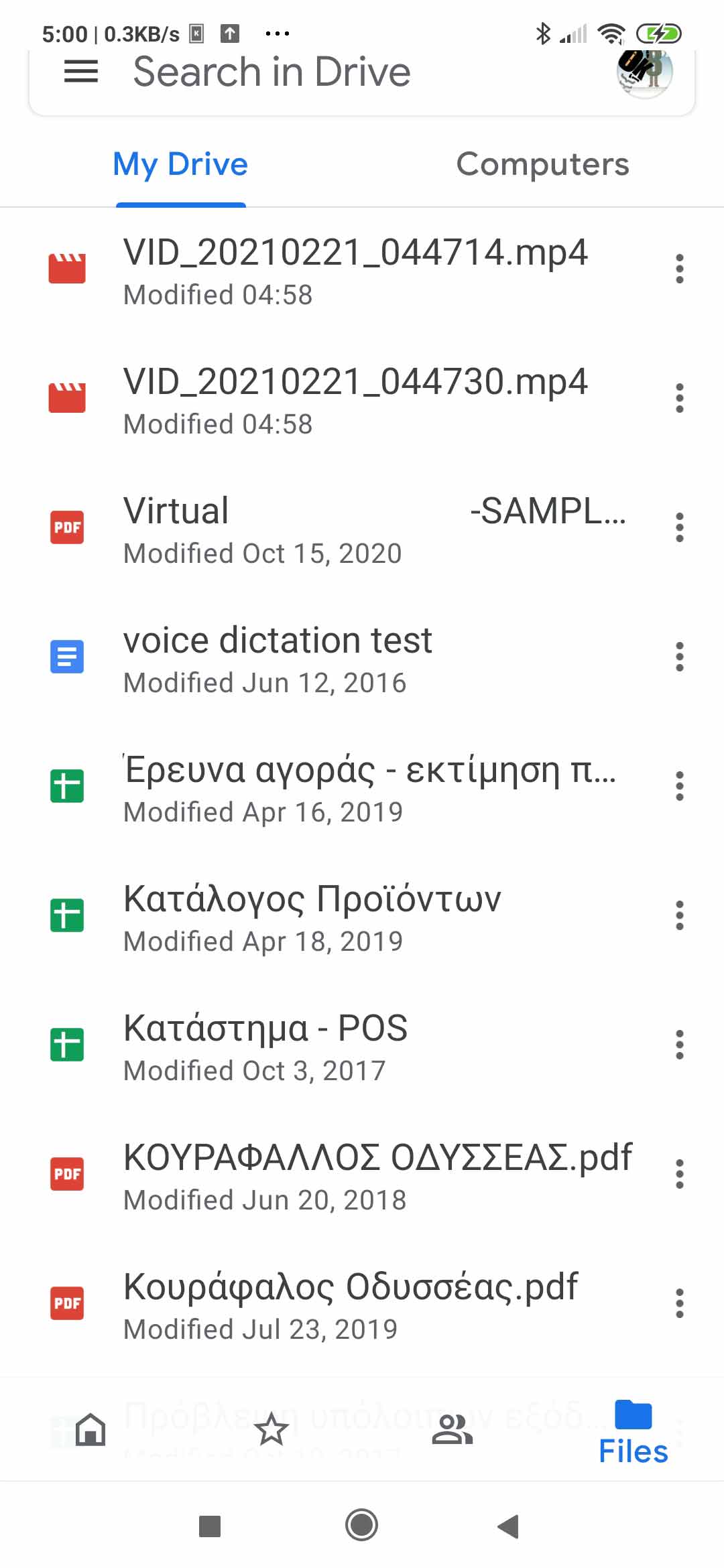
- Tap on “Search in Drive” at the top and enter “mp4” – which is nowadays the most popular extension for video files and the default for most smartphones. If your lost files still don’t appear on the screen, there’s one last possible place to check.
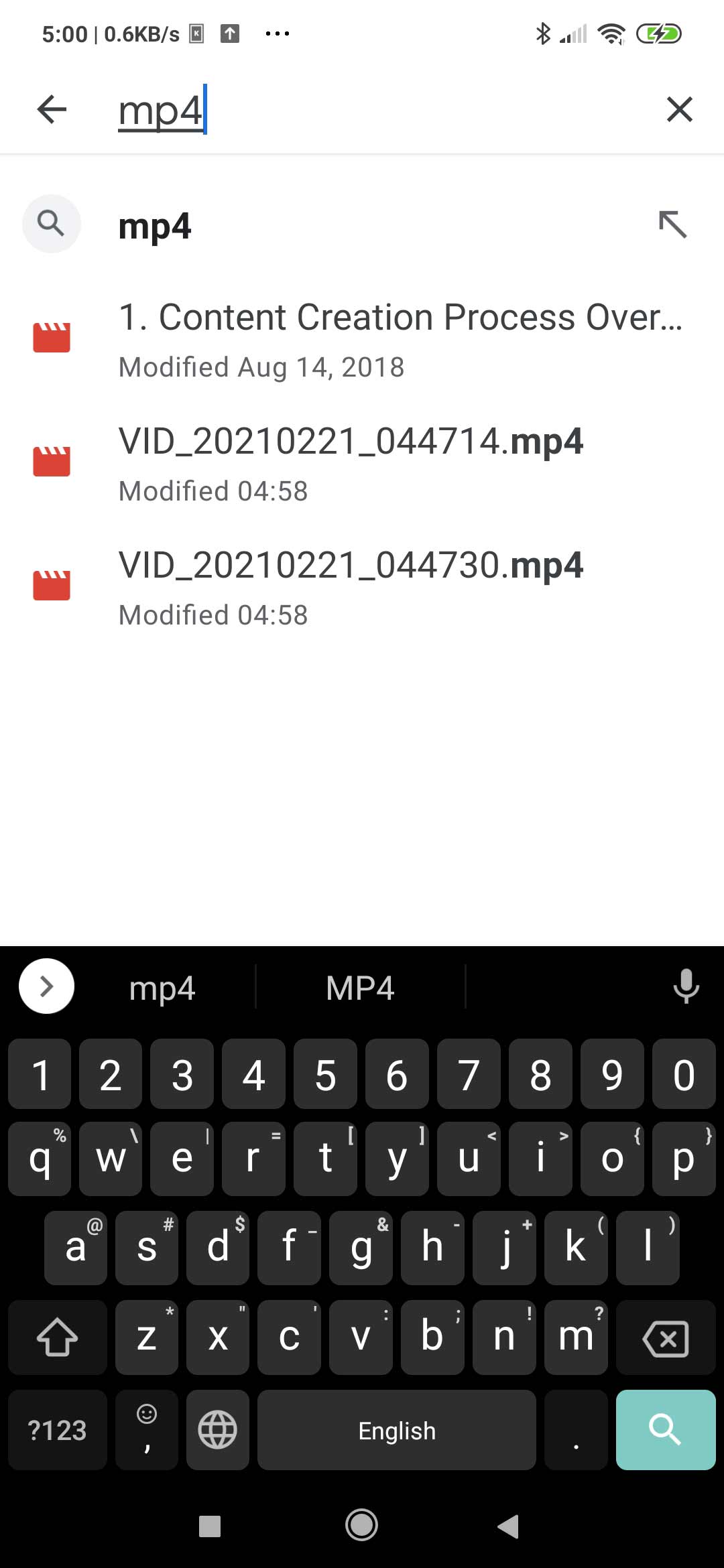
- “Drag” from the left side of the screen and choose Trash. Hopefully, your files will be there.
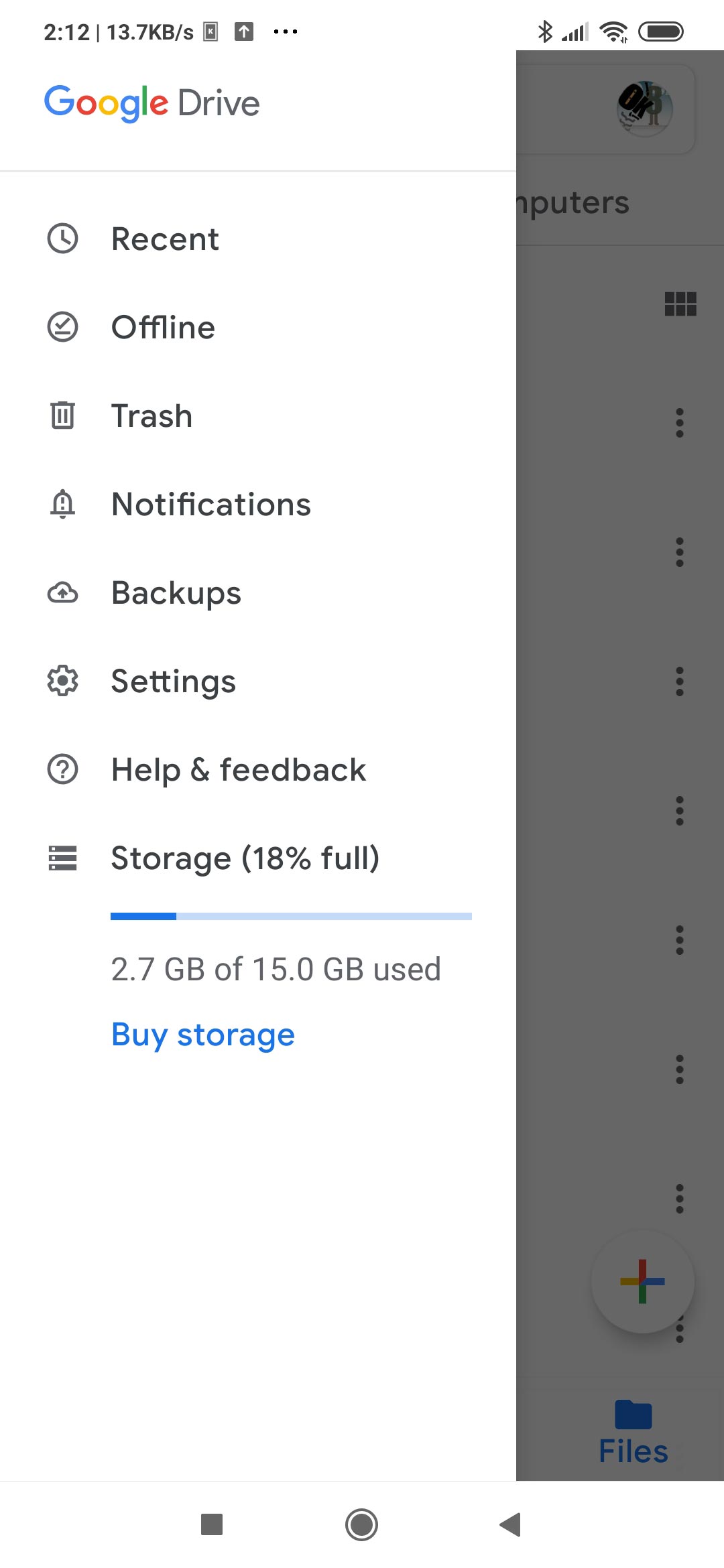
- When you finally find your lost files, tap on the icon with the three dots on their right and choose Download. If they’re in the Trash, this option won’t show up. You’ll instead have to choose Restore, then locate them in Drive’s folders and download them from there.
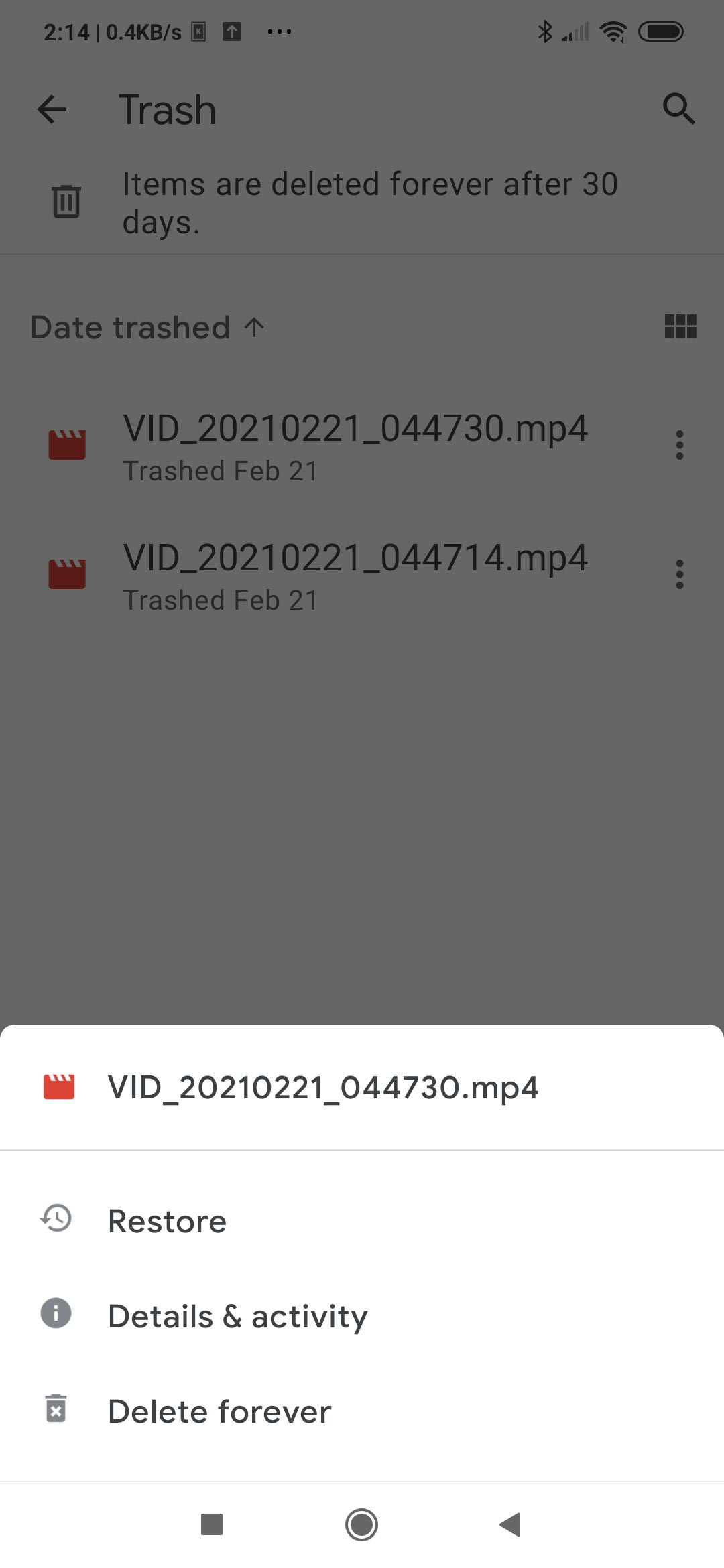
You can also pay a visit to Google Drive’s site from your computer, but we won’t go into details on how to restore your files from there. The process is a) similar to the above and b) straightforward. The primary difference is that you’ll be using your mouse and keyboard instead of tapping on a touchscreen.
Note that since this isn’t the equivalent of restoring files from a backup to their original location, you’ll have to redownload your videos to your device manually.
Video File Loss: The Main Reasons and Ways of Prevention
Video files are often captured on mobile devices or saved on external storage media such as flash drives. They are susceptible to being lost in several ways.
- ⛔ Human error is the leading cause of all data loss. It’s extremely easy to accidentally delete files or format the wrong flash drive resulting in lost videos and photos. It’s probably happened to you. The best way to prevent this type of data loss is to exercise caution when deleting files. Labeling flash drives is not a bad idea to help guard against inadvertently formatting the wrong one.
- 👾 Infection by viruses and malware is another reason that videos might suddenly disappear from your computer. Maintaining antivirus software is your main defense against this problem. Avoid connecting flash drives or removable storage devices to your computer as this might expose it to potential contamination by malicious software.
- 💡 Environmental factors such as excessive moisture or heat can cause damage to storage media and lead to corrupt or missing files. Keeping your computers and storage devices in a cool, dry location will prevent this type of data loss.
Backing up your data regularly is a good practice to follow and will help you in the event of a data loss scenario. It’s always better to have more than one copy of important files to protect yourself from disaster.
FAQ
Is it possible to recover deleted videos from an Android phone without a computer?
That’s precisely what apps like Disk Digger – that we’ve already covered – specialize in. However, for optimal results, your phone will have to be rooted.
What is the most effective way to recover deleted videos on Samsung?
Almost all the ways we’ve already covered also work on Samsung phones. The only exception is the Google Photos syncing solution, that’s replaced with Samsung’s OneDrive syncing instead.
Is there any free video recovery software for PC?
There are multiple solutions, like Disk Drill, that can recover deleted videos on Windows. What’s even better is that they’re not restricted to videos, so it’s worth keeping one installed for when you need to recover any type of file.
So, Can I Get Back All My Lost Video Files?
Sadly, there are no guarantees. As we said at the very beginning, in most cases, there is a solution. But not always. Your OS might have marked your files for deletion without actually deleting them, but sooner or later, they will be covered by newer data. Or they might be kept in the temporary storage of a Recycle Bin implementation, but that’s another ticking time bomb, since after X amount of time, or if newer data needs their space, they’ll be overwritten.
That’s why we always suggest you act as soon as you realize your files are gone and stop using the device where the lost files resided before recovering them. By following those two simple rules, you maximize your chances to recover deleted videos – or any other type of files – successfully.
This article was written by Odysseas Kourafalos, a Editor-in-Chief at Handy Recovery Advisor. It was also verified for technical accuracy by Andrey Vasilyev, our editorial advisor.
Curious about our content creation process? Take a look at our Editor Guidelines.
