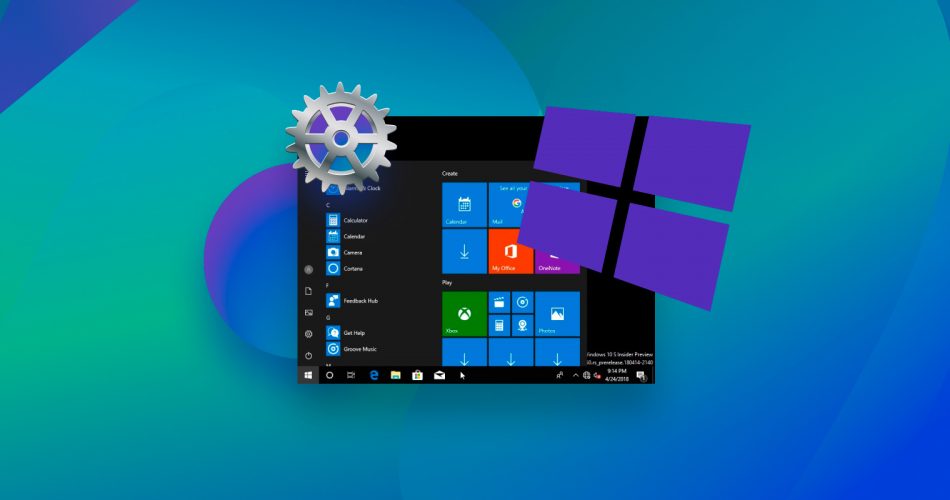Have you performed a “factory reset” on your Windows as the final solution to your problems? If everything goes according to plan, your computer will feel as it did when you first bought it. Efficient. Clean. Devoid of any personal files. Oops!
You didn’t realize beforehand your files would also be gone after such a process? There’s still hope you may recover some (if not all) of your files after a factory reset on Windows 10/11. Read on to find out how.
Want to skip all the technical details and go straight to the recovery guide? Click here.
Can You Recover Files After a Factory Reset?
In short—yes. But Data recovery isn’t always a sure thing, especially after a factory reset on Windows 10 or 11. So, let’s start with what a factory reset actually does.
A factory reset brings your system back to its original state, wiping out personal files, installed apps, and system settings. It’s meant to fix major software problems or prep the device for someone else. The good news? There are cases where you can still recover data after a factory reset.
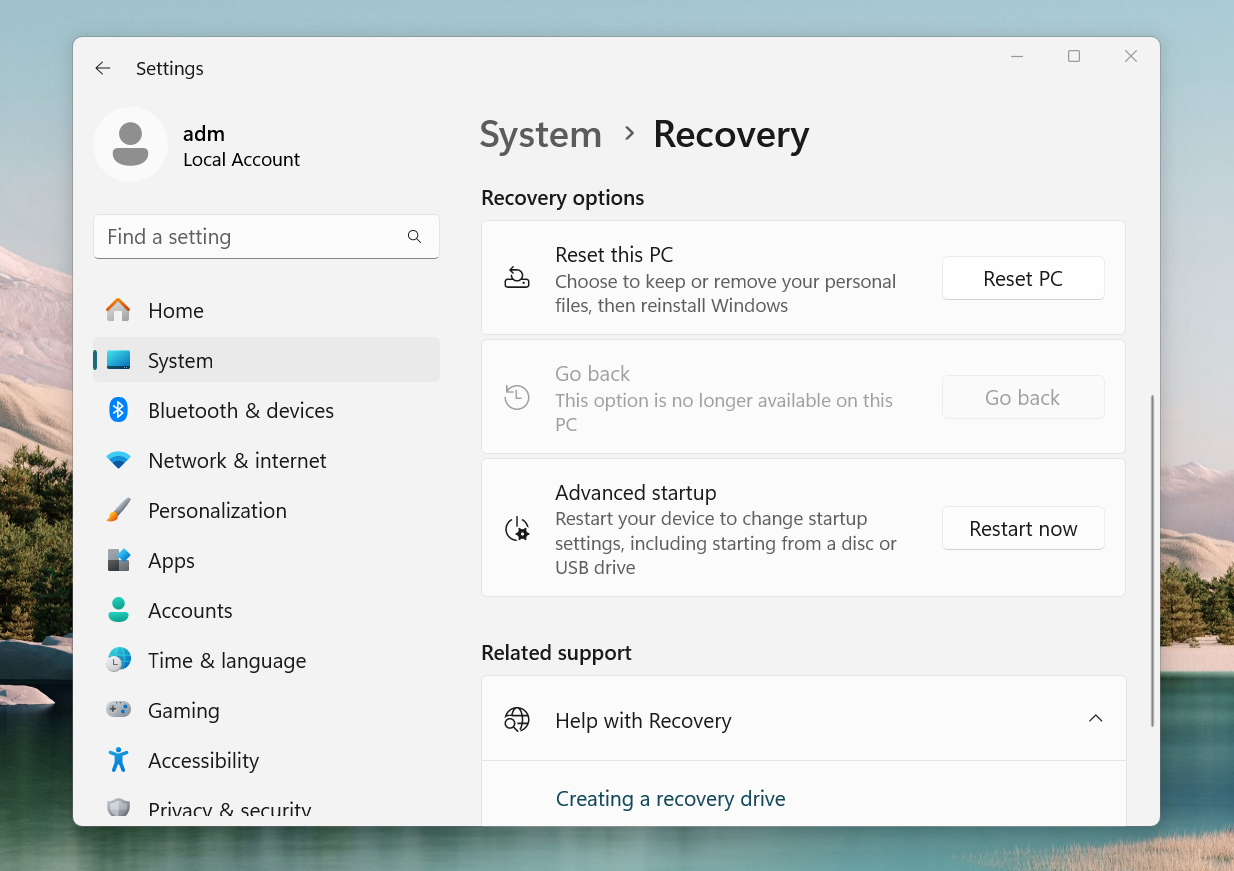
One excellent security feature of Windows’ built-in factory reset option is how it allows the user to choose between a quick reset or a full-on erasure of everything. The second option is helpful if you want to make sure nobody will access your current files after a reset.
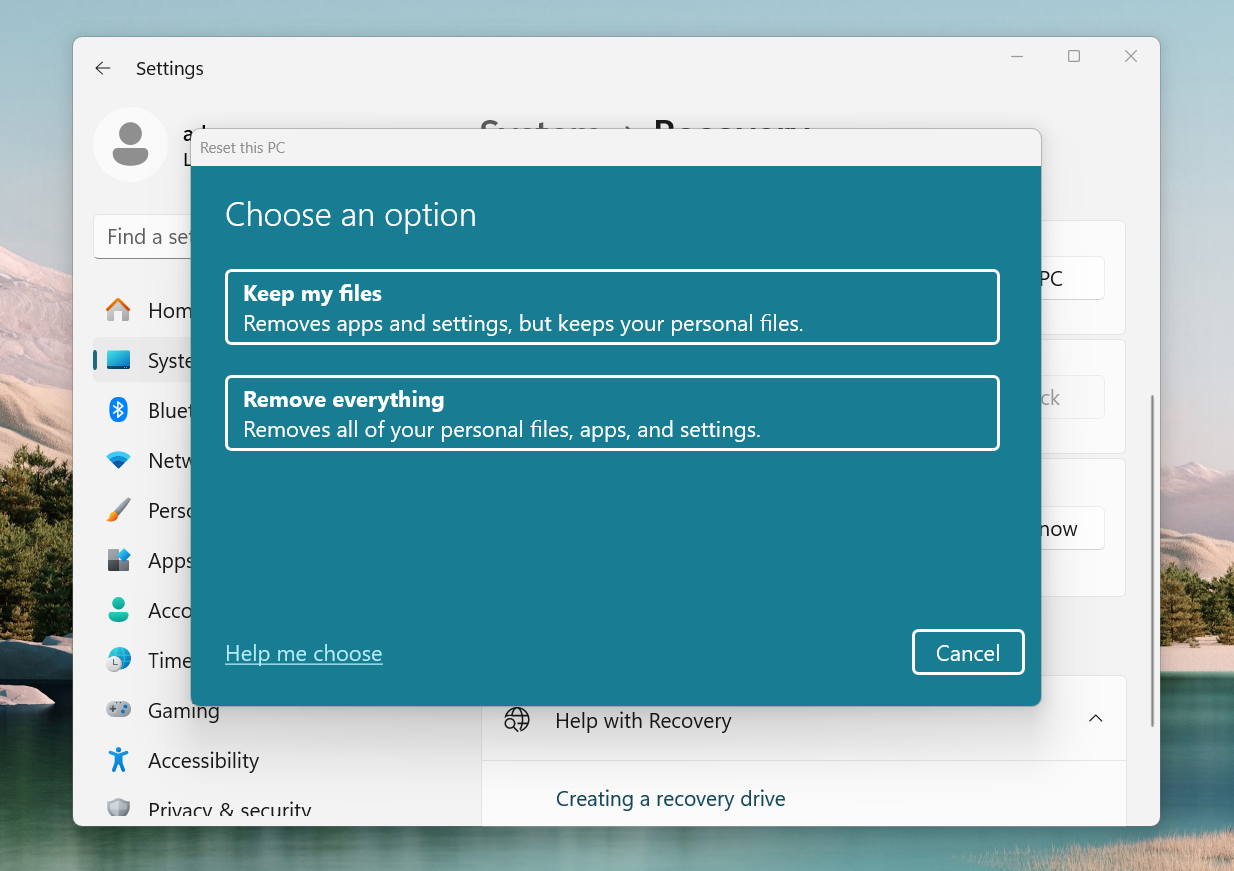
In scenarios like the one we’re tackling, this secure erase feature is also a significant con. Did you specifically choose this option and forgot to take a backup? If so, we’re sorry to say that it’s impossible to recover your data. For that’s precisely what a secure erase does: it renders all deleted data “unrecoverable” by anyone. And this “anyone” includes you.
However, if you went for a typical “quick” factory reset or had file backups set up, you’ll probably be able to get back most (if not all) of your files, as we’ll see next.
Your chances of data recovery after a factory reset don’t just hinge on the type of reset you performed. Several other factors play a big role:
- Have you used the drive since the reset? Drive activity matters. Using the PC after a factory reset—installing programs, saving files, or even browsing—can overwrite data left behind. For example, saving a 20 MB file could overwrite the same amount of recoverable data. The less activity on the drive, the better your chances of recovery. So, stop using your drive/PC/laptop immediately.
- What type of storage device are you using? HDDs (hard drives) are more forgiving when it comes to recovery because they don’t erase data immediately after deletion. This makes it easier to retrieve files left behind after a factory reset. SSDs (solid-state drives), on the other hand, are trickier. They use TRIM, a feature designed to clear deleted files almost instantly. Since we’re talking about a system drive in this case, the TRIM command always runs, which makes recovery basically impossible. Unlike external SSDs connected through hubs, which may bypass TRIM.
2 Main Options to Recover Files After Resetting Your PC
There are basically two options here: data recovery software or backups. Since our experience shows that people rarely look for articles like this if they have a backup ready, we’ll dedicate most of this section to data recovery software. After that, we’ll cover how backups can help if you’ve set one up beforehand.
Option 1: Retrieve Data After Factory Reset Using Data Recovery Software
Data recovery software is the next best thing if you haven’t backed up your data. It’s not a given you’ll get everything back, but “something” can be better than “nothing”. Especially when, unlike a beloved Disney character, you are not ready to “let it go”.
Almost every time we need to use specialized data recovery software, we find ourselves turning to Disk Drill Data Recovery. Disk Drill, for which you can read our full review here, offers an optimal combination of ease of use, features, and cost. Thus, that’s what we will use for this guide.
We must stress that you should keep your expectations relatively low. Getting your files back after a Windows 10/11 factory reset is even much harder than, for example, recovering data from a formatted hard drive. A Windows factory reset shuffles more data around the storage device than a typical format, making a 100% recovery nigh impossible. So our goal is to recover as much data as possible.
Here’s how to restore data after the factory reset using Disk Drill:
- Pay a visit to Disk Drill’s official site. Download the application and install it on your computer. If possible, download and install it on an external drive or a non-system drive if your system has one. This reduces the chance of overwriting recoverable files, as we’ve mentioned before.
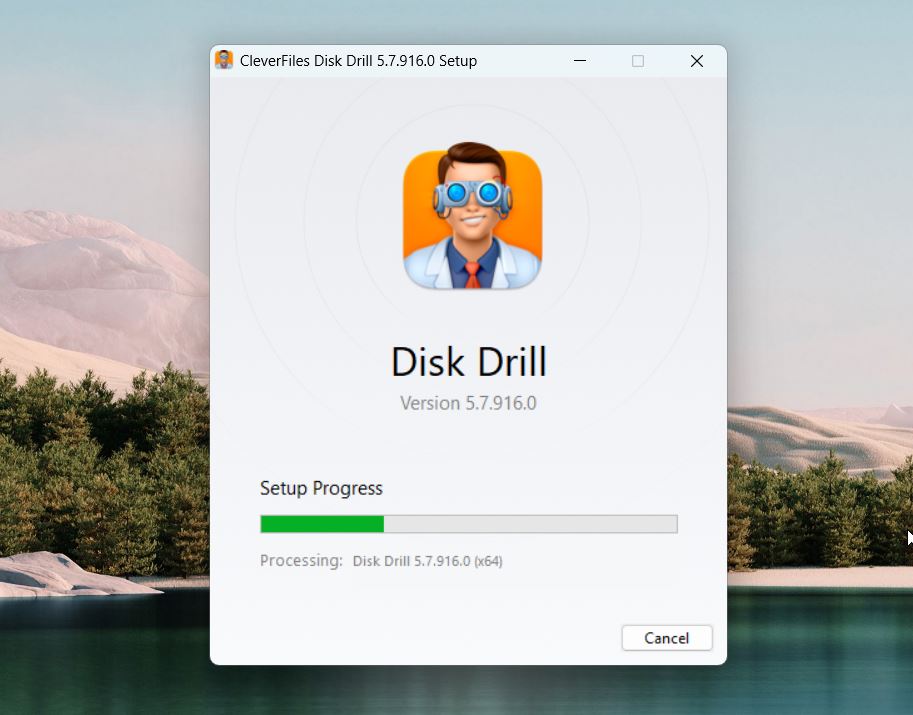
- Open Disk Drill after installation. You’ll see a list of drives connected to your system. Select the drive where the files were located before the factory reset.
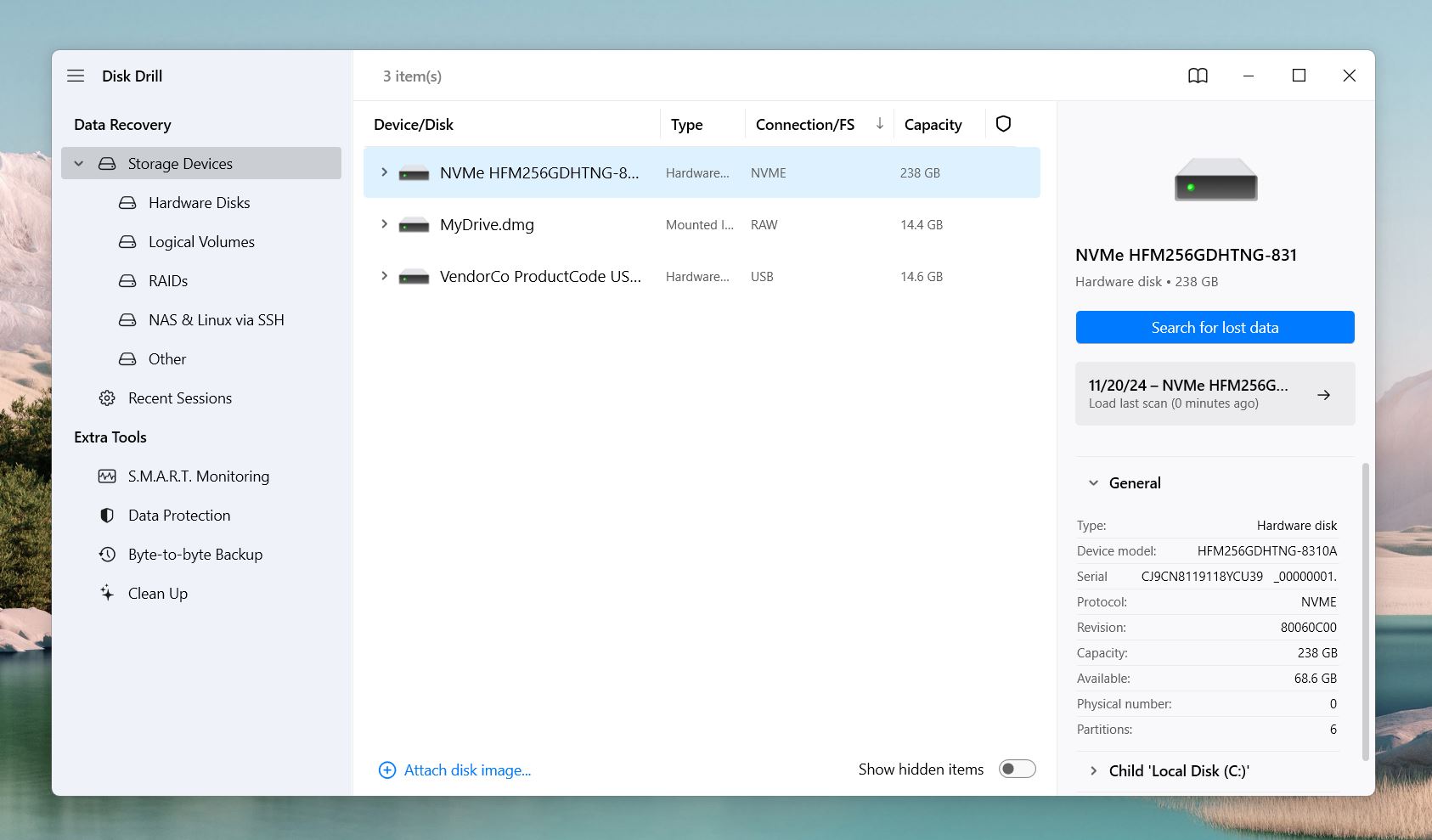
- Then, click on Search for lost data on the right to have Disk Drill scan your drive for lost data. The larger your storage device and the slower your computer, the longer the scan process will last.
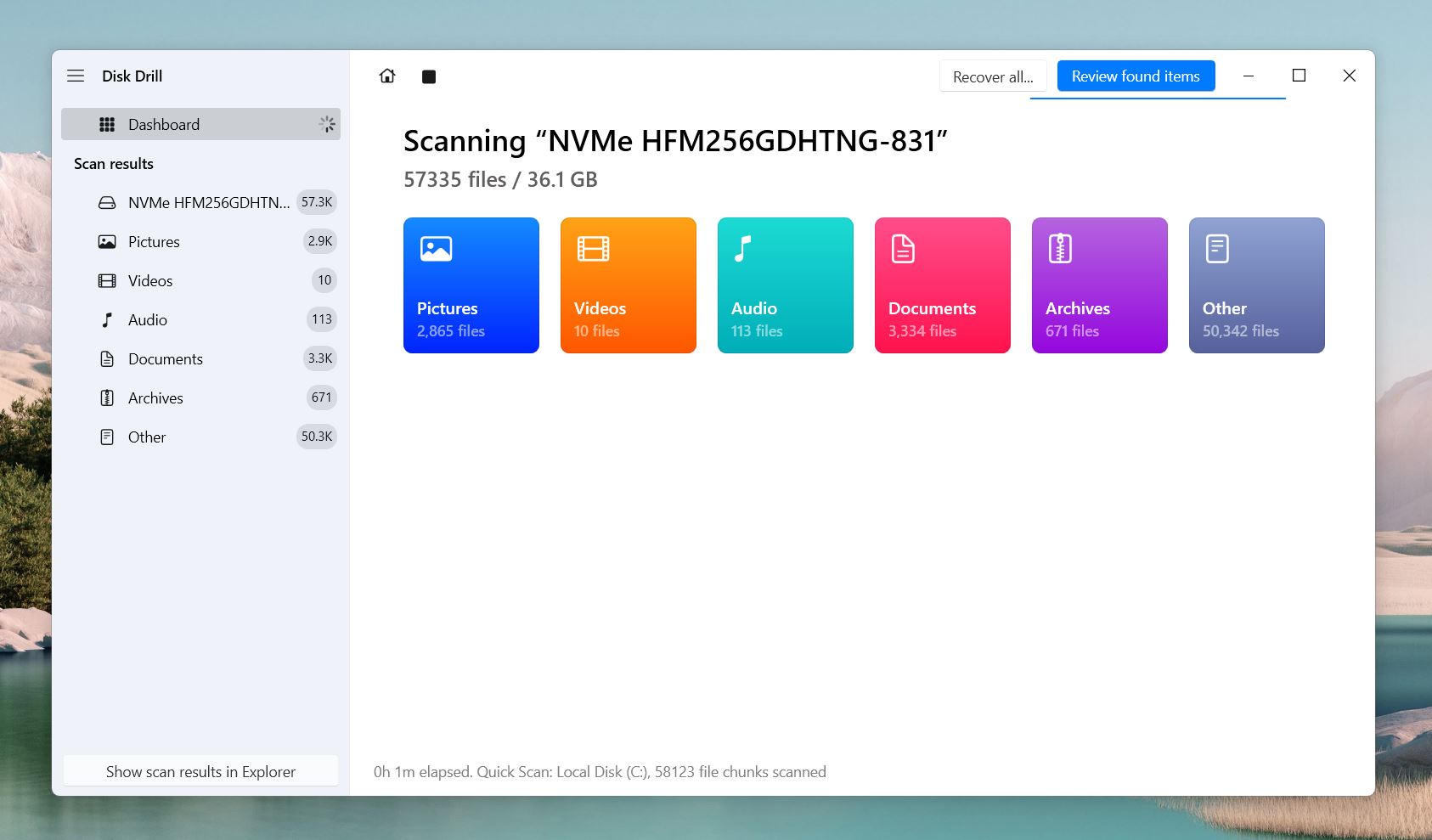
- While Disk Drill scans your drive, you can click Review found items or filter by file types like Pictures, Documents, Audio, and so on to see what’s been found as it works. That’s handy, but we suggest you allow enough time for the scanning process to complete.
- Once the scan is complete, Disk Drill organizes the recoverable files into three main subcategories:
- Deleted or Lost: Files in this category were deleted but still retain their file system records. You’ll find them with their original names and folder structures.
- Reconstructed: These files were recovered through Disk Drill’s signature scan. While the file content is intact, metadata like names and folder paths is missing, so they’ll appear with generic names.
- Existing: These are files that haven’t been deleted and still reside on the drive.
- If the software was able to retrieve file names and you remember them, use the search bar at the top to type in the name or part of it. Even if you don’t know the exact name, you can search by file extensions like jpg, zip/rar, or cdr to quickly find specific file types. This makes it a lot easier to sort through the results.
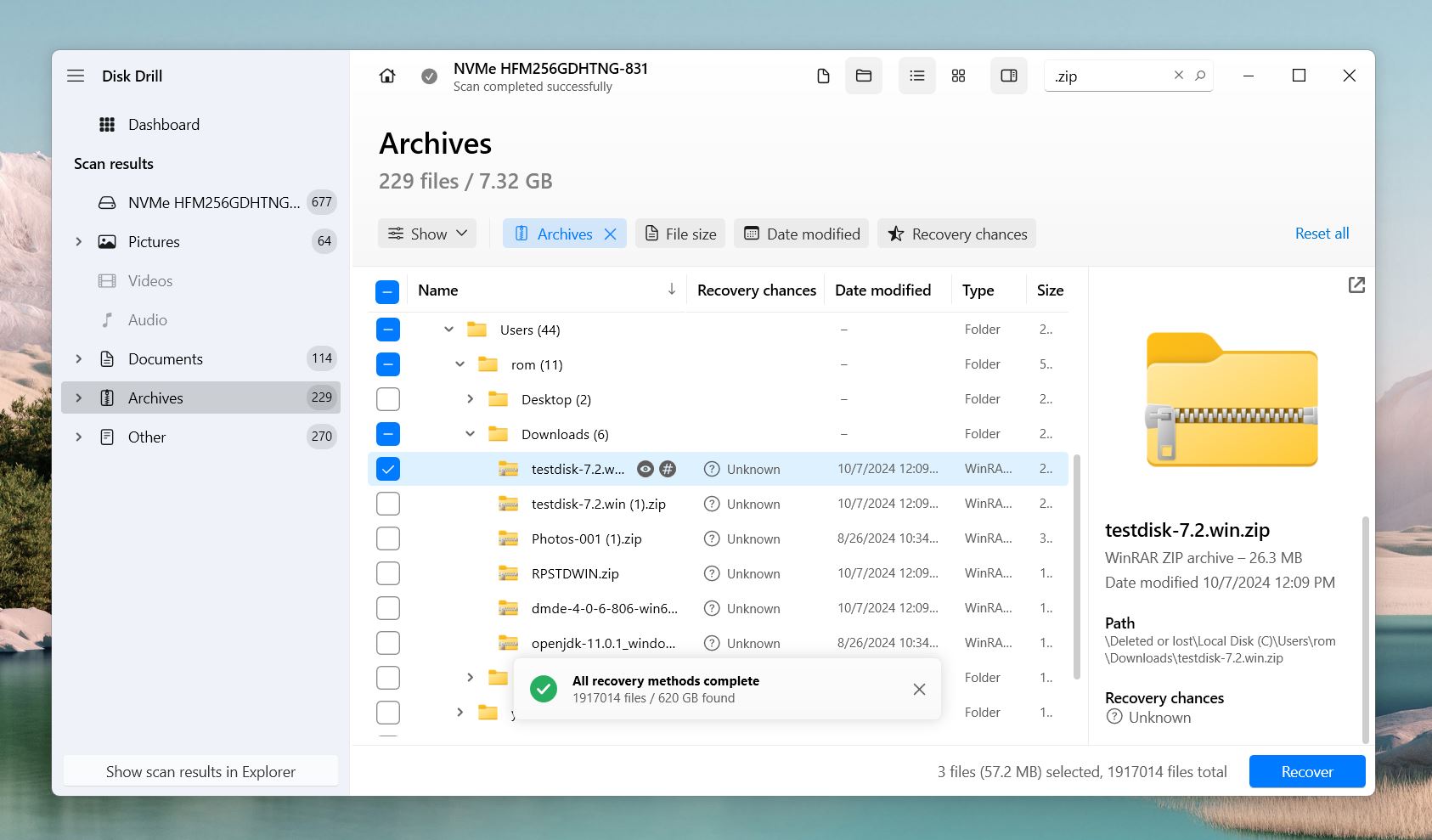
- Now, place a checkmark on the left of the files you wish to recover. Are you unsure a file is worth saving? Preview it first. Hover near the file name and click the eye icon to open a full preview. Disk Drill will display the file if it’s intact and your OS either natively supports it or has the appropriate viewer installed. You’ll also notice that every file has a Recovery Chances indicator. This gives you an idea of the “health” of each file and how likely it is to be fully recovered. Here’s a quick tip: if you can preview the file successfully, it means it’s 100% recoverable.
- After marking all the files you want to get back, click on the friendly blue “Recover” button on the bottom-left of Disk Drill’s file list.
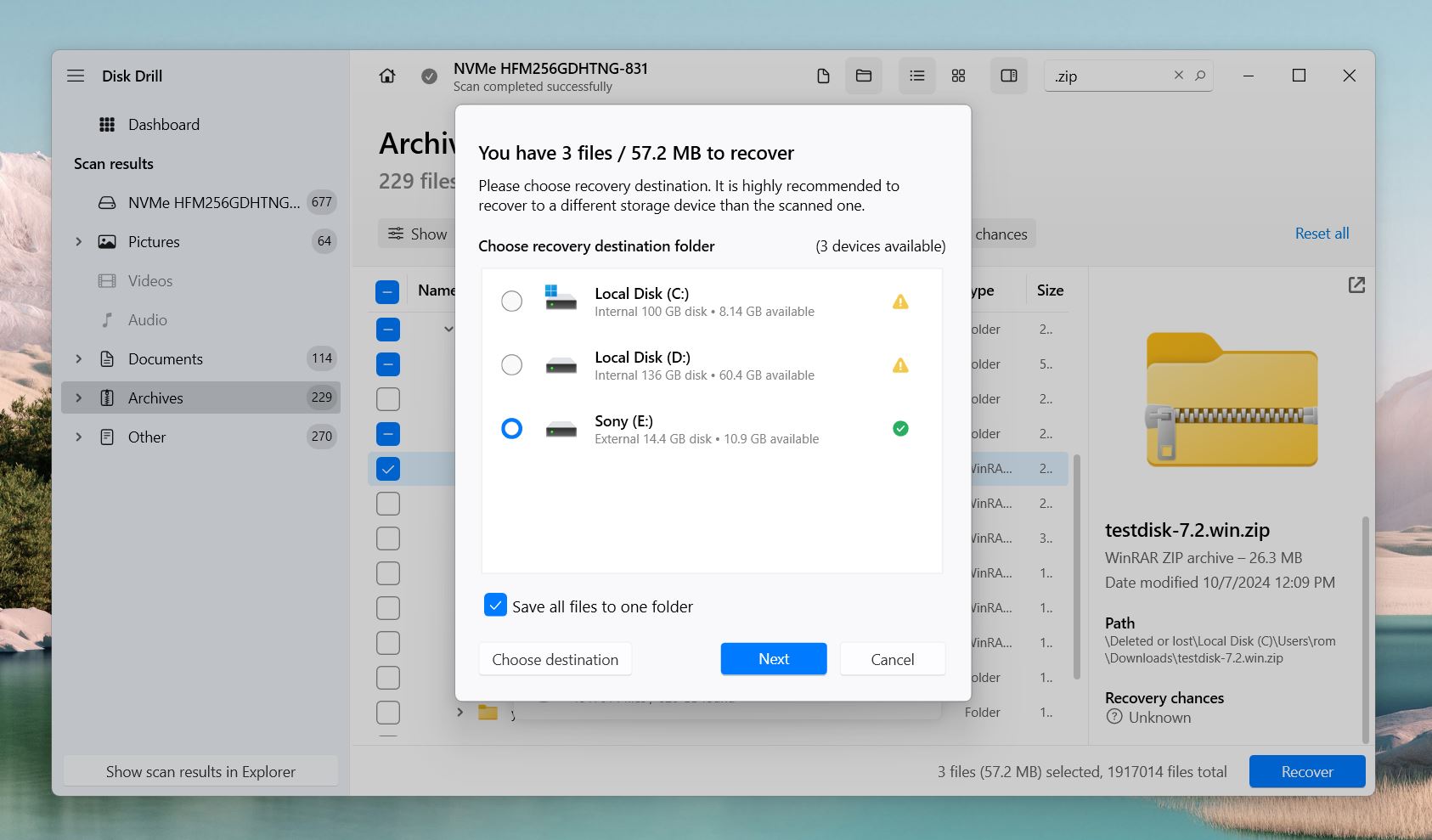 Choose where you want to store the recovered files. Make sure you don’t save them to the same drive you’re recovering from.
Choose where you want to store the recovered files. Make sure you don’t save them to the same drive you’re recovering from. - As with the scanning process, you will have to allow Disk Drill some time for the recovery to complete (if you aren’t trying to recover multiple terabytes of data, this step will take mere minutes).
- Disk Drill will inform you when the recovery process completes and offer a shortcut to open the target folder with the recovered files in File Explorer.
- Disk Drill will have created a logical structure of folders, approximating how your files were stored before their deletion. Look inside those subfolders to find your files.
As we mentioned earlier, we find Disk Drill to be an optimal (and safe) tool for data recovery. It offers a great mix of recovery performance and ease of use, but you might disagree. If you’d like to try other solutions, check out our list of Disk Drill alternatives or take a look at our rating of best data recovery apps, maybe something will catch your eye.
Option 2: Restore Data After a Factory Reset From File History Backup
Ever since Windows 8, File History has been an incredibly useful tool that can back up and restore personal files. However, it’s not activated by default, so this option will only work if it was active and running before the factory reset. If that’s the case, your files should be safe on your external backup storage.
What does File History back up? File History, by default, backs up important locations such as Libraries, Desktop, Contacts, and Favorites. If you added specific folders to your Favorites, they should have been backed up as well.
Here’s a quick reminder of how you can recover files after a Windows reset using File History:
- Connect the storage drive that you assigned to Windows File History.
- Now, type “File History” in Windows Search (Windows Key + S). Click on the File History Control Panel setting from the search results.
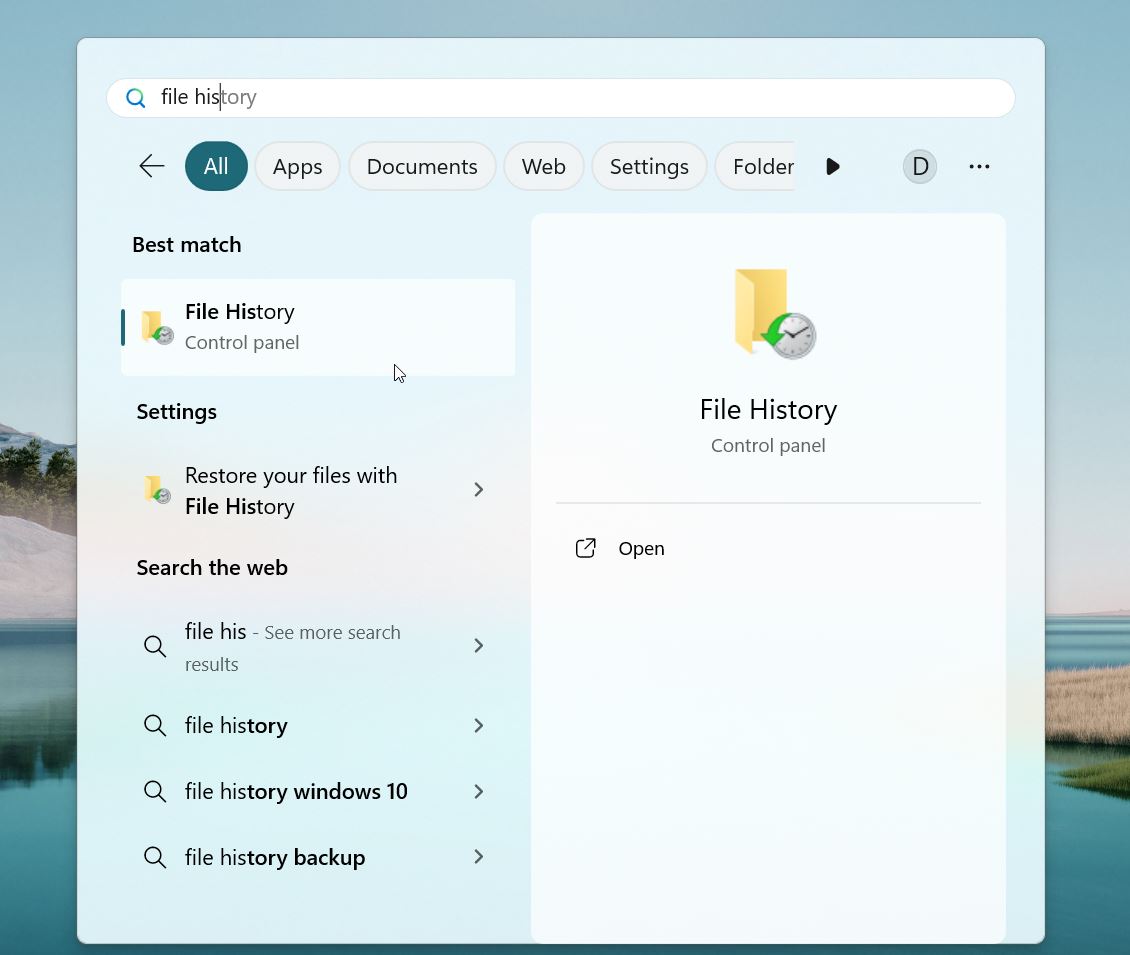
- Here, click Restore personal files within the File History settings.
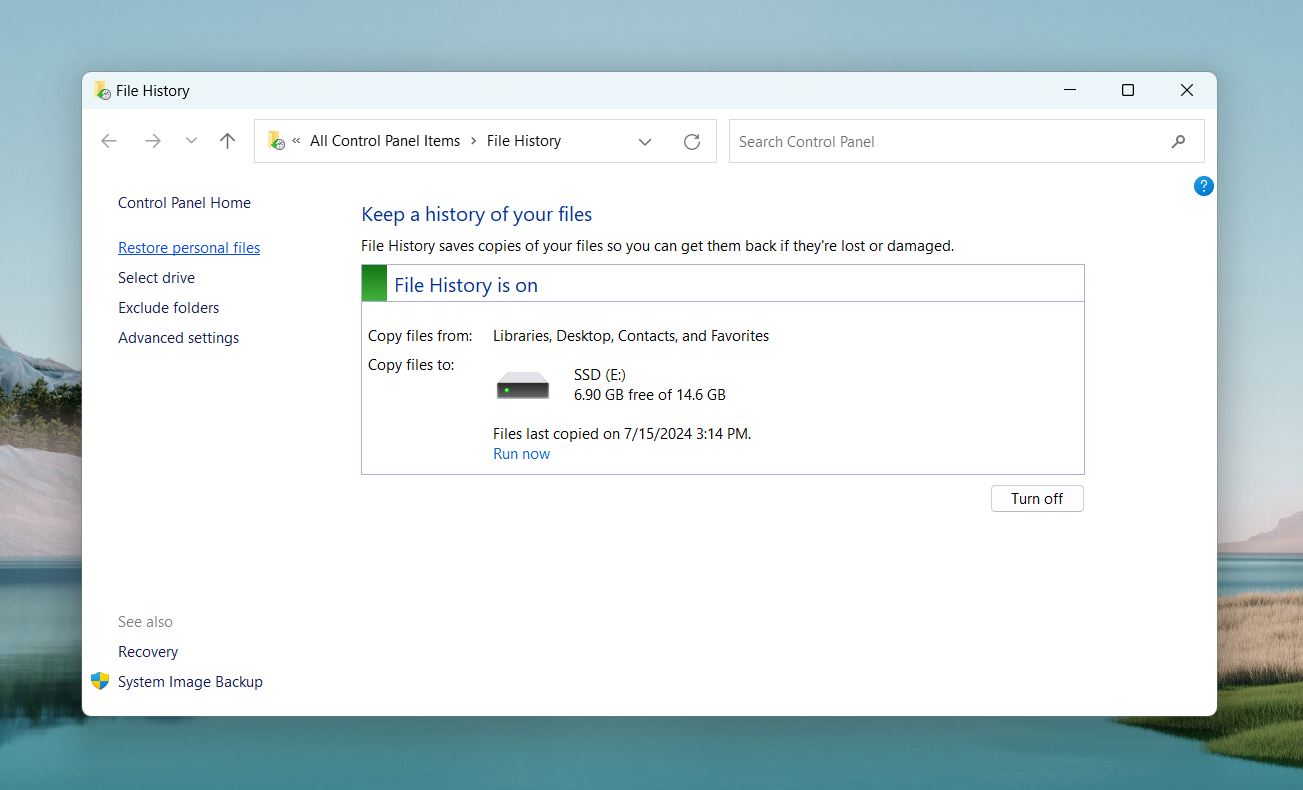
- Cycle through the backups using the navigation buttons at the bottom. Find the files or folders you want to recover (File History supports previews for most file types as long as your system has the necessary viewer installed), select them, and click the green Restore button.
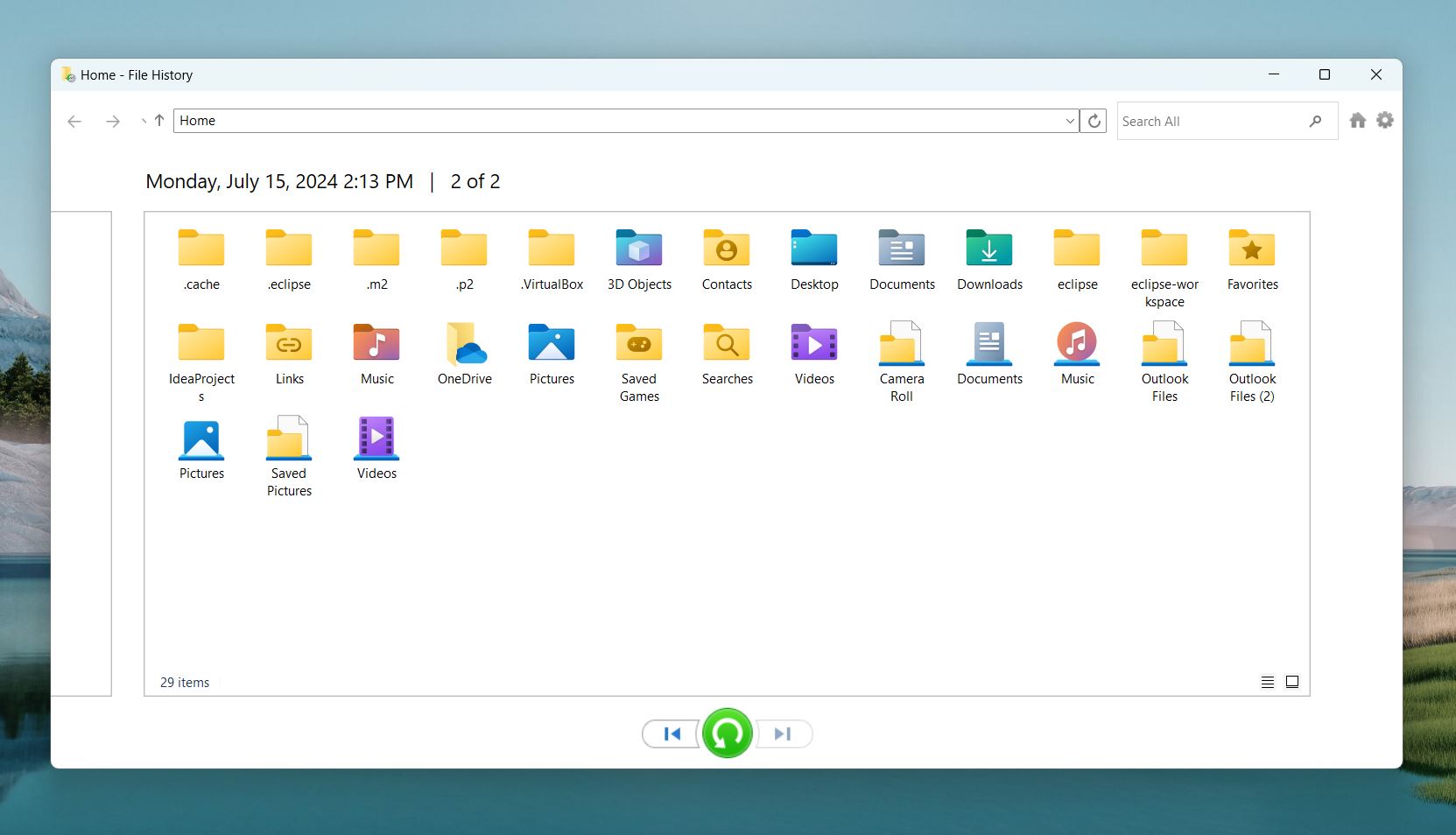
- File History will restore the files to the original location.
And don’t overlook cloud backups like OneDrive, Google Drive, or Dropbox—especially OneDrive, since it’s built into Windows 10 and 11. It’s not turned on by default, but you might have activated it at some point and forgotten about it. OneDrive usually backs up files in locations like Desktop, Documents, Music, Pictures, and Videos.
Final Tips
If you find all this too complicated or simply don’t have time for DIY solutions, there’s always the option to turn to professional data recovery services. We have already reviewed some of the best – and affordable – data recovery services that can help you get your data back. Keep in mind, though, they can be expensive, and there’s no guarantee they’ll recover the files you’re after—especially since, as we mentioned earlier, anything overwritten is gone for good.
In our opinion, DIY is always worth a shot. It’s more affordable, and with the right tools and steps, it often gets the job done. If you hit a roadblock along the way, there are great alternatives to professional services in the form of online communities. These forums are full of helpful people (and, most importantly, they’re free). You can check out places like:
Or our own community. When you post in these communities, provide as much detail as possible about what happened, what you’ve tried, and any error messages you’ve encountered. The clearer your explanation, the easier it’ll be for someone to guide you toward a solution.
DIY recovery isn’t just a cost-effective approach—it’s also a chance to learn and potentially recover your files without breaking the bank.
FAQ
Does a factory reset delete everything on a laptop?
It depends on what you refer to as “factory reset”. If we’re talking about the capability to revert a laptop to its original factory settings, then the answer’s positive.
Most modern laptops come with a hidden partition on their primary storage device. This partition holds a backup of the laptop’s original operating system. In such scenarios, a “factory reset” is the equivalent of re-writing this image over the partition where the operating system’s currently installed.
Even in such cases, you might be able to recover some files from your laptop using specialized recovery tools or a professional recovery service.
Can you recover photos after performing a factory reset on a laptop?
Yes, if you chose the first option of the reset, you can use specialized photo recovery tools to recover your photos. These tools can help retrieve all types of files, including photos, as long as the reset didn’t include a secure erase option.
Is there a way to recover data after a factory reset without a backup?
Yes, you can use specialized data recovery software, like Disk Drill, which is very capable and easy to use. If Disk Drill doesn’t suit you, there are other options like Recuva and PhotoRec—less powerful but completely free alternatives. For more complex tasks, there are professional-grade tools like R-Studio and UFS Recovery, which are designed for advanced recovery. Alternatively, if you can afford the cost and wait, you can send your storage device to a professional data recovery service.
Is it possible to undo a Windows 10 factory reset?
It’s somewhat complicated. There are ways to revert the OS to a previous state, but any such changes only affect the OS itself, not user data. Thus, we believe it’s better to avoid such endeavors. Not only they won’t help you get your files back, but quite the opposite, they can eliminate the chances of a successful recovery.
Is it possible to recover files from a previous installation after reinstalling Windows 10?
Yes, but in such cases, the results are also affected by the factor known as “luck”! If the reinstalled OS didn’t overwrite your files, you can probably get them back. You can use specialized data recovery software or send the storage device to a professional recovery service.
How to get Microsoft Office back after a factory reset?
It is straightforward if you have your license or subscription details handy. Here’s what you need to do:
- If you purchased Microsoft Office as part of a Microsoft 365 subscription or tied it to your account, go to the Microsoft Office website and sign in with your credentials.
- After logging in, check the “Services & Subscriptions” section in your account. You’ll find your Office product listed there.
- Click on the product and follow the steps to download and install Office on your system. Once installed, use your Microsoft account to activate it.
- If you bought a standalone version of Office with a product key, locate the key. You may have it in an email receipt, physical packaging, or documentation. Open Office after installation and enter the key to activate it.
- If you can’t find your product key or account details, check any emails or records of your purchase. Microsoft support might be able to help recover your license if you have proof of purchase.
If you’re asking how to recover lost Office files like Word documents (.doc), Excel spreadsheets (.xls), or PowerPoint presentations (.ppt), you can use data recovery tools we’ve already mentioned, like Disk Drill or Recuva.
How to reliably back up a laptop before a factory reset?
There are several ways to back up your laptop before a factory reset, and using more than one method is the safest way to go:
- Plug in an external hard drive or USB stick and copy your important files—documents, photos, videos—manually.
- Open the Control Panel, search for File History, and set it up to back up files to an external drive or network folder.
- Use the Backup and Restore (Windows 7) tool in the Control Panel to create a system image. This saves everything, including apps and settings, for a full recovery if needed.
- Sync your files to OneDrive, Google Drive, or Dropbox. OneDrive works seamlessly with Windows, so it’s a quick option for cloud backups.
This article was written by Odysseas Kourafalos, a Editor-in-Chief at Handy Recovery Advisor. It was recently updated by Roman Demian. It was also verified for technical accuracy by Andrey Vasilyev, our editorial advisor.
Curious about our content creation process? Take a look at our Editor Guidelines.