Is your USB drive showing signs of corruption? Don’t despair! Your precious files can still be saved. All you need to do is use the links below to jump to the most relevant section of this article.
Losing a single file can be bad. But, losing an entire USB to corruption? That can be devastating. In what seems like the blink of an eye, countless hours of work can be lost in seconds.
What’s worse is that it strikes at random, and if you don’t have a backup of the files on your USB, you’ll find yourself scouring the internet for answers.
Luckily, there are solutions. To get you back up and running, let’s take a look at some proven solutions for both recovering files from a corrupted flash drive, and fixing it.
To give yourself the best chance at recovering the data from your corrupted flash drive, refrain from using the USB in question until you’ve finished reading this article.
This article will focus primarily on recovering files from flash drives that have sustained logical damage. If you have a physically damaged USB and are not comfortable attempting the physical troubleshooting methods we touch on later in this article, seek out the services of a professional.
How Does a USB Become Corrupted?
There are many different reasons why a flash drive can become corrupted. While the exact reason why your drive is corrupted may be challenging to determine, here are a few of the most common reasons:
💥 Removing it before ejecting |
When a USB is plugged into a computer, there are various processes happening in the background. If you remove the USB from the computer while there is a read/write action being performed, it can cause file corruption. Because of this, you always need to eject the USB from the computer before removing it. |
🔌 Sudden power loss |
If power is lost while the USB is in use, it can cause all active operations to halt, causing either the files or the USB itself to become corrupted. |
💧 Exposure to harsh conditions |
Exposure to water can cause the electronics to short, and environments with salty air can cause the contacts to erode. This is why it’s important to store flash drives appropriately, in a temperature-controlled environment. |
📉 NAND memory wear |
During its lifetime, your USB is going to go through thousands of read/write cycles. NAND flash memory, over time, begins to wear down as a single memory location can only be overwritten so many times. This can be considered the natural aging of a flash drive and means that it becomes more susceptible to corruption near the end of its life cycle. |
Is It Possible to Recover Corrupted Files from a USB?
In most cases, yes. But, we first need to understand the difference between recovering corrupted USB files from a USB and recovering a USB that has been corrupted, as the two are not the same:
- 📁 Corrupted file or folder – A corrupted file or corrupted folder on a USB is singular, meaning corruption is isolated to that file or folder only. A corrupted file or folder would have sustained some form of damage that has caused it to become unreadable. Any attempt to open it will be met with an error message. These can still be recovered from a USB, but the actual file or folder will need to be fixed in order for you to view it again.
- ⚙️ Corrupted USB – When an entire USB becomes corrupted, the contents on the USB will no longer be accessible. This isn’t to say the files themselves have been corrupted, but instead, the USB itself has sustained some form of logical or physical damage that now prevents you from accessing your files.
While you can recover a corrupted file from a USB, you’re only retrieving the corrupted file, not fixing it. When recovering files from a corrupted USB, you’re recovering all of the intact files that are no longer accessible through traditional means.
Signs of a Corrupted USB
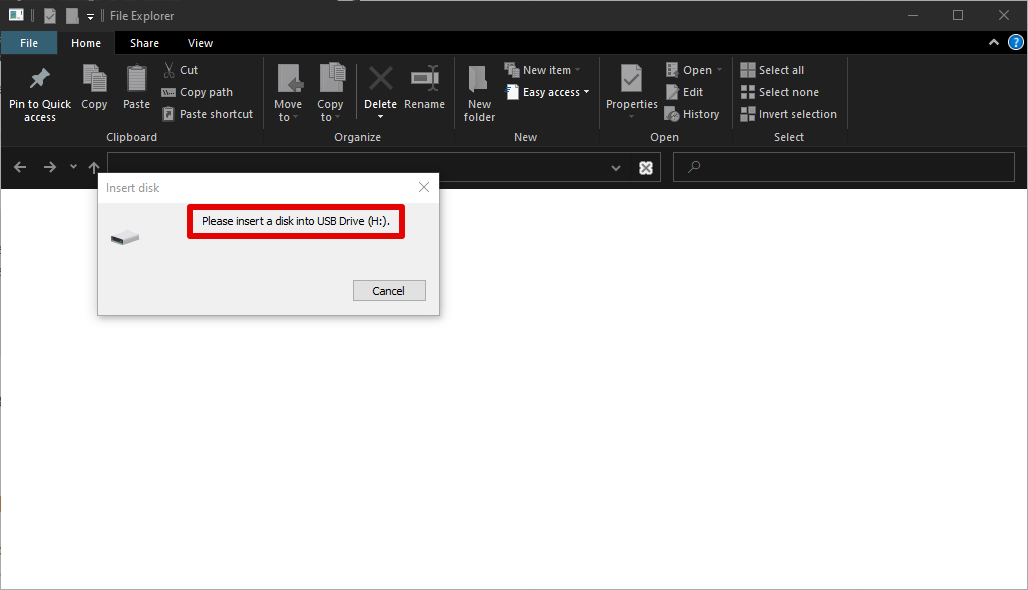
If your USB is in the stages of becoming corrupted, you will notice strange and erratic performance. This includes:
- Files randomly disappearing from the flash drive.
- A “File is not recognized” prompt when opening files from the USB.
- Being prompted with a message that says “Please insert a disk into USB Drive (H:)”, even when the USB is connected to the computer.
- The USB is not showing in Windows as a storage device when it’s connected to the computer.
- Receiving a message stating that you need to format your USB.
If you start to notice any of these signs and you can still access your data, it’s highly recommended that you transfer all data to another storage device for safekeeping.
Retrieve Files From a Corrupted USB Using Data Recovery Software
Before you attempt to implement any fixes, it’s imperative that you back up and recover the data first. Otherwise, you risk your data becoming permanently lost. You can do this using USB recovery software. This is software that specializes in the recovery of files and data that would otherwise be unrecoverable using native tools.
Important note: Recovery software will be able to access your USB as long as it’s recognizable in Disk Management and reading the correct storage capacity. Your USB doesn’t need to be accessible through File Explorer for recovery tools to work.
To do this, we’re going to use Disk Drill USB Recovery because of its proven reliability, user-friendly interface, and robust functionality. It is highly recommended as one of the best tools for recovering lost or deleted files from flash drives, as it has great support for FAT32 and ExFAT file systems and utilizes several scanning algorithms to dig up as much data as possible from the flash drive as possible. Additionally, it is able to determine the recoverability of each file so you can see which ones were damaged by the corruption of your USB drive.
Follow these instructions to recover data from your corrupted flash drive using Disk Drill:
- Download and install Disk Drill.
- Create a backup of your corrupted flash drive. Recovering data from the drive itself already has its risks, but a corrupted USB drive is even more of a gamble due to its unstable state. You can create a backup using a third-party backup tool or the free byte-to-byte backup feature included with Disk Drill (just be aware that you will need a Disk Drill PRO license to recover anything more than 500 MB).
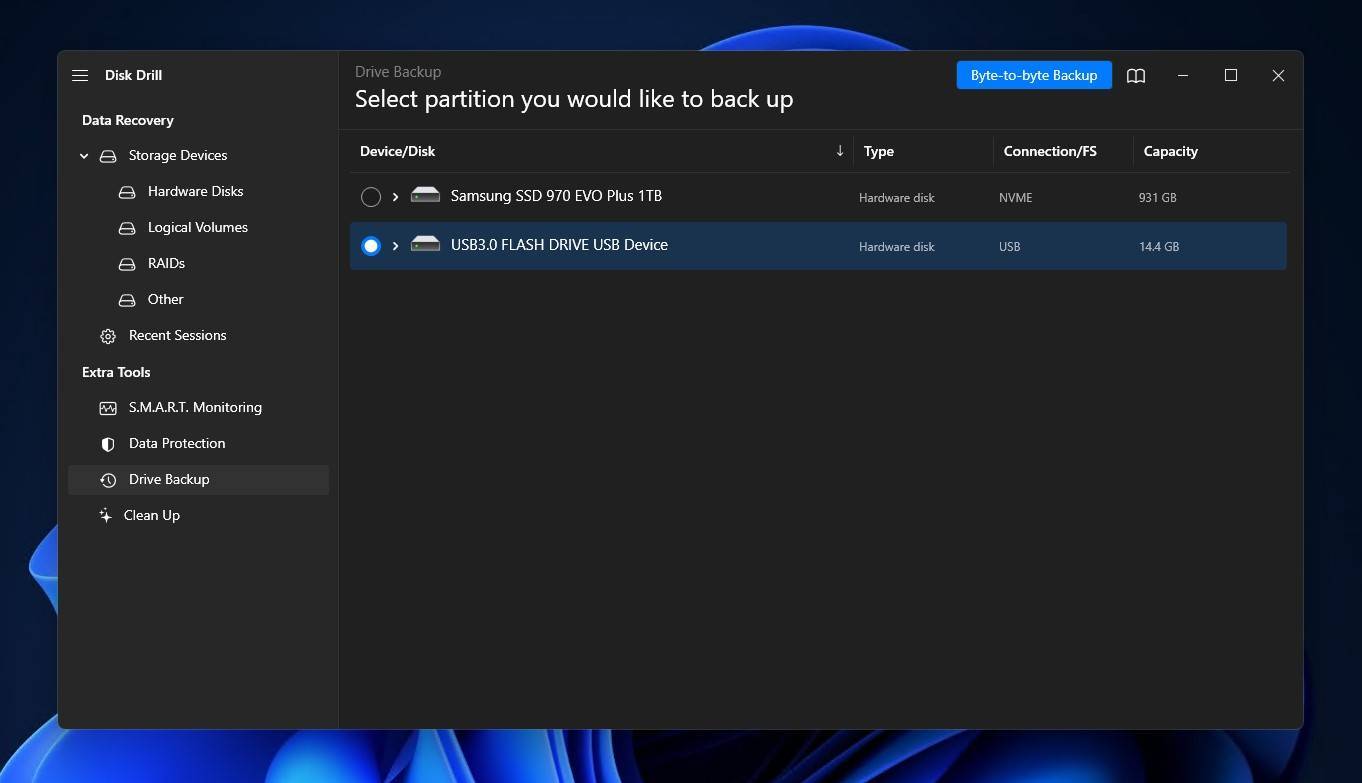
- Attach the image that was created, then click Scan for lost data.
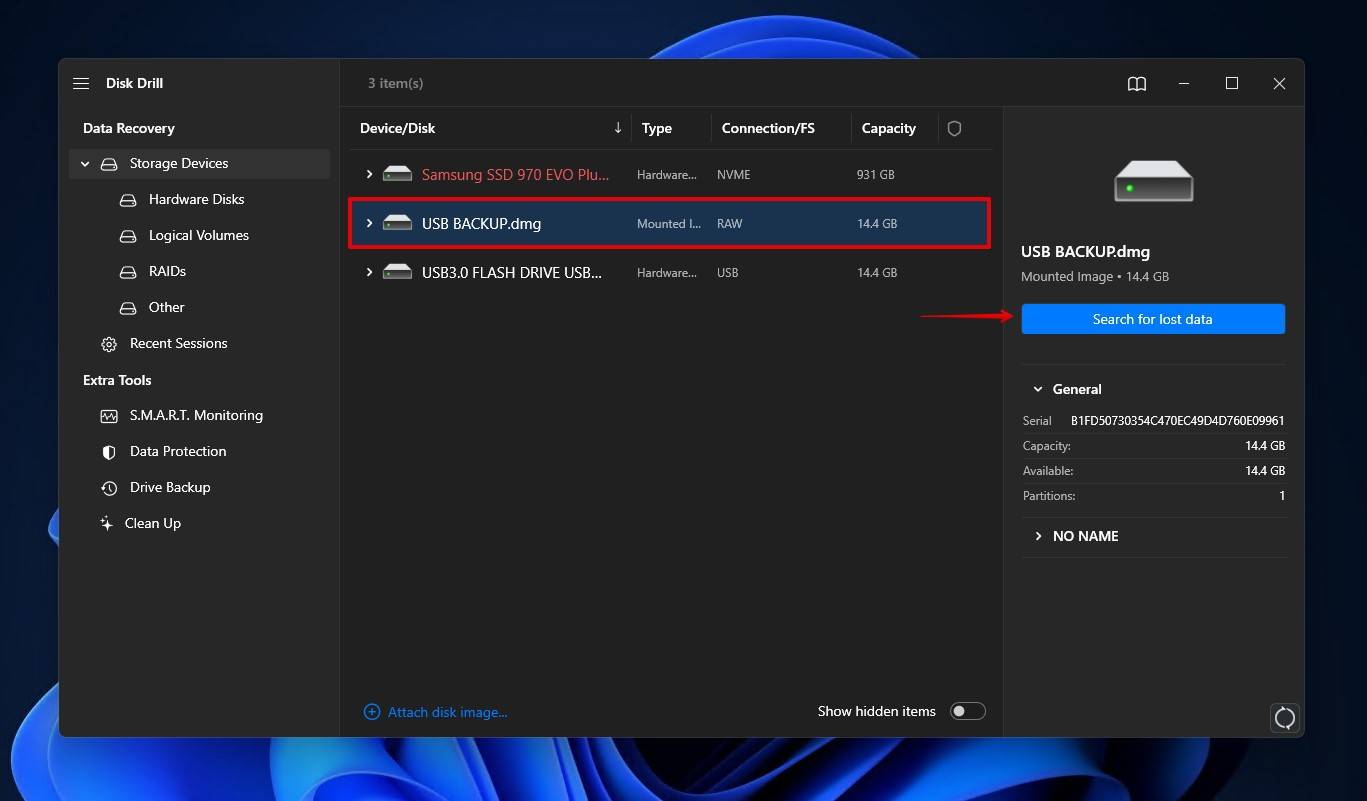
- When the scan is complete, click Review found items to see what Disk Drill discovered. If you’re only wanting to recover a certain file format, click on one of the colored file type icons instead. Otherwise, click Recover all to restore everything.
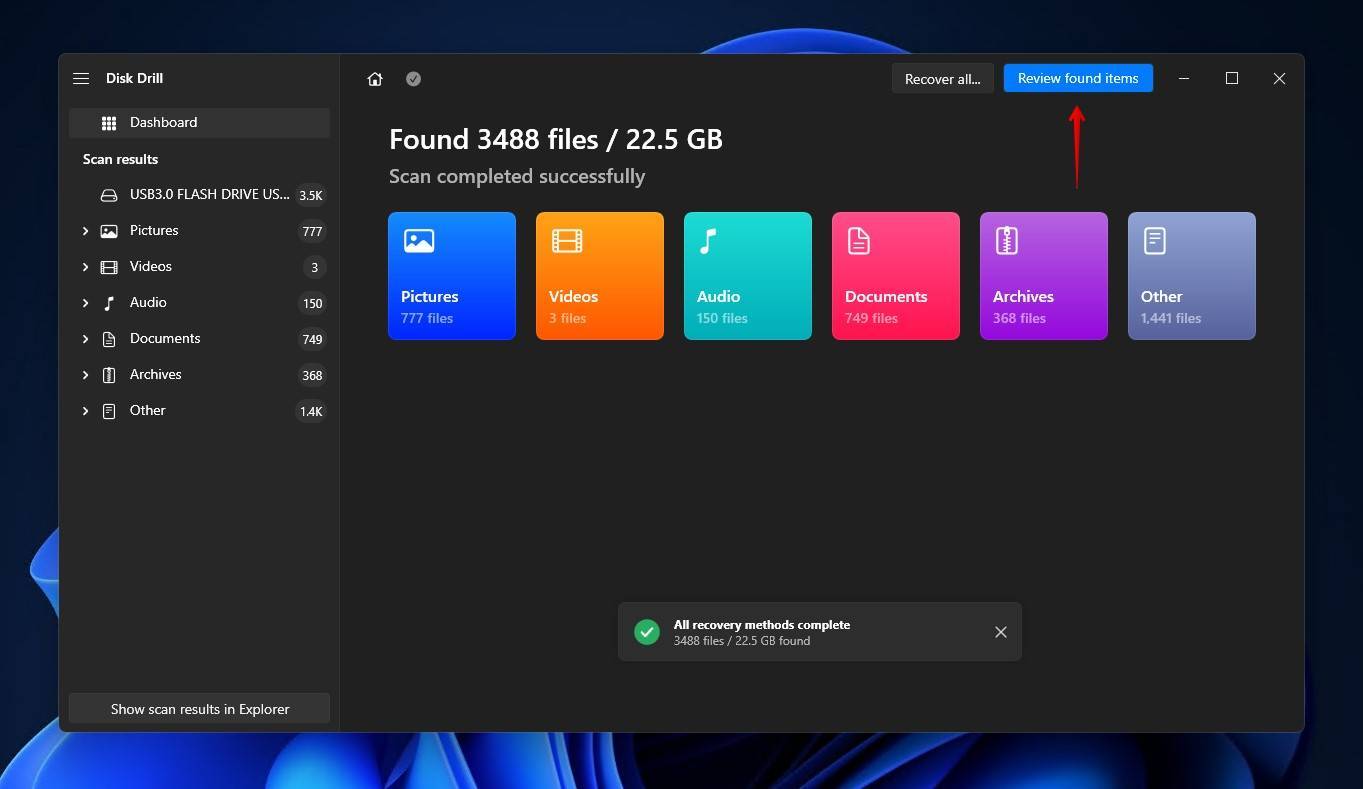
- Select the files you want to recover. Previewing the data before you recover it is a good idea, as it lets you know what files are intact. The Recovery chances column is also useful here to see which files have the best chance of being successfully recovered. When ready, click Recover.
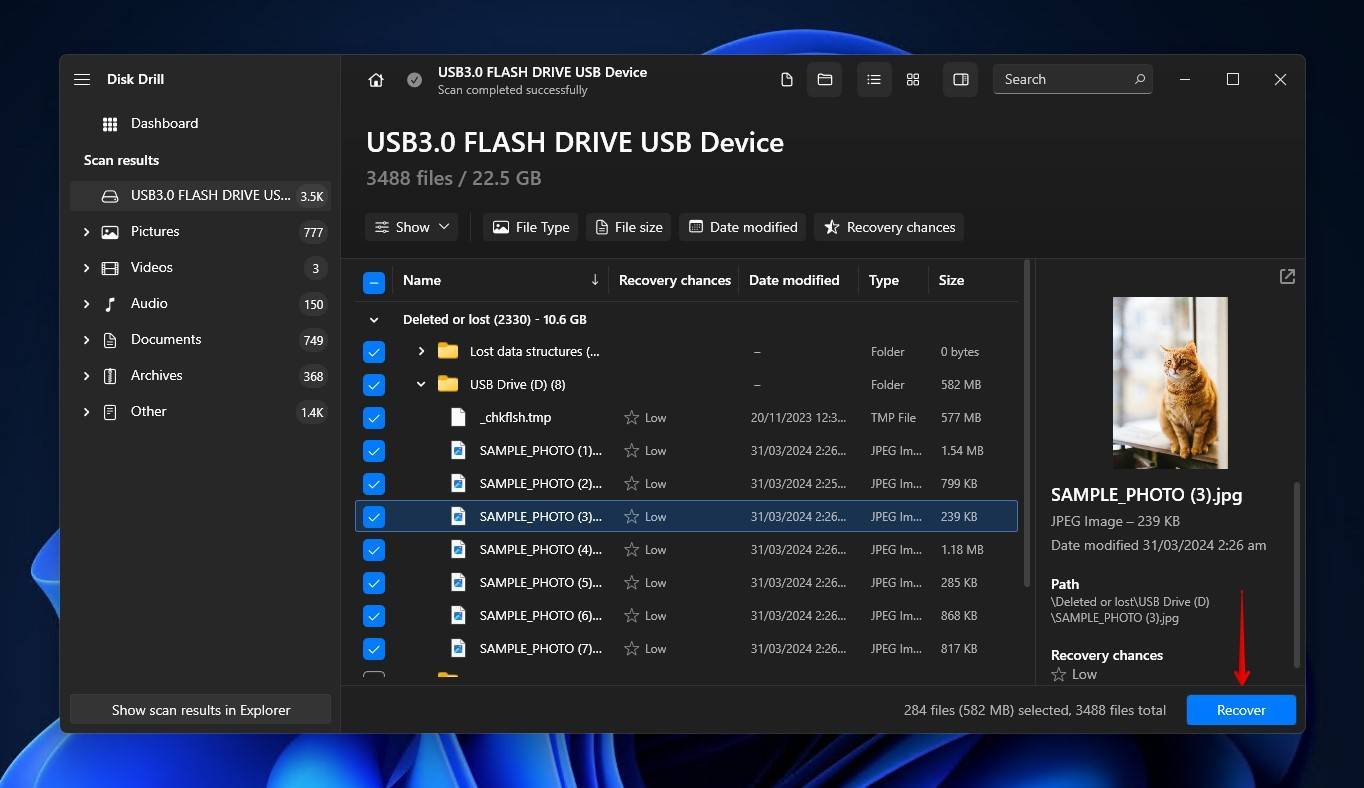
- Specify where you want to store the recovered files. It’s essential to specify a location that’s not on the same USB that the files are being recovered from. Click Next.
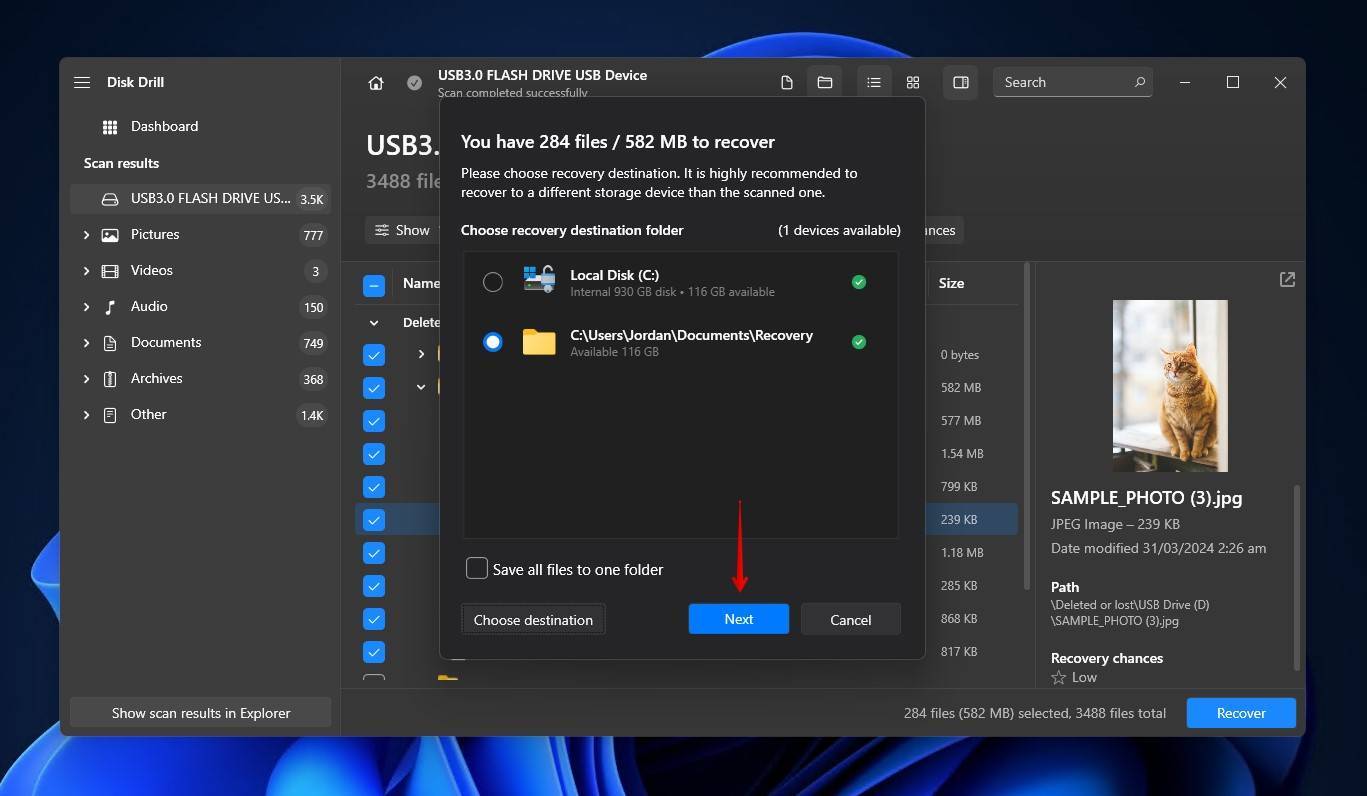
- Disk Drill will present you with a confirmation screen stating that the files have been recovered.
The recovered files should now be accessible at the specified recovery location.
How to Retrieve Acсess to Files on a Corrupted Flash Drive
Logical damage is damage that’s not physical, and it presents itself in the form of the aforementioned errors when you try to use or store data on the flash drive.
Just as there are various ways a USB can become corrupted, there are various methods for recovering the files that seem to have been lost.
Method 1: Assign a Drive Letter
In some cases, you may not be able to access your USB as it has not been assigned a drive letter. It won’t appear in File Explorer, but it will show up in Disk Management (even without a drive letter). You can fix this by assigning a drive letter yourself or changing the existing drive letter.
- Right-click the Start icon and click on Disk Management.
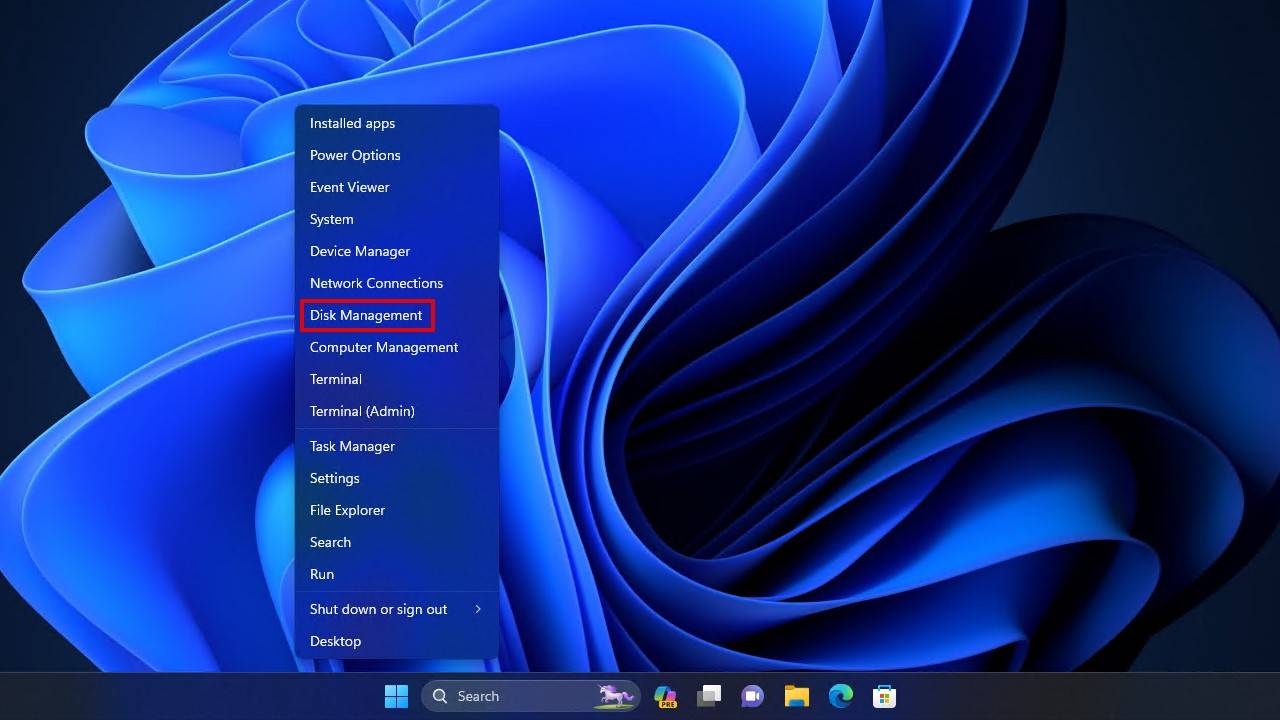
- Right-click on the disk number for your USB and click Change Drive Letter and Paths.
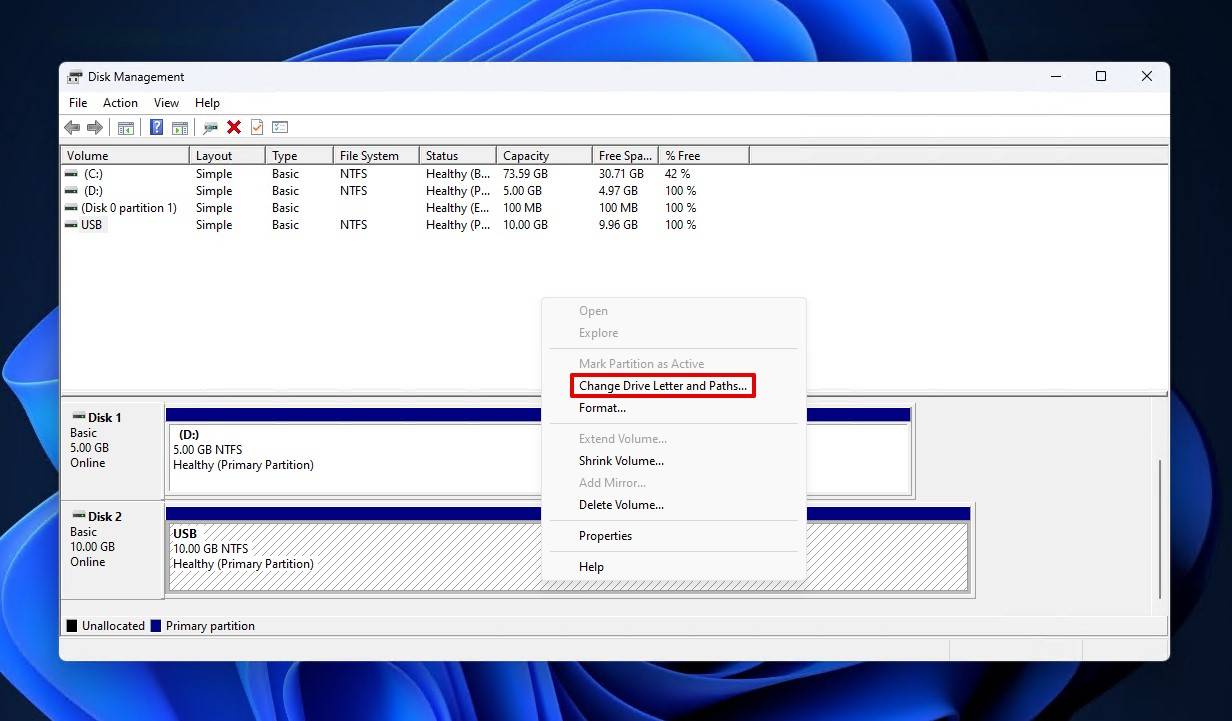
- Click Add.
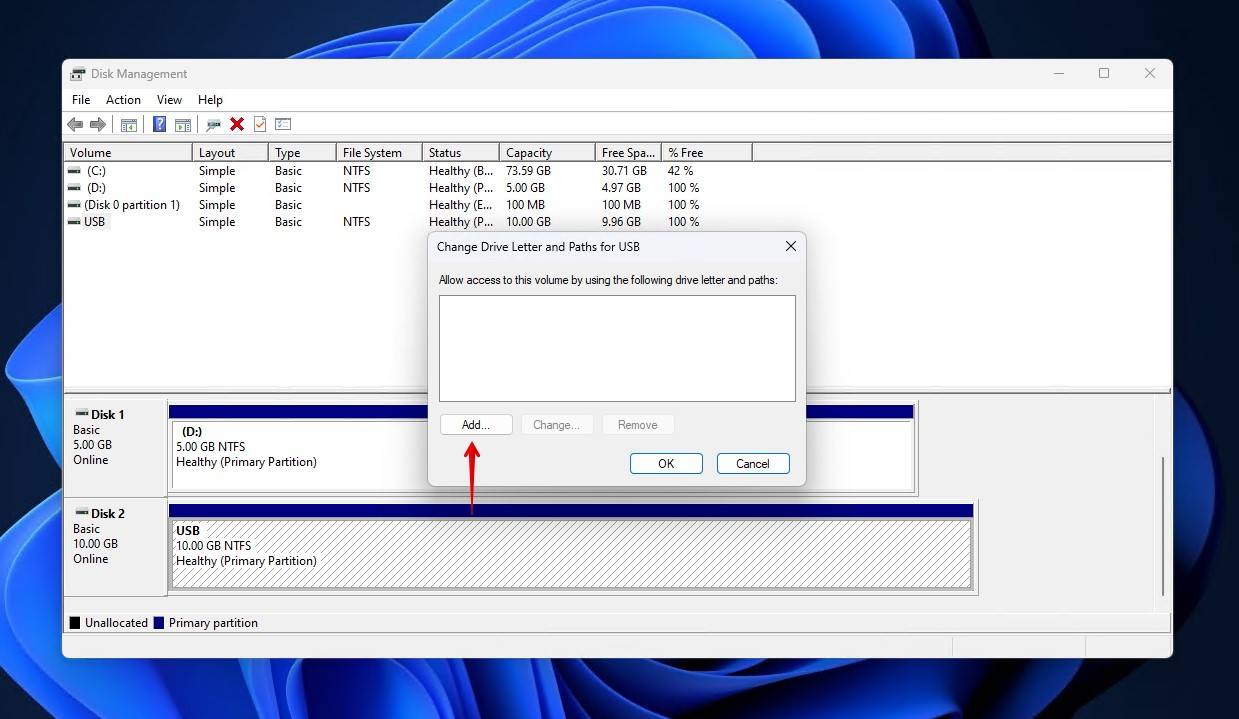
- Choose a new drive letter from the dropdown list.
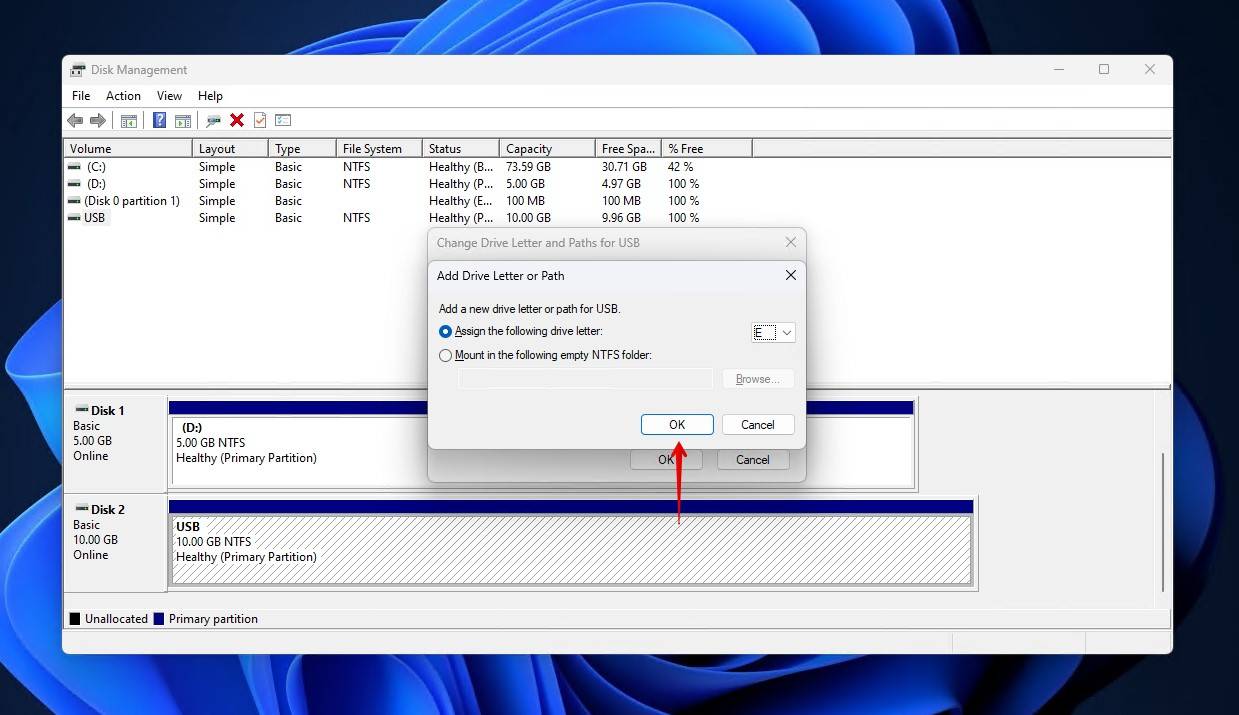
Once a drive letter has been assigned, try accessing the USB using Windows Explorer.
Method 2: Reinstall/Update the Drivers
If the USB drivers are corrupted or out-of-date, reinstalling them or updating them can fix the issue.
- Right-click the Start icon and click on Device Manager.
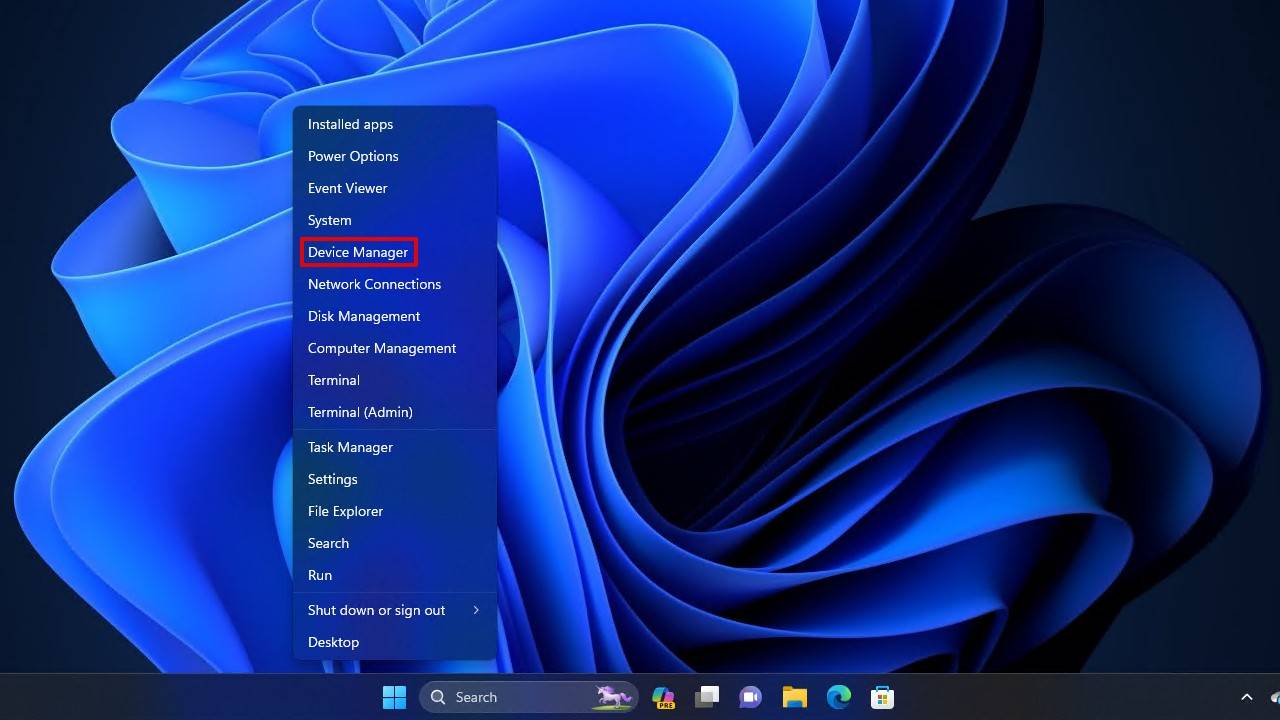
- Expand the dropdown for Disk drives, right-click your USB, and click Uninstall device.
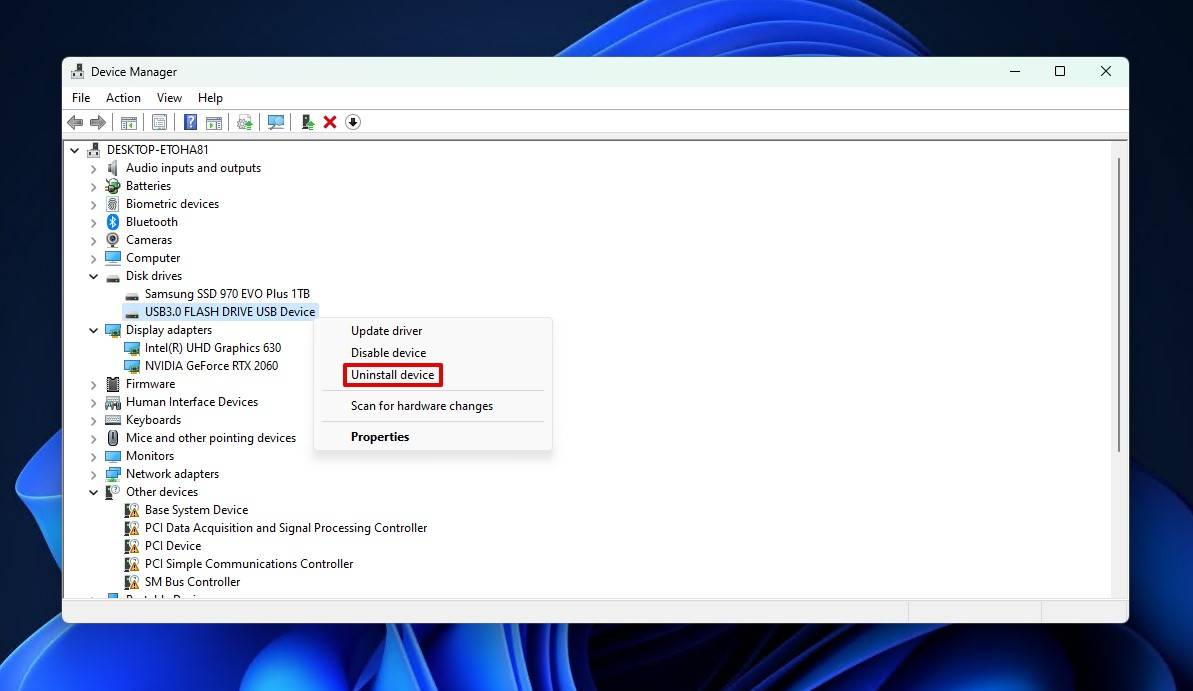
- Unplug your USB then plug it back in. This will trigger the latest drivers to be downloaded and installed automatically.
Once the drivers have been downloaded and installed, Windows will recognize the USB again.
Method 3: Check Your Storage Device for Errors & Files Attributes Using CMD
Windows allows you to fix your corrupted flash drive using specific commands in CMD.
There’s a chance that CHKDSK can harm the data on the drive. Therefore, we suggest you either make a backup of the USB flash drive or recover the data from it before proceeding.
The following steps will check your USB for bad sectors (and try to fix them) and make any hidden files visible.
- Right-click Start and click Terminal (Admin).
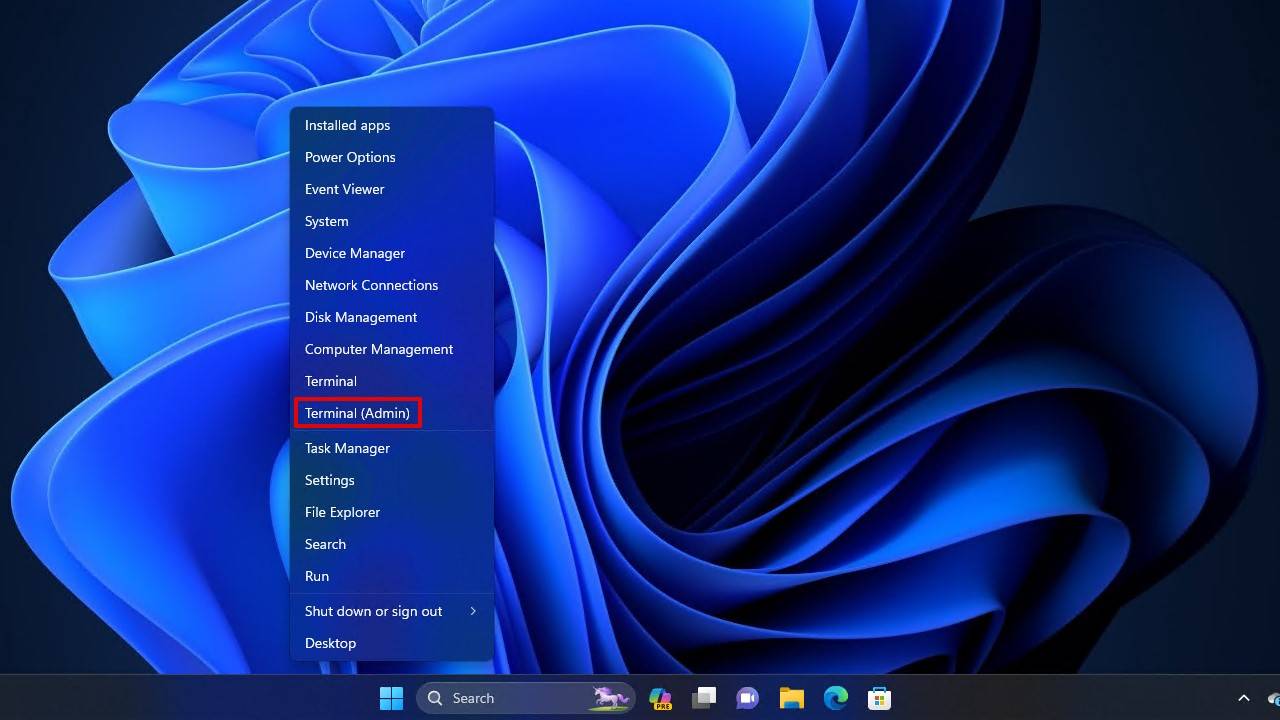
- To check if your USB flash drive has bad sectors, enter chkdsk D: /r /f into the command line and press Enter (replace D: with the drive letter of your USB).
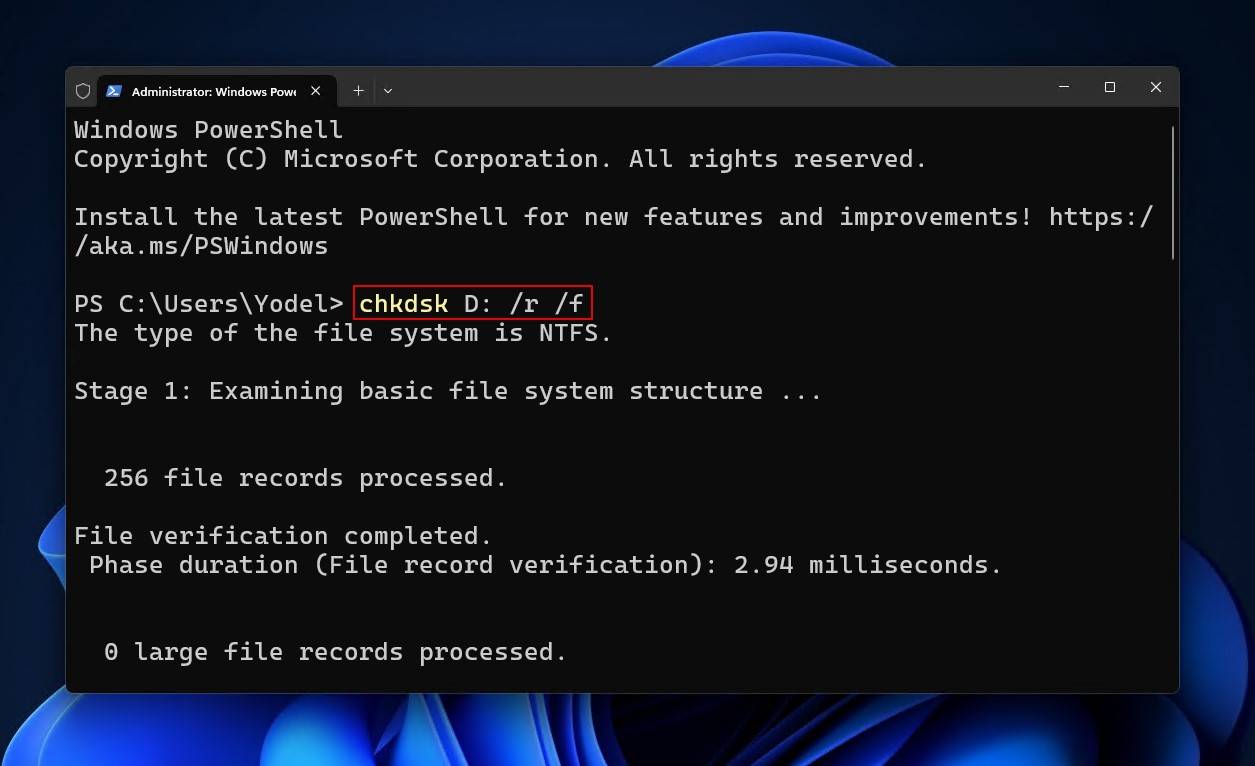 Windows will begin to verify the files and folders on the USB.
Windows will begin to verify the files and folders on the USB. - To unhide files, enter attrib -h -r -s /s /d D:*.* and press Enter (again, replace D: with the drive letter of your USB).
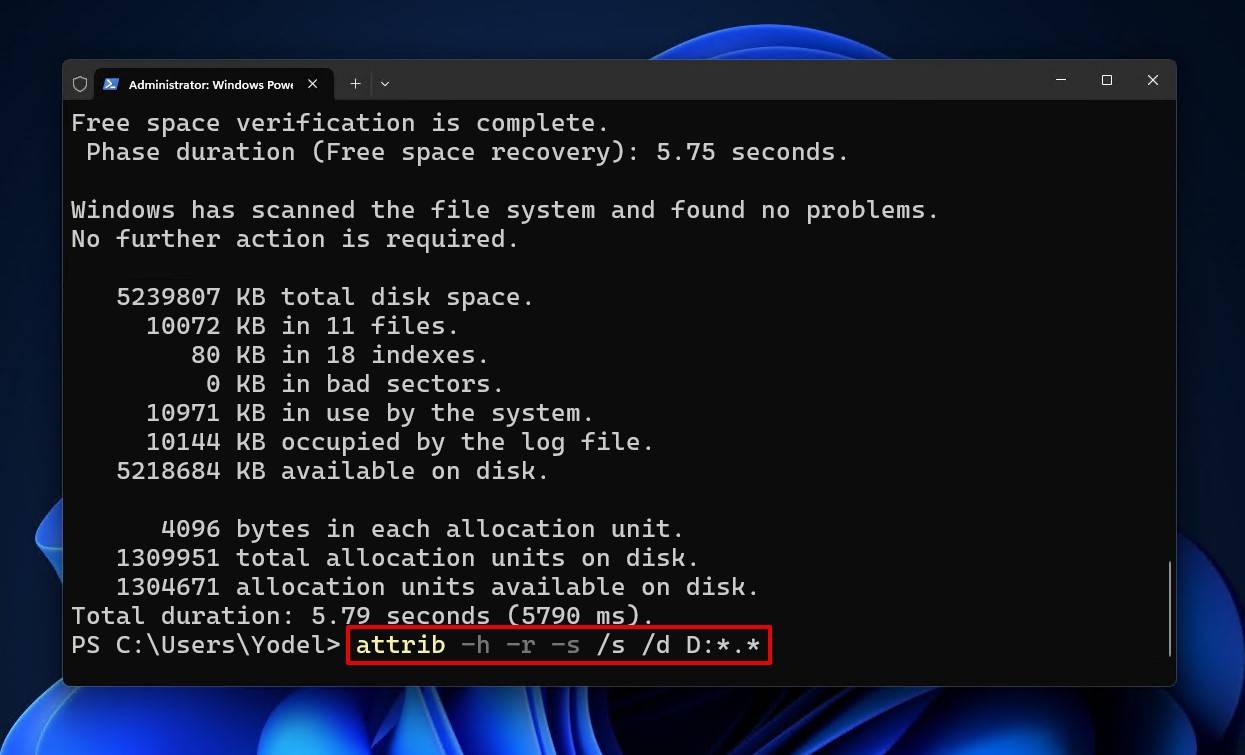
Method 4: Repair the File System of the USB Drive
It’s possible to repair the file system on the USB drive using third-party software. One tool in particular, TestDisk, serves as a reliable option for fixing file system-related problems that you may be facing. It even has a chance of restoring the USB drive to a state where it’s back to normal, along with all the data that was previously lost.
TestDisk uses a command-line interface (CLI), so the process may appear quite technical for beginners. You can follow these steps to repair the file system of your USB flash drive using TestDisk:
- Download and unpack the contents of TestDisk. Open testdisk_win.
- Press Enter to create a new log file.
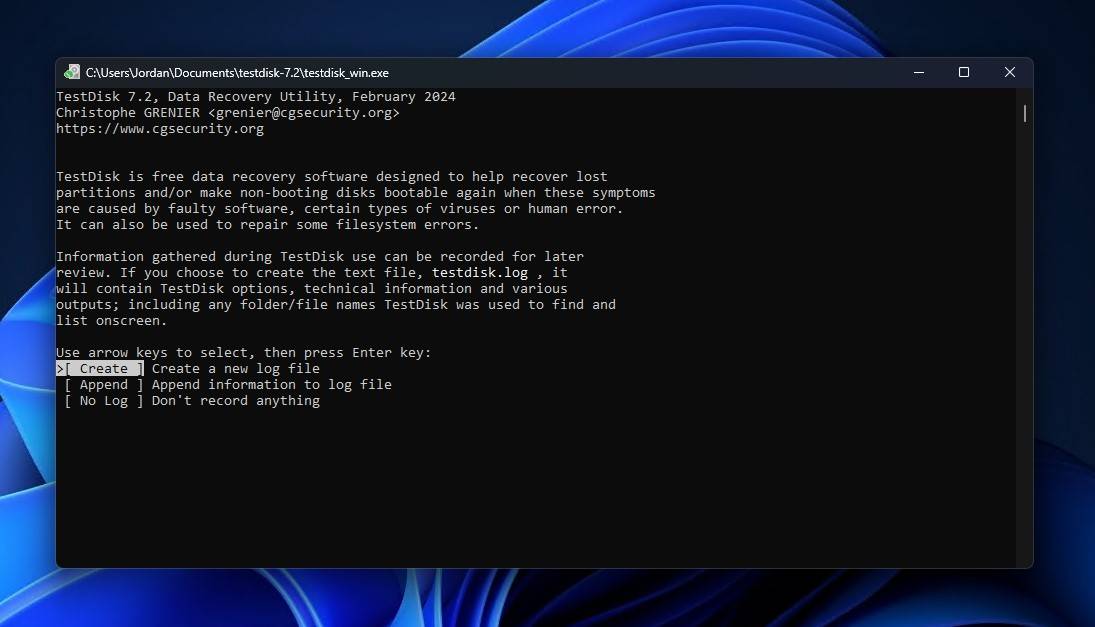
- Highlight your corrupted USB drive using the up and down arrow keys, then press Enter.
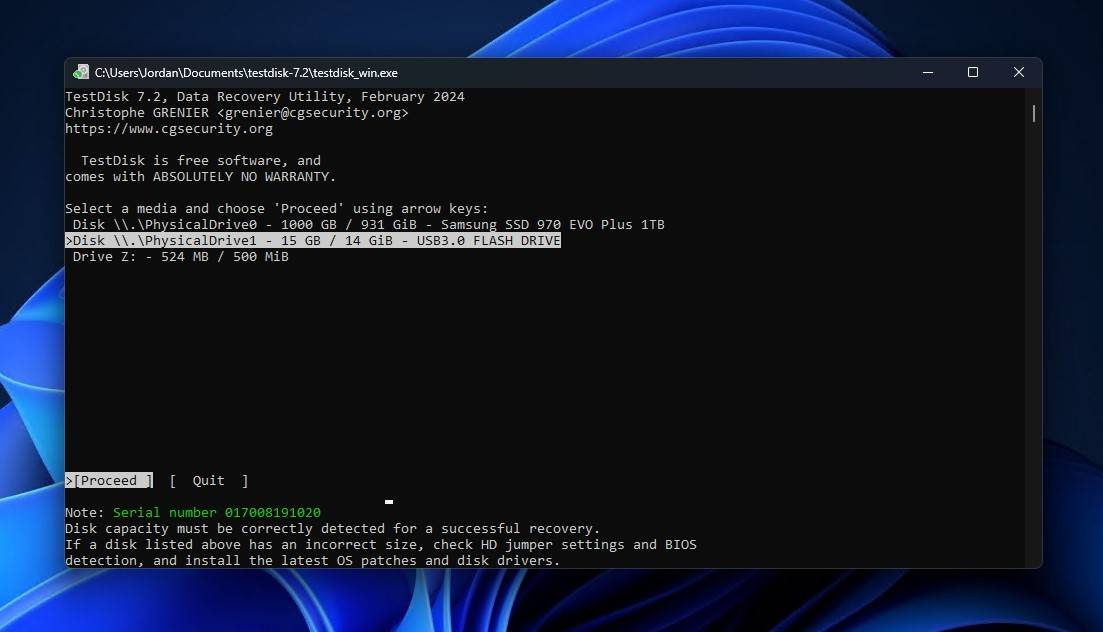
- Choose which partition table type you’re using then press Enter. If you’re unsure, stick with the default option.
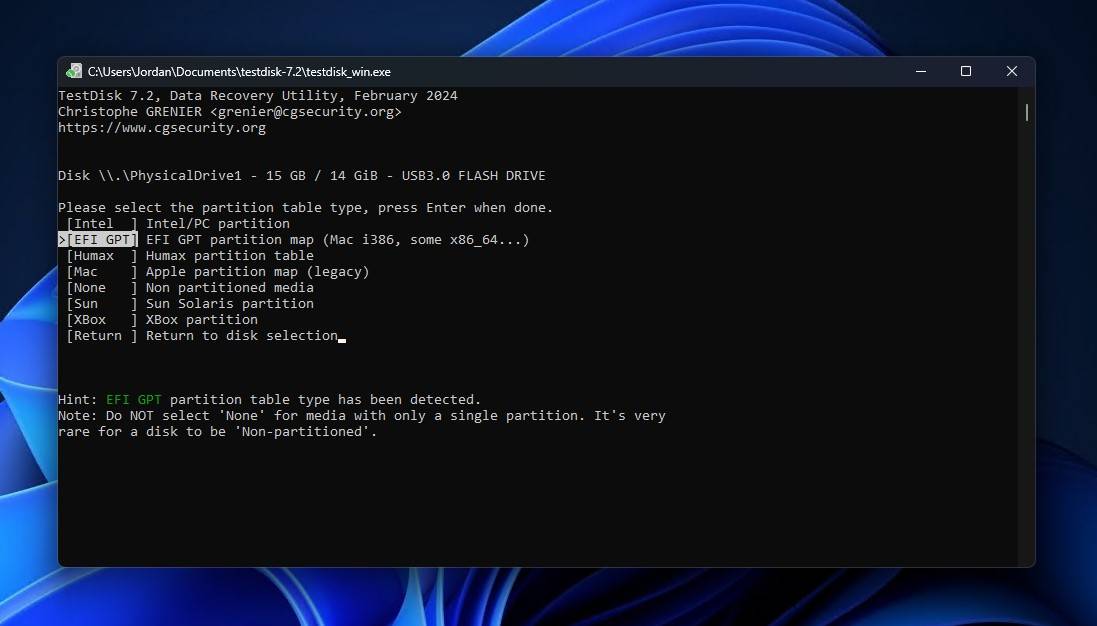
- Press Enter to begin analyzing the partition structure and search for lost partitions.
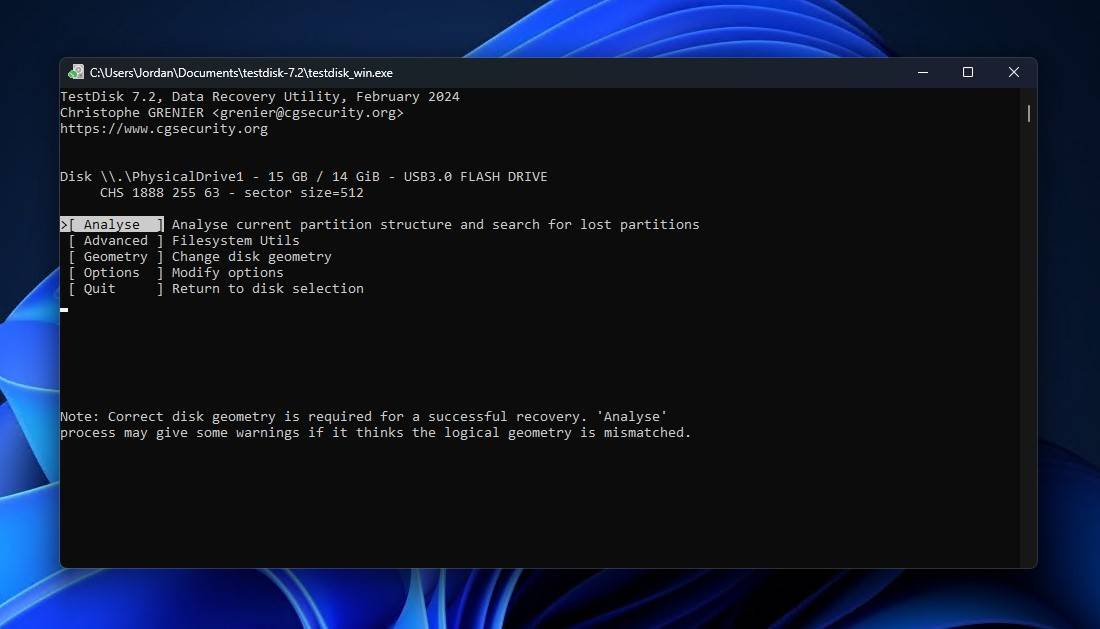
- Press Enter to start the quick search.
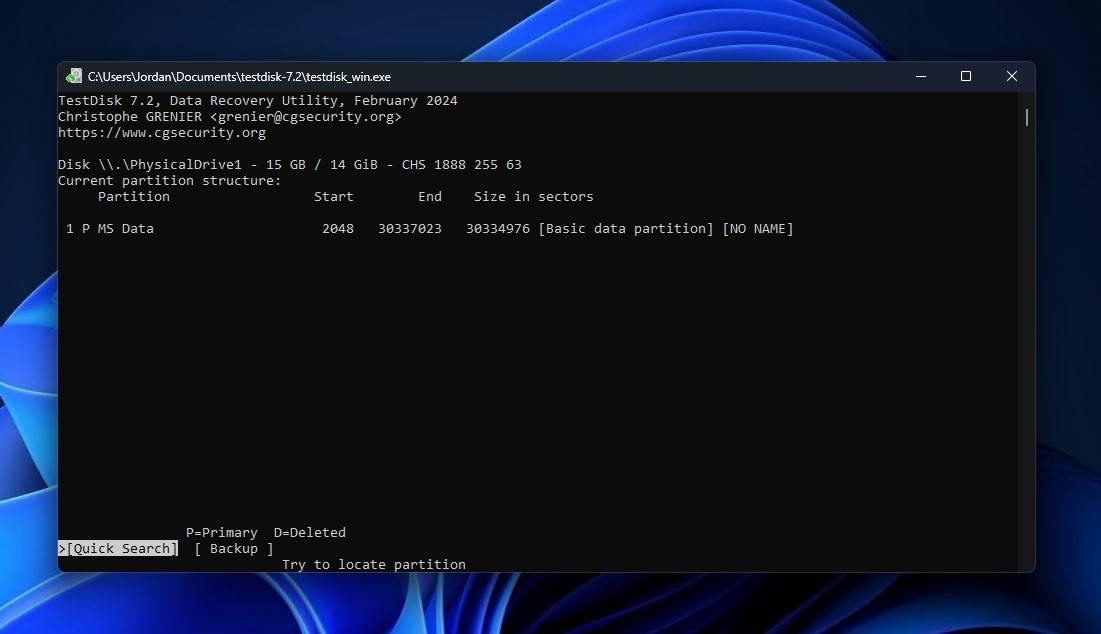
- Select the partition that was found, then press Enter.
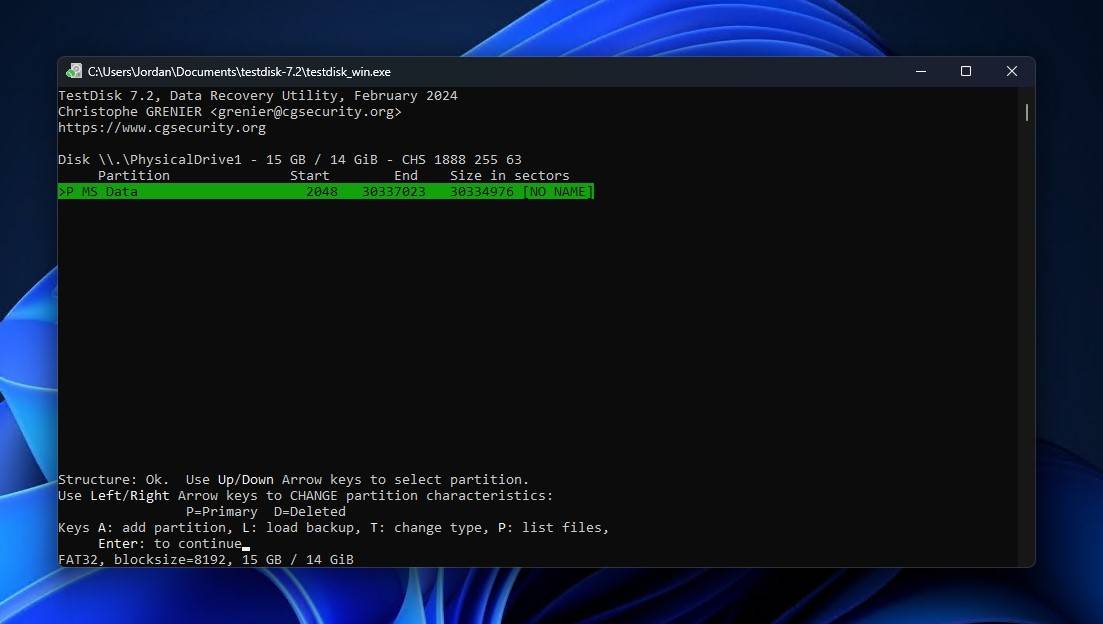
- Highlight the Write option using your left and right arrow keys, then press Enter.
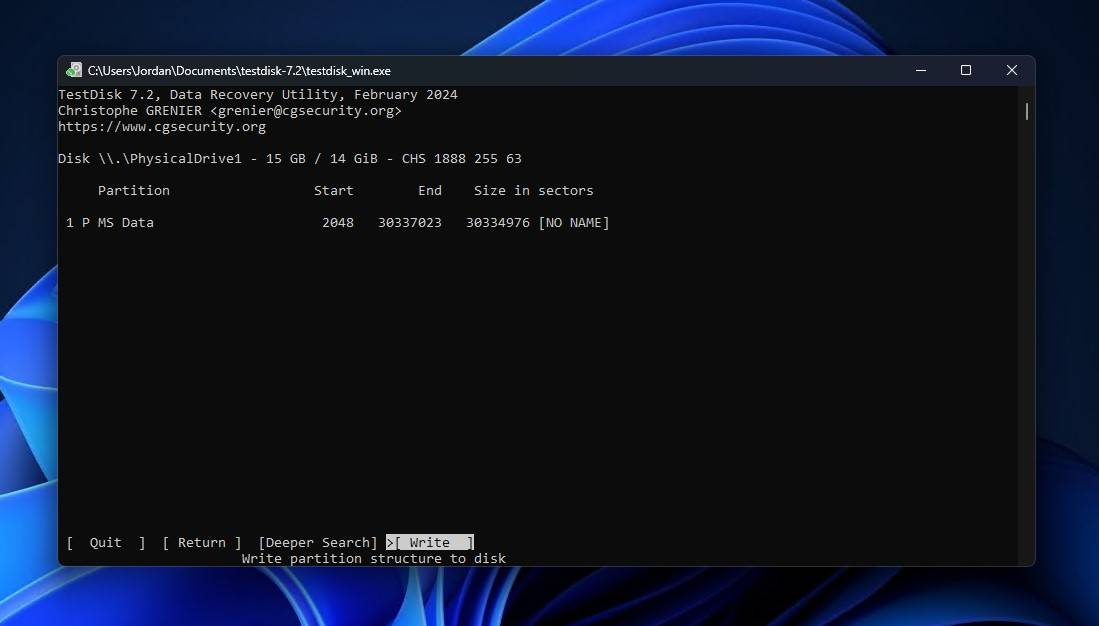
- Press Y to confirm.
How to Recover Data from a Physically Damaged USB
Physical damage can be caused by anything and involves the USB being damaged to the point where it either struggles to stay connected to a device or doesn’t connect at all.
Once a USB is physically damaged, it can be hard to recover data from it. However, there are a few solutions you can try.
Method 1: Adjust the USB
If your USB doesn’t connect to your computer when you plug it in, this could be caused by a loose connection. When the USB is plugged in, its internal connectors need to maintain contact with the connectors inside the USB port. If no connection is made, the computer cannot read the USB and its contents.
- Plug the USB into a computer.
- Gently wiggle the USB in different directions and listen out for the noise that Windows makes when a new device is connected.
- When the sound triggers, hold that position and transfer all contents from the USB to another storage device.
This can take some trial and error, depending on the extent of the damage.
Method 2: Check for Any Debris Obstruction
If there are foreign objects in either the USB port or the connectors on the USB flash drive, this could prevent a proper connection from being established between the flash drive and the computer. This would also be a great opportunity to try the flash drive in another USB port to try and isolate the problem.
- Using a cotton swab, gently brush out any debris that might be in either device.
- Gently blow on the port and connector to remove any loose debris like dust or dirt.
- Try to connect the USB again.
If the USB connects, it means that the problem was caused by something physically blocking the connection.
Method 3: Recover Corrupted USB by Contacting Professional Recovery Services
There’s only so much you can do by yourself to repair a flash drive to a point where you can recover your data. If the above solutions haven’t worked for you, your next best choice is to use a professional recovery service.
Professional recovery involves the use of specialized tools to recover the data on a USB that can no longer connect to devices normally.
See also: Best USB Flash Drive Repair Tools
FAQ
How to recover files from a corrupted flash drive?
You can recover files from a corrupted flash drive using data recovery software. Such software is able to scan the corrupted flash drive and restore files that have become lost or deleted. Bear in mind that it’s important to back the corrupted flash drive up before doing anything, as its unstable state puts your data at risk of being permanently lost.
How do you fix a corrupted flash drive without formatting?
The best way to recover data from a USB drive without formatting is to use software that can access files even on corrupted devices. You can also try assigning a new drive letter to the USB in an attempt to access it.
- Right-click the Start icon and click on Disk Management.
- Right-click on the disk number for your USB and click Change Drive Letter and Paths.
- Click on the drive letter that’s already assigned, then Change.
- Choose a new drive letter from the dropdown list.
How do you fix a USB flash drive that is not recognized?
If your USB isn’t being recognized by the computer, you can try reinstalling the driver.
- Right-click the Start icon and click on Device Manager.
- Expand the dropdown for Disk drives, right-click your USB, and click Uninstall device.
- Unplug your USB then plug it back in. This will trigger the latest drivers to be downloaded and installed automatically.
How to recover data from a corrupted pen drive using CMD?
Windows allows you to both check the integrity of your flash drive and recover lost files using CMD.
- Click on the Start menu and search for CMD. Right-click and click Run as administrator. If you’re prompted by a window to allow CMD to make changes, click Yes.
- To check if your USB flash drive has bad sectors, enter chkdsk D: /r /f into the command line and press Enter (replace D: with the drive letter of your USB).
- Windows will begin to verify the files and folders on the USB.
- To recover deleted files, enter attrib -h -r -s /s /d D:*.* and press Enter. This will recover all deleted files to a folder on the USB.
In order to use the files again, you will need to change their extensions back to the original in order to use them with the intended application.
Conclusion
As much we hate it, corruption is something that can happen to any USB. Instead of worrying about if it will happen, we should plan for when it will happen.
Be proactive about making backups of your data. Having backups is a healthy way of making sure you can bounce back in the event that the USB that holds all of your invaluable files becomes corrupted.
This article was written by Jordan Jamieson-Mane, a Staff Writer at Handy Recovery Advisor. It was also verified for technical accuracy by Andrey Vasilyev, our editorial advisor.
Curious about our content creation process? Take a look at our Editor Guidelines.
