Have you lost essential files after formatting your partition? Or maybe Windows prompted you to format a drive and now all your files are gone? This scenario might not be common, but it’s more frequent than you’d think—over 500 visitors have recently sought solutions in this guide, finding the answers they desperately needed. To join them, all you need to do is follow our step-by-step guide on how to recover data from a formatted partition.
Always ensure you have a backup of your data. If you notice any data loss, immediately stop using the drive in question.
In a hurry? Skip to our step-by-step recovery guide →
What Happens to Data After Partition Formatting?
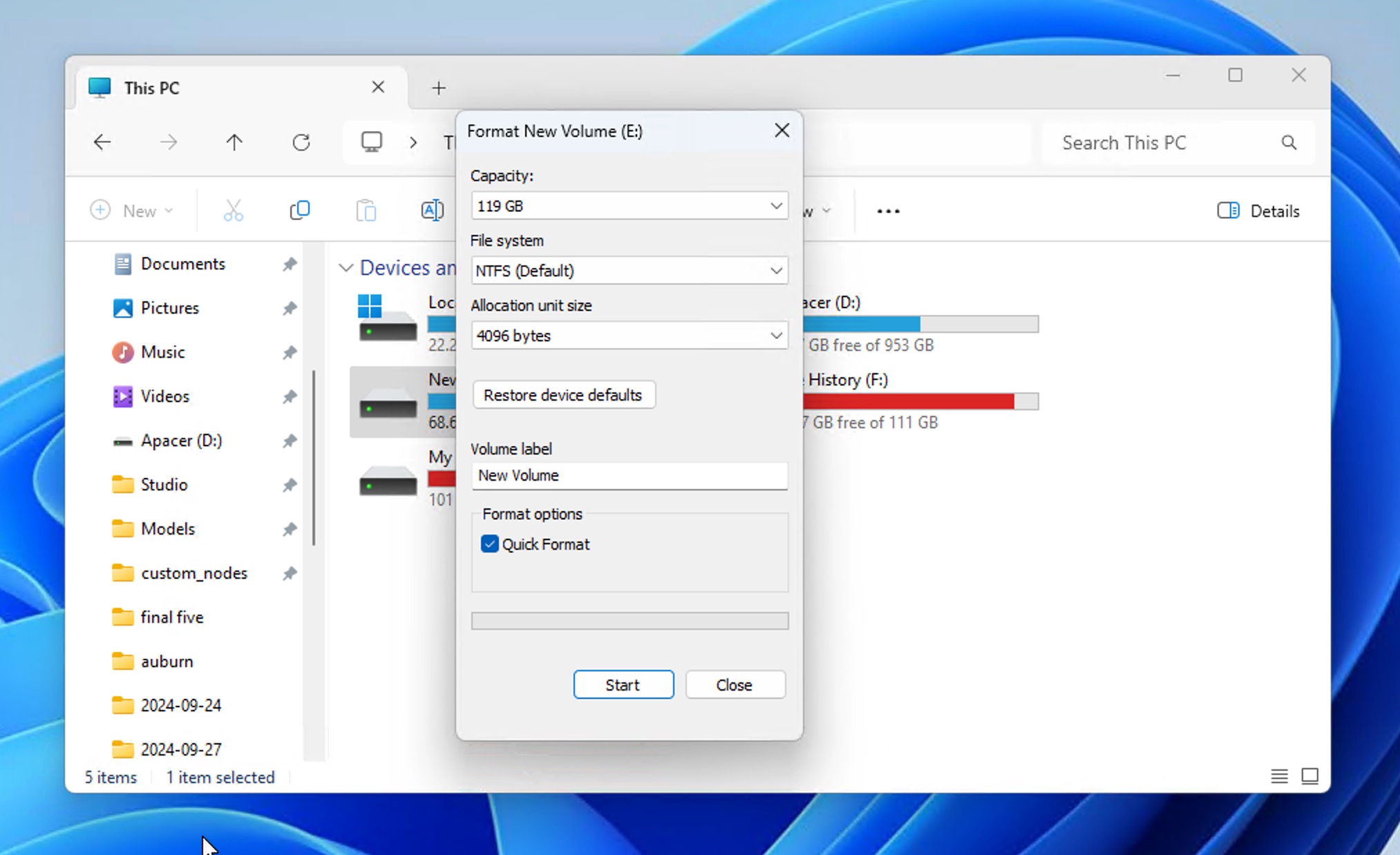
When you format a partition, you’re preparing it for use with a specific file system. But contrary to what many believe, formatting doesn’t immediately destroy all your data because, in most cases, this is what actually happens:
- The existing file system structure gets rewritten
- and the file allocation tables are cleared.
It’s kind of like erasing the table of contents in a book but leaving the text (data) intact. This is why recovering files from a formatted drive is possible in many cases, at least until the old data gets overwritten by new data.
If you need to recover data after partition formatting is performed because your system prompted you to do so, then you need to be extra cautious and minimize the use of the drive as much as possible (including read operations) as this usually indicates underlying partition corruption.
Quick vs Full Format
Notice how I wrote that partition formatting doesn’t destroy all data in most cases. That’s because Windows offers two formatting options:
- A quick format simply rewrites the existing file system structure and clears the file allocation table (as described above).
- However, a full format overwrites all sectors with zeros and makes data recovery virtually impossible.
The good news is that the Full format method isn’t performed by default, so there’s a good chance your data is still there if you haven’t checked that box during formatting.
For internal SSDs, the story is a bit different. When you format an internal SSD, the TRIM command is usually activated, which tells the drive to clear the cells containing deleted files. Once TRIM has been executed, recovery becomes much more difficult, even after a quick format. As for external SSDs in Windows, TRIM is not activated during formatting, regardless of the connection type.
Suggestions To Achieve Successful Format Recovery
Look, recovering formatted partitions is possible, but timing and proper handling are essential. Here’s what you need to do (and not do) to maximize your chances of success:
- 🚫 Stop writing any data to the partition: Formatted files stay on the partition and continue to exist somewhere on the volume, although they appear invisible. Furthermore, if you save data to the partition after formatting, there is a possibility to overwrite the recoverable data. Hence, immediately stop using the partition and close programs that may access the drive.
- 💿 Do not reformat the partition: Since the formatting process creates a new file system on the volume, reformatting the partition again hampers your chances of data recovery.
- ❌ Do not run a disk check on the formatted partition: The disk check function provided by the operating system checks and repairs partition errors. However, this tool may repair excessively and even damage information critical to successful partition recovery.
- ✔️ Try trusted recovery software: Do not try any cracked recovery software because it may contain viruses and destroy recoverable data. Instead, you should download data recovery software from trusted websites. The primary criterion is that the tool should be clean, read-only, and reliable.
The longer you wait, the higher the chance your data will be overwritten. When a partition is formatted, that space becomes available for new data, and your operating system won’t hesitate to use it.
How to Recover a Formatted Partition Using Recovery Software
Your best option for recovering data from a formatted partition in case you haven’t backed up your data is data recovery software. Such software is available from many different developers, but not all solutions are equally capable. One tool that stands out as an excellent choice for formatted partition recovery is Disk Drill because it combines powerful recovery capabilities with great usability.
Disk Drill can recover data even when partition information is completely lost by scanning for file signatures (hundreds of file formats are supported). In situations when file system information is still available, it can use it to retrieve original files and folder structures, often achieving nearly complete recovery of your formatted partition. This two-pronged approach, combined with support for all major file systems (NTFS, FAT32, exFAT, and ext2/3/4), means you have the best possible chance of getting your data back.
Disk Drill’s excellent partition recovery performance doesn’t come at the expense of usability. The partition recovery software features an intuitive interface that makes the recovery process straightforward even for beginners. You get real-time file preview capabilities to verify files before recovery, powerful search filters to quickly locate specific files or file types, and the ability to pause and resume scans. Here’s how to recover your formatted partition using Disk Drill:
Step 1: Download and Install Disk Drill
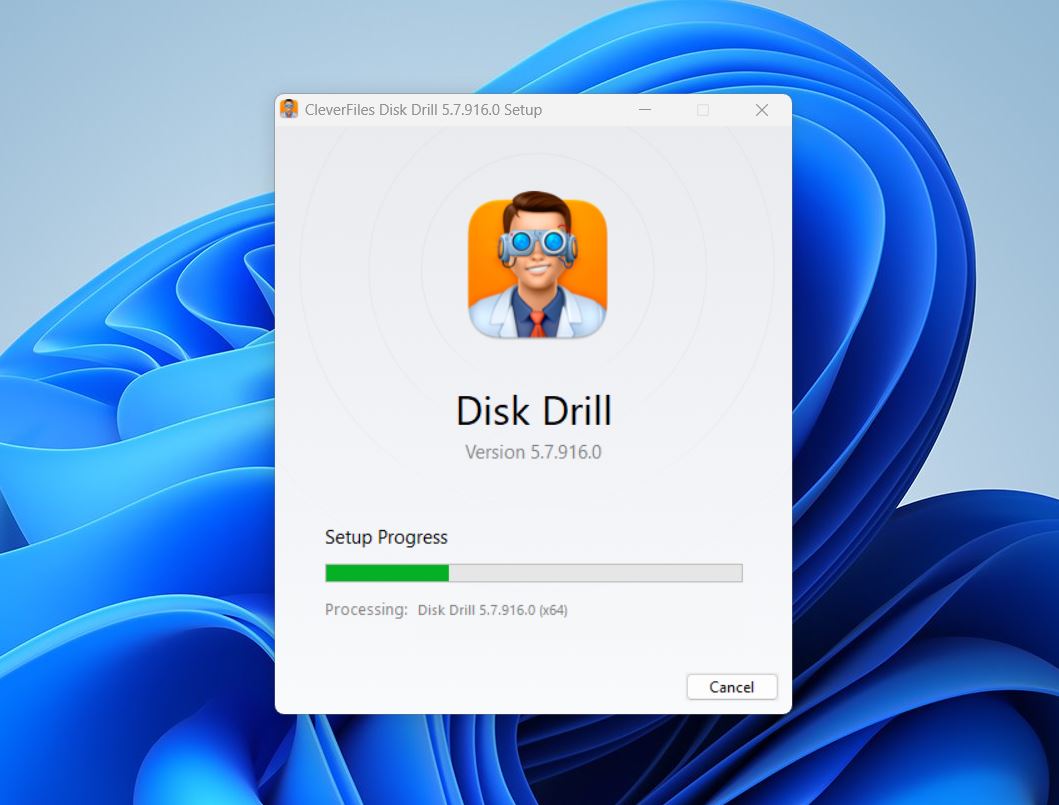
Download Disk Drill from the official website. Launch the installer and follow the installation instructions to install the software on a different drive or partition than the one you’re trying to recover data from to avoid overwriting potentially recoverable files.
Step 2: Select Your Formatted Drive

Launch Disk Drill. If your drive has multiple partitions, you select the specific formatted partition you want to recover, but it’s generally best to select the entire formatted drive. Then, click Search for lost data.
Step 3: Let the Scan Complete

Wait while Disk Drill analyzes your drive. You can click the Review found items files button to see scan results in real time.
Step 4: Select Files for Recovery

Either click the Recover all button to recover all found data or browse through the files and select only what you want to recover. You can use the filters in the left pane to narrow down the search results, the search bar to find a specific file by name, and the preview feature to see pictures, videos, and other content directly in Disk Drill.
Browse through the found files, use the preview feature to verify file contents, and select what you want to recover. You can use filters on the left to narrow down the results.
Step 5: Recover Your Files
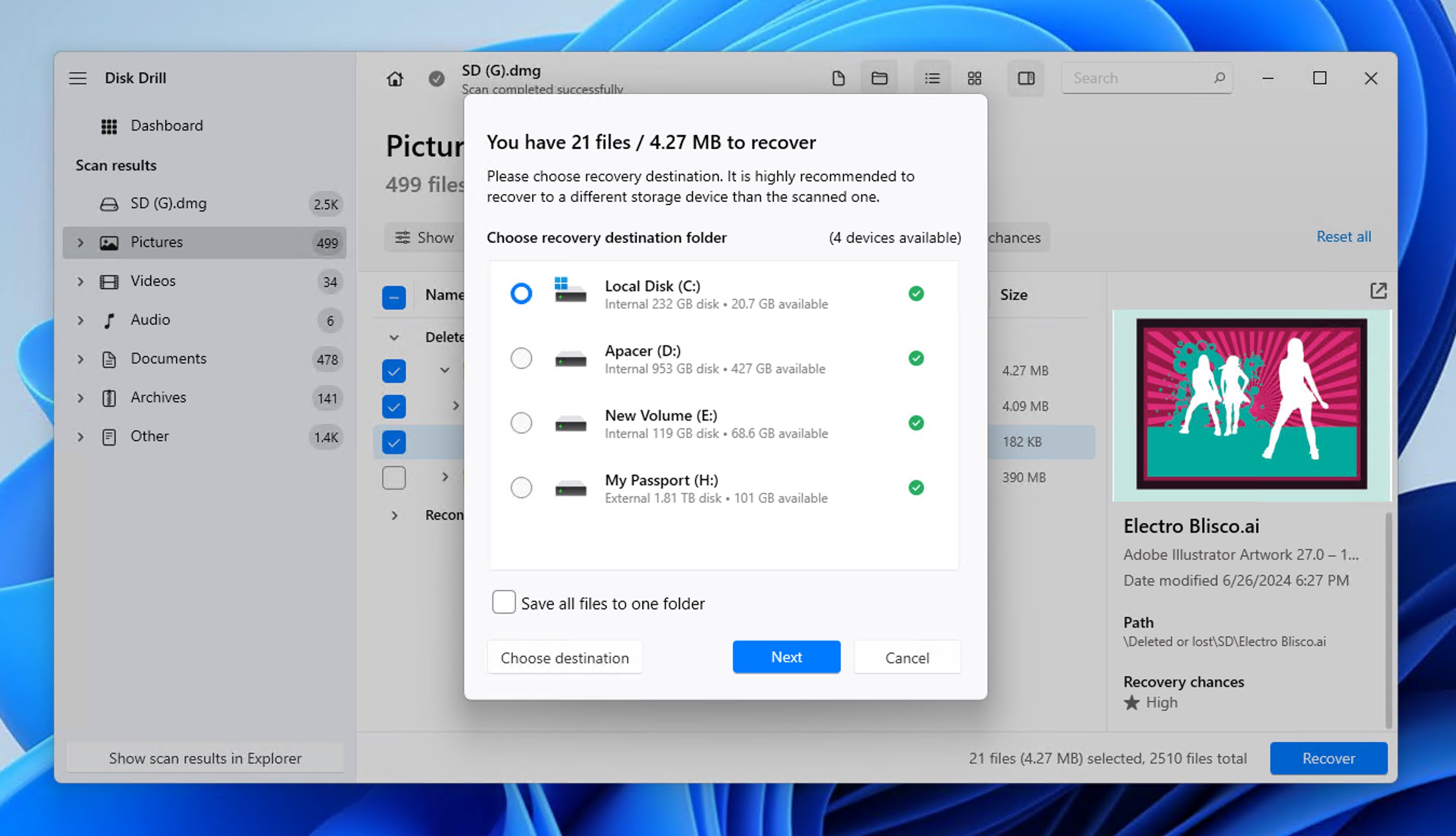
Click the Recover button and choose a recovery destination on a different drive or partition than the one you’re recovering data from.
The free version limits recovery to 500 MB, but allows you to verify the recoverability of an unlimited number of files.
While we wrote this article to help Windows users with their data recovery problems, Disk Drill is also available for Mac! It is equally easy to recover your deleted partitions on Mac using Disk Drill.
Common Reasons for Partition Formatting
Here are the most common scenarios that lead to partition formatting:
- 😵 Accidental formatting: Even experienced users can format the wrong partition. On r/DataHoarder, a user accidentally formatted their secondary drive while attempting to format a USB drive—a common mistake when working with multiple drives or using disk management tools.
- 🔄 File system compatibility issues: On the SuperUser forum , a user with over 1.5TB of data found themselves unable to access their APFS-formatted external drive on Windows. This cross-platform incompatibility often forces users to consider reformatting, though better solutions exist.
- ⚠️ RAW partition errors: A popular thread on r/DataHoarder discussed recovery options when drives suddenly appear as RAW. While Windows prompts for formatting in these cases, data recovery should be attempted first.
- 🔧 System-prompted formatting: Windows may suggest formatting a drive if it detects file system inconsistencies. Though it might seem like the obvious fix, this should be treated as a last resort after trying other recovery methods.
- ⚡ File system corruption: Windows users can encounter persistent filesystem corruption that standard repair tools like CHKDSK can’t fix. A good example comes from the r/WindowsHelp subreddit, where a user faced corruption warnings while trying to shrink their C: drive. Despite CHKDSK running at every startup, the corruption persisted.
But even if you’ve already formatted the partition for one of the reasons above (or maybe some other reason that we haven’t covered), recovery is still possible in many cases—but you need to act quickly and avoid writing new data to the drive.
Helpful Checklist While Formatting Your Drive
Formatting is essential to heighten a drive’s performance. Here are some simple tips on formatting so that 100% recovery is possible with data loss:
- Free backup tools like Macrium Reflect Free or AOMEI Backupper can create complete disk images that make it possible to restore the formatted drive to the original state should anything go wrong.
- While formatting a portable drive such as an SD card or external hard drive, use the exFAT file system. This file system is compatible with multiple operating systems. As a result, you can avoid formatting the drive for compatibility reasons.

- In case of any performance-related issues, it’s best to leave formatting as a last-resort solution. Instead, use a diagnostic and repair tool like Victoria SSD/HDD, which can measure the performance of your hard drive and, if necessary, remap bad sectors. You can also run the Windows CHKDSK tool to fix file system corruption.
- If formatting the drive is a must, opt for quick formatting rather than complete formatting. As explained in more detail here, a full format results in a complete reorganization of file sectors (with the new file system) in the drive. However, in a quick format, even if data is lost, it is recoverable. Another reason to not go for the full format is that this increases the chances of the hard disk deteriorating or wearing out, resulting in bad sectors.

FAQ
Can data be recovered after full format?
Post a full format, as the deleted files are deleted from the drive permanently, data cannot be retrieved.
Is it possible to recover the formatted partition on the SSD?
Recovering data from a formatted SSD partition depends on whether it’s an internal or external drive. For internal SSDs, recovery is significantly less reliable than with traditional hard drives because they use the TRIM command, which automatically wipes deleted data blocks to improve performance. If TRIM was active during formatting (which it usually is on modern systems for internal SSDs), the data is likely permanently erased. Fortunately, external SSDs typically don’t enable TRIM.
Is it possible to recover a formatted partition using CMD?
While there’s no direct command to reverse formatting, several command-line tools can help recover formatted partitions. One of them is Windows File Recovery (WFR), which also has a third-party GUI called WinFRGUI:
- Download and launch WFR from the Microsoft Store.
- Type Windows File Recovery in the search box, and then select Windows File Recovery.
- Allow the app to make changes to your device.
- In the Command Prompt window, enter: winfr source-drive: destination-drive: [/mode] [/switches]
If you need more help using Windows File Recovery, the official website has an extensive user guide. Besides WFR, you can also try PhotoRec, which is free, open source, and capable of recovering hundreds of commonly used file formats.
Can I recover data from a partition that was formatted multiple times?
Recovery chances after multiple formats depend on several factors. While theoretically possible if Quick format was used each time and no new data was written, each format significantly reduces recovery probability. Interestingly, your chances are better if you formatted to different file systems (for example, FAT32 to exFAT) rather than formatting to the same file system multiple times (like FAT32 to FAT32).
What's the difference between recovering a formatted partition and a deleted partition?
Recovering a formatted partition typically involves dealing with an intact partition structure but erased file system tables, while recovering a deleted partition requires rebuilding the entire partition structure first.
Will data recovery software work if I've already installed a new operating system on the formatted partition?
Installing a new operating system on a formatted partition makes data recovery significantly more difficult because many system files are written to the drive. Still, the availability of freemium partition recovery software like Disk Drill makes trying worth it.
What are the chances of recovering files fully intact after formatting a partition?
Your chances of recovering files fully intact after formatting a partition depend mostly on which formatting method was used. With Quick format, you might be able to recover all (or almost all) data if no new data has been written to the drive. With Full format, however, your recovery chances are virtually zero.
Are files recoverable if the formatted partition was encrypted (e.g., with BitLocker)?
Recovery from an encrypted formatted partition is possible only if you have the original encryption key or password. Without it, you won’t be able to recover anything.
Conclusion
Recovering data from formatted partitions is possible, regardless of which operating system you are using. With our instructions, you should be able to attempt data recovery. You just need the right software tools or a basic understanding of the command prompt, and you will have your data back in no time!
This article was written by Joshua Solomon, a Contributing Writer at Handy Recovery Advisor. It was recently updated by David Morelo. It was also verified for technical accuracy by Andrey Vasilyev, our editorial advisor.
Curious about our content creation process? Take a look at our Editor Guidelines.
