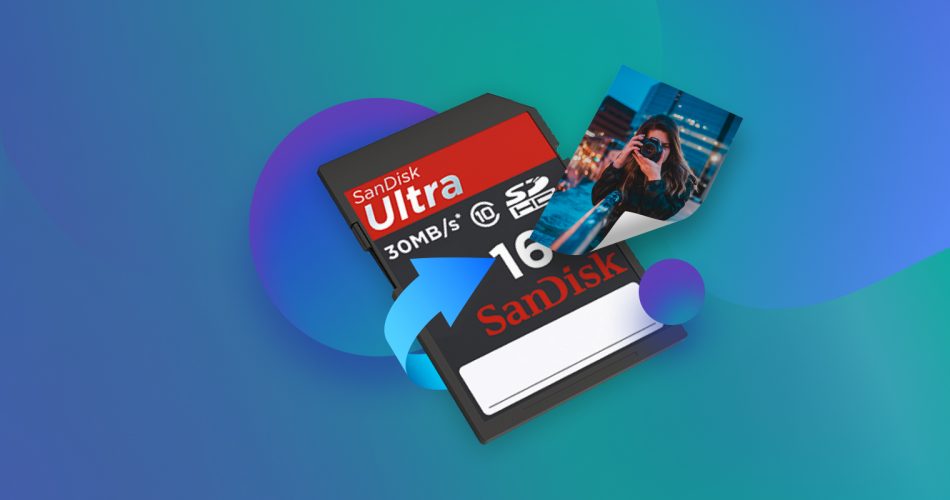SanDisk memory cards are reliable and used by many professional photographers. They’re still prone to running into issues, though. Since SanDisk warranty doesn’t offer reimbursement for data recovery services, the onus of recovering the lost photos from a damaged SD card is on you. Even if you’ve merely deleted or formatted data on an undamaged card, you can still undertake the recovery yourself.
Recovering photos from a SanDisk card can be a simple process, even if you’re unfamiliar with it. We’re here to guide you through it step-by-step.
Our internal analytics show that most people prioritize understanding the recovery steps over the causes of data loss, since most users already know exactly what caused the loss of their SanDisk memory card photos. However, we’ve included both sections for your convenience. We’ll start with the recovery guide, followed by the section on common photo loss on SanDisk SD cards, in case you’re interested.
How to Recover Deleted Photos from SanDisk Memory Card
Note: Whatever the reason for your data loss, you should stop using your SanDisk SD card right away. If you try to fix it and cause even more damage, you might render the data irrecoverable. Also, if you write anything on the SD card, you might overwrite the existing data potentially making it impossible to recover.
You can recover files from SanDisk SD cards using a data recovery tool. While there are countless tools out there, not all are reliable. Below, we illustrate the process of recovering deleted & disappeared photos from a SanDisk SD card using two of the most effective tools.
Option A: Disk Drill
Disk Drill is an intelligent data recovery solution that can help you recover photos from your SD card quickly and easily. You can recover photos saved in almost any file extension you can think of using Disk Drill. The most popular file extensions include JPEG, GIF, BMP, WEBP, CR2/CR3, RAF, NEF, and PSD, among others.

Here’s how you can use Disk Drill to recover photos from your SanDisk SD card:
Step 1: Download and Install Disk Drill
Download Disk Drill and install it on your PC. You can recover files up to 500MB for free with Disk Drill.
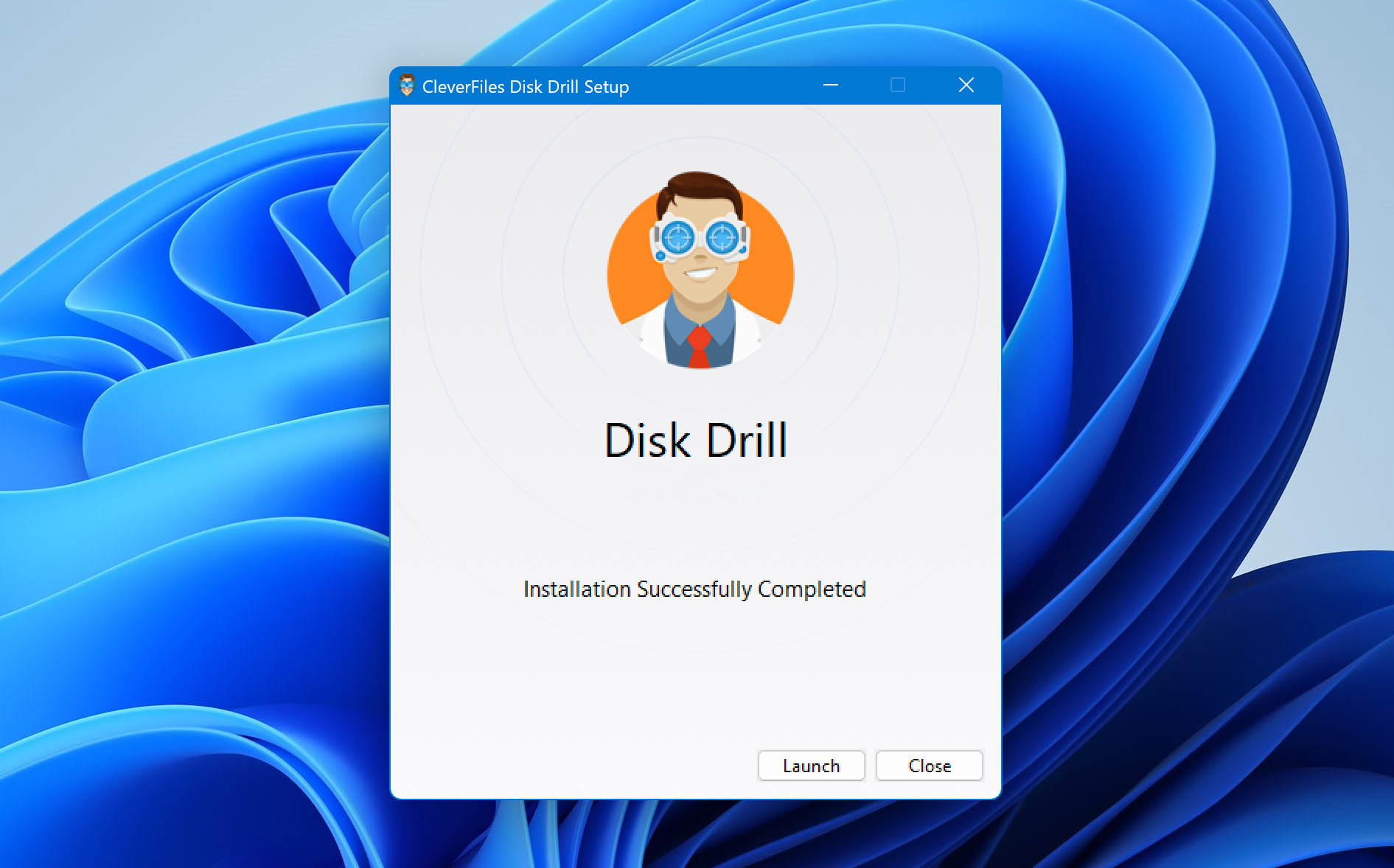
Step 2: Scan the SanDisk SD Card
Launch Disk Drill and select the SanDisk SD card on the home screen. Once you’re done, click on the Search for lost data button.

Pro tip: If your SD card seems to have undergone damage, you should use the Byte-to-Byte backup option on Disk Drill to create an image of the SD card. Doing this will allow you to scan the contents of the card without putting the card itself through any intense activity.
Step 3: Recover Photos
Once the scan is complete, you can click on Review found items and select the Pictures option from the left sidebar to filter the scan’s results by file type. If you’re looking for a specific file extension, such as PNG, you can either expand the Pictures tab by clicking on it or search for *.png using the search bar at the top.
Select the photos you want to recover by checking the box next to them and click on the Recover button.
Pro tip: To preview a file in Disk Drill, hover your mouse over the desired file and click on the preview icon, represented by a small eye. Typically, files available for preview can also be fully recovered. This preview feature allows you to verify that the photos or files you’re interested in are indeed recoverable. Disk Drill previews files natively supported by the Windows operating system or files with readily available third-party viewers. If your file type isn’t included in either category, refer to the “Recovery chances” column.

You’ll need to select a recovery location. Make sure to not to select the source drive as the recovery location to avoid overwriting. Once you’ve selected a location, click Next.

Disk Drill has an interface that’s easy to navigate and supports a range of photo formats, including an impressive amount of RAW types. It’s compatible with both Windows and Mac, and recognizes various file systems to maintain original filenames. It provides features such as byte-to-byte backups and has efficient scan speeds. For more details on Disk Drill, refer to our review.
Option B: SanDisk RescuePro®
SanDisk RescuePro® and SanDisk RescuePro® Deluxe are SanDisk’s proprietary photo recovery tools.
If you’re looking for a free tool to recover files from your SD card, you’ll need to look elsewhere. While there’s a free trial, you’ll need to pay for SanDisk RescuePro® once the trial expires.

Here’s how to perform SanDisk photo recovery with RescuePro®:
Step 1: Download RescuePro®
Download RescuePro® and install it on your computer.

Step 2: Use the Recover Photos Option
Launch the app and select the Recover Photos option.

Select the device you want to scan and click Start.

Step 3: Open the Recovery Location
Once the app has finished the process, you’ll see the files it was able to find at the bottom of the interface. Unlike other tools, there’s no recovery button here. You’ll need to click on the Output Folder button at the top. Doing this will take you to the location where the app saved the recovered files.

Reasons Behind Photo Loss on SanDisk SD Cards
It’s already established that recovering photos from a SanDisk SD card is typically possible. As long as the card remains functional, there’s a high likelihood that data recovery tools can retrieve lost photos. For non-functional cards, professional data recovery services might be necessary.
Now, let’s delve into the common reasons photos might vanish from an SD card:
- 🤦 Accidental deletion: Hitting the delete button accidentally or deleting new photos while cleaning old photos can result in loss of photos.
- 🧹 Formatting: Did you recently format your SanDisk SD card without realizing you’ve stored photos on it? Formatting can wipe out all of the data on your SD card, but recovering files from a formatted SD card is almost always possible.
- ⚠️ Corruption: File system corruption, malware, and physical damage can corrupt your SD card. While you may not be able to access your photos, you can still recover files from a corrupt SanDisk SD card.
- 🔨 Damaged SD card: SD cards aren’t as prone to physical damage as hard disks because they’re similar to solid state drives and have no moving parts. Nevertheless, wear and tear or frequently dropping the card can still cause physical damage. You can recover files from a damaged SD card in many cases, but in case of severe damage, you’ll need to seek help from a data recovery service.
How to Recover Photos from Damaged, Broken, or Non-Functional SanDisk SD Cards
For a recovery tool to work, your card needs to be functional. If the card has become non-functional, there’s no way for a recovery tool to read the data from it. In cases where the SanDisk SD card is broken or severely damaged, you’ll need to send your card to a SD card data recovery service.
If you’re not completely sure about your card being functional, there’s a way to find out if a recovery tool will be able to scan your SD card. Put your card into the card reader and open the Disk Management console.
If you see the SanDisk SD card listed in there with the correct size, you’ll be able to scan the card. Chances of recovery, though, still depend on the severity of the damage.

Note that you might be able to fix the problem in some cases with a CHKDSK command. Sometimes, the problem could be your card reader. IIf the reader isn’t functioning properly, your SD card may not appear in the Disk Management console at all, or it might be displayed as ‘No Media’. Learn more about how to figure out if your SD card has become non-functional in our guide to recovering data from a dead SD card.
FAQ
How to recover photos from a SanDisk SD card?
You can follow these steps to quickly recover deleted photos from you SanDisk SD card:
- Download and install the data recovery software of your choice.
- Connect the SanDisk SD card to your computer.
- Launch the tool and initiate a scan.
- Find the photos and select the ones you want to recover.
- Select a recovery location and recover your images.
Is it possible to recover deleted photos from a SanDisk SD card without a computer?
Yes, you can recover photos from an SD card with your smartphone as well. Insert the SD card into your device, use a data recovery app to scan the card, and recover the files.
How to recover photos from a SanDisk memory card on an Android phone?
If you want to recover files on an Android smartphone, you can use an Android data recovery app, just like you’d use one on a computer. Be sure to not save the files you recover on the SD card and save them on the device’s local storage instead to avoid overwriting data on the SD card.
What is the best SanDisk SD card recovery software?
Disk Drill stands out as one of the premier software solutions for recovering files from an SD card due to its effectiveness. However, several other tools, such as R-Studio, DiskGenius, DMDE, and even SanDisk’s proprietary software, SanDisk RescuePro®, also offer capabilities for photo recovery from a SanDisk SD card.
How to Recover Photos from a SanDisk SD Card? Now You Know
SanDisk SD cards, while reliable, aren’t immune to data loss. Quick action is crucial for successful recovery. Using trusted tools like Disk Drill or SanDisk RescuePro® can restore lost memories. If DIY methods falter, professional services exist. Understanding data loss causes aids future prevention.
This article was written by Arjun Ruparelia, a Contributing Writer at Handy Recovery Advisor. It was also verified for technical accuracy by Andrey Vasilyev, our editorial advisor.
Curious about our content creation process? Take a look at our Editor Guidelines.