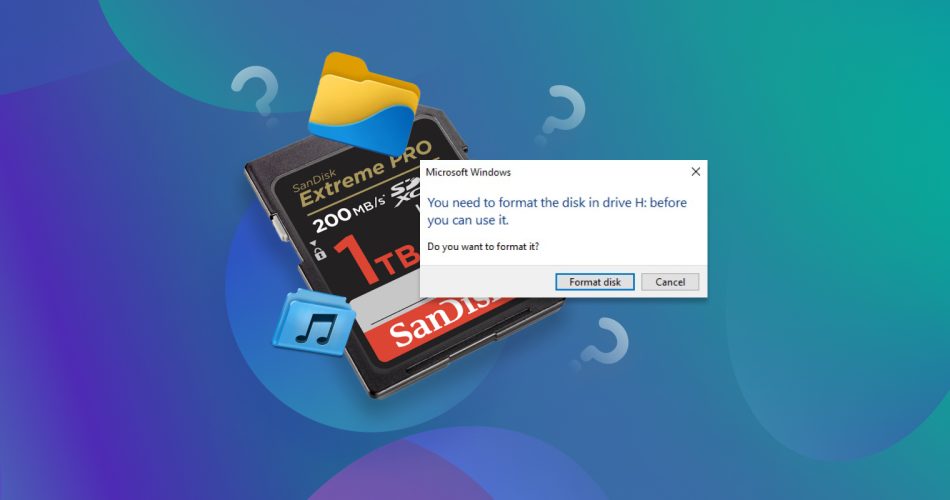“You need to format your drive before you can use it.” The dreaded error message will come up sooner or later, so you should know how to fix it – especially since going ahead with the format means that you’ll lose your data. On the other hand, ignoring it may also lead to eventual data loss.
Fortunately, this is a common error and there are proven methods to fix an SD card without formatting. This article will teach you how.
Pro tip: Formatting your SD card right away is a drastic measure. Before you consider it, ensure you’ve read this article. If you’re eager to get to the recovery steps, click here. And if you’ve already formatted your card? Don’t lose hope. There’s still a chance to recover your data. But first things first, let’s delve into the details.
Why Does Your SD Card Ask to Be Formatted?
In reality, many factors can lead to this error. But figuring out what caused it in your case may help you find the solution faster. Here are some of the usual culprits:
- 🦠 Corruption. Corruption can prevent your SD card from properly functioning or your computer from recognizing it. Corruption happens due to virus attacks, interruptions to the read/write process, improper ejection, and other logical damage. Fortunately, there are ways to “uncorrupt” an SD card, and even recover files from a corrupted SD card using the methods in this article.
- 🔥 Physical damage. When not handled with care, you can easily bend, twist, and crack your SD card. When you disalign the metal pins of an SD card, you create connection issues between the devices. Dust and debris can also get in the way of connectors.
- ❌ Fake product. Fake SD cards are lower in quality and often misrepresent either their storage capacity or read/write speeds (or both). When you buy a fake product, you can’t really predict how it will perform.
- ⚙️ Outdated drivers. Drivers help your operating system read the external drives. Hence, an outdated one can make your SD card unrecognizable.
- 🔄 File transfer interruption. If a file transfer is interrupted (for instance, by a power outage or removing the card in the middle of a transfer), the card’s file system may become corrupt, requiring the card to be formatted.
- ⚠️ Conflicting operating system and card Format: You could be prompted to format the memory card if it was previously used on a device with a different operating system than the one you are currently using. This happens because different operating systems use/can read different file systems.
Now that we’ve identified the common culprits, let’s dive into the recovery procedure.
How to Retrieve Data from an SD Card Without Formatting
Before attempting to fix your SD card, we highly suggest that you retrieve your data first. Handling a problematic storage device can often make things worse and may eventually lead to having to format it (e.g. Windows will prompt you to format an unreadable SD card, which you may accidentally confirm).
While there are cases where you can still recover some or even all of your data after formatting your SD card, this article is about avoiding a format – so read on.
Since such cases are often rooted in malfunctions with the SD card itself, you’ll need a way to restore your data without aggravating it. Our recommendation is to create an “image backup”, which is a total copy of your SD card’s disk. Then, you can use data recovery software to scan the backup file (as if it were a physical disk) instead of scanning the SD card itself.
For this article, we’ll be using Disk Drill. It’s powerful and easy to use, and it can access devices that your computer refuses to recognize (as long as it appears in Device Manager). Equally importantly, it provides an image backup tool called “Byte-to-byte” backup; this feature can help you create a backup and scan it for data, all within the app.
Note: Disk Drill is a freeware tool, you can use the free version to recover up to 500 MB of data without paying a cent. You check out our Disk Drill review if you want to know more about Disk Drill’s many features.
To recover your SD card without formatting using Disk Drill:
- Download and install Disk Drill.
- Connect your SD card which asked to be formatted via your laptop’s built-in reader or an external one. Then, launch Disk Drill.
- Select your SD card and click Search for lost data to start the scanning process.
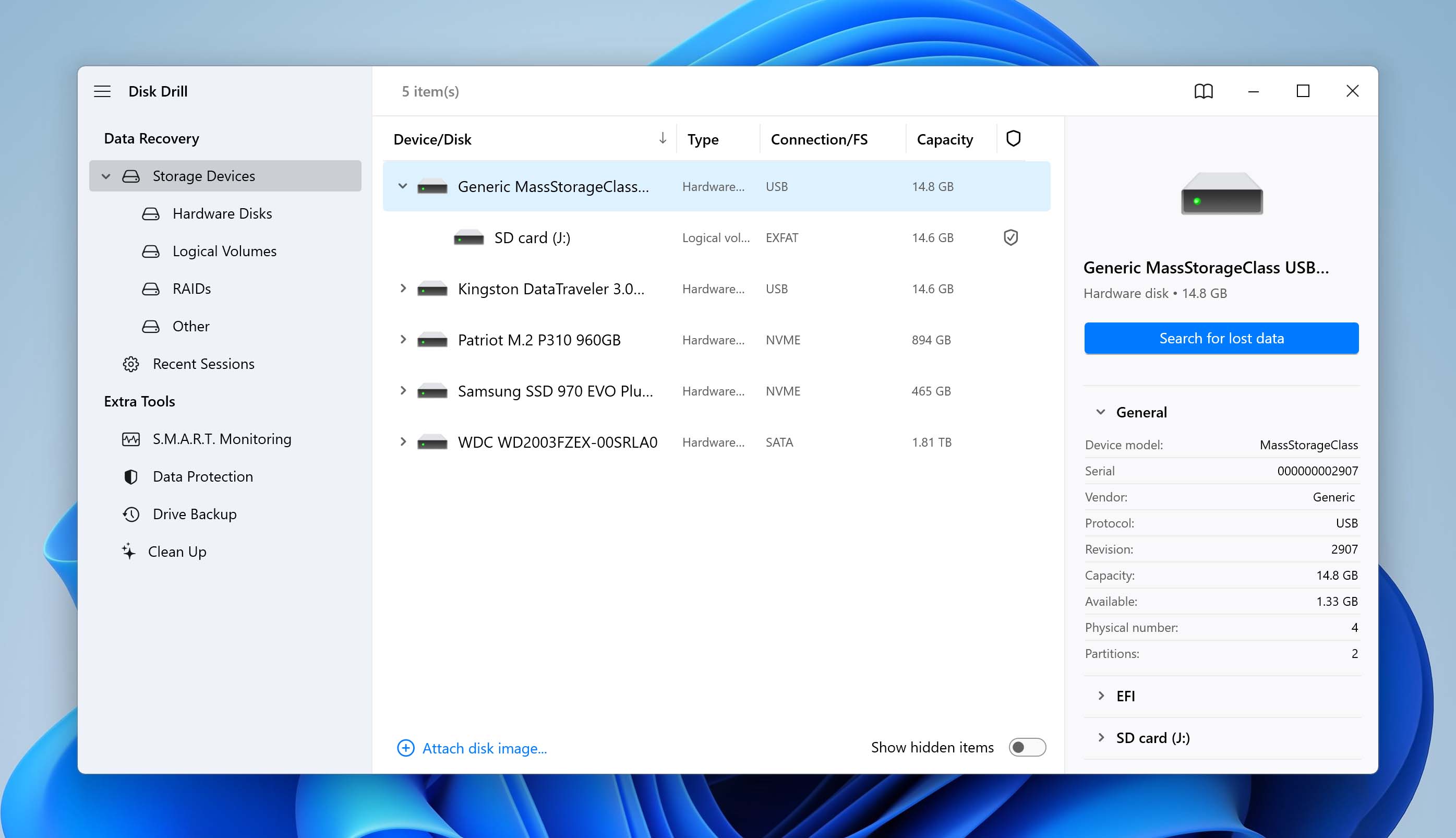
- Click Review found items. It will direct you to the list of recoverable files.
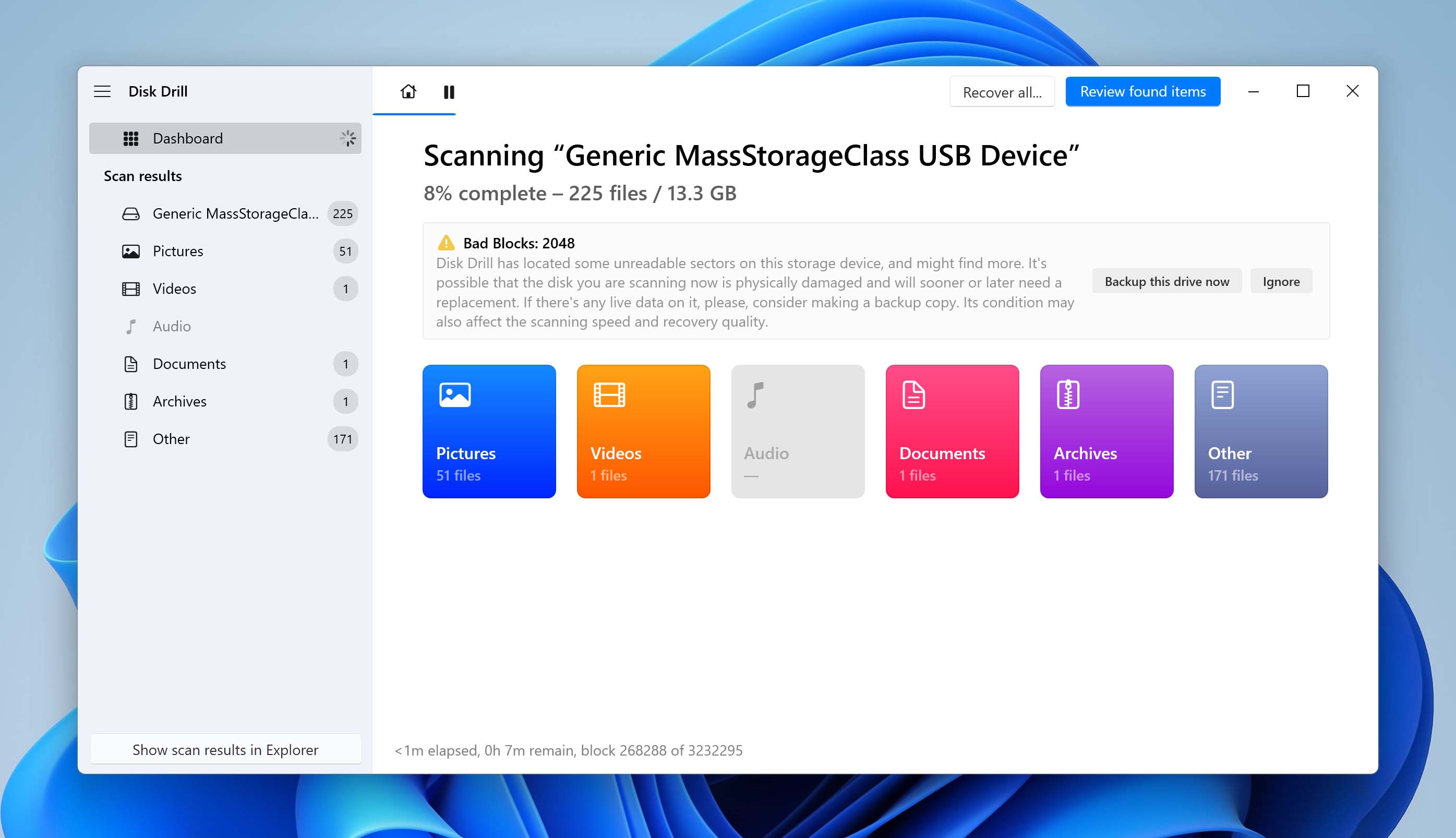
- Use the search bar and the filters in the sidebar to narrow the file list or locate specific files. We also recommend that you preview your files; hover your mouse pointer to the right of any file and click the eye button that appears.
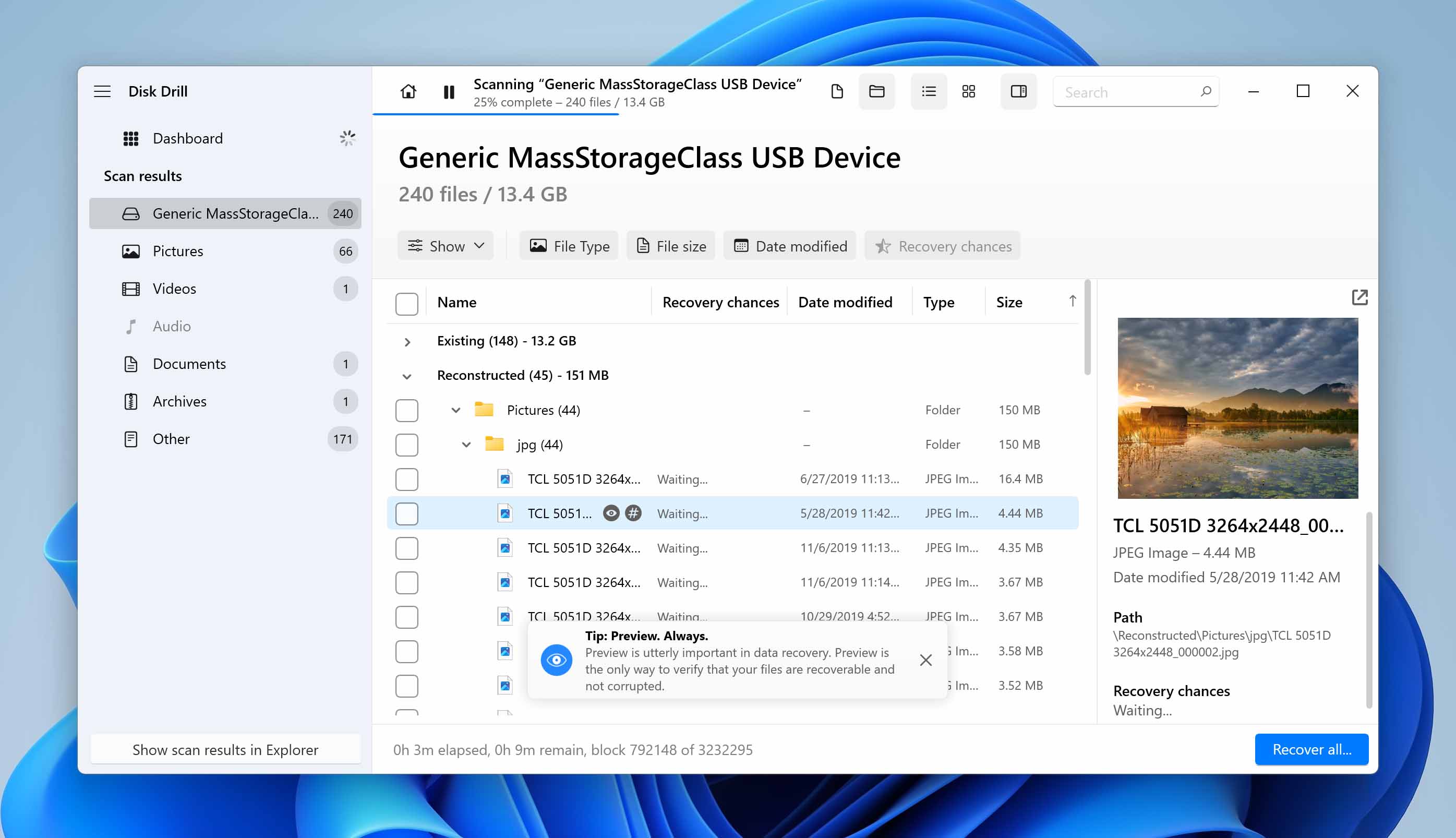
- Tick the checkbox next to the file you want to recover and click Recover. Alternatively, you can leave them blank and click Recover all.
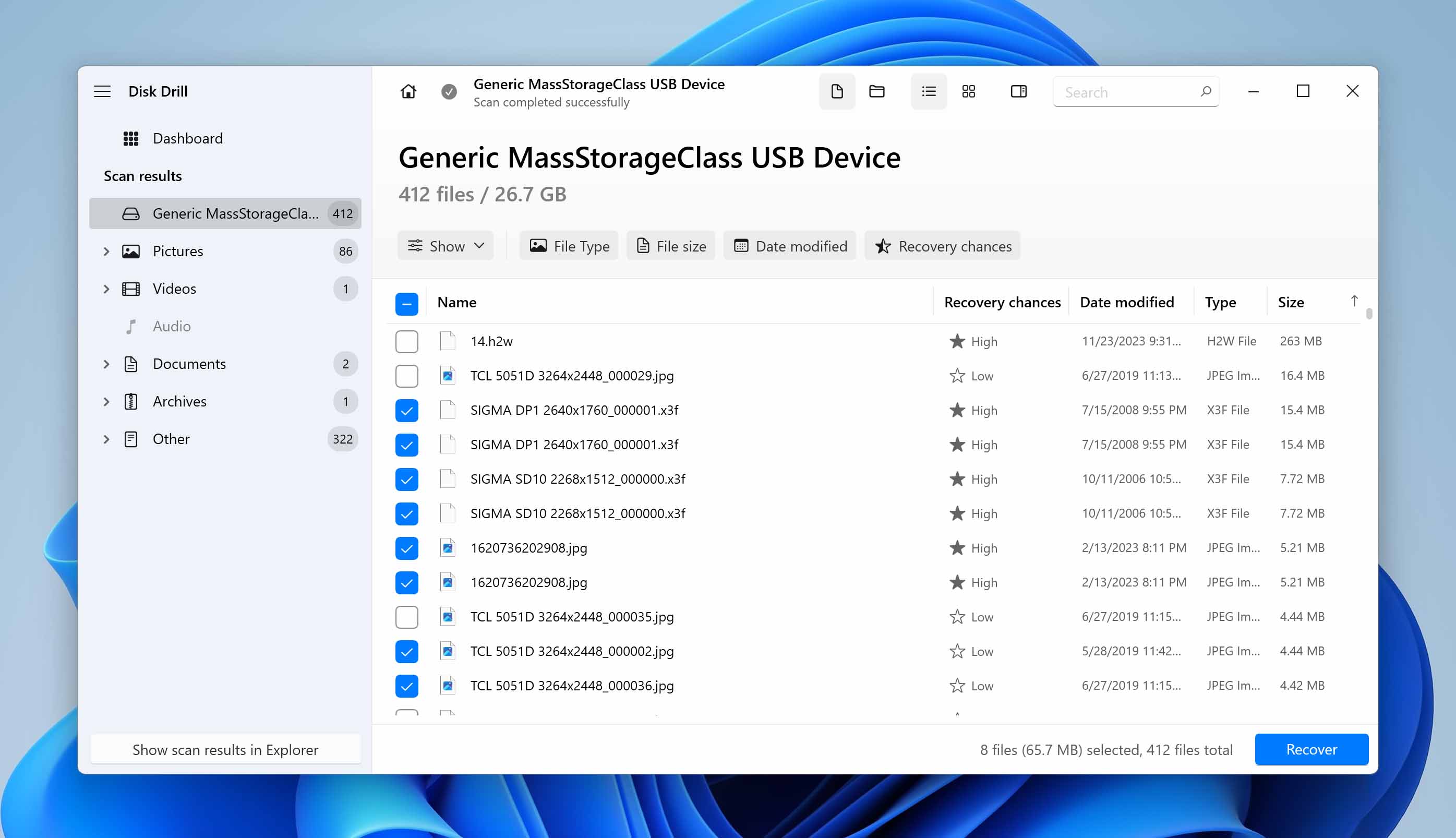
- Choose the destination folder for your recovered files. Just make sure to select a location other than your SD card to avoid any existing files or delete file data still on the disk. Then, click OK to begin the recovery process.
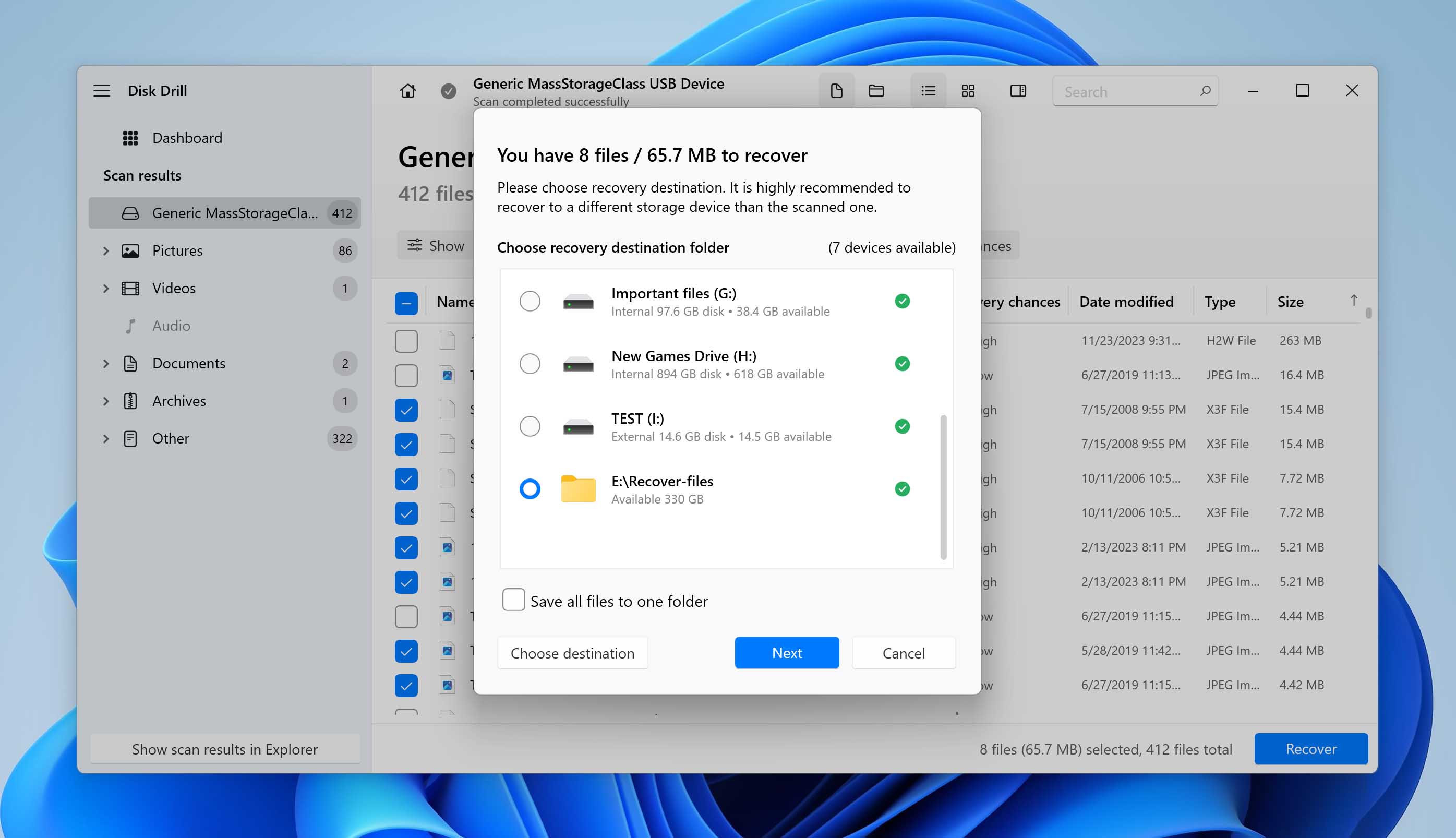
If your SD card is physically damaged, then you need to send your damaged SD card to a reputable professional SD card recovery service in your area. They have the right tools, facilities, and specialists.
How to Fix a Corrupted SD Card Without Formatting
Formatting an SD card completely wipes your data… You probably don’t want that. Fortunately, there are ways to repair a corrupted storage device without having to format it.
The first step in fixing a corrupted SD card without formatting is to make sure it is readable. Your operating system should be able to recognize it in Device Manager, even if it doesn’t appear in File Explorer. As long as it shows up in Device Manager, you can try one of these 6 methods.
Method 1: Diagnose the Connection
Before anything else, check the mechanical components of your SD card. Mechanical issues can be the root of many of the issues we discuss in this article but are easiest to fix; resolving mechanical malfunctions often returns a storage device to normal function.
- Check the sides of your SD card for a small, physical switch. This locks and unlocks your SD card – this is what it looks like. Try unlocking it and reconnecting it to your computer.
- Use a dry, microfiber cloth to clear your SD card and/or ports of any dust and debris.
- Use another port, SD card adapter (if you are using a micro SD card), or an entirely different computer and see if the error appears.
Method 2: Assign a New Drive Letter
A faulty OS update or even a laggy computer can mess up drive letter assignment. If your SD card isn’t showing up in File Explorer, it may have a conflicting letter with a local drive or it might not even have one.
To assign/change the drive letter, follow the steps below:
- Hit (Windows key + X) and select Disk Management.
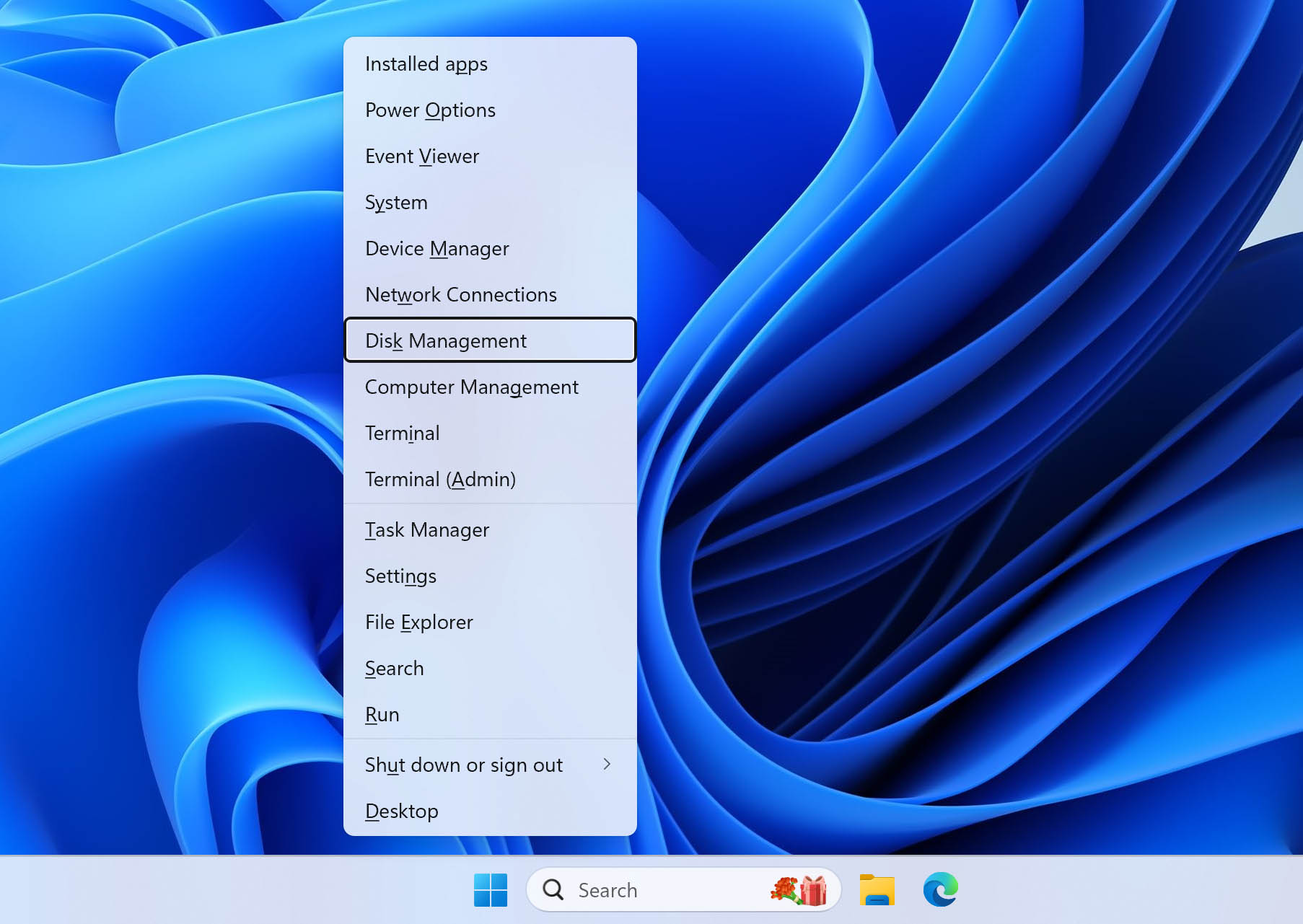
- Right-click on the corrupted SD card. And select Change Drive Letter and Paths from the drop-down list.
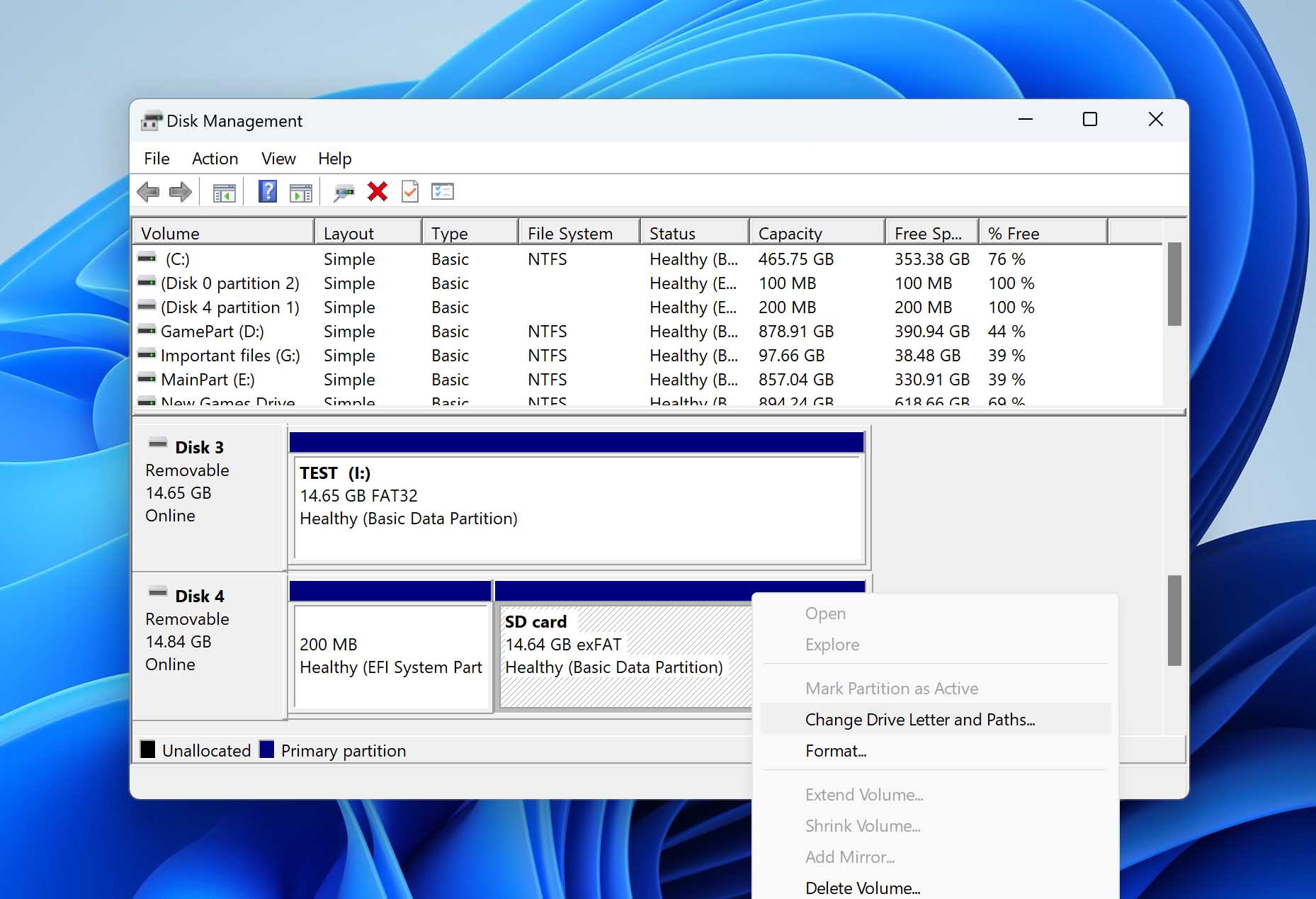
- If your SD card is missing a Drive Letter, click the Add button. If it already has one (leading to possible conflicts or other issues), click the Change button instead.
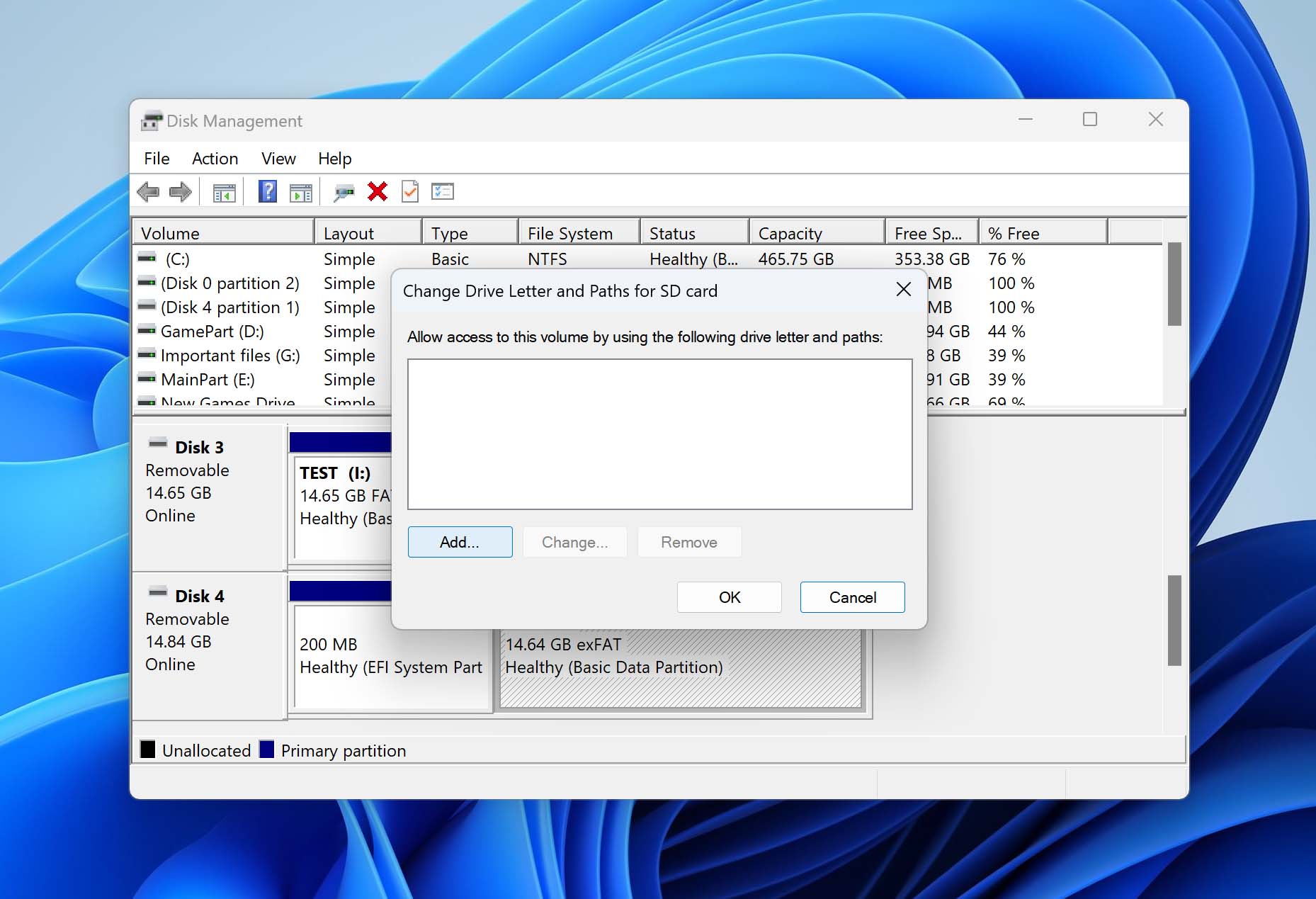
- Assign a letter and click OK to apply changes.
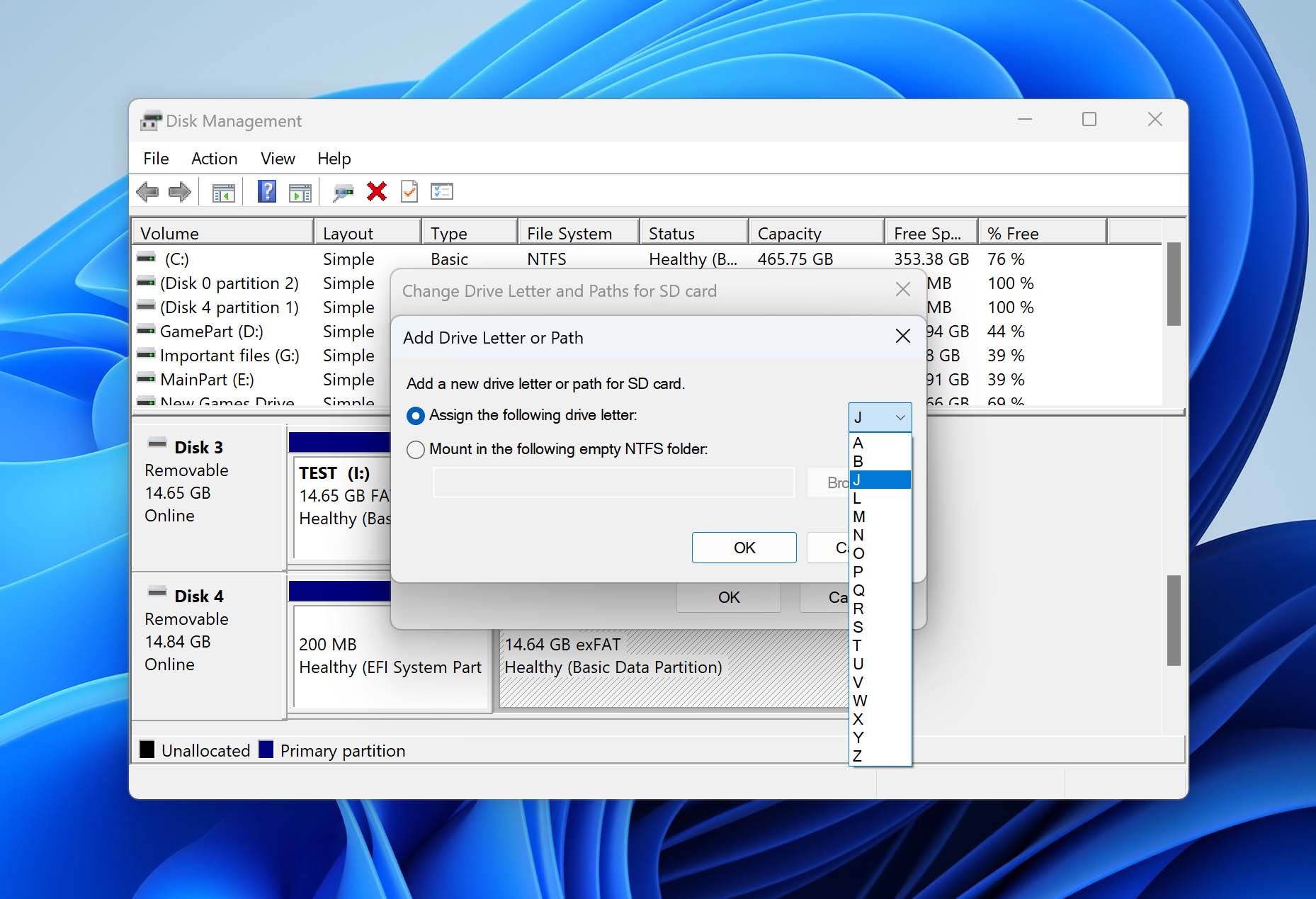
Method 3: Reinstall SD Card Drivers
Windows automatically installs drivers. But things can still go sideways and we can end up with a faulty driver update during the process. The fix here is to uninstall the current driver first. Then, you can reinstall the latest driver from the web – automatically or manually.
Here’s how you do it:
- Hit (Windows key + X) to open the Quick Access Menu.
- Select Device Manager.
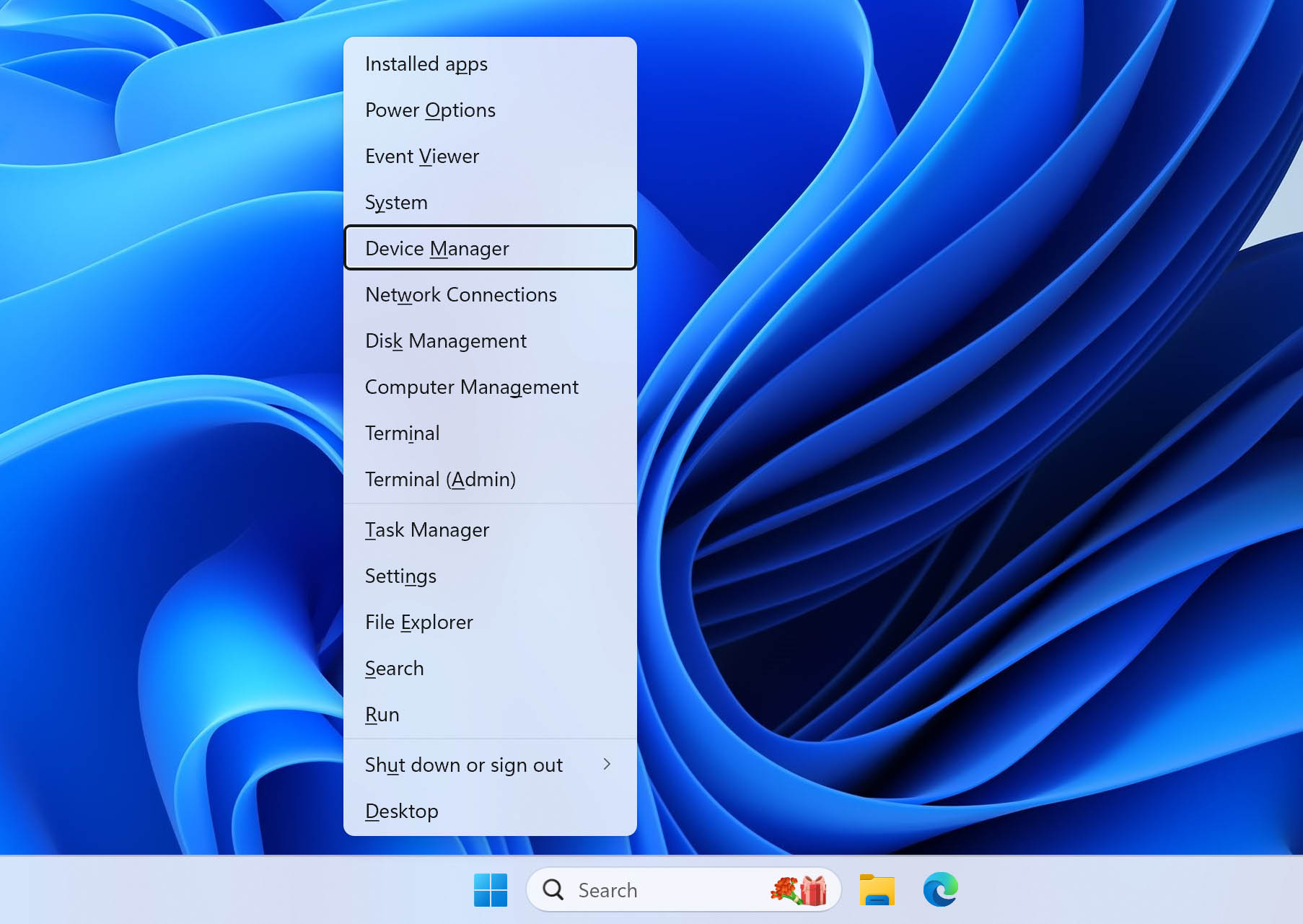
- Explore and look for your SD card. It may be under Disk drives.
- Right-click on your SD card and select Uninstall device.
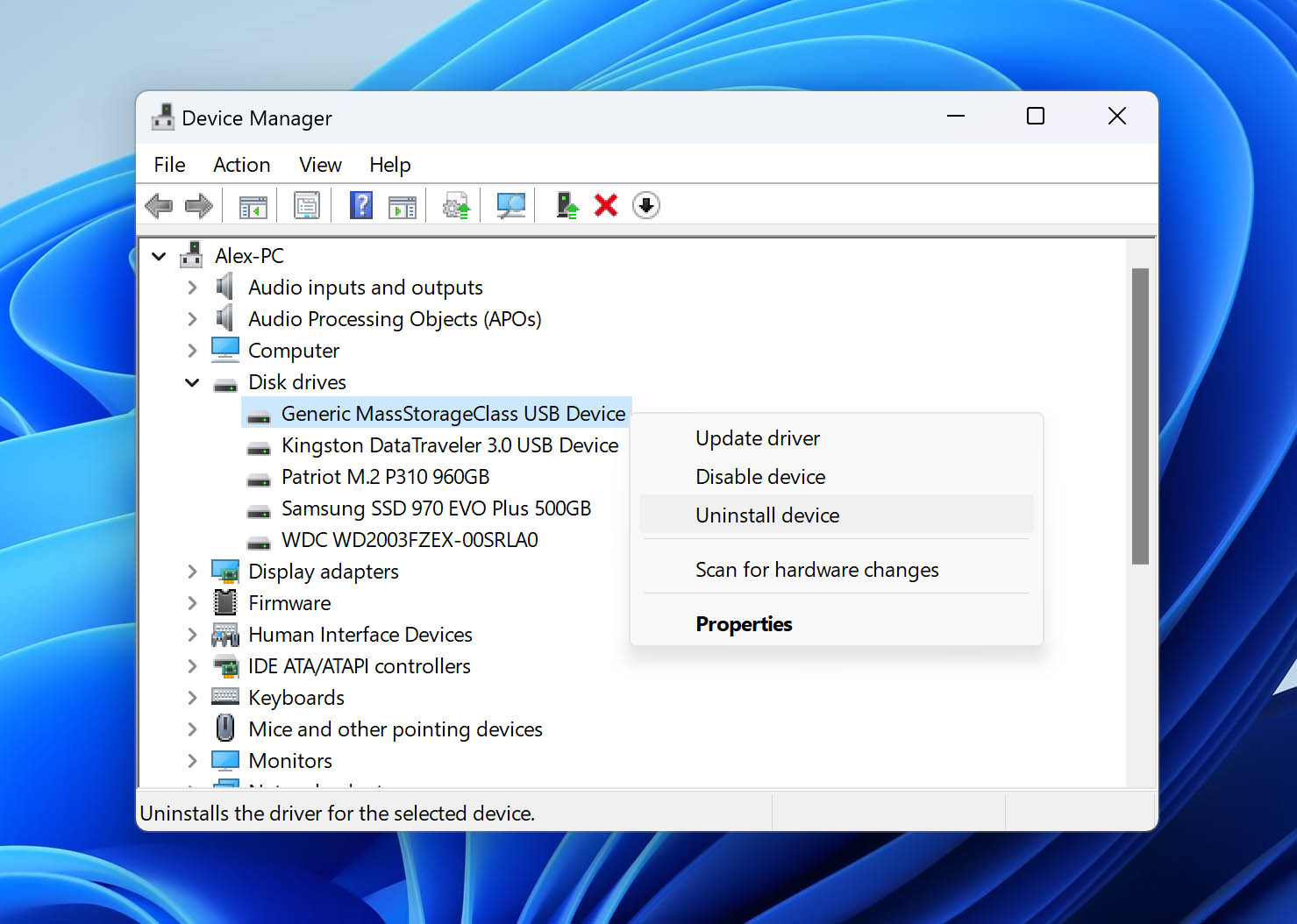
- In the dialogue box, select Delete driver software for this device. Then, click Uninstall. Close Device Manager and reboot your PC.
- Go to your SD card’s manufacturer’s website and locate its latest driver. Download it and install it using its built-in wizard.
To manually update the driver, go to the manufacturer’s website. From there, you can look for and download the latest driver.
Method 4: Use CHKDSK Command
If none of the previous methods work, you can try using the CHKDSK command to check for any memory card errors. We can’t guarantee that your data will be 100% intact after the process. It is best to recover your files and backup your data first before trying this method.
If you want to use CHKDSK to fix your SD card, follow the steps below:
- Hit (Windows key + X).
- Select Terminal (Admin) [or PowerShell (Admin)] to run as administrator. Alternatively, you can type cmd in the search bar.
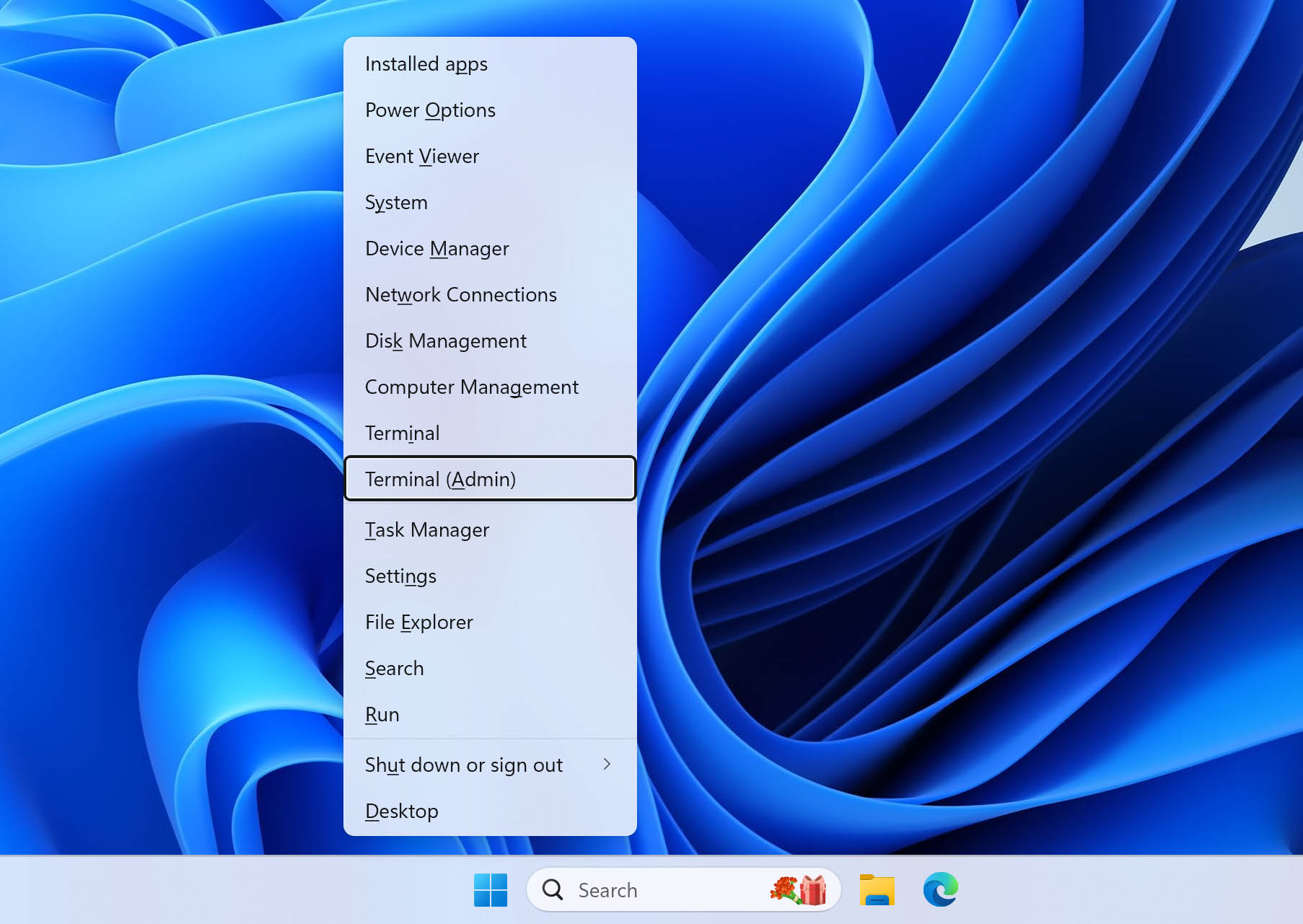
- Type this command: chkdsk drive letter: /f (Don’t forget to replace “drive letter’ with the actual one, like so: “chkdsk F: /f”). Then, press the Enter button. Wait for it to finish.
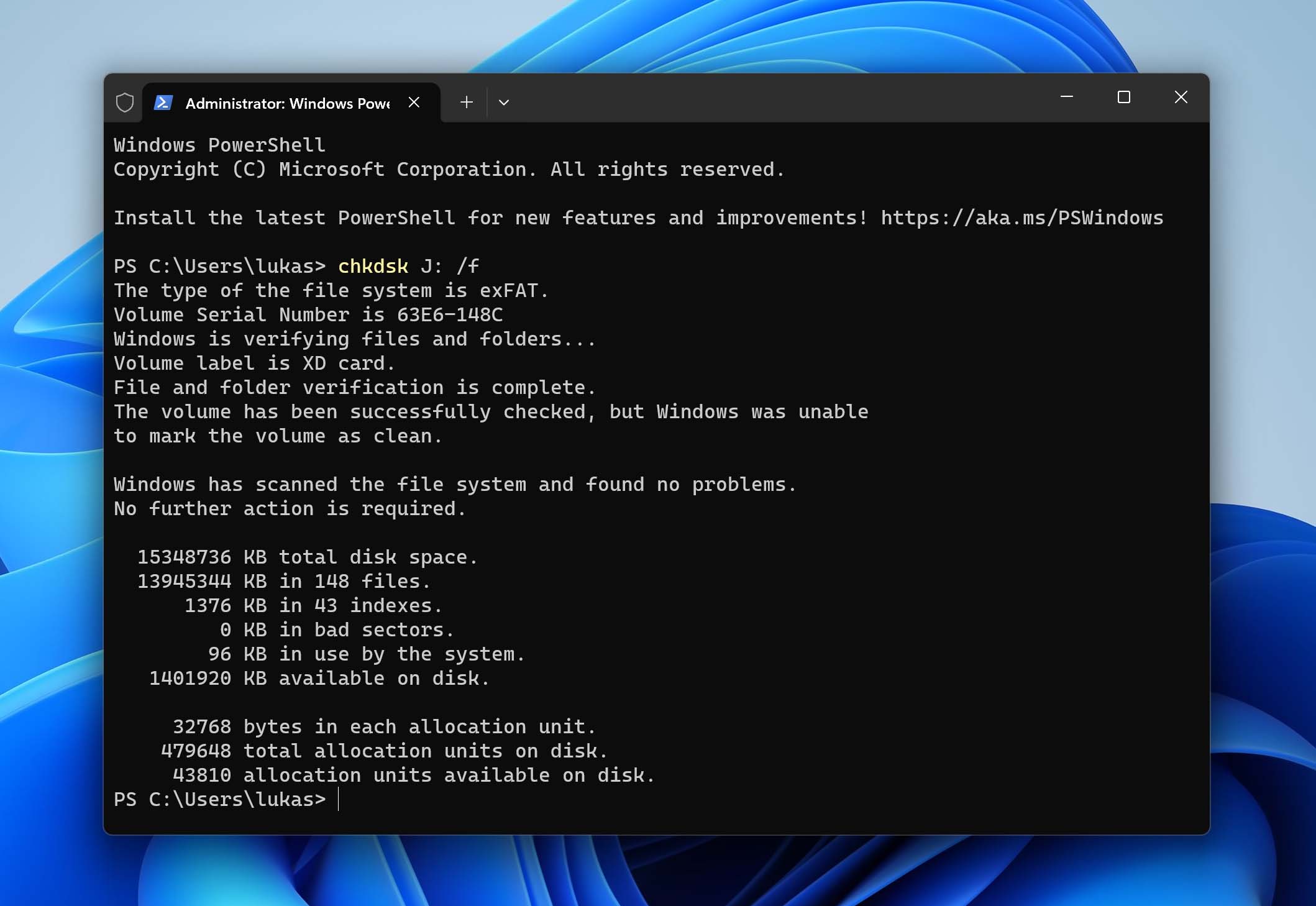
- If the system detects bad sectors, you will receive a notification. When this happens, type Y and hit Enter again to begin restoring the file structure of your SD.
- Wait for the process to finish, which may take a few minutes to hours, depending on the size of your SD card.
Method 5: Use Windows Error-Checking Tool
The Windows Error-Checking Tool is a built-in utility that checks for errors in the file system. It is essentially a graphical interface for CHKDSK.
If this doesn’t pop up automatically, you can manually launch it by following the steps below:
- Open File Explorer.
- Select This PC on the left sidebar.
- Right-click on the corrupted SD card and click Properties.
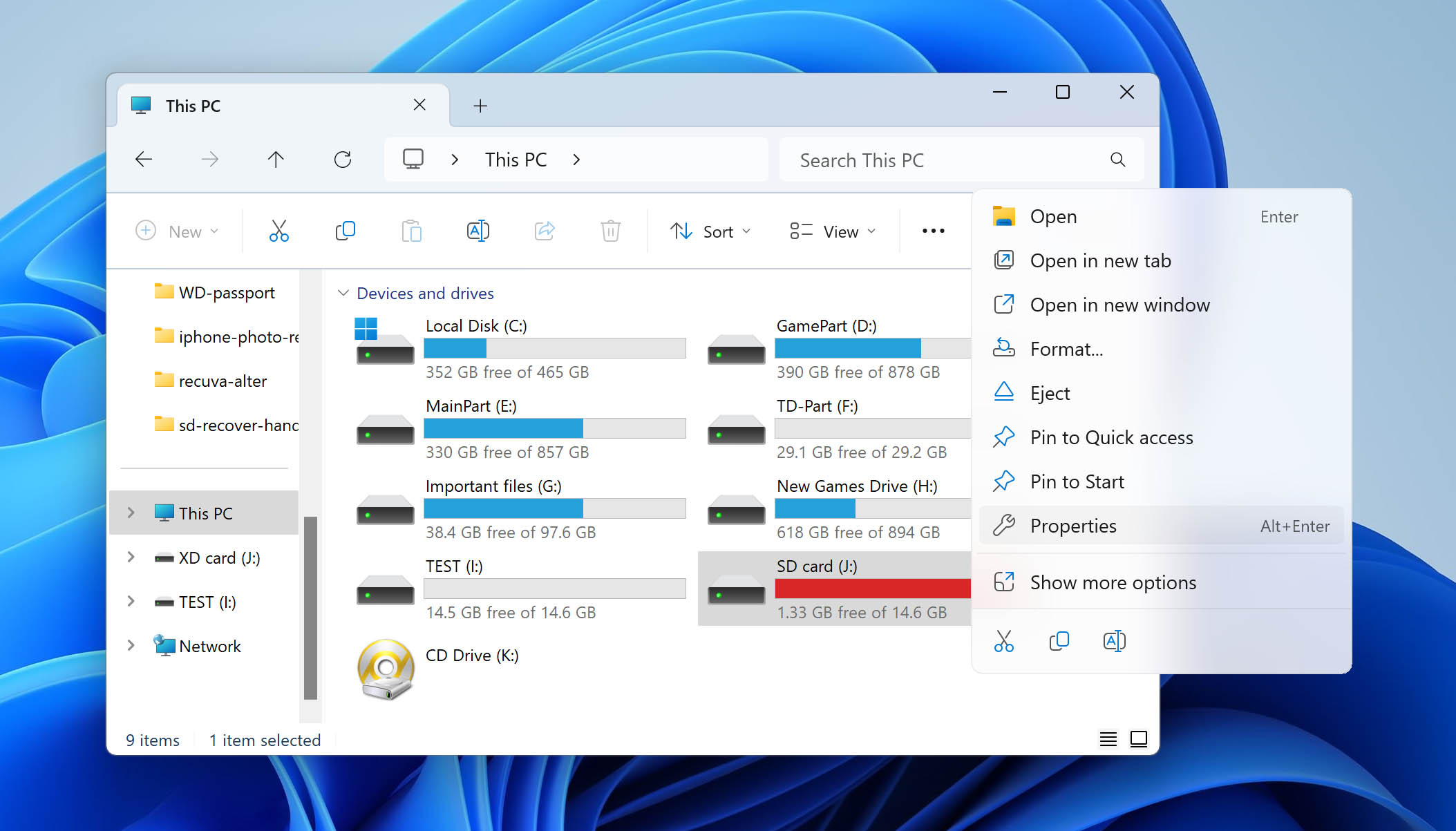
- Navigate to Tools and click Check.
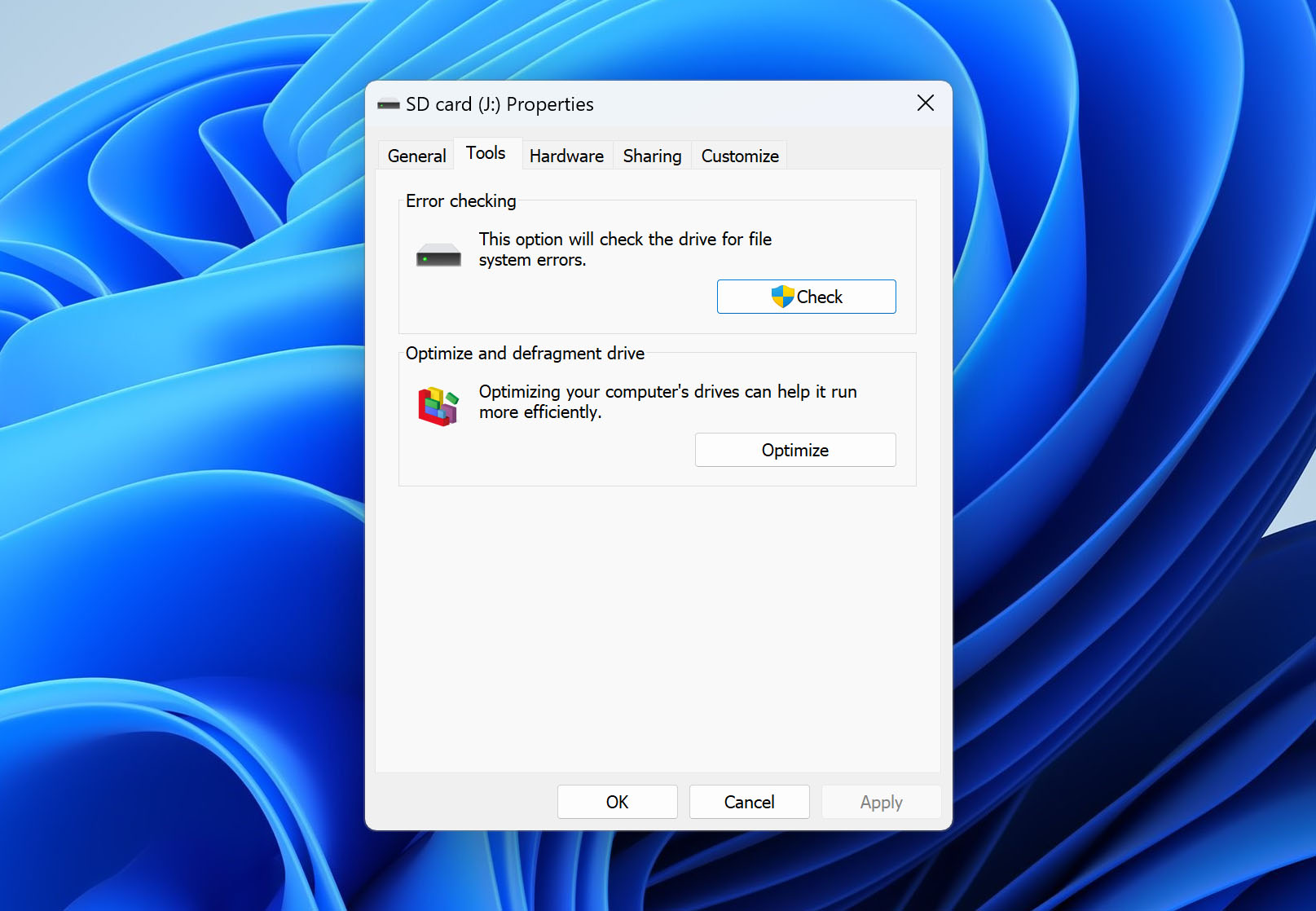
- Click Scan and repair drive to start the process.
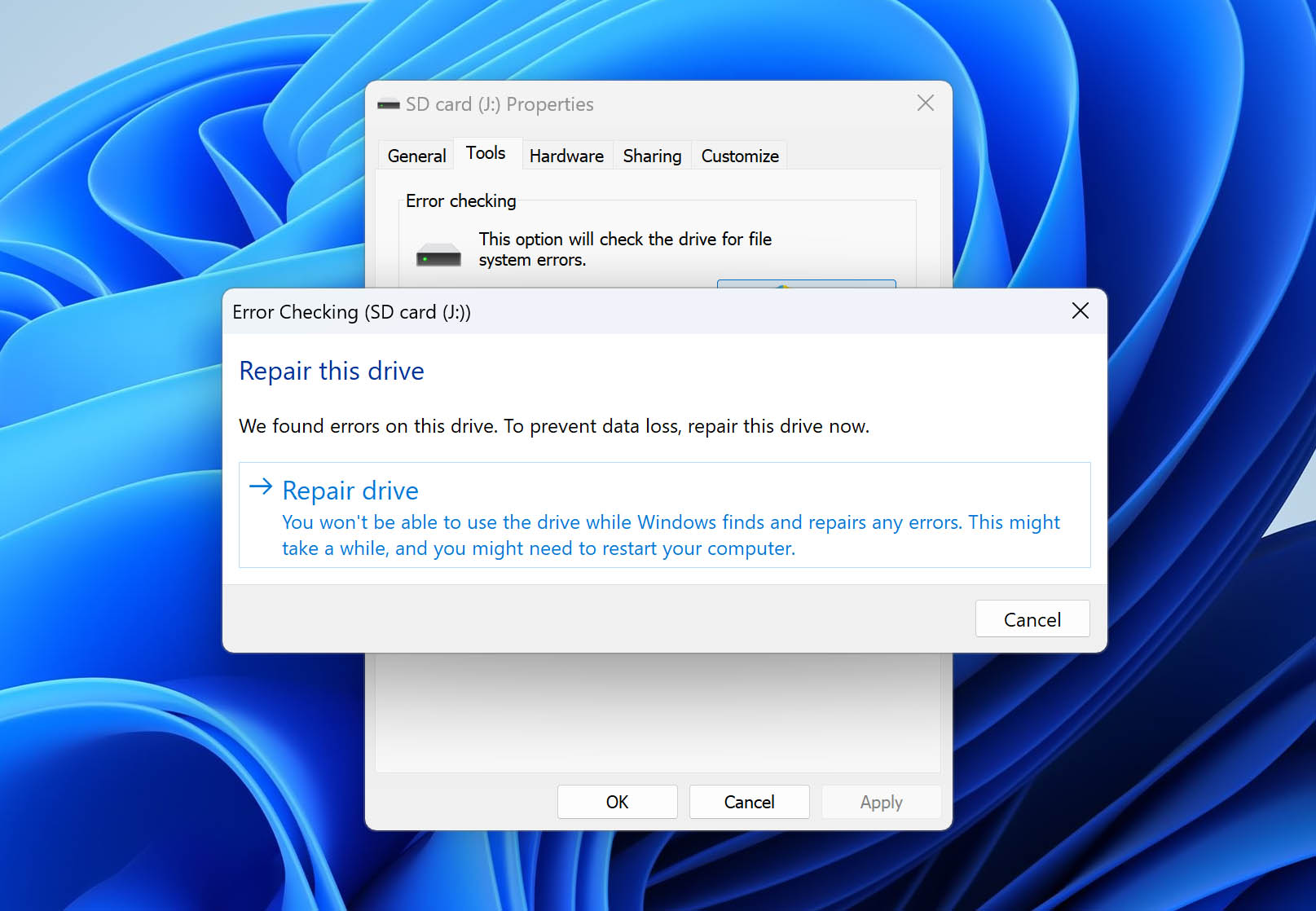
A Can’t Repair While In Use error message will appear if there is any unsaved file from the corrupted SD Card. You need to save and close it before you can proceed with the repair.
Method 6: Contact Data Recovery Center
As we mentioned at the beginning of this article, physical damage is one of the leading factors of this type of SD card malfunction. In such cases, we strongly recommend that you consider working with a professional data recovery center.
A professional data recovery center consists of a team of data recovery technicians who work in ultra-sterile labs to carefully extract data from severely malfunctioning drives.
If you’ve never encountered such services before, try to look for the following offerings:
- No Data, no charge guarantee – The best professional recovery centers will only charge you if they can restore the specific data you need.
- Over-the-phone estimate – Specialists can often tell what needs to be done based on the details you give them, allowing them to come up with relatively accurate estimates. Just make sure you tell them as many details as possible.
- Class 100 Cleanroom – Only work with data recovery centers that use a certified Class 100 Cleanroom. They are designed to filter out tiny particles that may cause damage to storage devices.
FAQ
How to recover files from a memory card without formatting?
To recover files from a memory card without formatting, we recommend that you do the following:
- Stop using the memory card until you’re ready to perform the next steps.
- Create a byte-to-byte backup (or image backup) of your memory card.
- Use data recovery software to restore data from the backup file.
The normal data recovery procedure is to scan the memory card directly using software; scanning a backup file instead prevents aggravating the existing issues on the memory card itself.
How to recover photos from an SD card without formatting?
To recover your deleted photos from an SD card without formatting it, use photo recovery software. These are special tools that can extract and rebuild data directly from the SD card’s file system, without having to format it.
How to fix a corrupted SD card without formatting on Android?
Here are ways you can recover a corrupted SD card without formatting using your Android:
- Update your Android device
- Unlock the write-protection on your SD card
- Clean your SD card, the card slot, and card reader
- Use an external card reader that fits the port of your Android device
- Check the USB drive location
You can also fix a raw SD card without a PC. If you have no choice but to format it, use data recovery software first to retrieve your files and back them up to a secure location.
How to recover deleted files from SD card without software?
Unfortunately, the only way to restore deleted files from an SD card without software is to rely on a cloud backup or a second copy you made of your files. As of our knowledge, there are no commands that can restore files and File History is not applicable in this case.
Is it possible to format an SD card without losing data?
Yes, it’s possible to format an SD card without losing data using data recovery software.
- Use Disk Drill to create an image backup – Secure your files by creating an image backup. You can then format your SD card without any worry about losing data. Creating byte-to-byte backup is a free feature, and you can recover up to 500 MB free of charge.
- Use “Quick Format” – In some cases, a quick format resolves the error message problem, but your data will not be 100% safe. You can then use Disk Drill to get lost data from the sd card after formatting.
You can also achieve the same results with other SD card recovery software that offers similar functionality, such as DiskGenius.
How to format a corrupted SD card on Android?
You don’t need a computer to format an SD card; you can do it straight from your Android mobile phone. Here’s how:
- Go to Settings > Device Care
- Select Storage
- Tap Advanced
- Under Portable storage, select your SD card. Then, tap on the three-dot icon.
- Select Format
- Tap Format SD card to confirm the process
Is there any reliable SD card repair tool?
Yes! We recently wrote about the best SD card repair tools on the market, considering their cost, performance, and user ratings.
Conclusion
Formatting your SD card should always be the last resort. To be safe, get your files off the sd card and/or backup your data as soon as you see any signs of corruption. But if it’s already too late, you can try the methods we’ve listed to retrieve your data from SD card without formatting.
Here are a few more tips to avoid this error (or at least avoid the worst consequences): Buy original SD cards. Always eject your SD card properly before disconnecting it from your computer. Use antivirus programs to avoid getting infected by malware. And again, back up your data!
This article was written by Alejandro Santos, a Staff Writer at Handy Recovery Advisor. It was also verified for technical accuracy by Andrey Vasilyev, our editorial advisor.
Curious about our content creation process? Take a look at our Editor Guidelines.