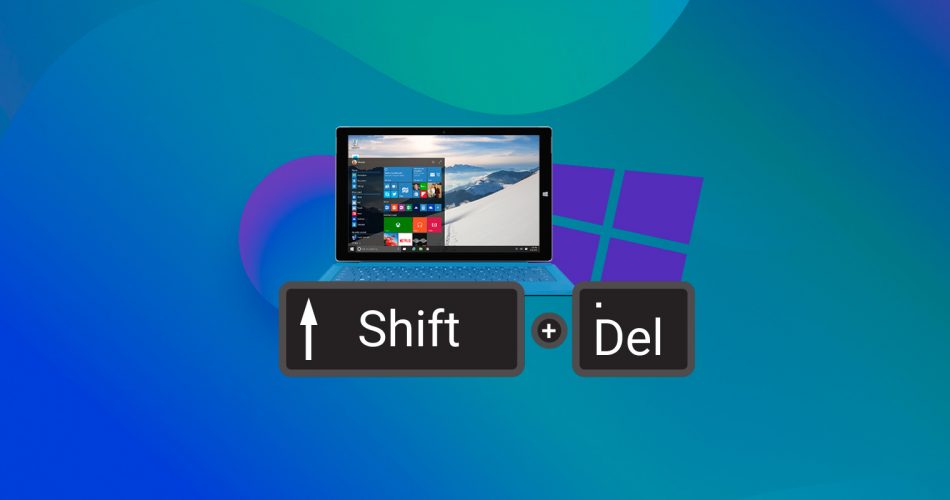Accidentally deleted a file with Shift+Delete and now you’re wondering if it’s gone forever? Maybe you didn’t realize Shift+Delete skips the Recycle Bin, or perhaps you thought you didn’t need those files anymore, only to change your mind. Either way, recovering Shift+Delete files on Windows is often possible, especially if you know the right steps.
Over the past 16 months, more than 8,000 people have turned to this guide, and we’re so glad we’ve been able to help. We’re constantly updating this guide to make it even more helpful, and we believe this latest version is the best yet.
Note: To have the best chances of recovery, you should act quickly. Otherwise, your data can easily get overwritten. We highly recommend that you don’t use the problematic drive/partition (where the files were deleted), or even your computer before you finish reading this article.
Assess Your Chances to Recover Shift Deleted Files
As we mentioned earlier, when you use the Shift+Delete command in Windows, it permanently removes files and bypasses the Recycle Bin. Unlike regular deletion, which allows easy restoration from the Recycle Bin (excluding files deleted from certain external media), shift-deleted files require immediate action to maximize recovery chances.
When a file is deleted, the operating system does not immediately erase it from your storage device. Instead, it marks the space as available for new data. This means your files remain on the drive until new data overwrites them. For example, downloading files, creating new documents, or installing software (including recovery tools) on the affected drive or partition can reduce your chances of successful recovery.
There are two main ways to restore your shift-deleted files:
- Using backups: If you had backups enabled prior to the data loss, you can restore your files using Windows Backup and Restore, File History, or another backup solution.
- Using data recovery software: If no backup is available, data recovery software can scan your drive for deleted files and help you recover them. This solution also works if you’ve emptied your Recycle Bin. Again, it’s critical not to install the recovery software on the same drive where the deleted files were located, as this could overwrite the data you’re trying to recover. Instead, install the software on a different drive or use a portable version if available.
Note on SSDs: It is more challenging to recover permanently deleted files from solid-state drives (SSDs) due to a feature called TRIM. TRIM automatically clears deleted data to optimize the SSD’s performance, which can make data recovery difficult or impossible. If your SSD supports TRIM and it is enabled, the chances to recover shift-deleted files are significantly reduced.
4 Best Methods to Recover Shift Deleted Files
Assuming you have no backups available, let’s start with the second most effective way to recover shift+deleted files. But we’ll get back to backups a little later on in this article.
Method 1: Use Data Recovery Software
As you may have realized, data recovery software is the best way to recover Shift+Deleted files if you haven’t backed up your data. We’ll start by discussing one of the top options, Disk Drill, and then explore an alternative (Windows File Recovery) that’s suitable for basic recovery.
Option A: Disk Drill
First, we have freemium recovery software from CleverFiles. Disk Drill offers an easy-to-use solution to recover your shift-deleted files. Its intuitive interface allows you to navigate the recovery process without technical expertise. The free version permits you to recover up to 500 MB of data, which is often enough to retrieve important documents or photos that were accidentally deleted. This enables you to test the software and confirm it can recover the files you need before making any commitment.

Disk Drill supports approximately 400 file formats, providing extensive recovery capabilities when needed. For recently deleted files, the software can recover almost any type of file without requiring deep scans.
To recover Shift deleted files with Disk Drill, follow these simple steps:
- Download and install Disk Drill. As we noticed earlier, do not download or install it to the same drive from which you try to recover data. Open it, once installation completes.
- Select the drive that contains the files you previously deleted and click Search for lost data.
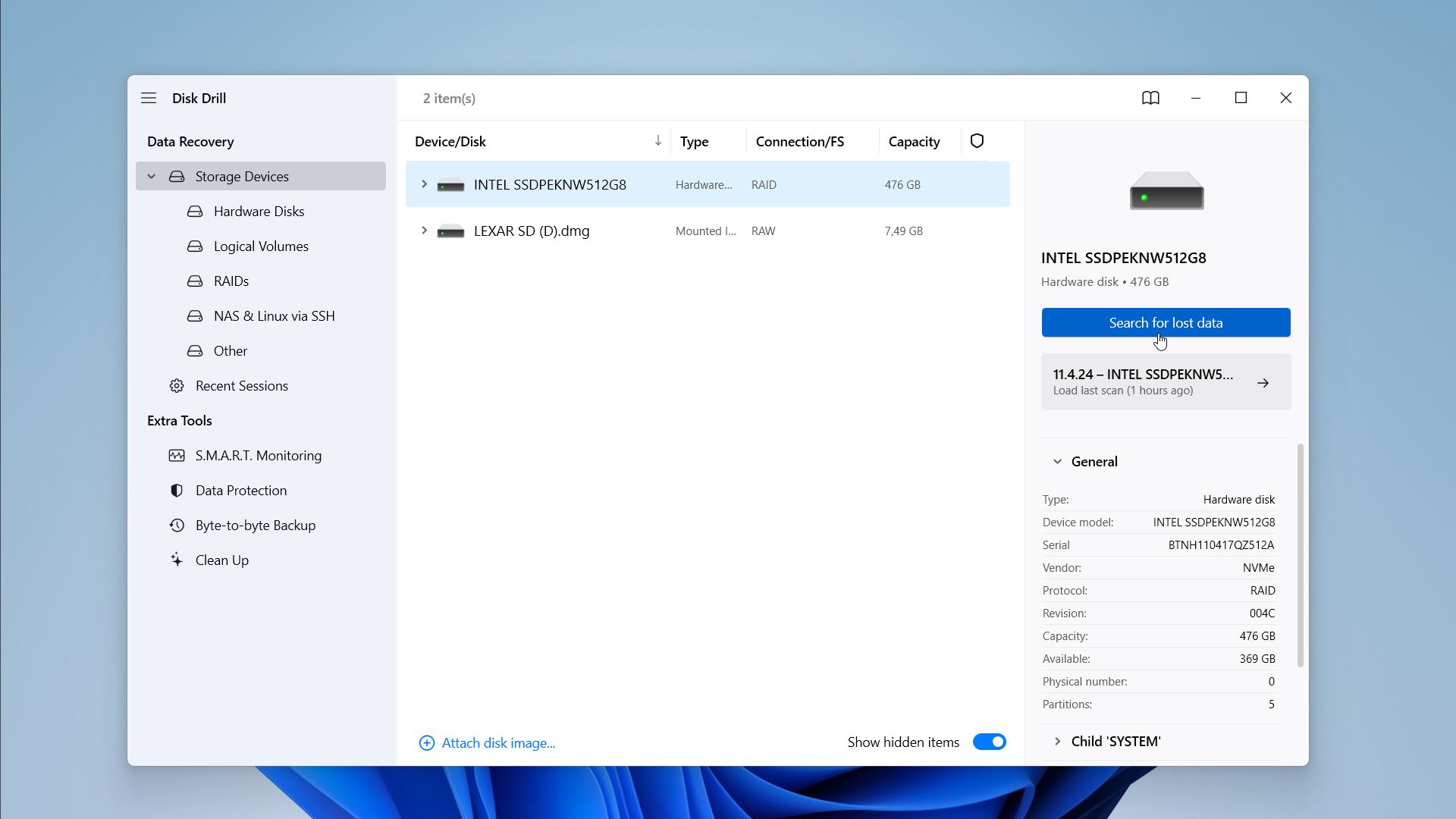
- Disk Drill will start to scan your drive for deleted files. It can take some time, depending on the drive’s size. You can actually preview found files in real-time, however, we suggest you wait till the scan completes. Then click Review found items.
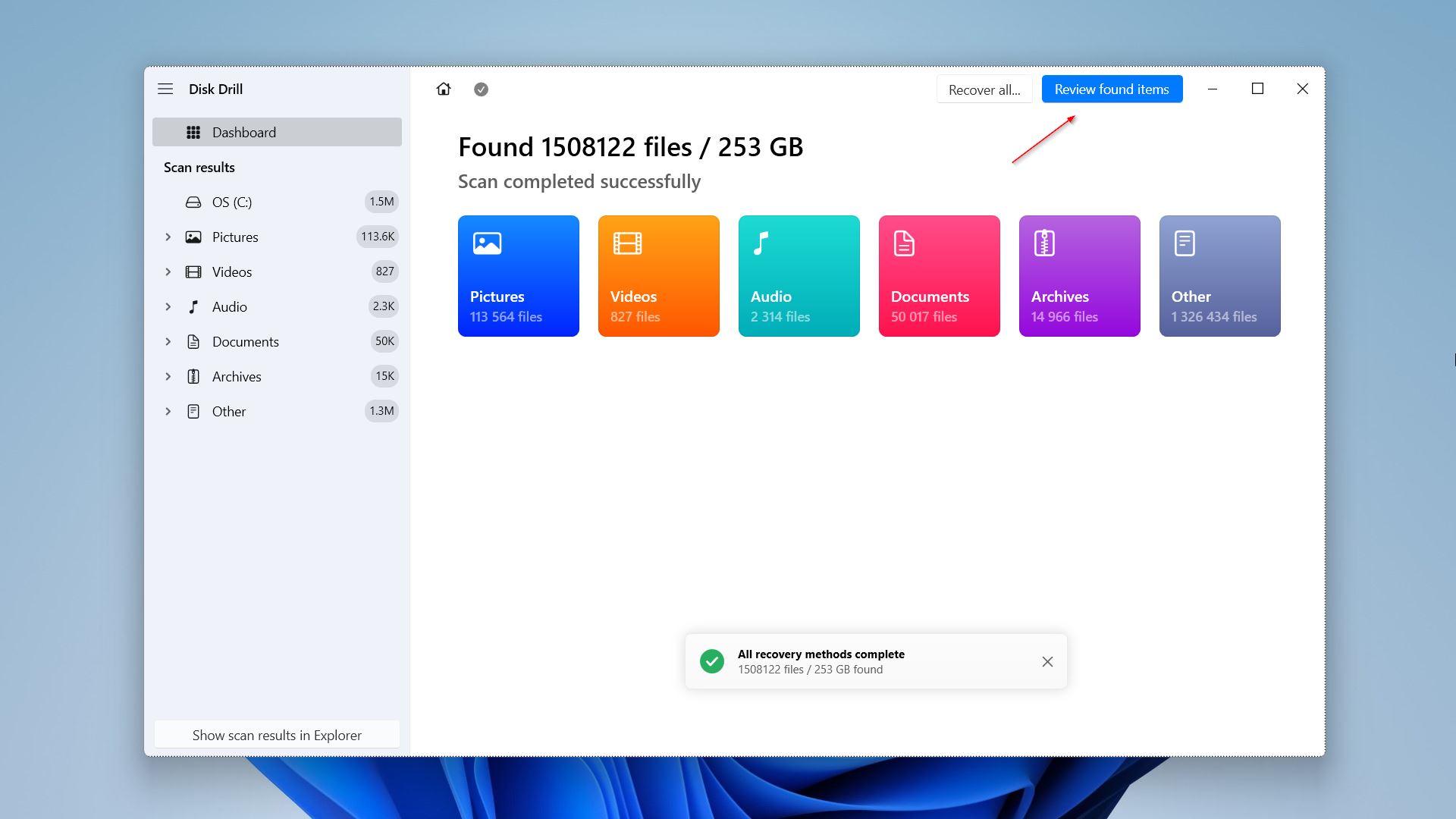
- To narrow down the results you can use various filters, depending on the file information you know. It’s size, date of modification, or even file name. Once you find the files you need, select them by ticking their checkbox. When ready, click Recover.
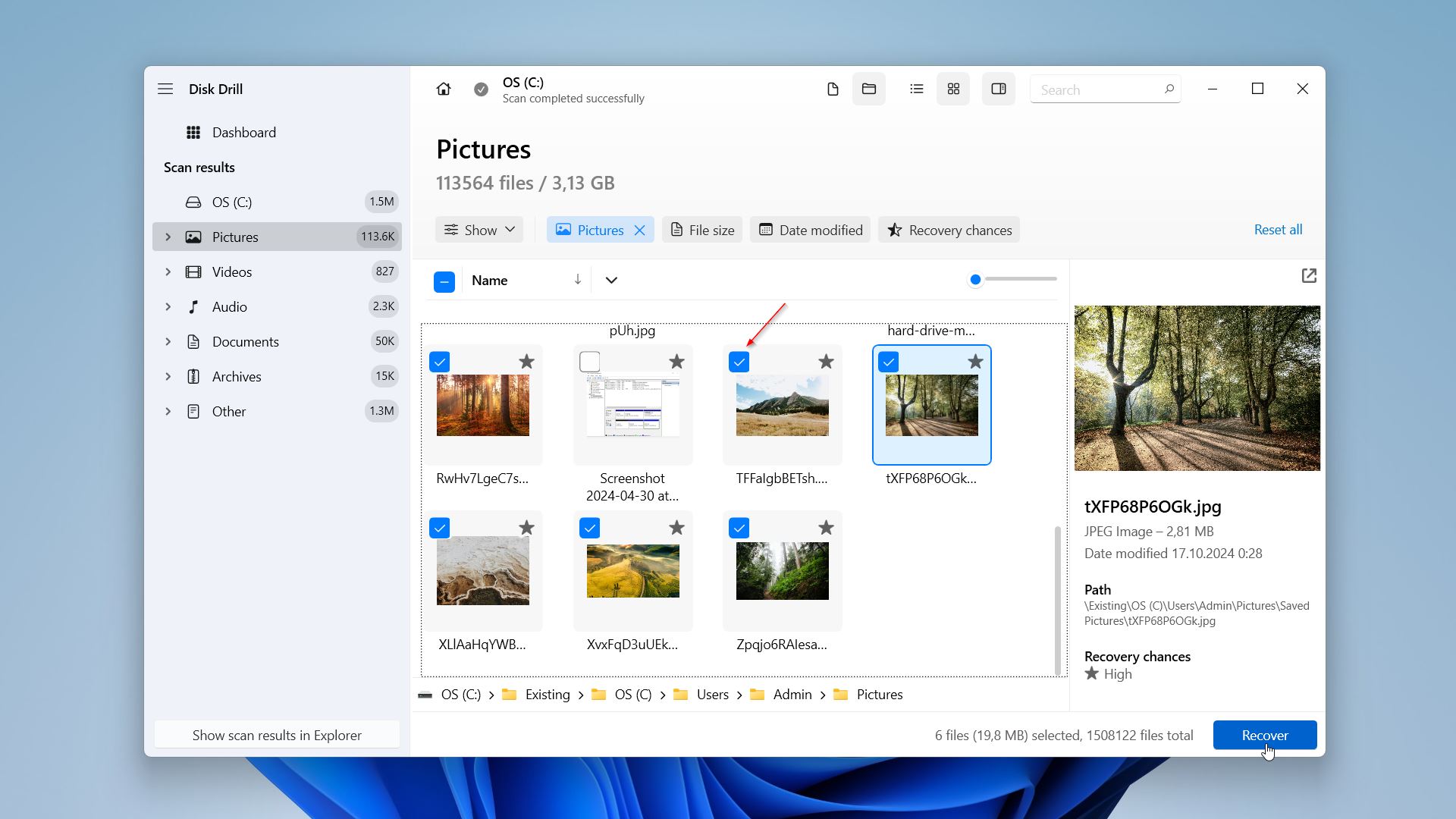
- Specify the recovery location for the files. You need to restore the files to a location that is different from where they were stored originally. You will see a notification if something is wrong. Once selected, press Next.
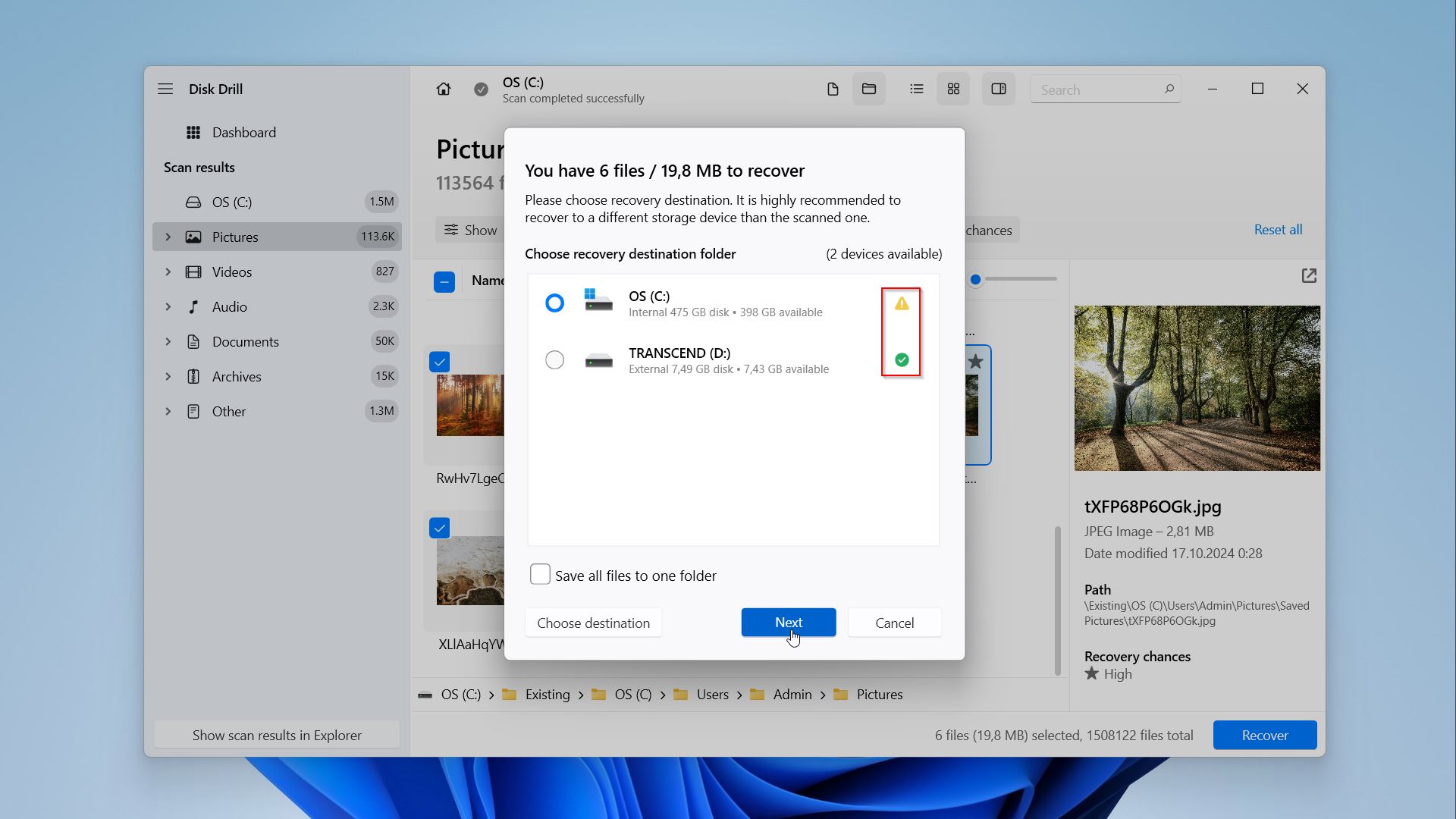
- And that was the last step. Now you can review recovered files, and transfer them wherever you need.
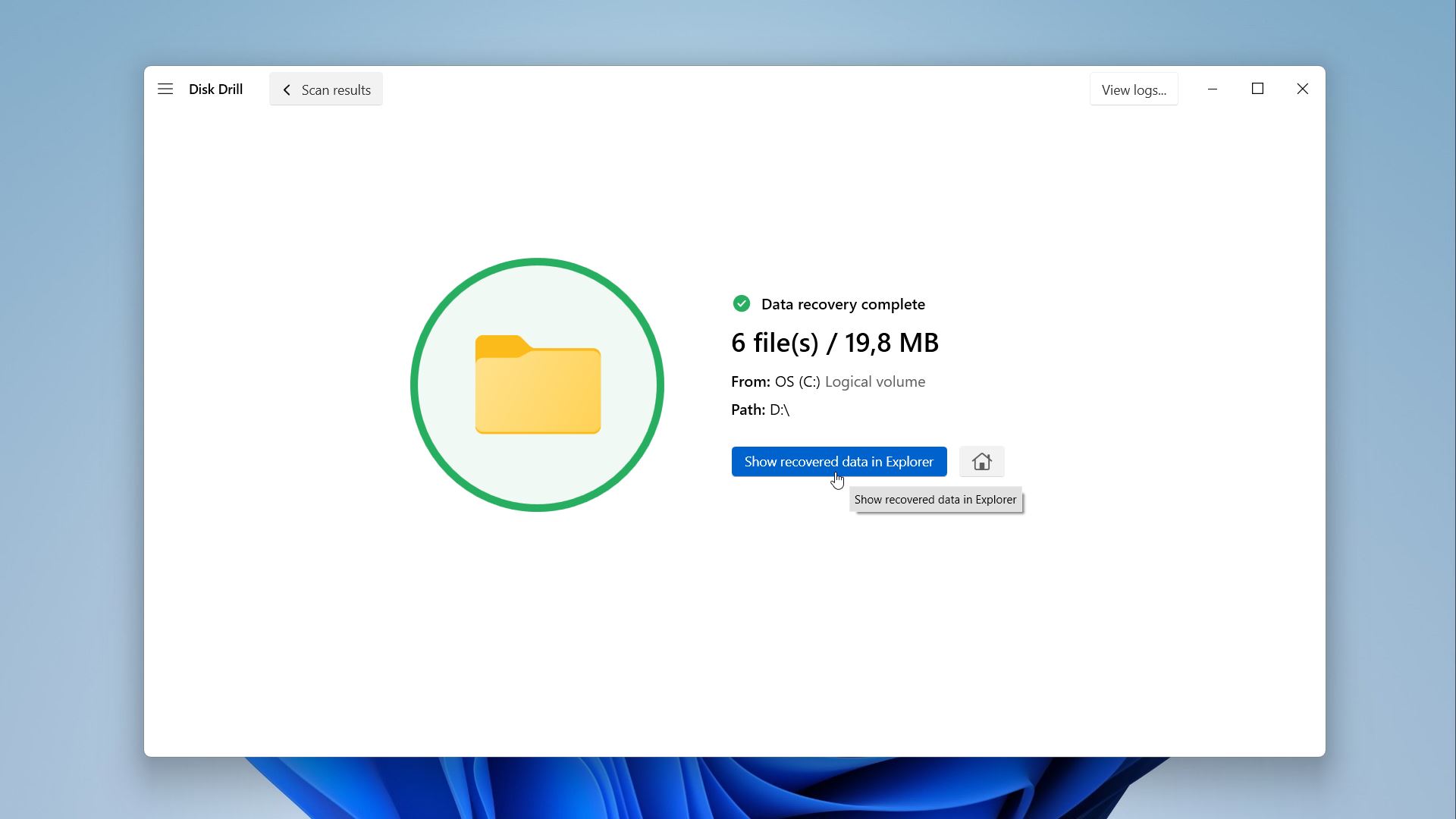
As you can see, Disk Drill offers a quick and easy way of recovering shift deleted files. It’s worth mentioning that the app also comes with additional tools such as S.M.A.R.T disk monitoring, which lets you check your hard drive’s health. Tools like this one are useful in day-to-day life because they help prevent data loss from occurring in the first place. For more information, you can take a look at our in-depth review of the app right here. We’ve also confirmed that this software is completely safe in a separate review.
Option B: Windows File Recovery
For those who prefer a native Windows solution, Windows File Recovery is a command-line tool developed by Microsoft. Although it lacks a graphical user interface from the ‘box’, it effectively handles basic recovery tasks and supports common file types such as PDFs, Office documents (DOC/XLS), images (PNG), videos (MP4/MOV), and ZIP archives. This tool is a decent option if you need to recover recently deleted files without installing third-party software.
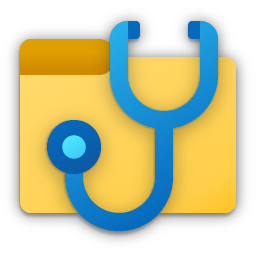
To recover your shift-deleted files using Windows File Recovery, follow these steps:
- Download Windows File Recovery from the Microsoft Store.
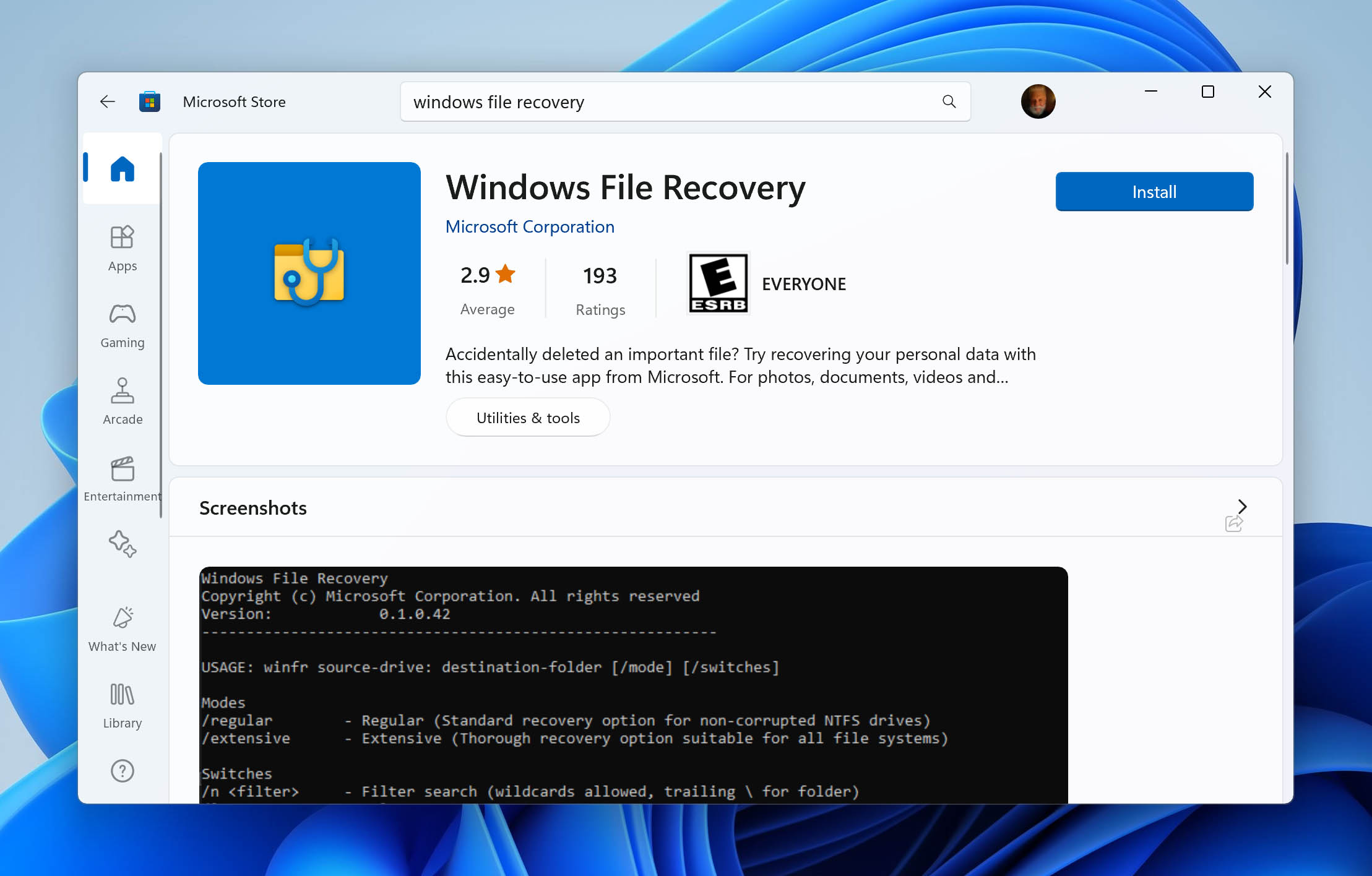
- Launch Windows File Recovery after the installation completes.
- Determine the Appropriate Recovery Mode based on your file system and recovery needs. The basic command syntax is: winfr source-drive: destination-drive: [/mode] [/switches]
- You can use the Regular mode for NTFS file systems when recovering recently deleted files. Type in
winfr C: E: /regular /n \Users\YourUsername\Documents\*(as example) and press Enter. This command recovers all files from the Documents folder on drive C: and saves them to drive E. - When prompted with “Continue? (Y/N)”, type Y and press Enter.

- If you use non-NTFS file systems, such as FAT32 or exFAT, run Extensive Mode. Here the example of command will be
winfr C: E: /extensive /n *.pdf /n *.docx /n *.xlsx. This command searches for .pdf, .docx, and .xlsx files on drive C: and saves them to drive E:. - Type the command and press Enter. When prompted with “Continue? (Y/N)”, type Y and press Enter.
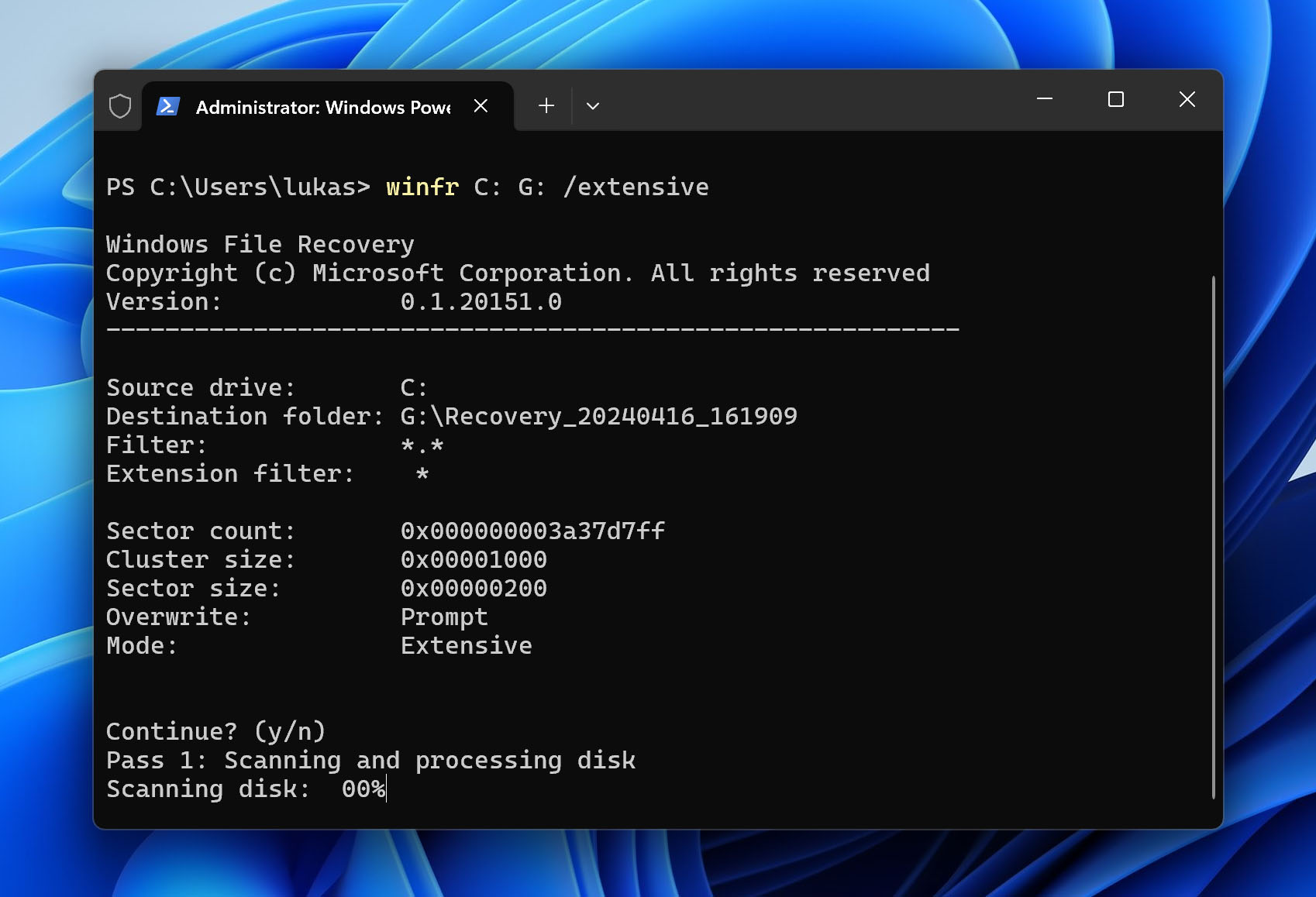
- The tool scans the source drive and recovers the files to the specified destination.
- When recovery complete, navigate to the destination drive (e.g., E:) to find your recovered files in a folder named Recovery_date and time.
All in all, with Windows File Recovery, you can recover shift-deleted files without relying on third-party software. While it does need to be installed separately (via the Microsoft Store) and requires running commands from the command line, it remains a straightforward solution for basic recovery tasks involving common file types.
You can also check out our full Windows File Recovery review. If you are curious about other alternatives, it’s time to take a look at our list of the best data recovery apps.
It’s also worth noting that Windows File Recovery has a third-party graphical user interface (GUI) called WinfrGUI. We’ve done some research on this ‘product’ as well.
Method 2: Recover Shift Deleted Files Via Backup and Restore
If you’re among those who rely on native Windows backups and were fortunate enough to have it enabled at the time of data loss, then probably you can recover your shift deleted folders and files using Backup and Restore option. In case you are not familiar with the recovery procedure using this type of backup, bellow we provide detailed steps to do it.
Here are the steps that you need to take:
- Right-click on Start and select Search.
- Type in Control Panel.
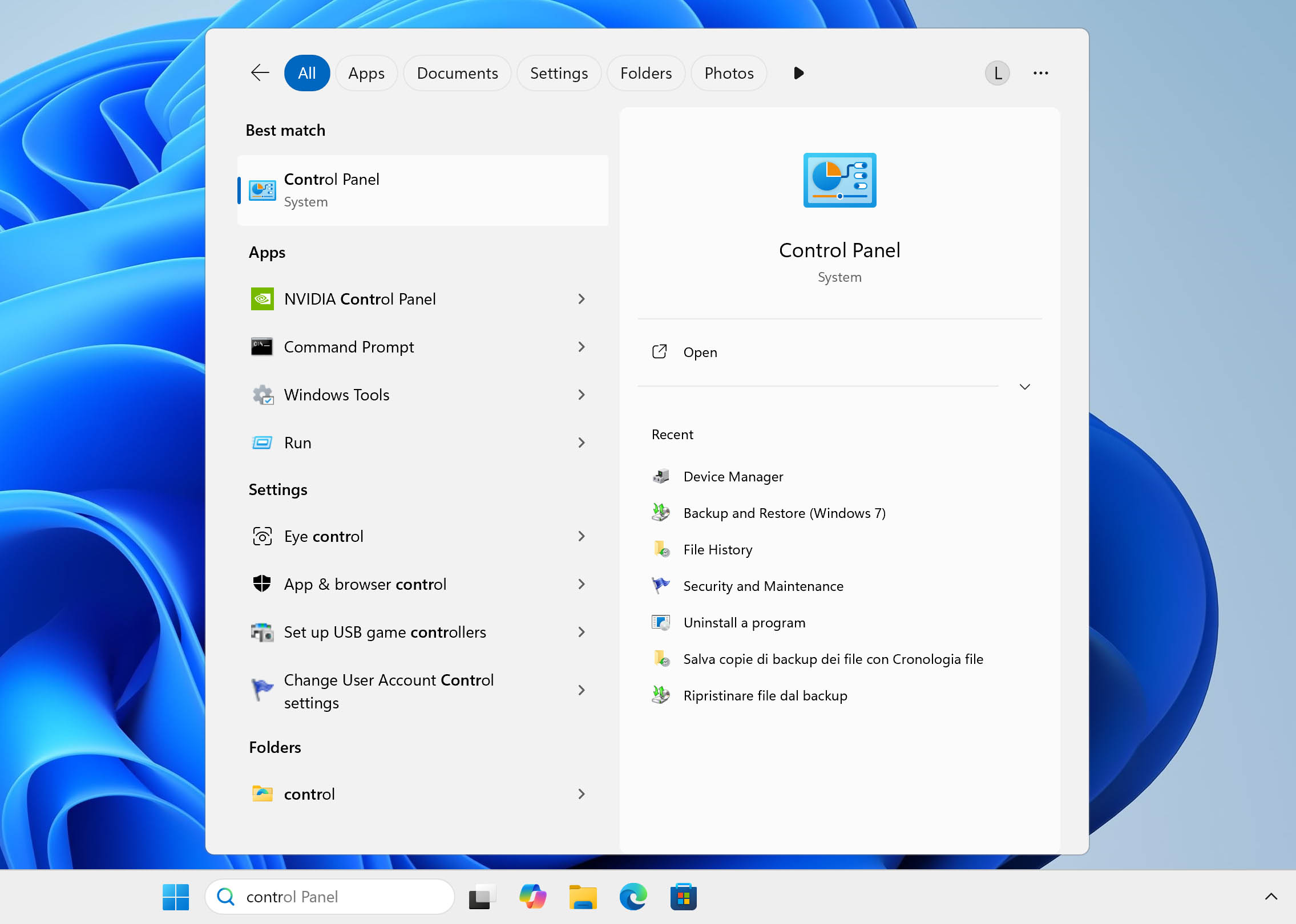
- Go to System Security > Backup and Restore (Windows 7).
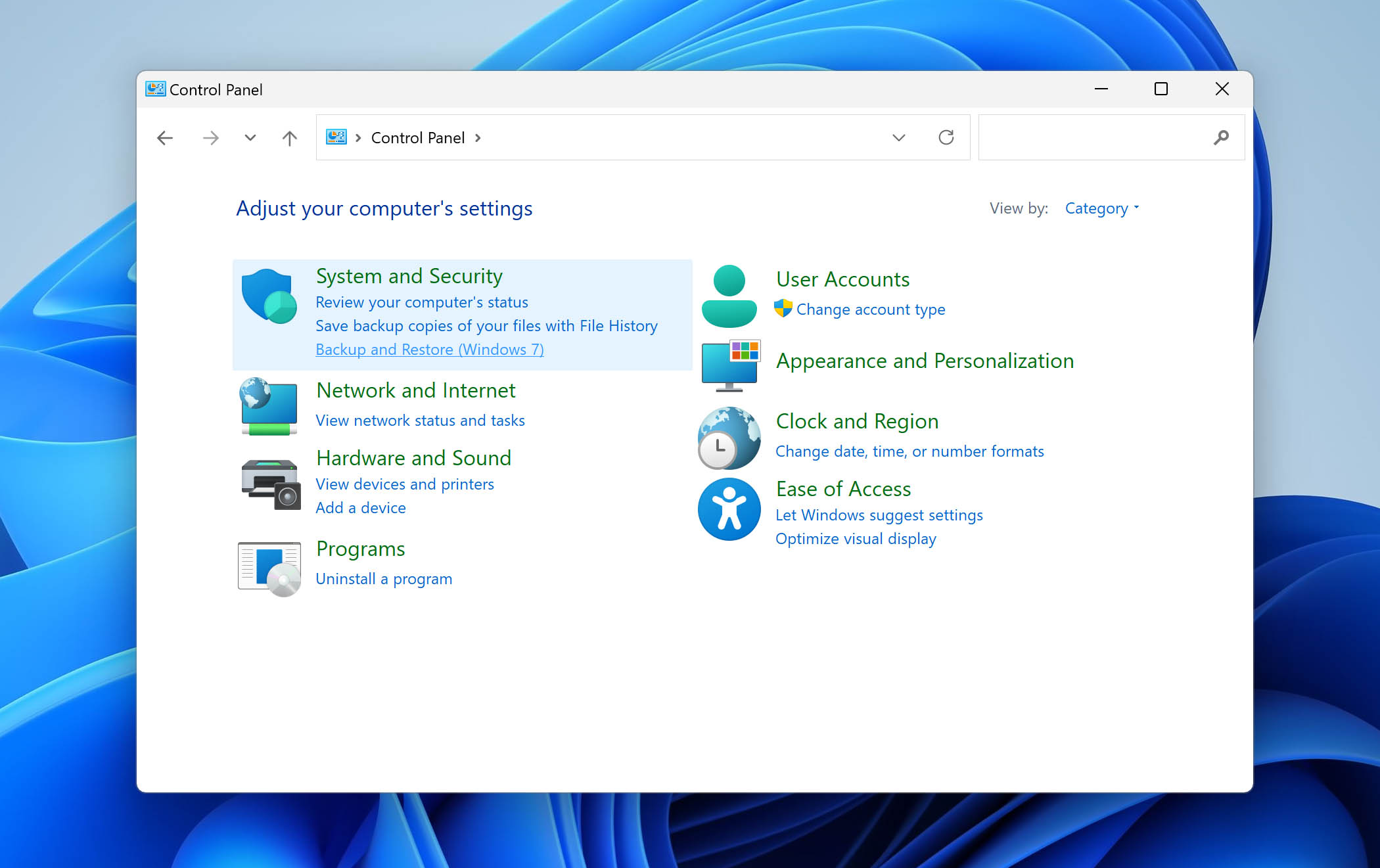
- Hit the Restore my files button in the bottom right corner. Here you can also browse for more backups if they are available.
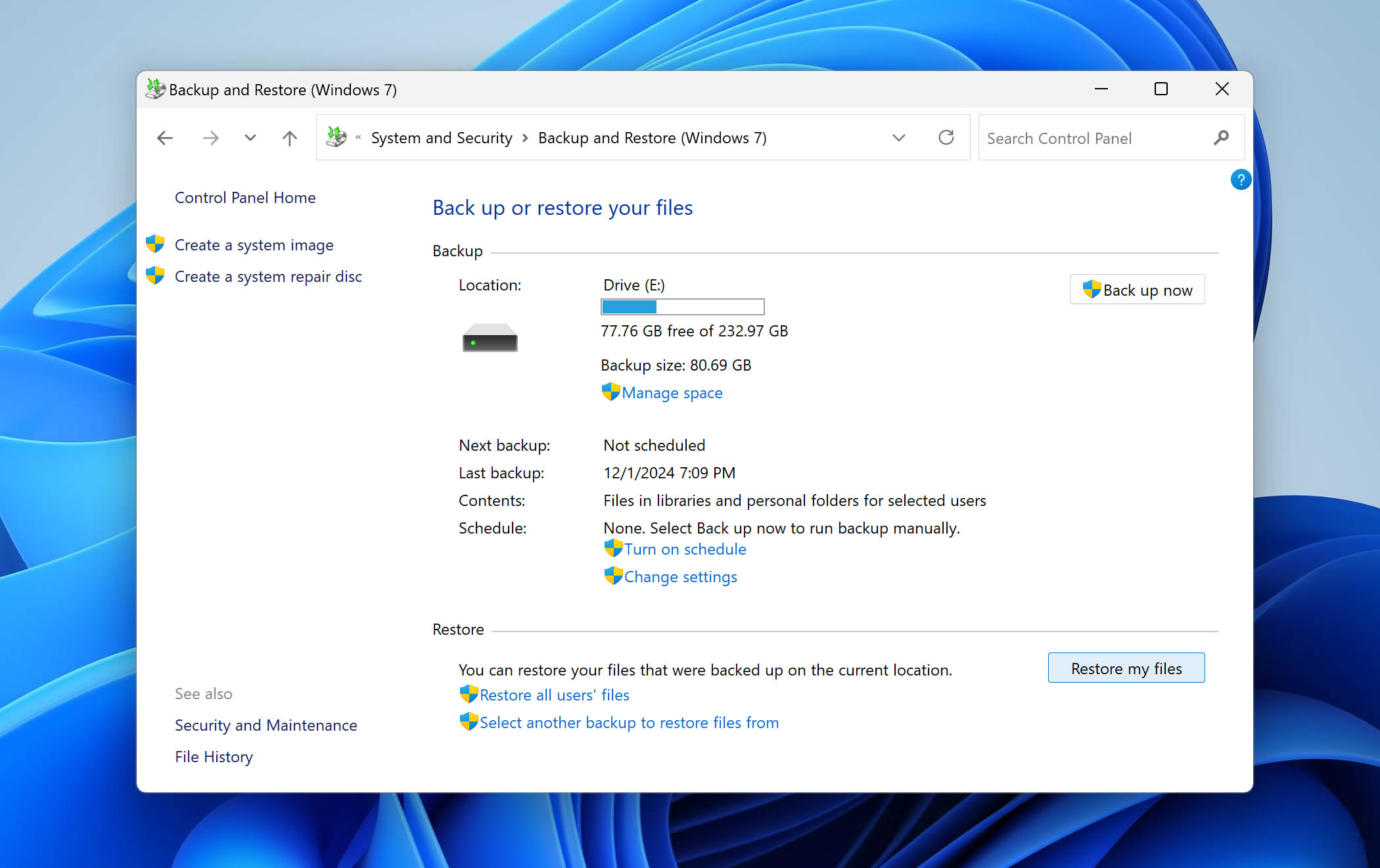
- Select Browse for folders to see which files can be restored to their previous condition.
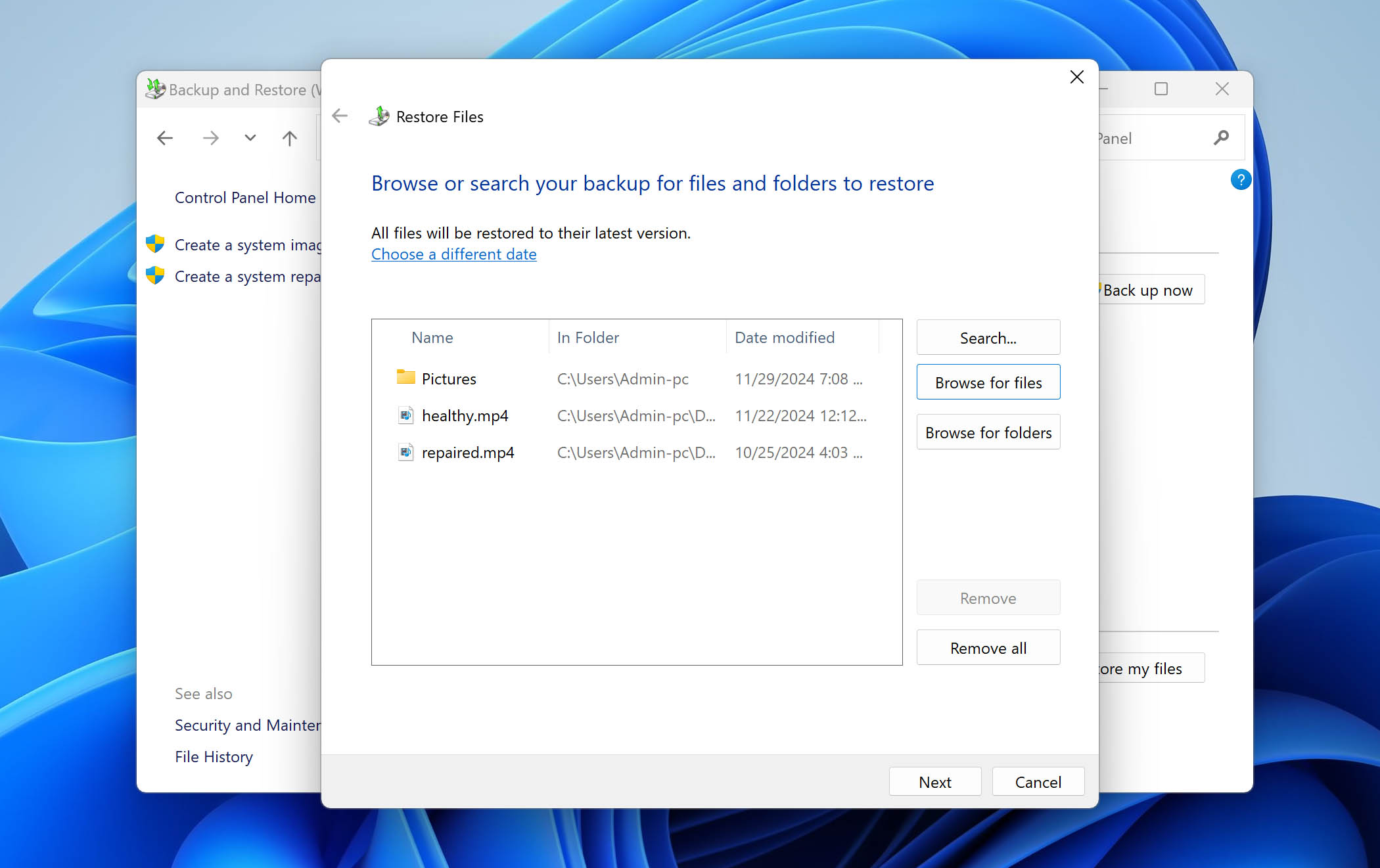
- Click on the folder that you wish to restore and select Add folder.
- Hit Next and locate where you wish to recover your files.
- Click Restore to undo shift delete.
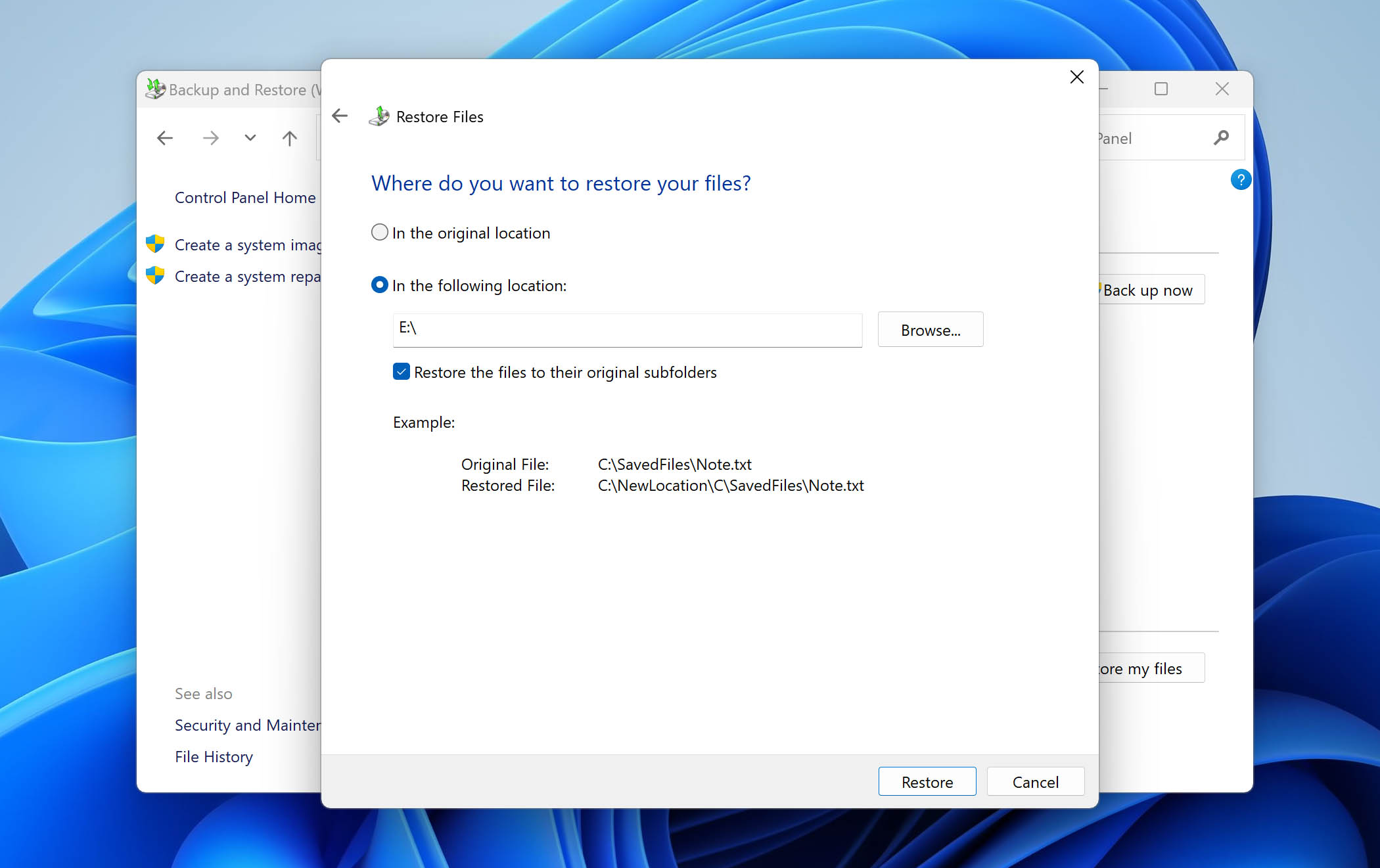
Pro tip: Files can even be restored from the backup made on another PC. To do this, go to step 4 and click on “Select another backup to restore files from”.
Method 3: Check File History to Undo Shift Delete
Windows comes with another convenient tool named File History. While the previous method is used for creating bigger backups, File History is tasked with copying all of the files located in the Music, Photos, Videos, and Documents folders. It does so every hour, so you can easily browse through many previous iterations and restore the ones you like.
File History is easy to set up. All you have to do to activate it is…
- Visit Settings > Update & Security > Backup.
- Click Add a Drive and make sure that the Automatically back up my files function is turned On.
- File History will make an updated copy of your files every hour.
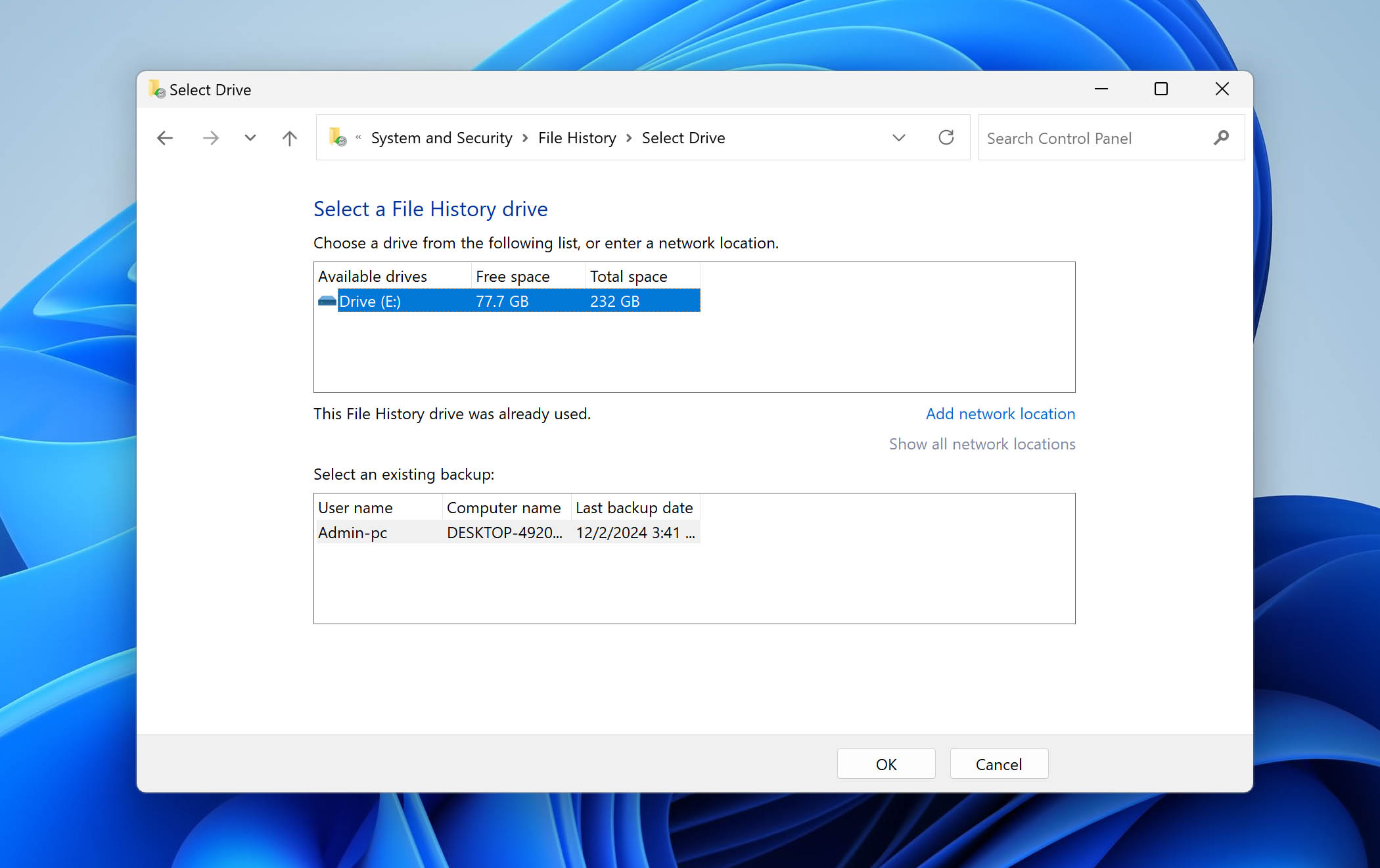
Note: If you wish to have more freedom, go to “More options”. Here, you can remove and add specific folders, choose how often you wish to back up your files, and more.
Again, if you are lucky enough to have File History set up in advance, this is how you can restore shift deleted files:
- Open the Start menu, type Control Panel, and select System and Security, then File History.
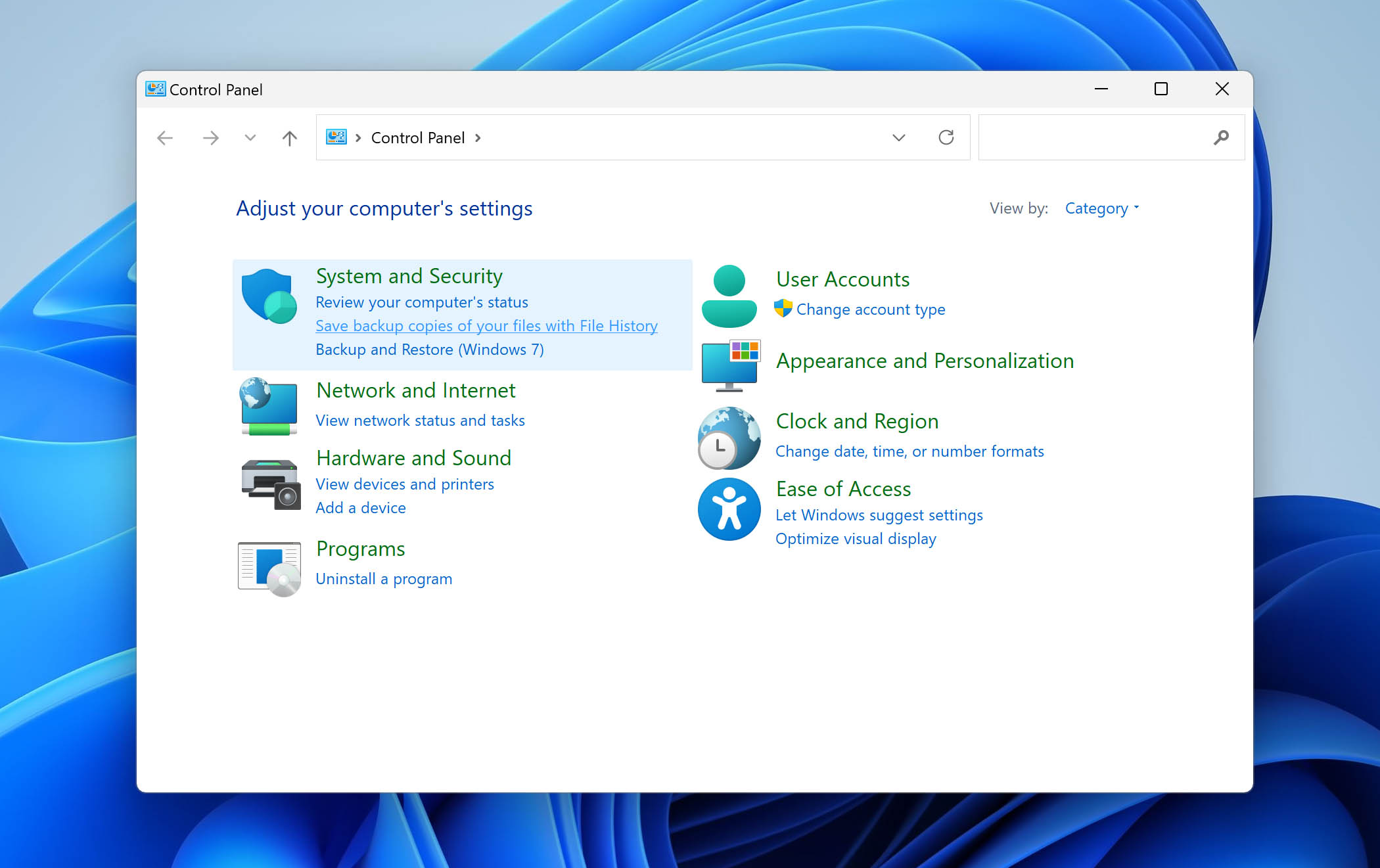
- In the File History window click Restore personal files on the left. This will launch a new window displaying your File History backups.
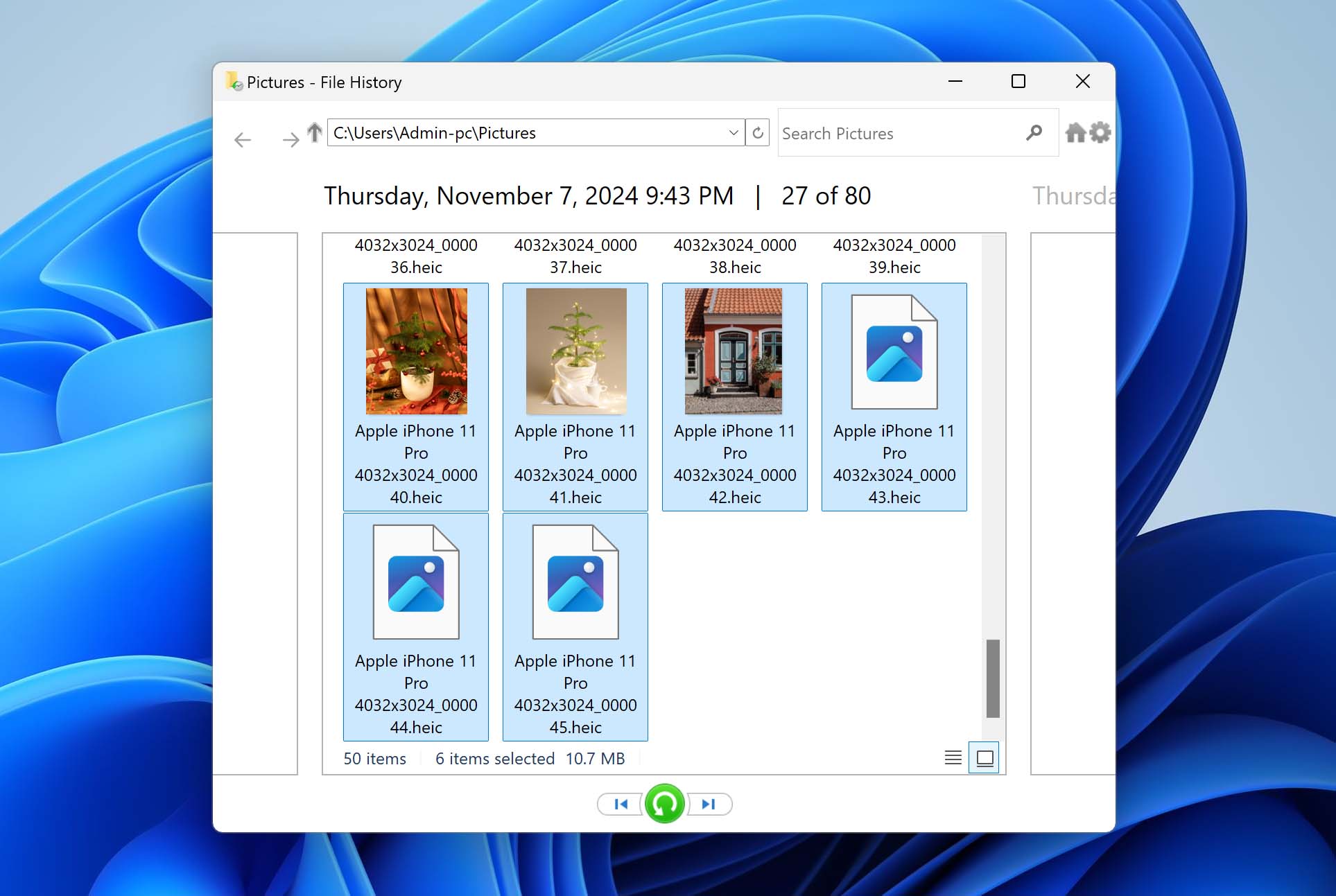
- To locate the files or folders you want to restore, browse the backup directories, use the arrows at the bottom to view different dates, or search for specific names in the search box.
- To restore a selected file or folder, pick the desired version and click the green Restore button, which will overwrite the existing file in its original location. Alternatively, right-click the Restore button and choose Restore to if you prefer to keep both versions.
Alternatively, you can access File History through the Previous Versions feature, here’s how:
- Right-click the folder in File Explorer, and choose Properties.
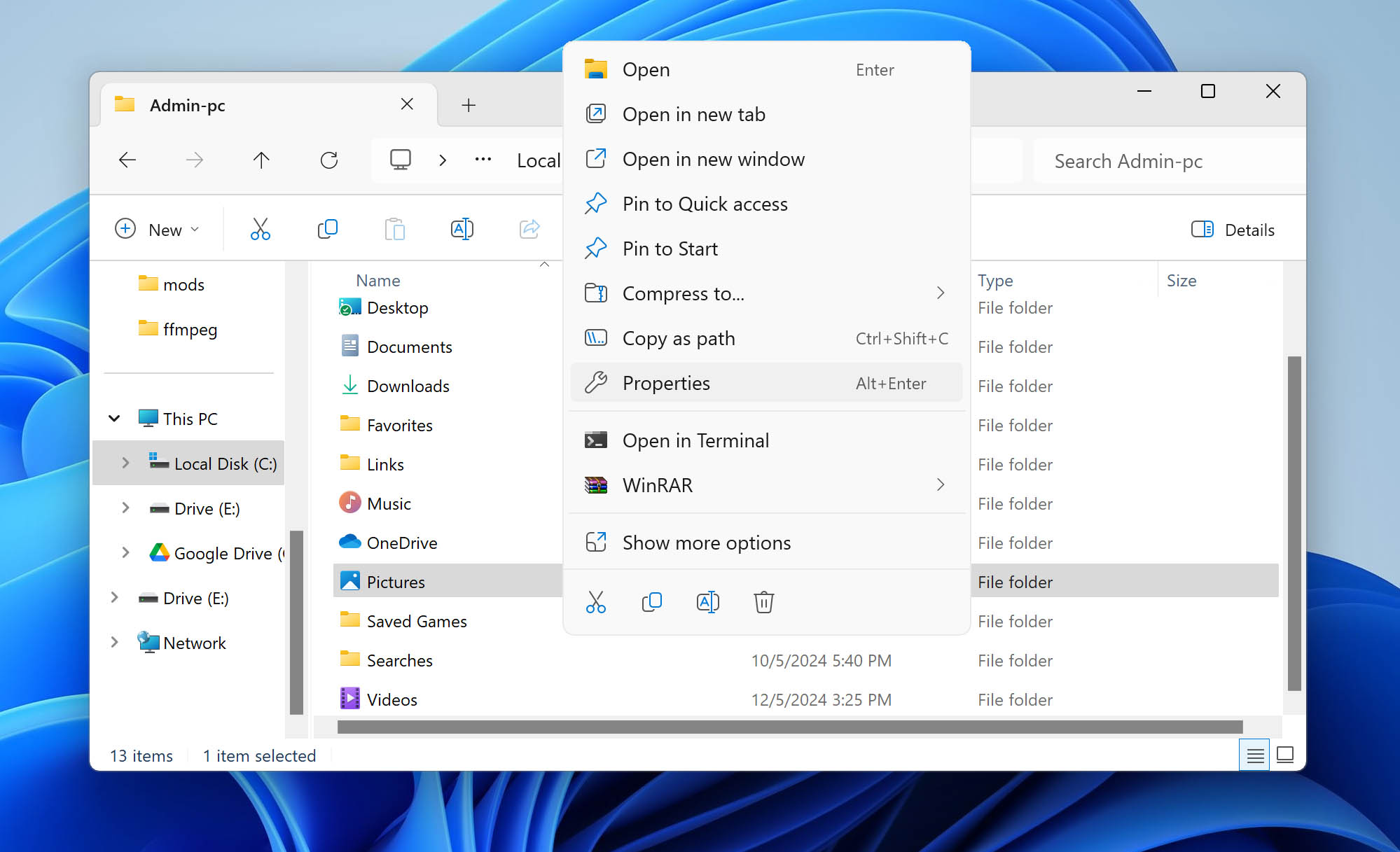
- Open the Previous Versions tab to see any available snapshots.
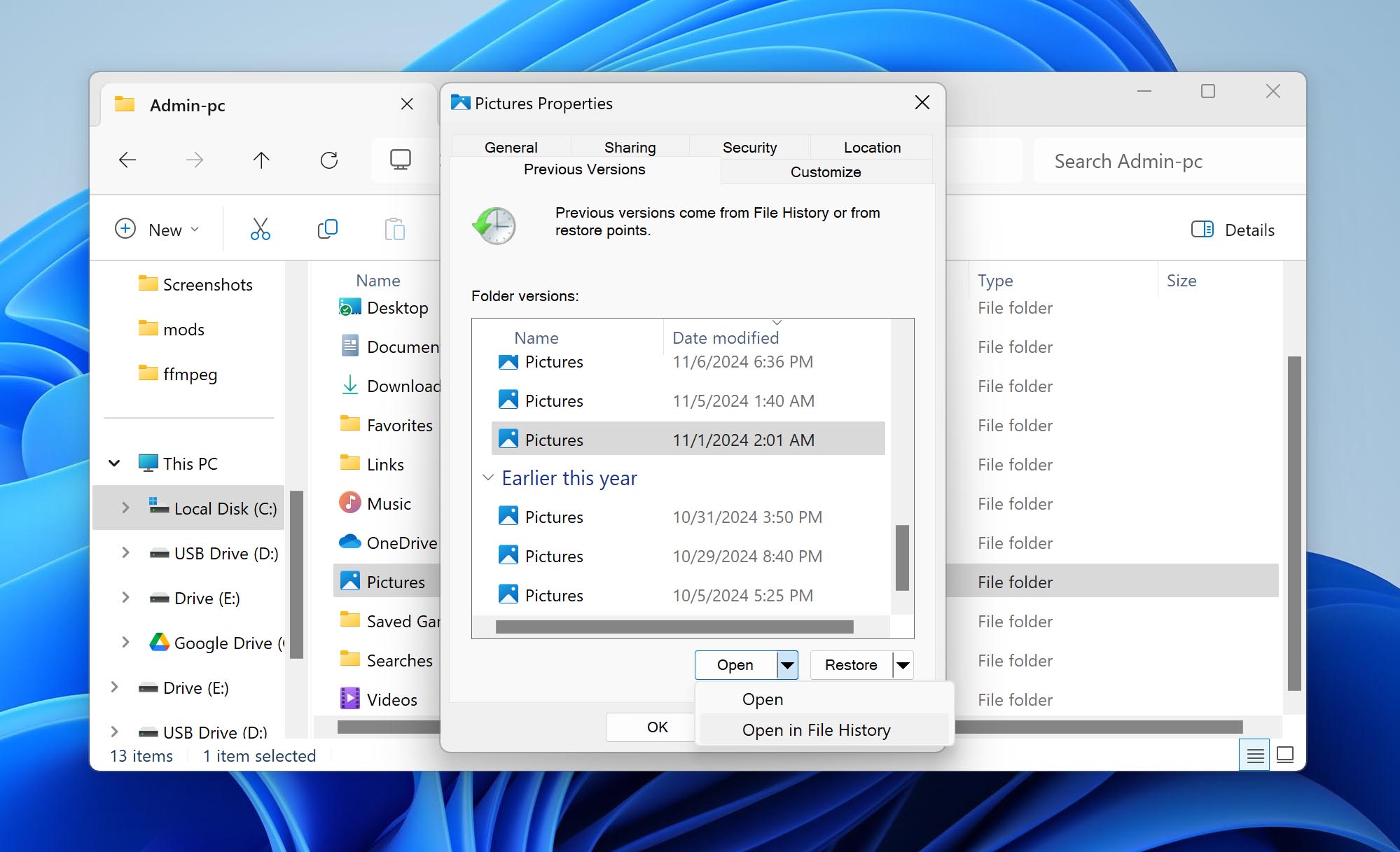
- Pick a listed version, then click the dropdown next to Open and choose Open in File History.
Method 4: Check If you Got OneDrive Backups
You might not realize it, but when you set up Windows 10 or 11, you have the option to configure automatic backups of your Desktop, Documents, Music, Videos, and Pictures folders to OneDrive. Chances are you enabled this feature and then forgot about it. In this case, you may be able to recover files that were Shift+Deleted from your Desktop or other mentioned locations using OneDrive.
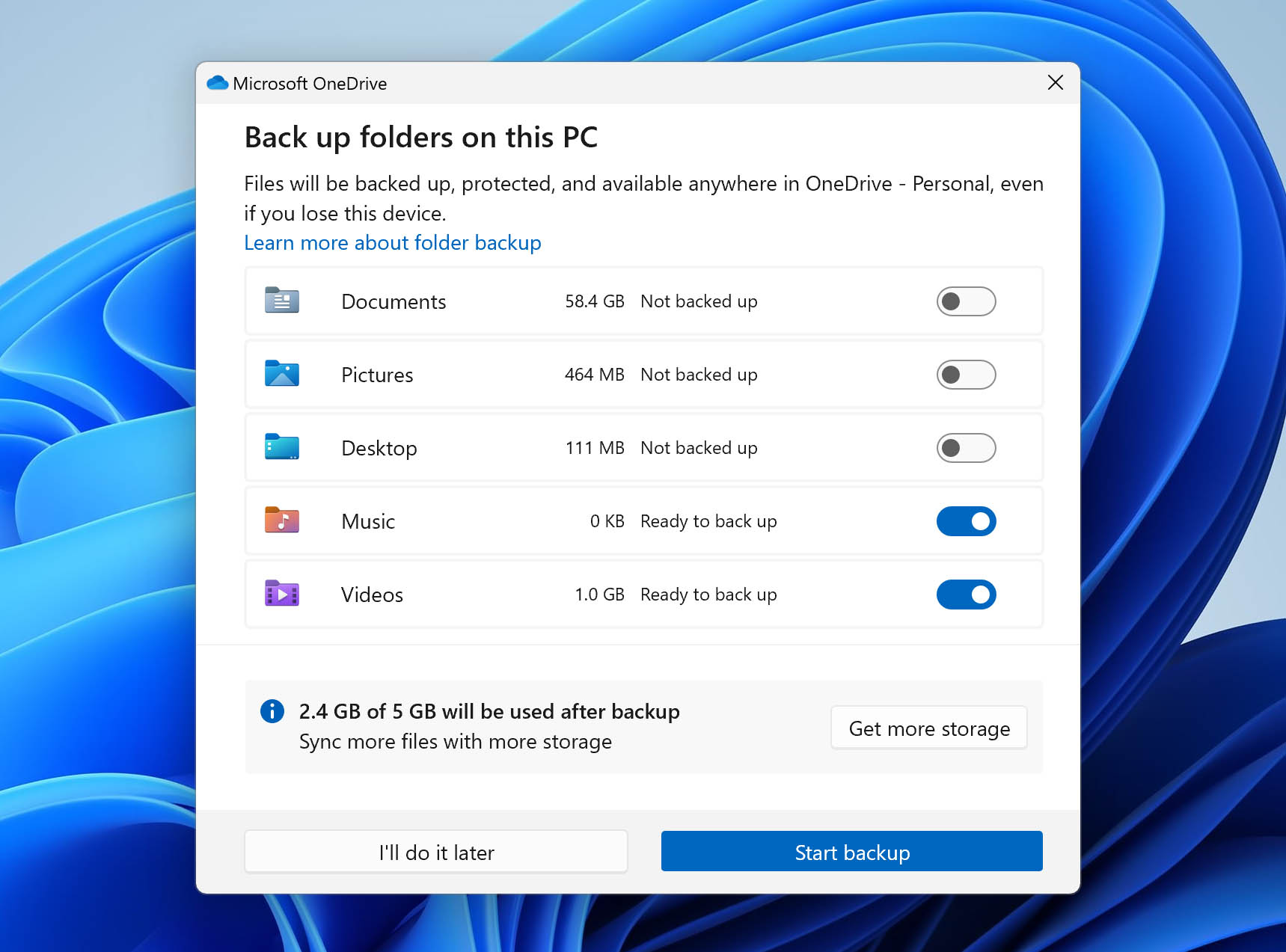
Here are the steps to recover shift-deleted files from the OneDrive:
- Go to the OneDrive website, or click OneDrive’s Recycle Bin in the Windows system tray.
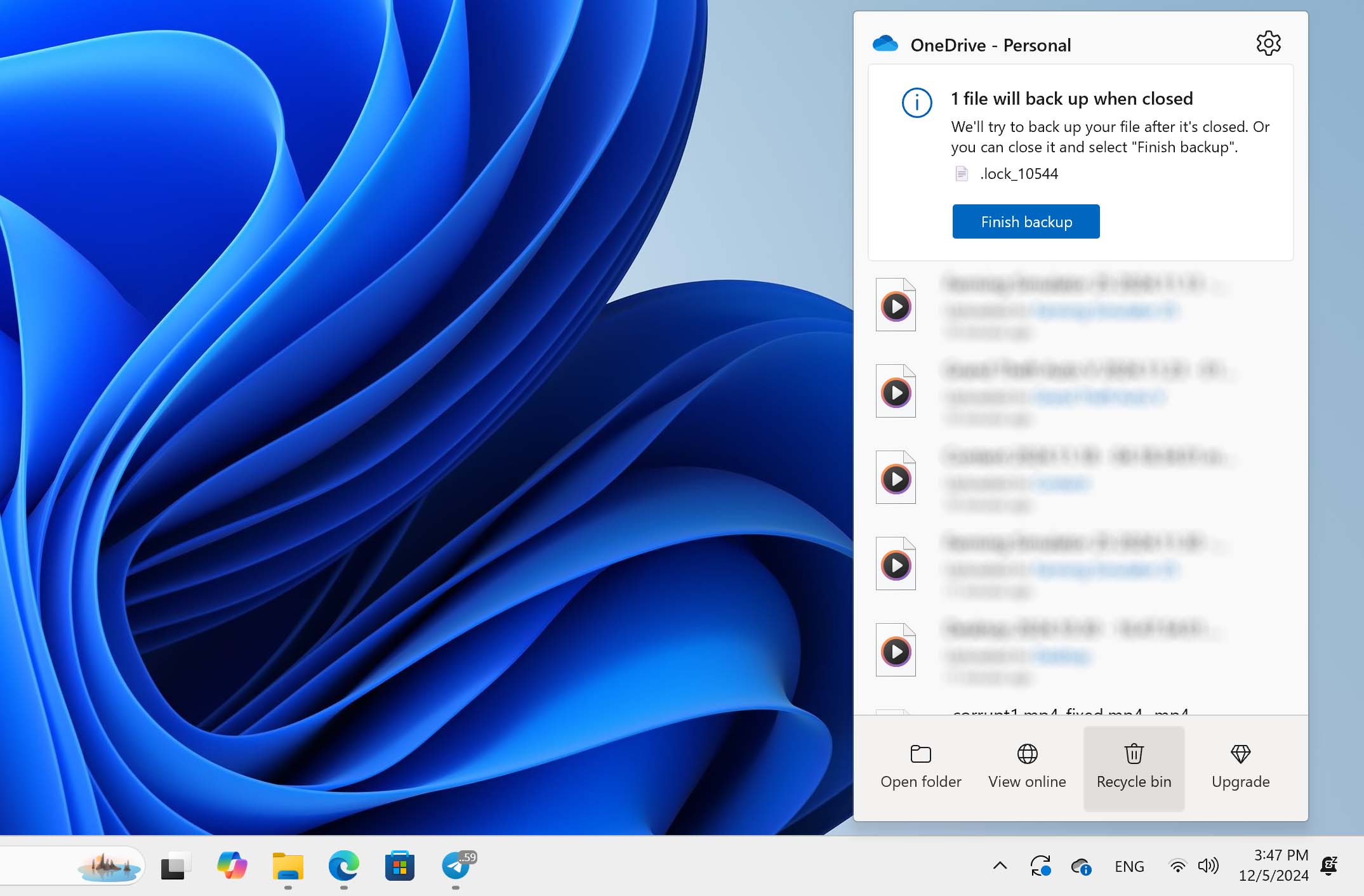
- If you’re not already signed in, log in with your Microsoft account.
- In the OneDrive trash (Recycle Bin), locate the deleted folder you want to restore.
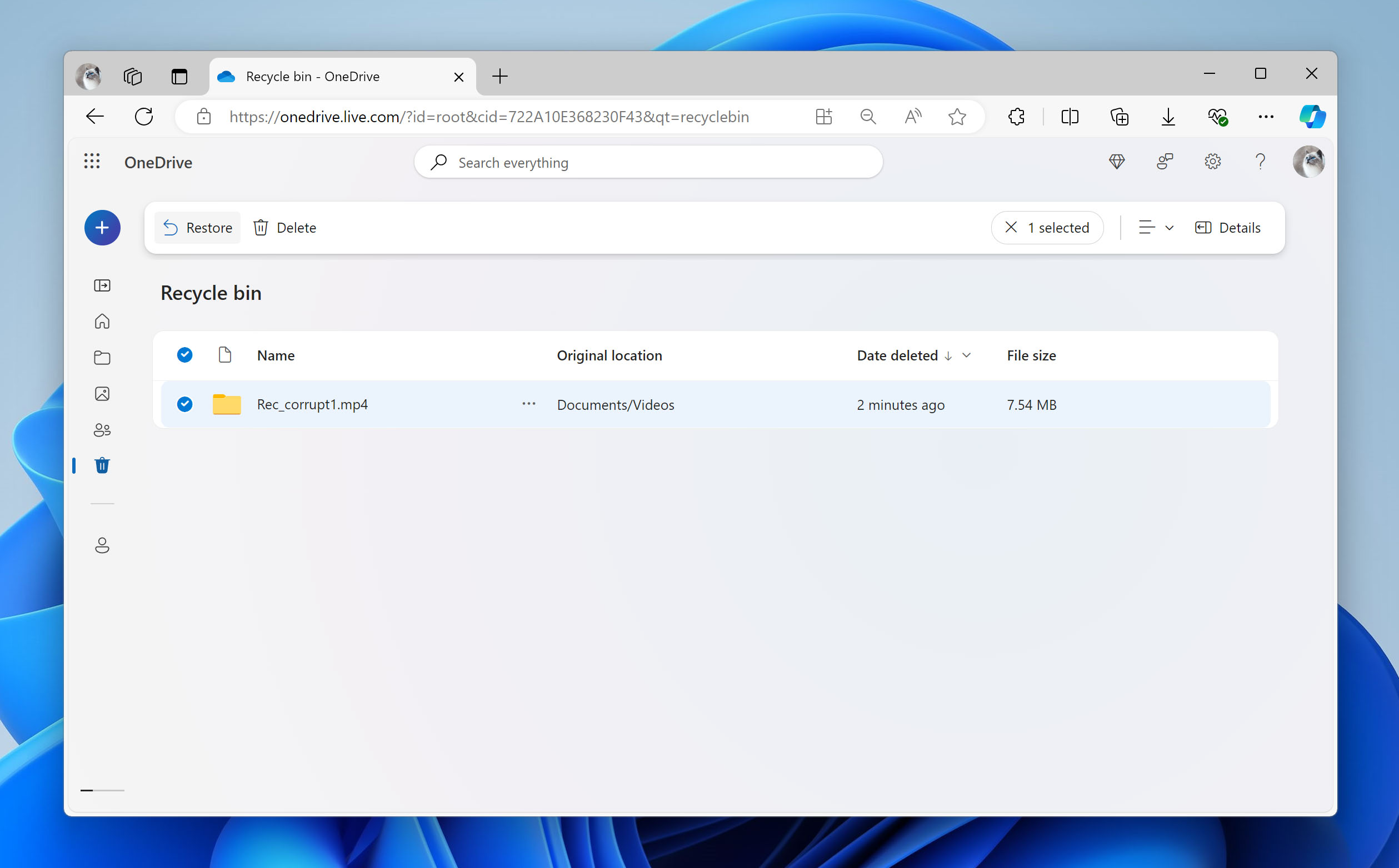
- Select the folder, then click Restore to return it to its original location in your OneDrive.
Fun fact: Our survey found that 63% of respondents believe syncing data to cloud storage is the same as backing it up.
Should I Contact a Professional Data Recovery Service for Shift Delete Data Recovery?
If you aren’t tech-savvy, you might consider taking your computer to professionals. However, you should keep in mind that this route has some risks.
To start, this can cost you a lot of money. Recovery services are only getting more expensive each year. While rates will vary depending on where you live, here are the average fees. There is also no guarantee that your files will be successfully recovered. Lastly, your privacy may be at risk, since nothing is stopping an employee from snooping through your personal data.
This is why we would recommend it only as a last resort, especially considering that recovering shift deleted files is fairly straightforward. If you do decide to do this, why not take a look at our list of the best data recovery services?
FAQ
Where do shift deleted files go?
As we mentioned earlier in the article, when you delete a file by pressing Shift + Delete, the file becomes permanently deleted. This means that the operating system marks the space it once occupied as empty, allowing other data to be written there while bypassing the Recycle Bin. But until new data is written to the emptied storage space, you can still recover accidentally shift deleted files using one of the methods described in this article.
How to recover shift deleted files without recovery software?
You can recover shift deleted files without recovery software if you have a previous backup that contains them. If that’s not the case, recovery software is really your best—and only—option.
Are shift-deleted files the same as permanently deleted?
Yes, shift-deleted files are considered permanently deleted in Windows. When you use the Shift+Delete command, the files bypass the Recycle Bin and are immediately removed from the file system directory. Unlike regular deleted files that can be easily restored from the Recycle Bin, shift-deleted files require specialized recovery methods. However, although Windows treats them as permanently deleted, the actual data remains on the storage device until it is overwritten by new data. This means you can often recover shift-deleted files using data recovery software or backups, provided you act quickly and avoid using the affected drive.
Parting Words
As you can see, in most cases it’s easy to undo shift delete. Since this is a fairly common problem, there are many ways to recover permanently deleted folders and files. Using the recovery software tools we previously mentioned can save you a lot of time and money.
This article was written by Marko Medakovic, a Author at Handy Recovery Advisor. It was also verified for technical accuracy by Andrey Vasilyev, our editorial advisor.
Curious about our content creation process? Take a look at our Editor Guidelines.