Losing an Illustrator file can be a devastating blow to the production workflow of any project. Sometimes, it’s unavoidable. Other times, it’s simply by mistake.
This problem can worsen tenfold when that file contains all of the work you’ve been preparing for a client. No matter how it was lost, you’re left wondering how you can get those files back.
Luckily, there are a few ways you can go about recovering those files you so desperately need so you don’t need to start all over again. Let’s take a look at a few ways you can recover unsaved or deleted Illustrator files.
To maximize your chances of recovering your files, it’s crucial to refrain from using your computer or any other storage device that contained your lost AI files, unless necessary for troubleshooting. Deleted data can be overwritten with new data, reducing your chances of recovering lost files.
Problem |
Solution |
😕 I recently deleted an AI file. |
Recover from the Recycle Bin or Recover using Data Recovery Software |
😞 I accidentally closed the Illustrator file before saving. |
Recover from an Autosave or Recover from an Illustrator Backup |
🤔 I need to recover an Illustrator file following a crash. |
Recover from an Autosave or Recover from an Illustrator Backup |
😱 I have permanently deleted an AI and need to recover it. |
|
😵💫 I have accidentally saved over an Illustrator file. |
|
😰 I need to fix my corrupted Illustrator file. |
How to Recover Deleted AI Files
Let’s look at a few basic methods of recovering deleted Adobe Illustrator files.
Recover AI from the Recycle Bin
Deleting files can be an easy mistake for many. All it takes is an accidental click of the delete button on your keyboard for your file to seemingly disappear entirely. Luckily, an easy mistake can be easily fixed if the file still resides in the Recycle Bin.
When files are deleted, your operating system sends them to the Recycle Bin before they’re permanently deleted. This gives you a window of opportunity to recover the files you need if they’ve been deleted (whether on purpose, or by accident).
Recovering deleted files from the Recycle Bin is super easy. Follow the below steps to get it done.
- On your Desktop, double-click on the Recycle Bin icon.
- Find the Illustrator file you’d like to recover.
- Right-click on the file and click Restore.
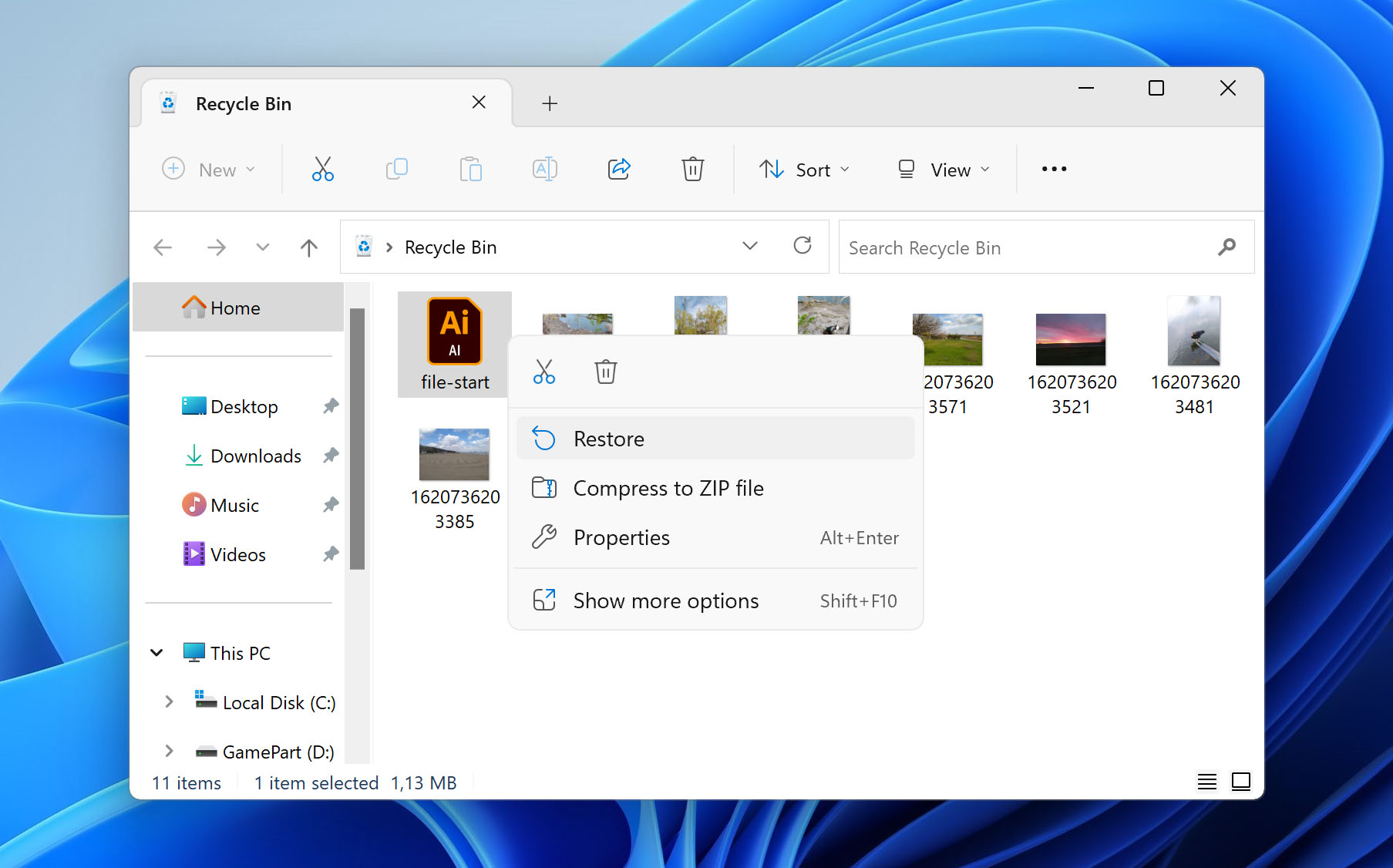
Deleted your AI file and it’s not in the Bin? Check out this guide.
Mac has its own version of the Recycle Bin called the Trash Can. It has the same function as the Recycle Bin, in that it serves as a method of recovery for files that have been deleted.
- On your dock, left-click on the Trash Can to open it.
- Find the Illustrator file you’d like to recover.
- Right-click on the file and click Put Back.
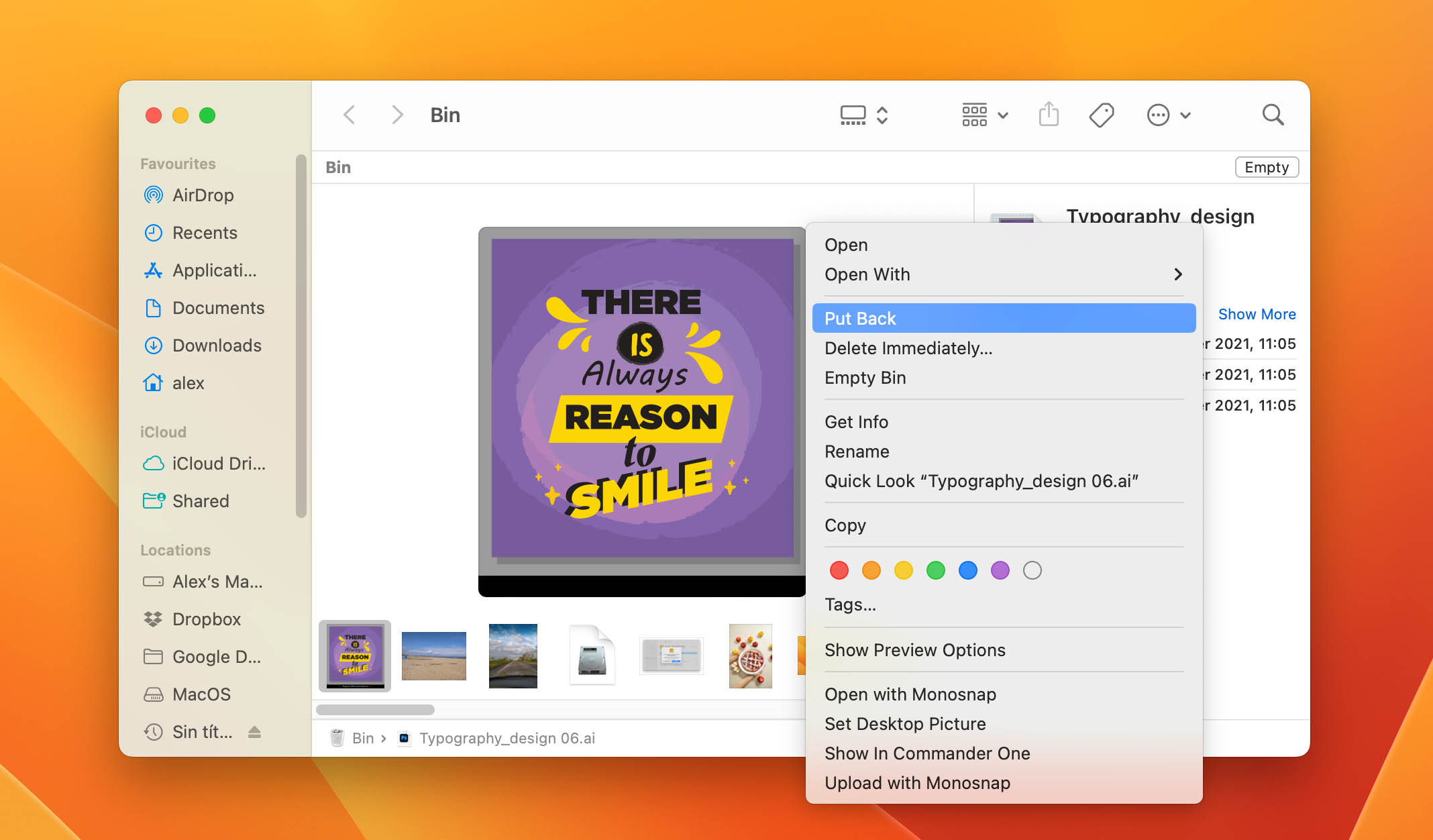
Emptied the Trash by mistake? Read about how to handle this situation here.
After restoring the files, on the either operating system, the files will return to their original location.
Recover using Data Recovery Software
If the aforementioned solution has not worked for you, it might be time to try using third-party data recovery software.
Recovery software specializes in recovering deleted or lost files that are otherwise unrecoverable using the tools provided by your operating system.
There are a number of recovery applications readily available for download on the internet, and the majority of them have the same functions. We recommend using Disk Drill Data Recovery due to its user-friendly interface, proven success rate, and the availability of a free plan. Additionally, it supports the recovery of deleted AI and AIT file types.
Read also: Disk Drill Review: Is It Really That Good?
Below you will find some easy-to-follow steps that show you how to recover deleted Illustrator files.
- Download and Install Disk Drill.
- Open Disk Drill, and select the storage device that the Illustrator was located on.
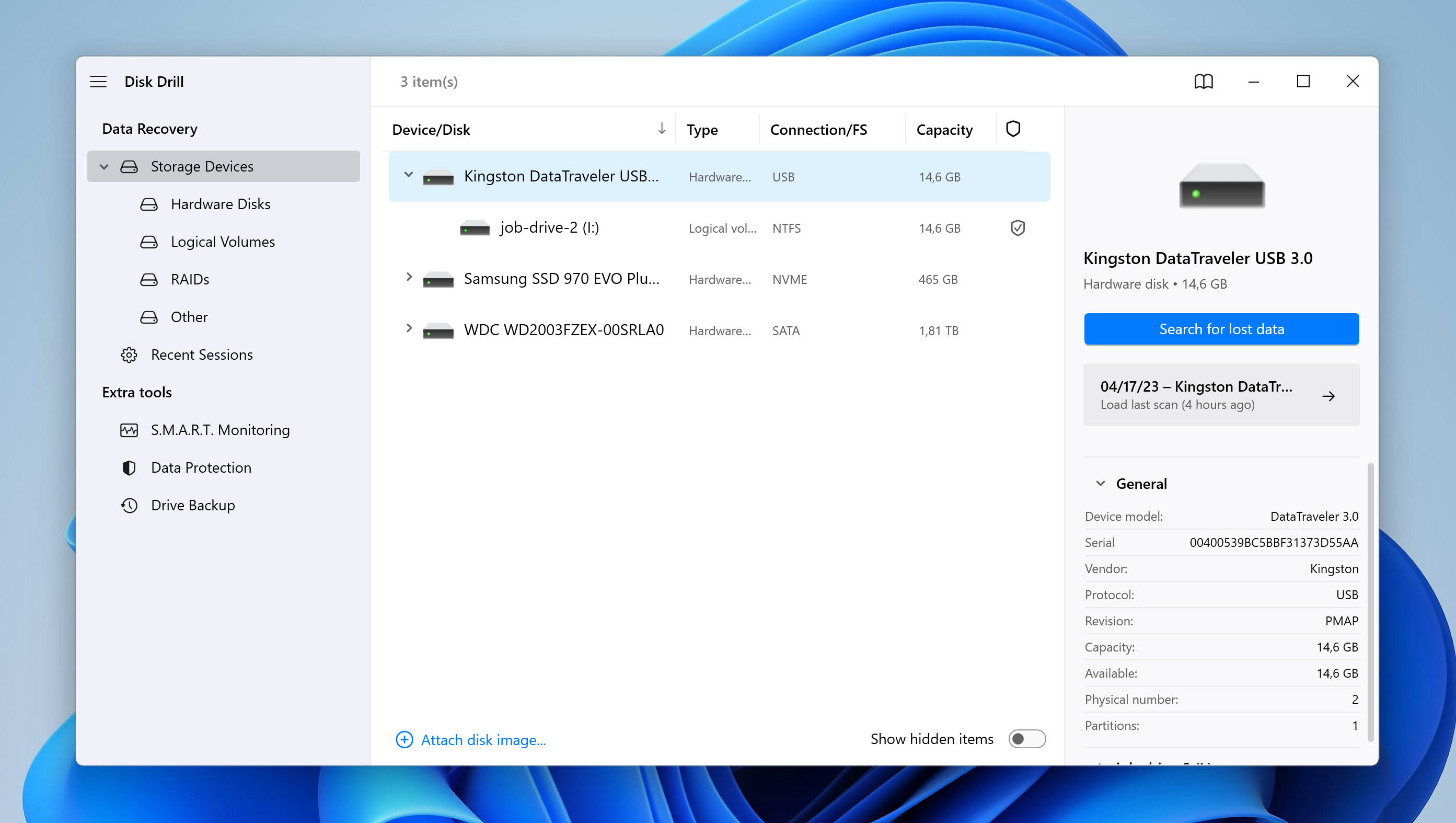
- Click Scan for lost data. The application will start looking for files that can be recovered on the selected drive.
- Select the AI files you want to recover by ticking the box on the left of the file name.
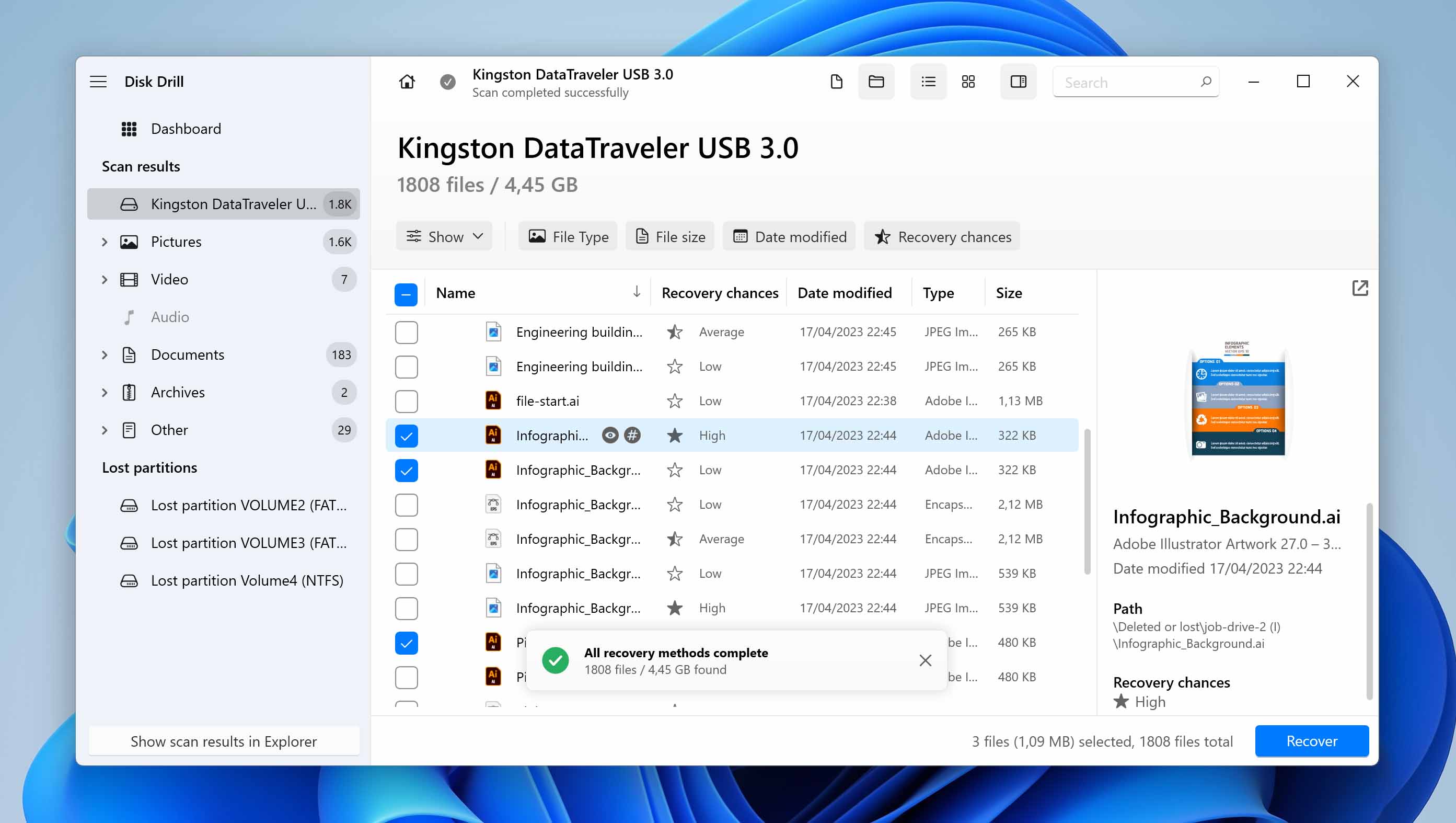
- Click on Recover, then specify a location where they can be recovered to. Click Next.
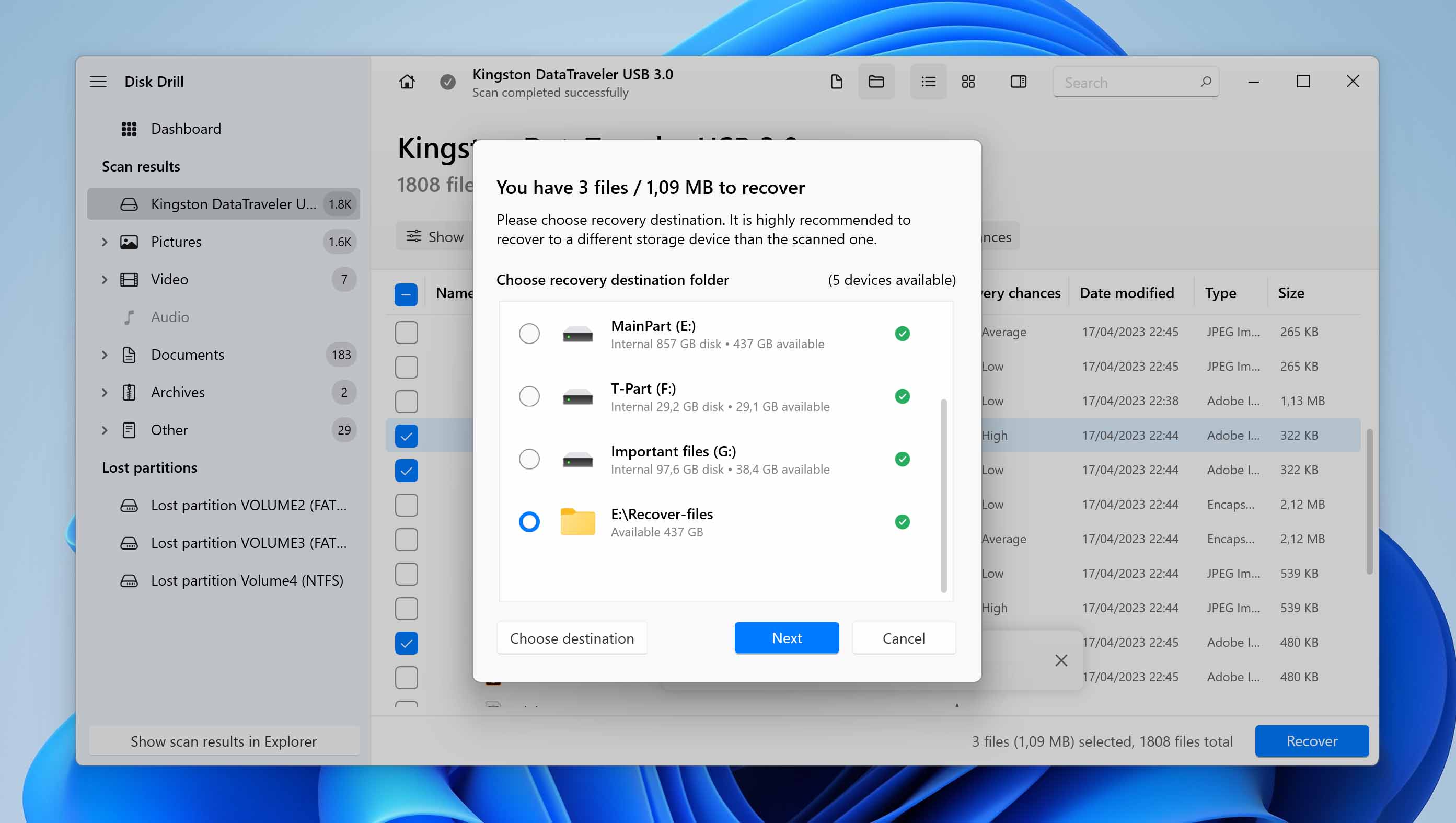
- When complete, you will be met with a results page detailing the file recovery process.
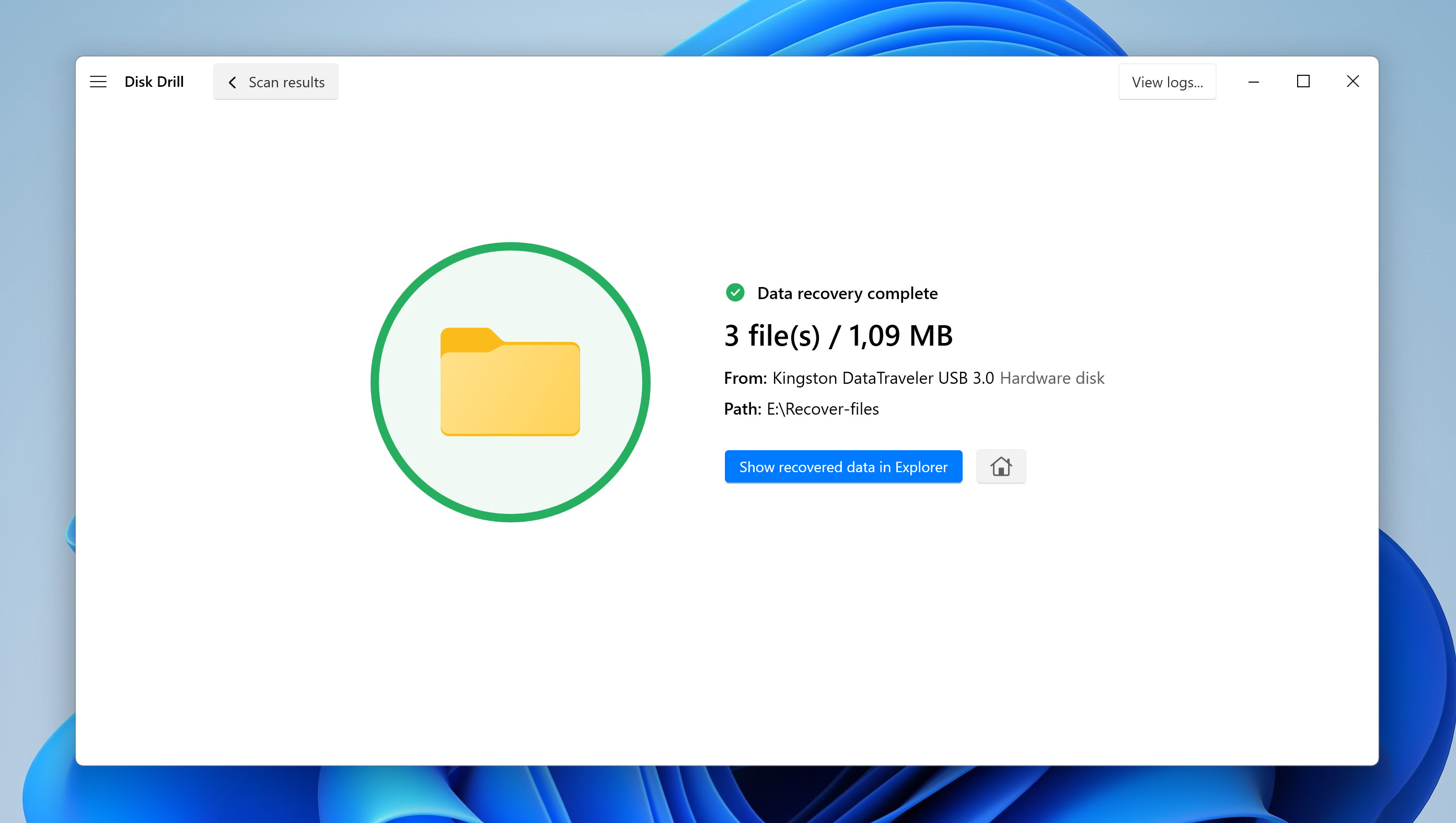
Recover using Recent Files
In some cases, you may not have deleted the file, but instead, just saved it in another location where you’re unable to find it. If you recently closed a file and are unsure of where that file is located, you can use Illustrator’s record of recently opened files to access it.
In Illustrator, go to File > Open Recent. Here, you’ll find a list of the files you’ve recently accessed within Illustrator where you can open them up again.
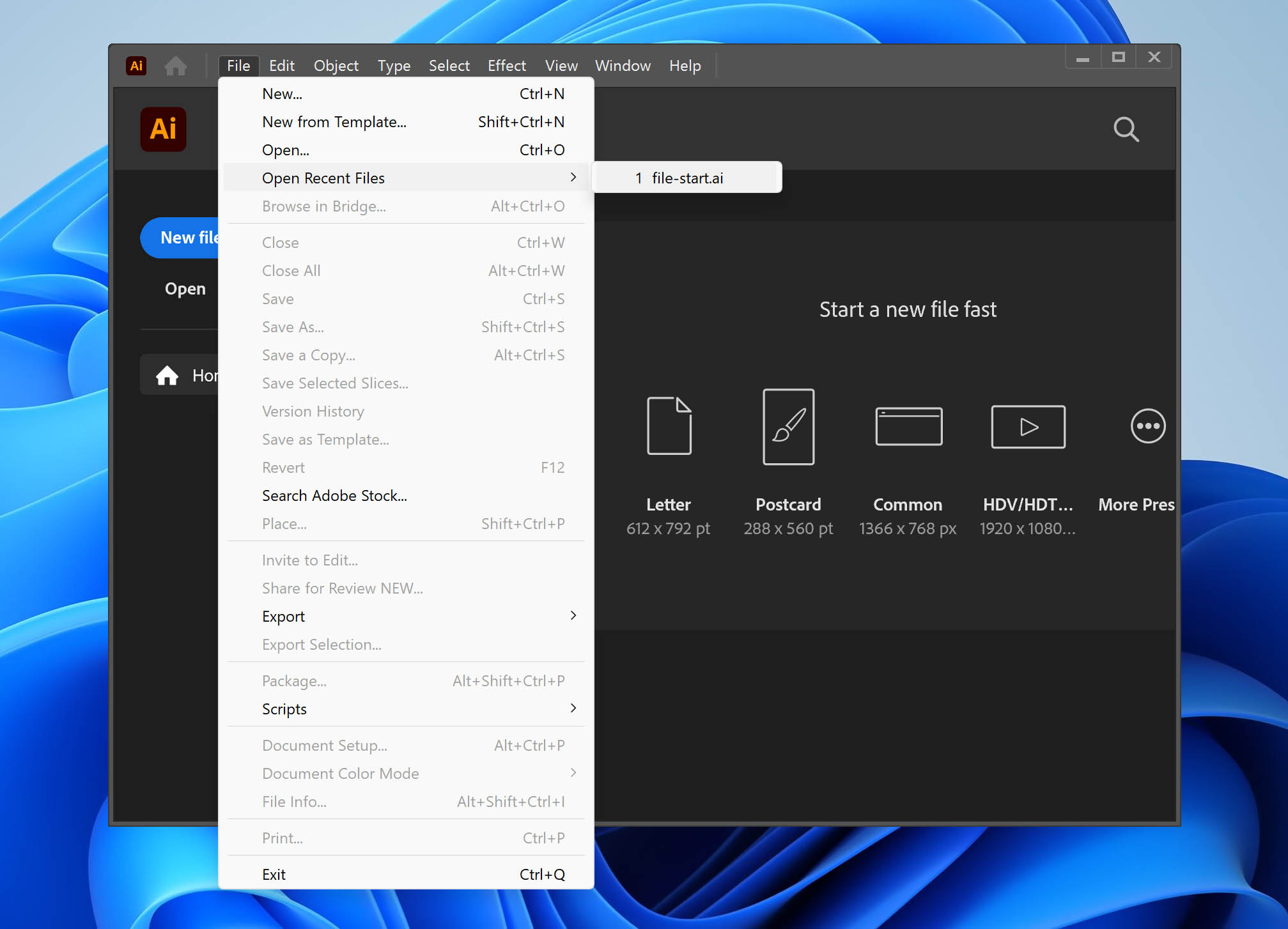
How to Recover Unsaved AI Files
Let’s take a look at some methods that can assist you in recovering unsaved Adobe Illustrator files.
Recover from an Autosave
Adobe Illustrator has a built-in auto-recovery function for instances where the application crashes before your work can be saved. This gives you the chance to recover the file almost immediately and save it so you don’t lose your work again.
In order to see if your file can be recovered directly within Illustrator, try following the below steps:
- Relaunch Illustrator. If your Illustrator is not responding, force close it so that you can launch it again.
- When it opens, you will be met with a dialogue box. Click OK.
- If Illustrator has a recovered version of your file, it will open immediately with a [Recovered] suffix in the tabs file name.
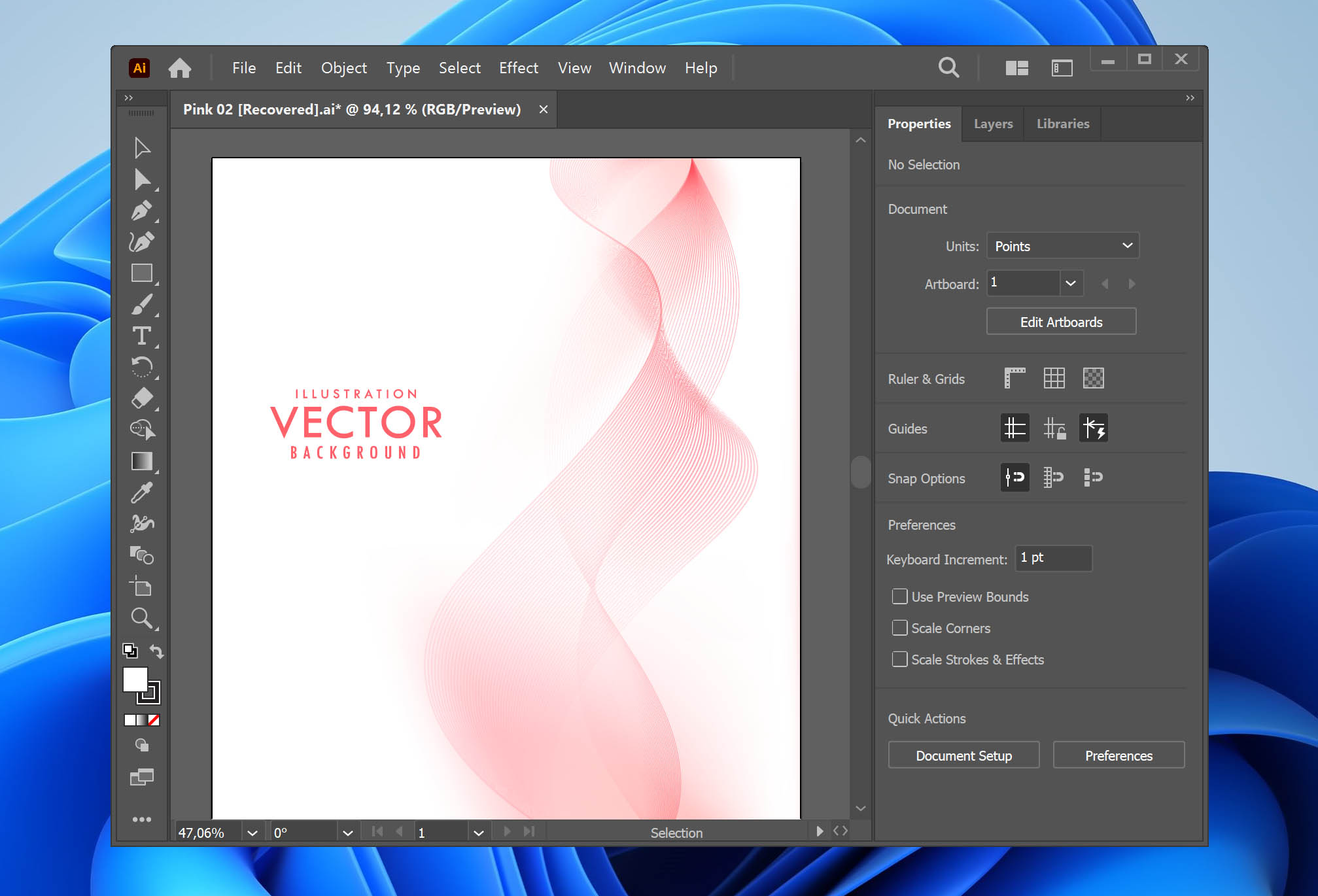
- Go to File > Save As to save the recovered file.
Recover from an Illustrator Backup
Alongside the autosave feature, Illustrator also has a built-in backup feature. In some instances of Illustrator, the feature is not enabled by default. So, in order to use this feature, you will have to make sure it’s active first.
To activate the backup feature within Illustrator, follow the below steps.
- Inside Illustrator, go to Edit > Preferences > File Handling & Clipboard.
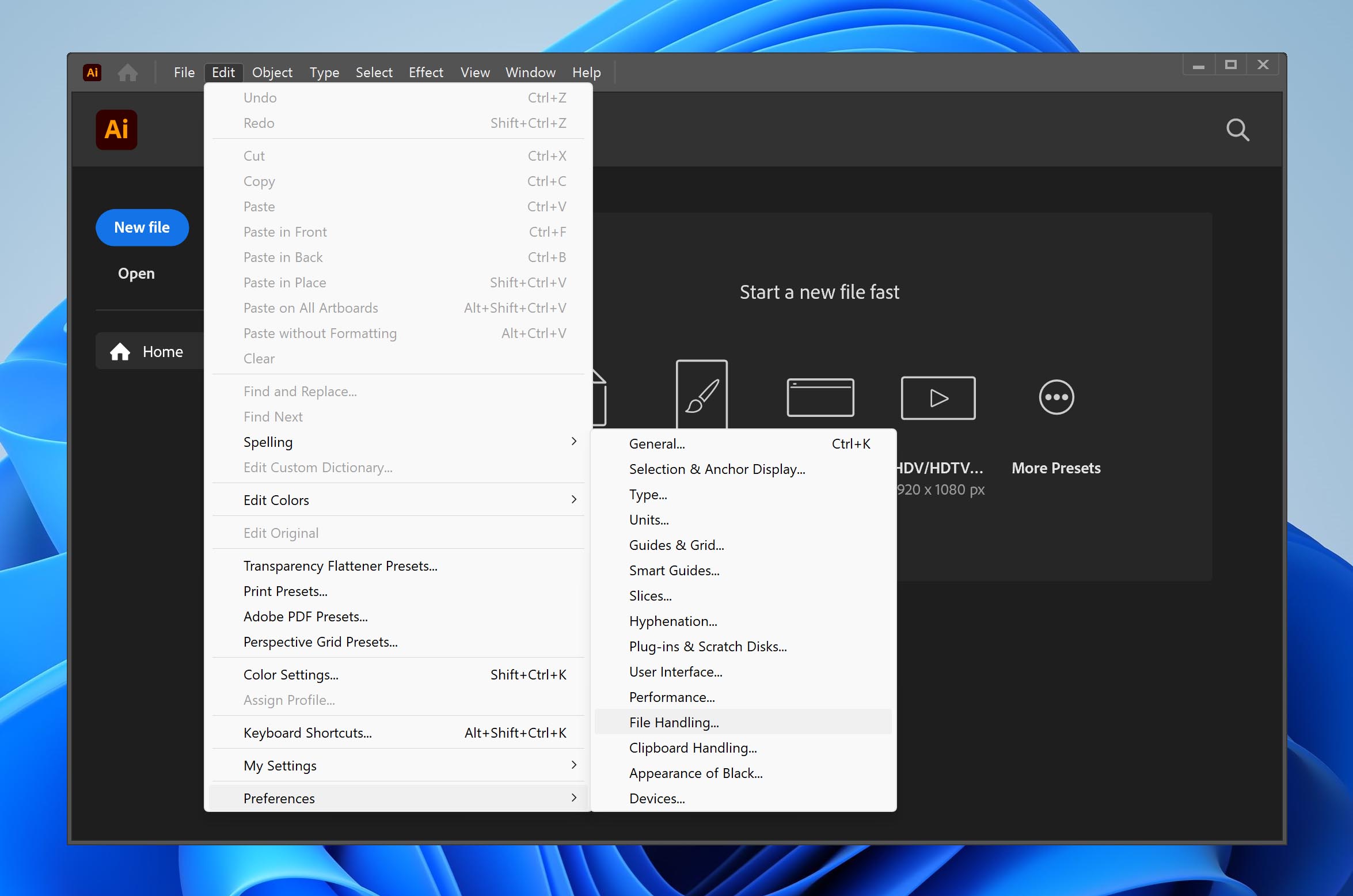
- Ensure that Automatically Save Recovery Data Every: is enabled.
- If you want to change the location where backups are stored, click on Choose… to specify a location.
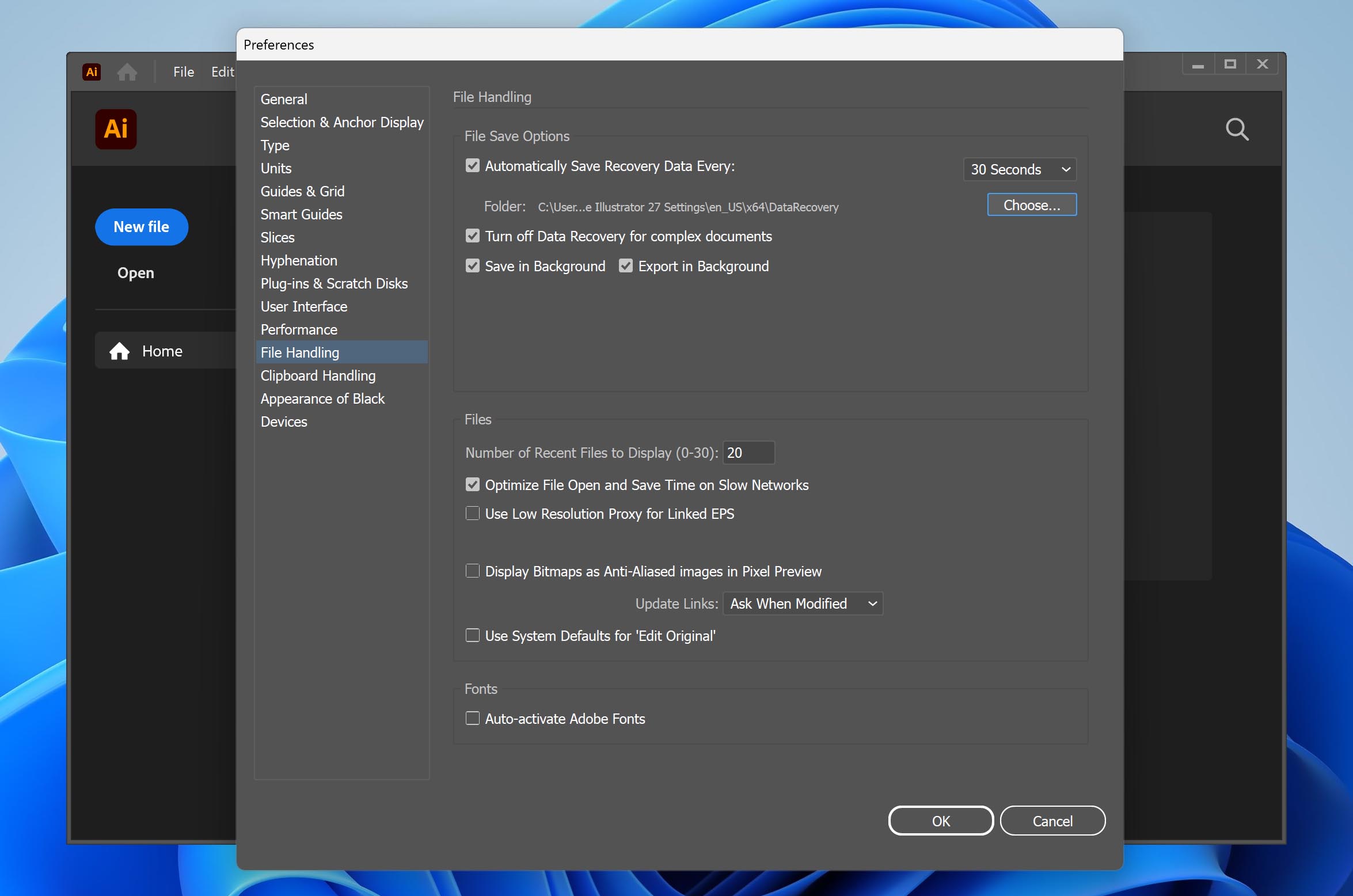
When this feature is active, Illustrator will attempt to make a backup of the file you were working on in the event of a crash, and save it in a specified location. If a location is not specified in the settings above, the application will save the files in the below locations by default.
- Windows: C:\Users\<username>\AppData\Roaming\Adobe\Adobe Illustrator <version number> Settings\en_US*\x64\Adobe Illustrator Prefs/\DataRecovery
- Mac: Macintosh hard disk/Users/<username>/Library/Preferences/Adobe Illustrator <version number> Settings/en_US*/Adobe Illustrator Prefs/ DataRecovery
In order to recover a backup file, follow the below steps:
- Go to the location that was specified in Illustrator’s preferences for backup files.
- In this folder, find and open the files with the name recovery or recovered.
- Once the file is open, use the Save as function to save the recovered file.
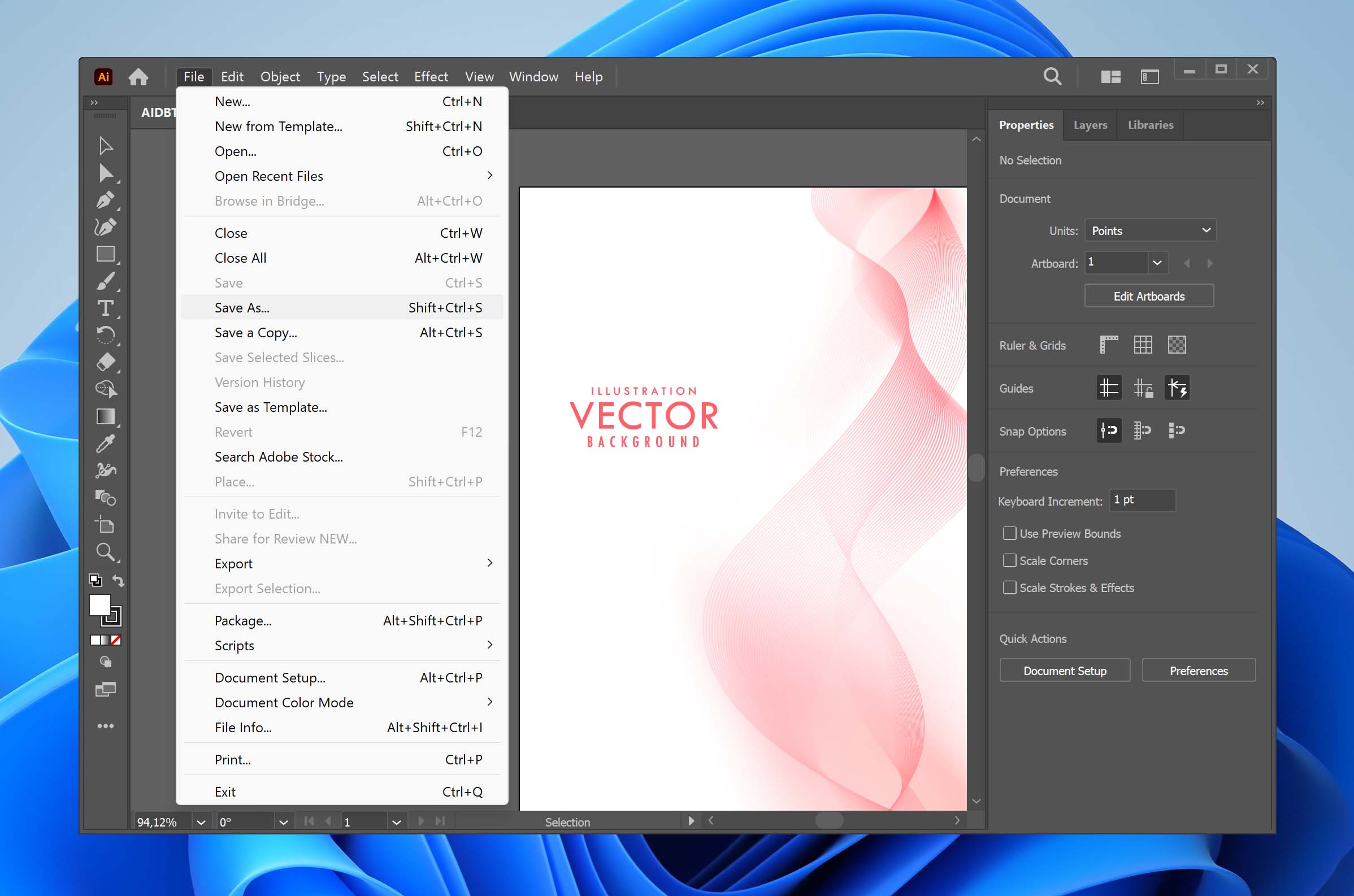
How to Recover Overwritten Illustrator Files
Both Windows and Mac operating systems offer a chance at restoring a previous version of your files. For Windows, you can use File History. For Mac, you can use Time Machine.
Essentially, restoring to a previous version will revert you back to a previously saved version of that file. This is helpful if the file has become corrupted, or if you made changes that you cannot reverse. This method can also recover deleted files from previous versions of the folder containing the required file.
While these tools are useful and effective in rolling back to a previous version, they can only be used if they were already enabled on your system.
- Right-click on the file you want to restore to a previous version, then click Restore to previous versions.
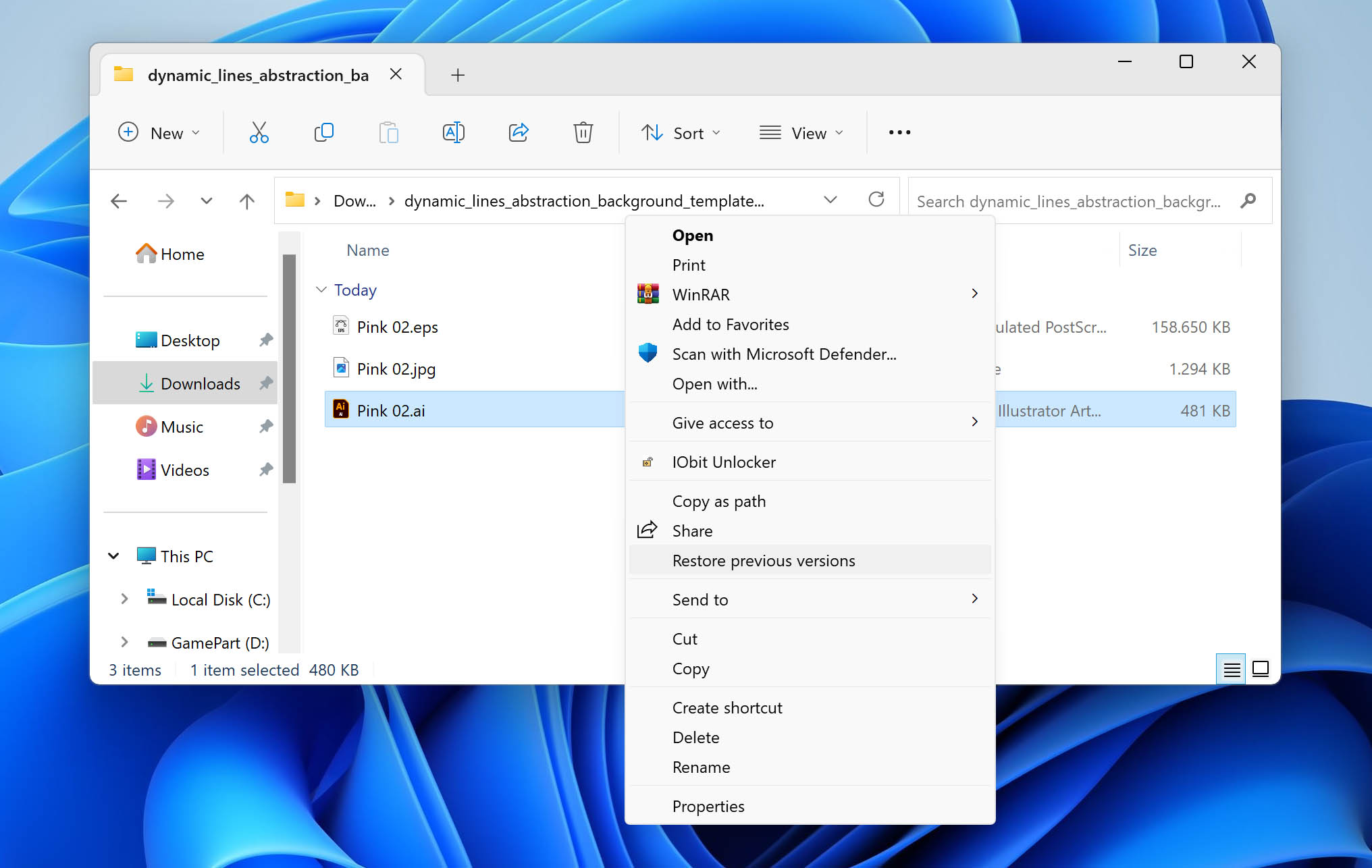
- Select the version you want to restore, then click on the drop-down next to the Restore button and select Restore To…
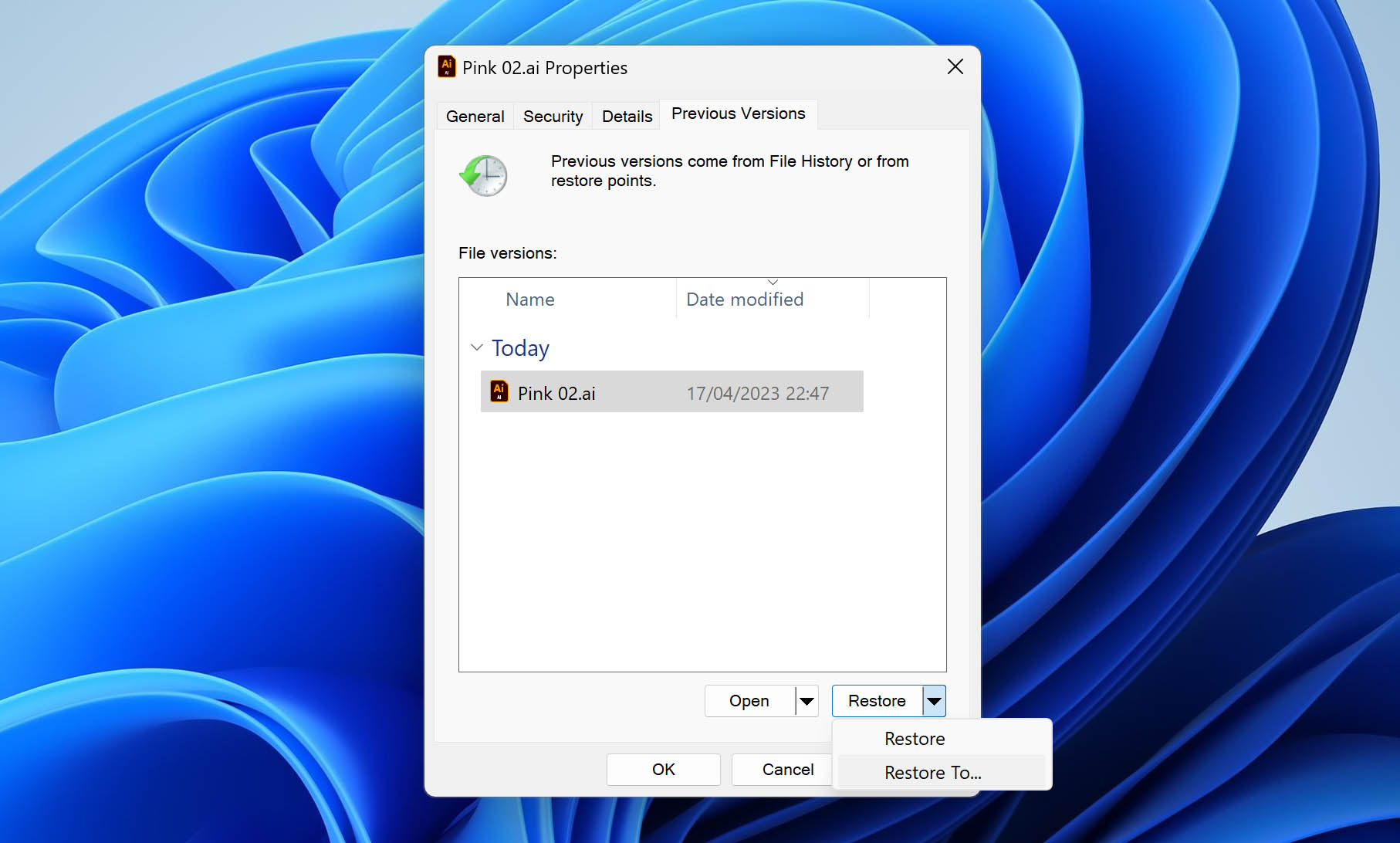
- Choose a location for the file to be restored to.
- Search for your file using the Finder, then click on the Time Machine icon in your menu.
- Scan for a version that you’d like to restore to, then click Restore when ready.
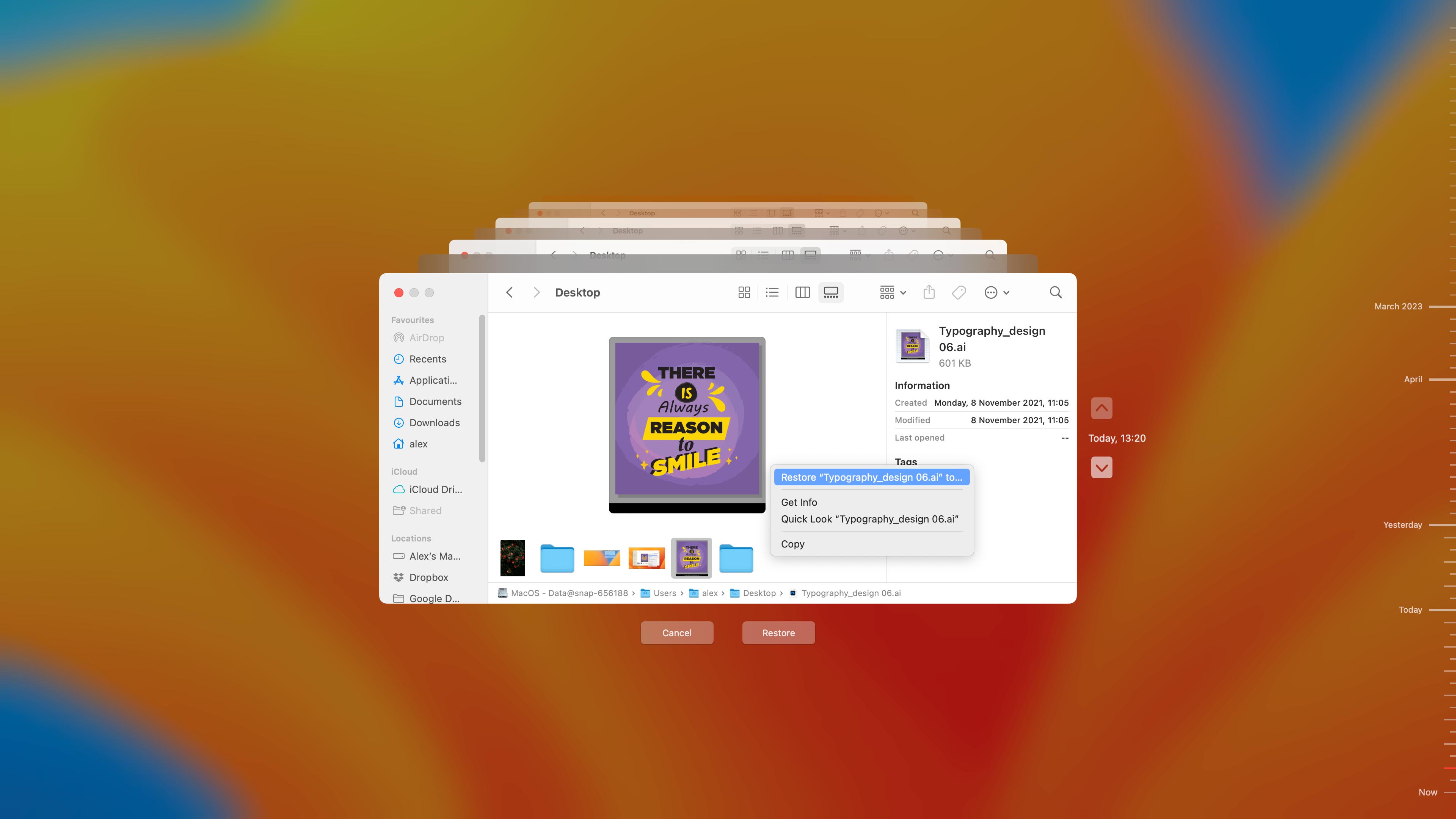
How to Repair Corrupted AI Files
Illustrator files, like all other files, are susceptible to corruption. File corruption can happen for various reasons, but the most common cause is because something has disrupted the ‘save’ process of the application, like a power surge or your computer crashing.
If your *.ai file is damaged, it may still be recoverable using the PDF version. Because of this, the below steps are only possible if you had the Create PDF Compatible File option enabled when the file was saved last.
To recover your *.ai file using the PDF version, follow the below steps:
- Open the *.ai file using Acrobat Reader.
- Save the file as a PDF.
- Open the PDF in Illustrator, and save using the *.ai extension.
Once you’ve saved it again, you can re-open the file using Illustrator.
Protecting Your Data
Simply put, the best way to protect your data is by having a copy of it. Having a copy of your work ensures that, in the event of hardware failure or data loss, you can get yourself back up and running in no time. There is a range of options out there, suited for many different lifestyles.
Nowadays, many prefer hassle-free cloud-based storage options like Google Drive and Dropbox because they’re automatic and provide easy access to your files from anywhere with an internet connection.
However, for those who work with Illustrator, file sizes may pose a problem, especially for those with a less-than-average internet connection. In that case, physical back-ups to external drives or secondary internal drives may be the preferred option. While this isn’t as plug-and-play as a cloud-based alternative, it can be made easier using specialized tools like Disk Drill’s Guaranteed Recovery feature.
FAQ
Where is Illustrator’s autosave location?
By default, Illustrator will hold your autosaved files in the below locations:
- Windows: C:\>\Users\<username>\AppData\Roaming\Adobe\Adobe Illustrator <version number> Settings\en_US*\x64\Adobe Illustrator Prefs/\DataRecovery
- Mac: Macintosh hard disk/Users/<username>/Library/Preferences/Adobe Illustrator <version number> Settings/en_US*/Adobe Illustrator Prefs/ DataRecovery
The autosave location can be changed in Edit > Preferences > File Handling & Clipboard.
Is it possible to recover the previous version of an Illustrator file?
If the file you’d like to restore to a previous version is still open in Illustrator, you can try using the Revert function. To do this, go to File > Revert. This will revert the file back to its last saved state, and cannot be undone.
Alternatively, if you have File History enabled, you may be able to restore an older version of the file by right-clicking it, then going to Properties > Previous Versions.
Why is the Data Recovery option not available in my Illustrator CC?
You may be using an outdated version of Illustrator. In order to use the recovery options offered by Illustrator, you need to be using version CC 2015 (19.0.0) or newer.
Conclusion
Recovering lost or deleted Illustrator files can sometimes be a challenge, but as we’ve discussed, it’s not always impossible. One of the most important factors that go into data recovery is speed, as deleted or lost files do not sit around forever.
If your files have been overwritten, there’s a chance that they cannot be recovered. However, this can easily be avoided going forward by implementing a reliable backup system to keep track of your files, in case you lose them again.
This article was written by Jordan Jamieson-Mane, a Staff Writer at Handy Recovery Advisor. It was also verified for technical accuracy by Andrey Vasilyev, our editorial advisor.
Curious about our content creation process? Take a look at our Editor Guidelines.
