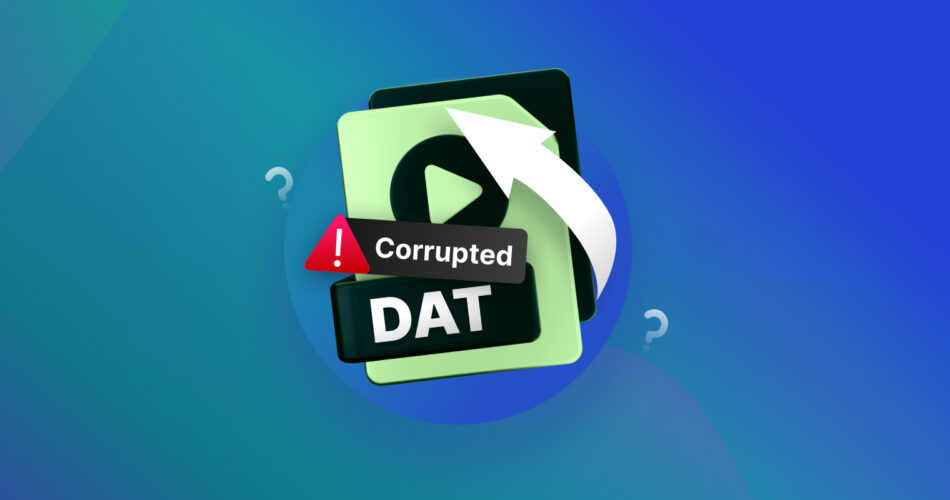Dealing with DAT video files can be challenging enough on its own, as the format isn’t nearly as widespread or well‐supported as MP4, AVI, or MOV. When you’re faced with a corrupted DAT video file, the situation becomes even more difficult. As a data recovery specialist, I’ve received a stack of emails over the years from users struggling with corrupted DAT files. After thoroughly researching and testing various solutions to help these users recover their footage, I’ve decided to compile this comprehensive guide to assist anyone facing similar issues, whether your DAT files are from a video CD, Canon camera, or another source.
Before attempting any repair methods, make a copy of your corrupted DAT file and perform all fixes on this copy rather than the original. This way, you have a fallback in case something goes wrong. If you suspect the corruption is due to storage device damage, create a complete backup of the affected device using a free tool like Rescuezilla or freemium options like Disk Drill’s byte-to-byte backup feature.
Method 1: Turn Video CD DAT Files to MPEG Using VCDGear
If your DAT video file originated from a Video CD (VCD) or Super Video CD (SVCD)—popular in the late 1990s and early 2000s—there’s a good chance it’s actually an MPEG-1 file with a special header. When these files were created long ago, the likelihood of corruption is high and so is the need for a specialized conversion tool.
To repair corrupt DAT video files from VCDs, I recommend using VCDGear, the gold standard for VCD file conversion and repair. While the software hasn’t been updated since 2006, it still works flawlessly even on Windows 11.
Here’s how to convert your DAT file to a standard MPEG format using VCDGear:
- Download VCDGear from the official website (vcdgear.com) or a trusted software archive like VideoHelp. Use the “VCDGear v3.55 (GUI)” version. A beta version of VCDGear v3.56 is also available, but it’s not necessary.
- Unpack the downloaded archive and launch the VCDGear executable.
- In the Extraction/Conversion dropdown menu, select the dat -> mpeg option.
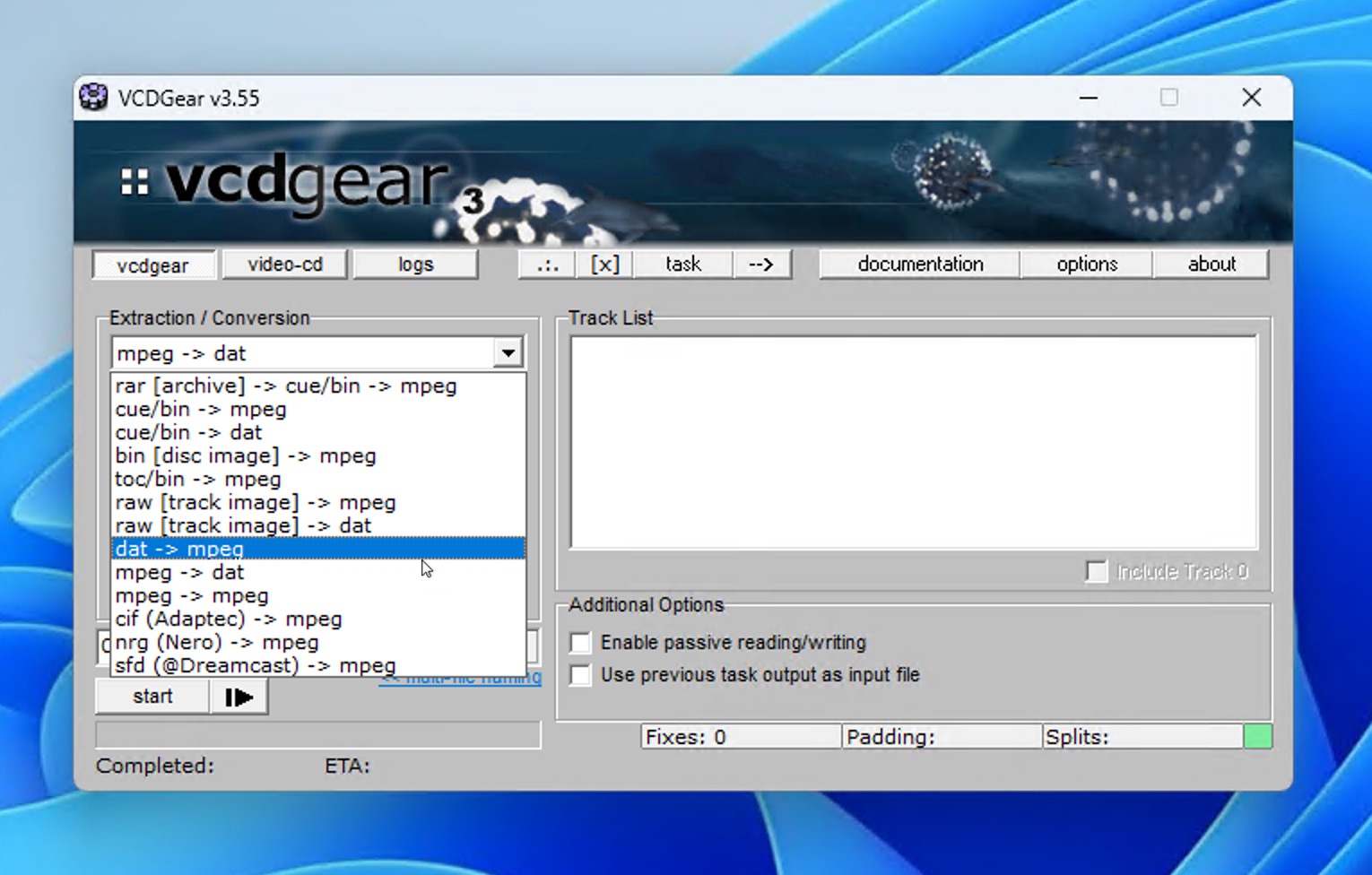
- Make sure that Fix MPEG Errors is checked to help repair minor corruption issues during conversion.
- Click Load and select your DAT file(s). Note that DAT files from VCDs may appear as a single large ~600MB file—this is an ISO gateway created for Windows compatibility, and VCDGear knows how to handle it.
- Click Start to begin the conversion process.
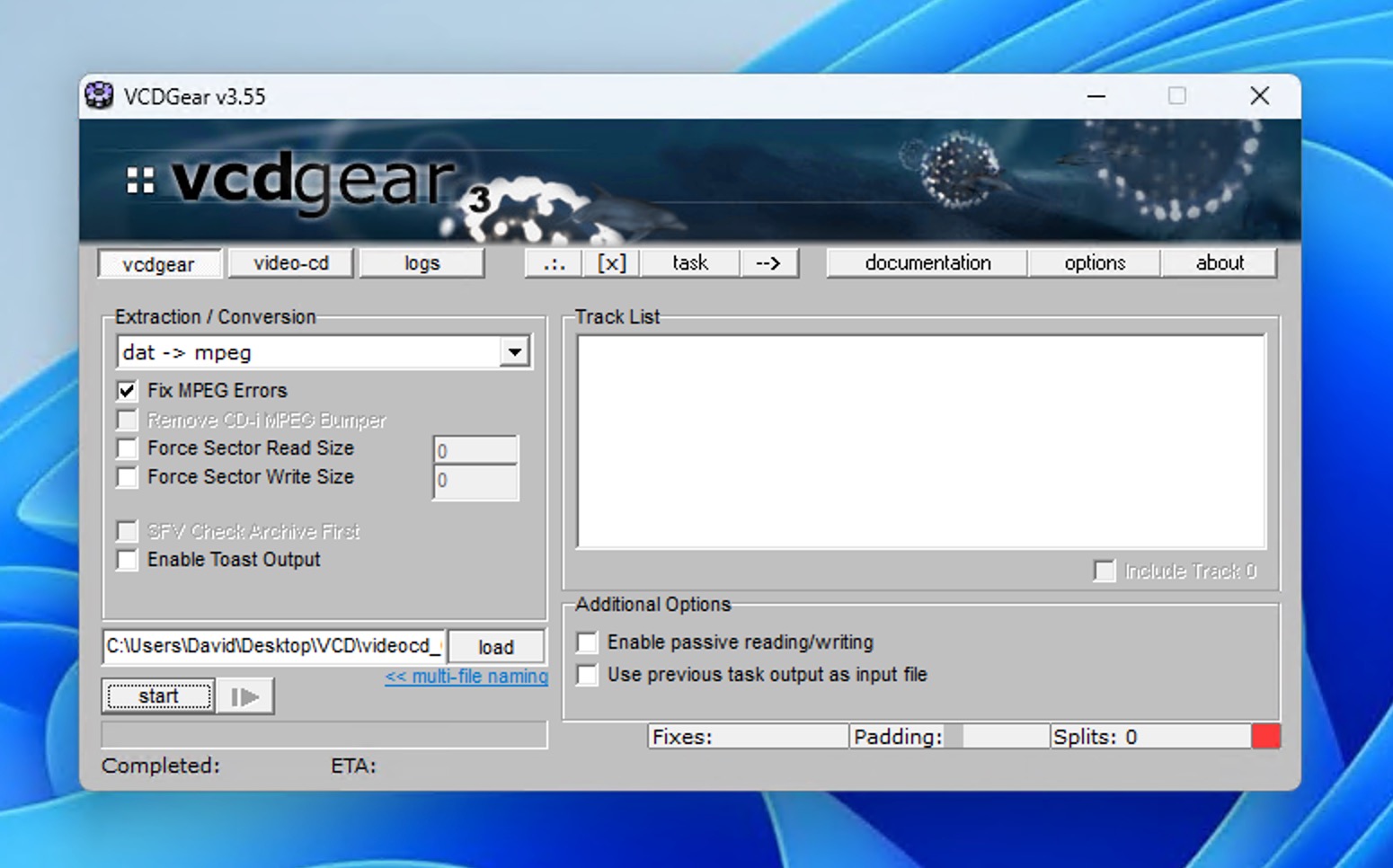
The resulting MPEG video file should be playable in any capable media player, including the one that comes with Windows.
Method 2: Finalize DAT Files (If Recorded By a Digital Camera)
If you’re trying to repair Canon DAT files created by your digital camera, the solution might be simpler than you think:
- Locate your memory card containing the corrupted DAT video file.
- Power off your camera completely and insert the memory card with the problematic DAT file.

Photo by Assedrani Official from Pexels.
- Turn the camera back on and wait for it to fully initialize.
In some cases, your DAT video files might become “invisible” if the recording is interrupted unexpectedly—such as when the camera’s battery dies or the memory card is removed before the file is finalized. Although these files still occupy space on your memory card, they won’t appear when browsing the card on your computer. You can recover them by following this recovery guide.
Method 3: Repair DAT Video Files Online
A DAT file that can’t be finalized by a digital camera (or originates from a video CD or another source) can be repaired using online DAT video file repair software. I recommend trying Clever Online Video Repair.
This tool stands out for several reasons, especially when dealing with files interrupted during recording or transfer:
- Completely free (requires registration)
- Generous 5 GB file size limit
- Fast processing speed
- Secure handling of your files
Here’s how to repair a corrupt DAT video file using Clever Online Video Repair:
- Go to repair.cleverfiles.com, create a free account by filling out the registration form, and log in to access the repair interface.
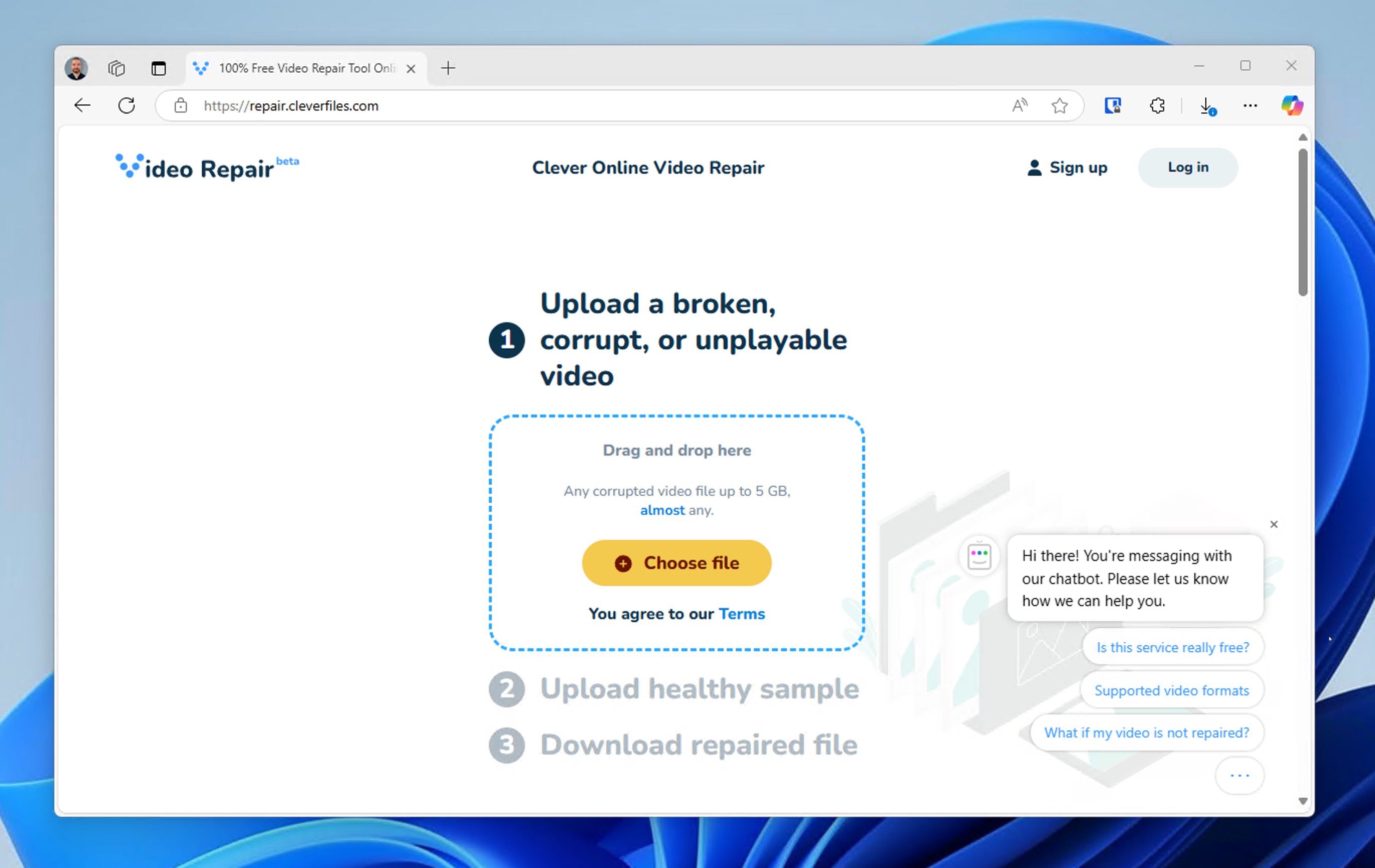
- Click the Choose file button or drag and drop your corrupted DAT video into the designated area. Wait for the upload to complete as indicated by the progress bar.
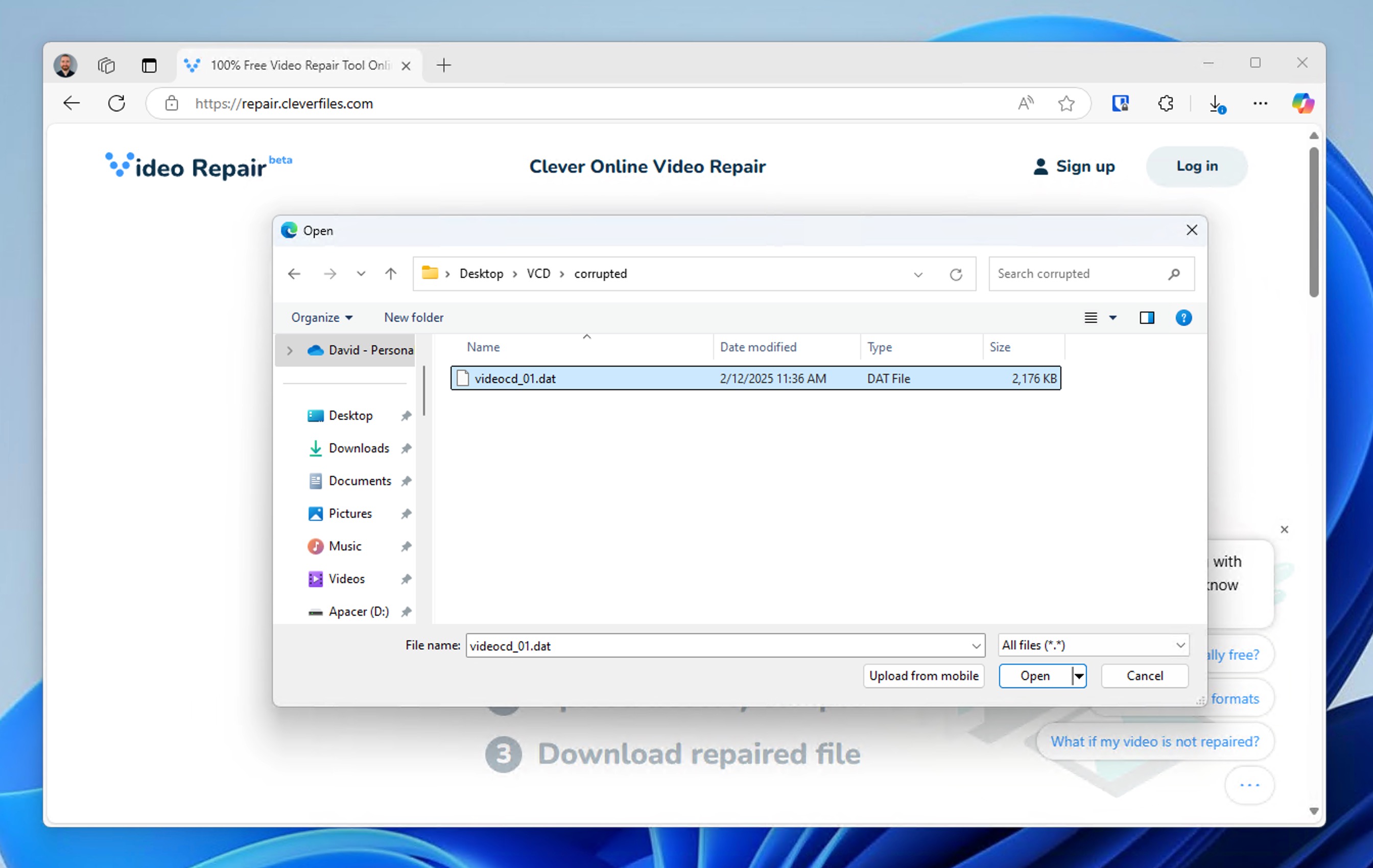
- When prompted, upload a working video recorded on the same device as your corrupted file. This healthy sample provides the necessary file structure information to repair your video.
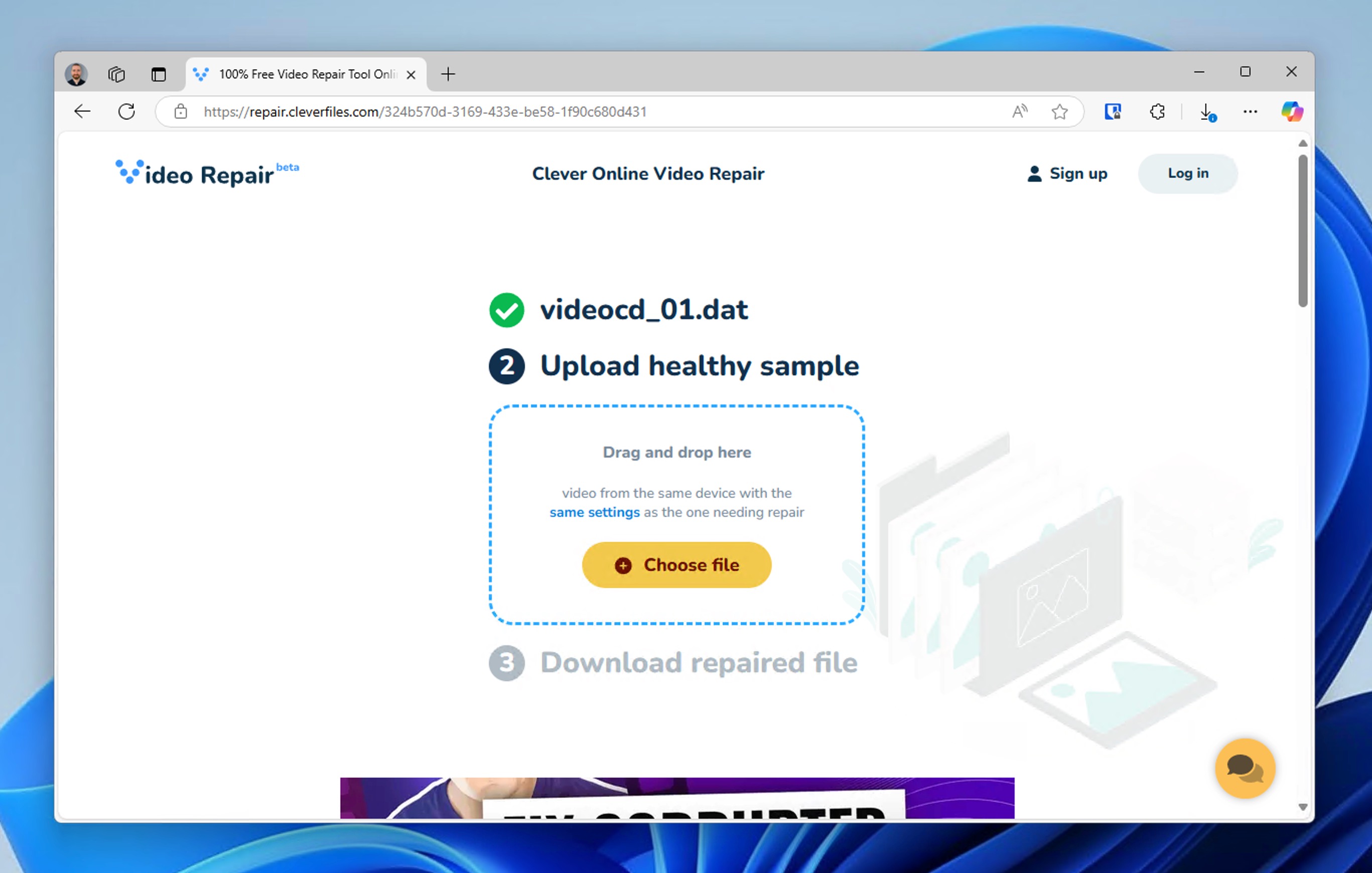
After the repair is complete, you’ll have the option to preview the fixed video. If satisfied, download the repaired version to your computer.
Clever Online Video Repair automatically deletes your files from its servers after 24 hours if you use the service without registering. With an account, your repaired files remain available for download for 3 days before being removed for privacy protection.
Method 4: Open DAT Video in VLC
Another method to repair corrupt DAT video files involves using VLC Media Player, a free media player with built-in repair capabilities.
For this method to work, you need to change the extension of your DAT file to AVI:
- Make a backup copy of your original DAT file by right-clicking it, selecting Copy, and pasting it in the same or a different folder.
- Right-click the backup DAT file and select Properties.
- Change the file extension from
.datto.aviin the filename field at the top, then click Apply and OK.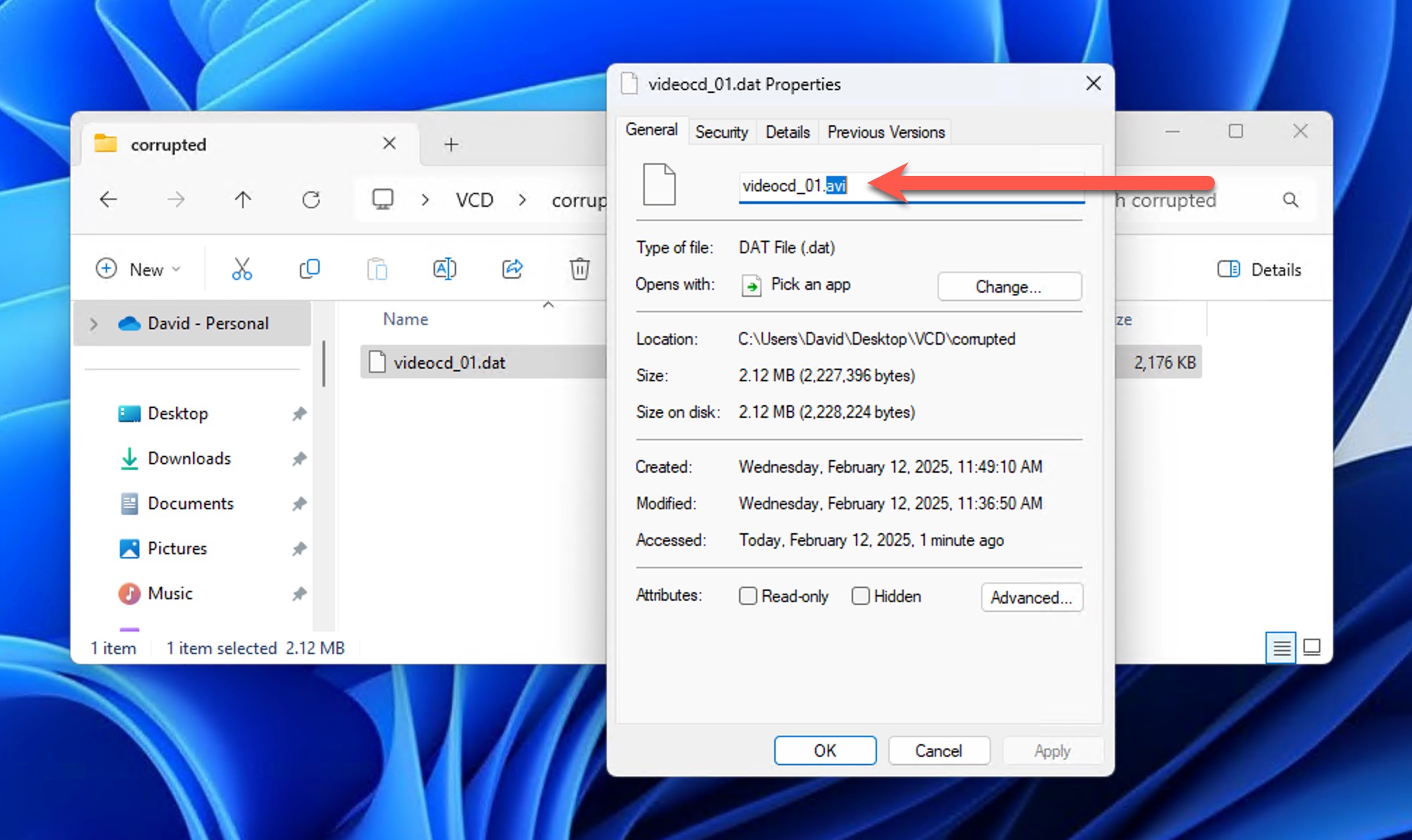
This change is crucial because VLC’s repair feature works only with AVI files. To perform the repair:
- Download and install VLC Media Player from videolan.org if you haven’t already.
- Open VLC and navigate to Tools > Preferences.
- Select Input & Codecs from the sidebar (or click Show All to locate it).
- Choose Always Fix from the dropdown menu under the Damaged or incomplete AVI file option.
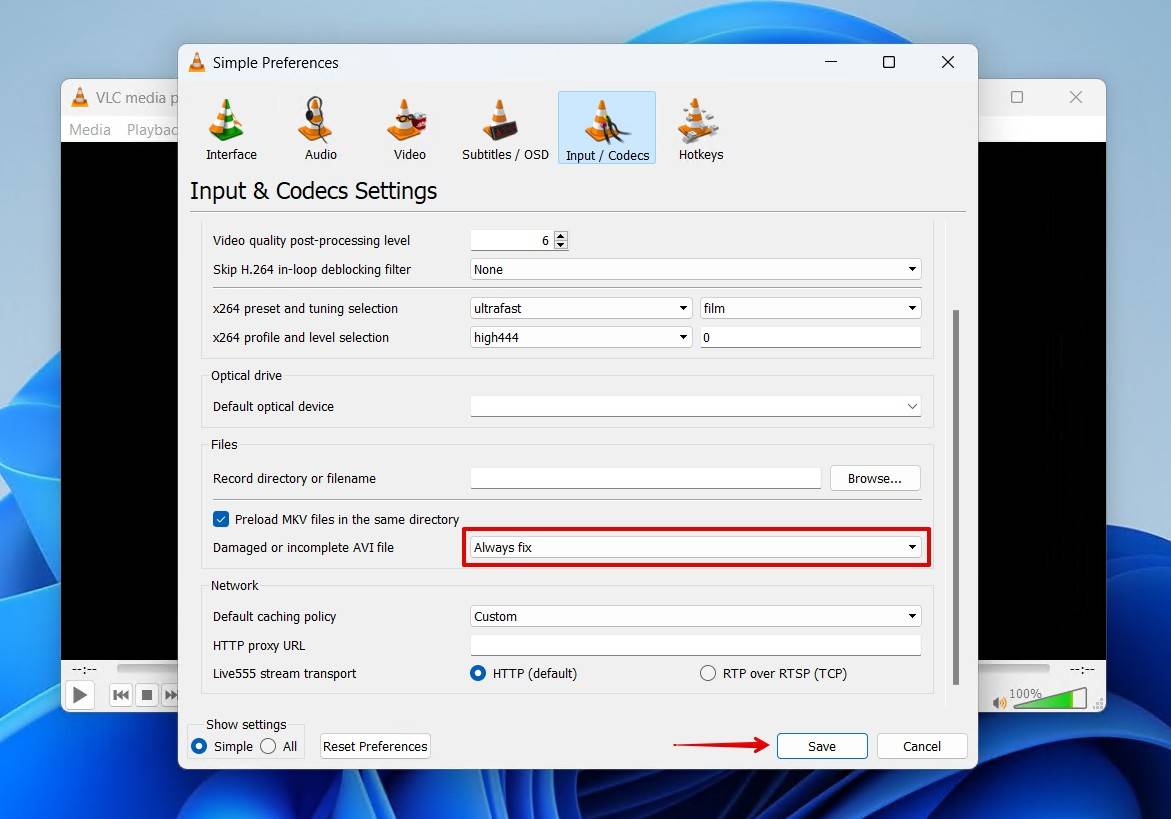
- Click Save and restart VLC for the changes to take effect.
- Attempt to open the AVI file using VLC.
If this method doesn’t work, don’t worry—we still have other solutions to explore.
Method 5: Convert DAT to Another Format
Sometimes, the best way to repair a corrupt DAT video file is to convert it to a more modern and widely supported format like MP4 or MOV. Since we’ve already used VLC in the previous method, you can use it for conversion without installing additional software.
Always work with a copy of your original file. While conversion shouldn’t affect the original, it’s better to be safe than sorry.
- Open VLC and click on Media at the top, then select Convert/Save (or press
Ctrl + R).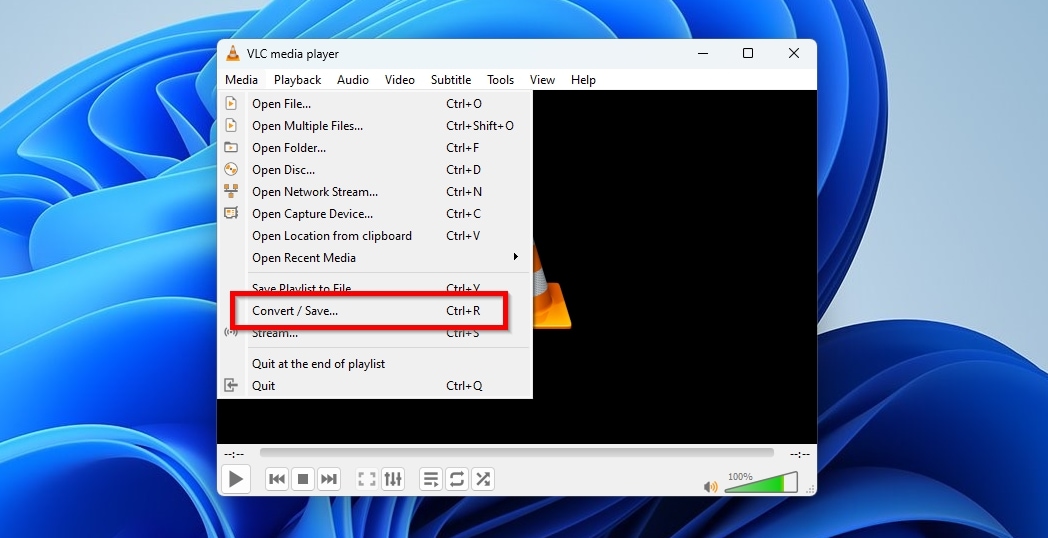
- Click Add to select your DAT file.
- Click Convert/Save at the bottom.
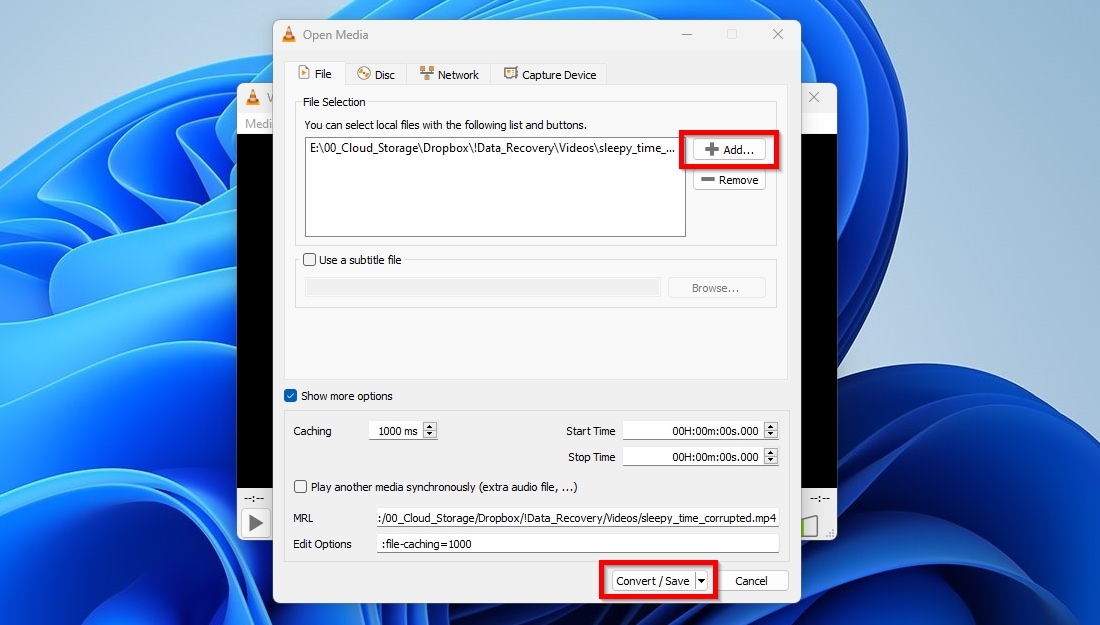
- Under Profile, verify that the Video – H.264 + MP3 (MP4) profile is selected.
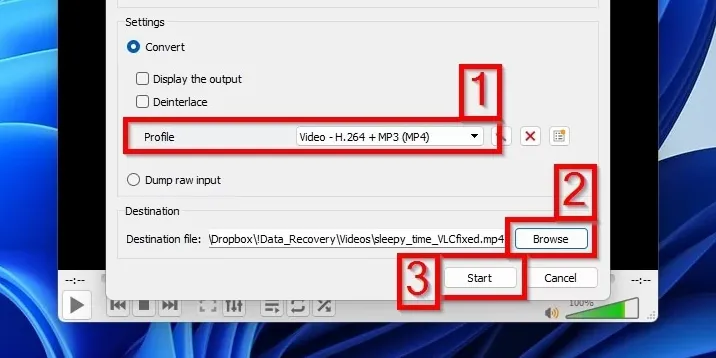
- Click Browse to choose where to save the converted file, then click Start to begin the conversion.
If VLC’s conversion doesn’t yield satisfactory results, you can try alternative software like HandBrake or Shutter Encoder, both of which are free and highly recommended by video editors.
Method 6: Upload DAT File to YouTube (An Unconventional Fix)
Here’s an interesting trick that has worked for one lucky Redditor: using YouTube as an impromptu repair tool.
This method can be effective because YouTube’s processing system is robust—designed to handle virtually any video format—and it can sometimes process files that other tools cannot.
Here’s what to do:
- Sign in to your YouTube account and click the camera icon with a plus in the top-right corner.
- Select Upload video and choose your DAT file.
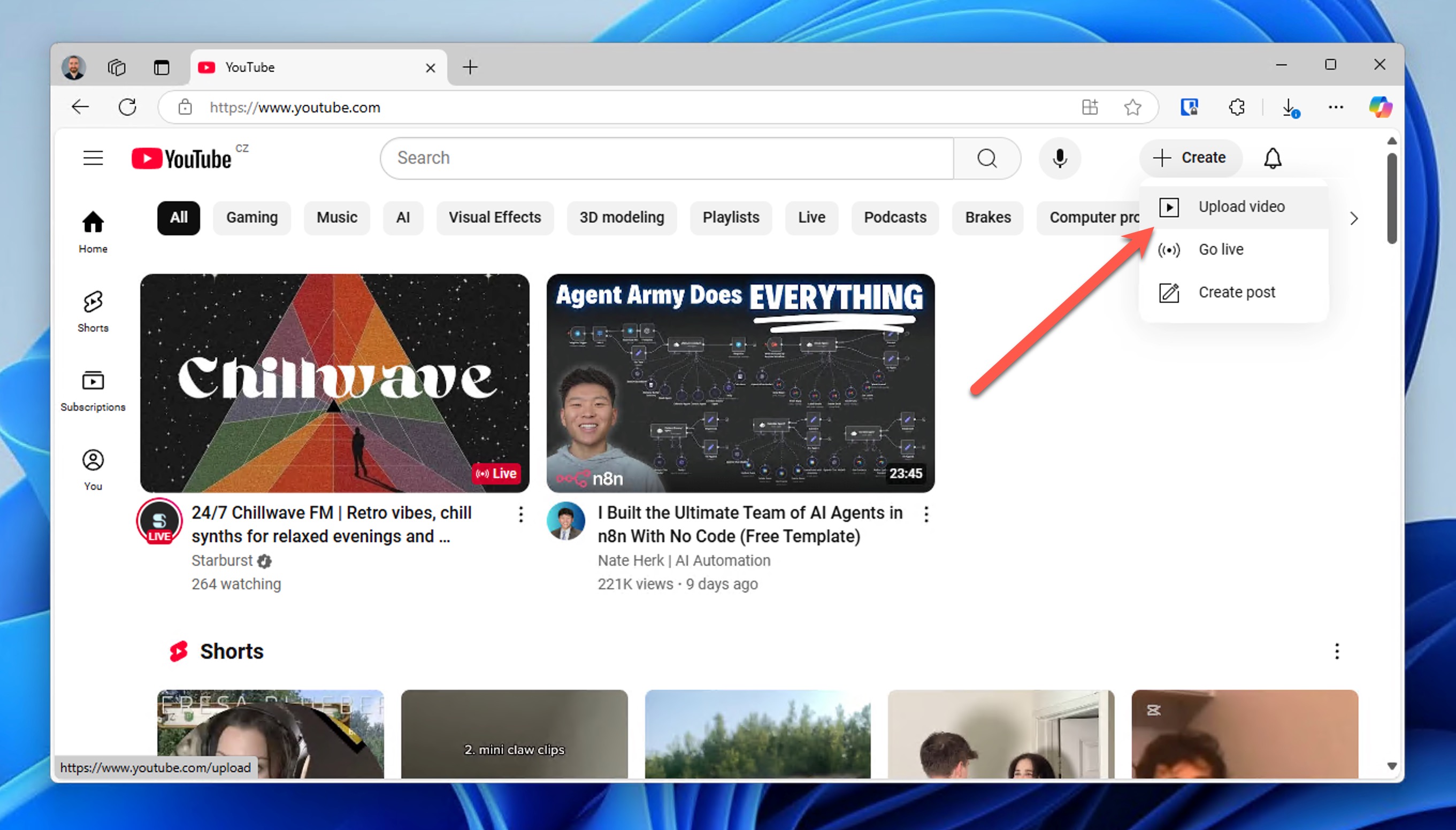
- While the video uploads, set it to Private or Unlisted if you prefer not to share it publicly.
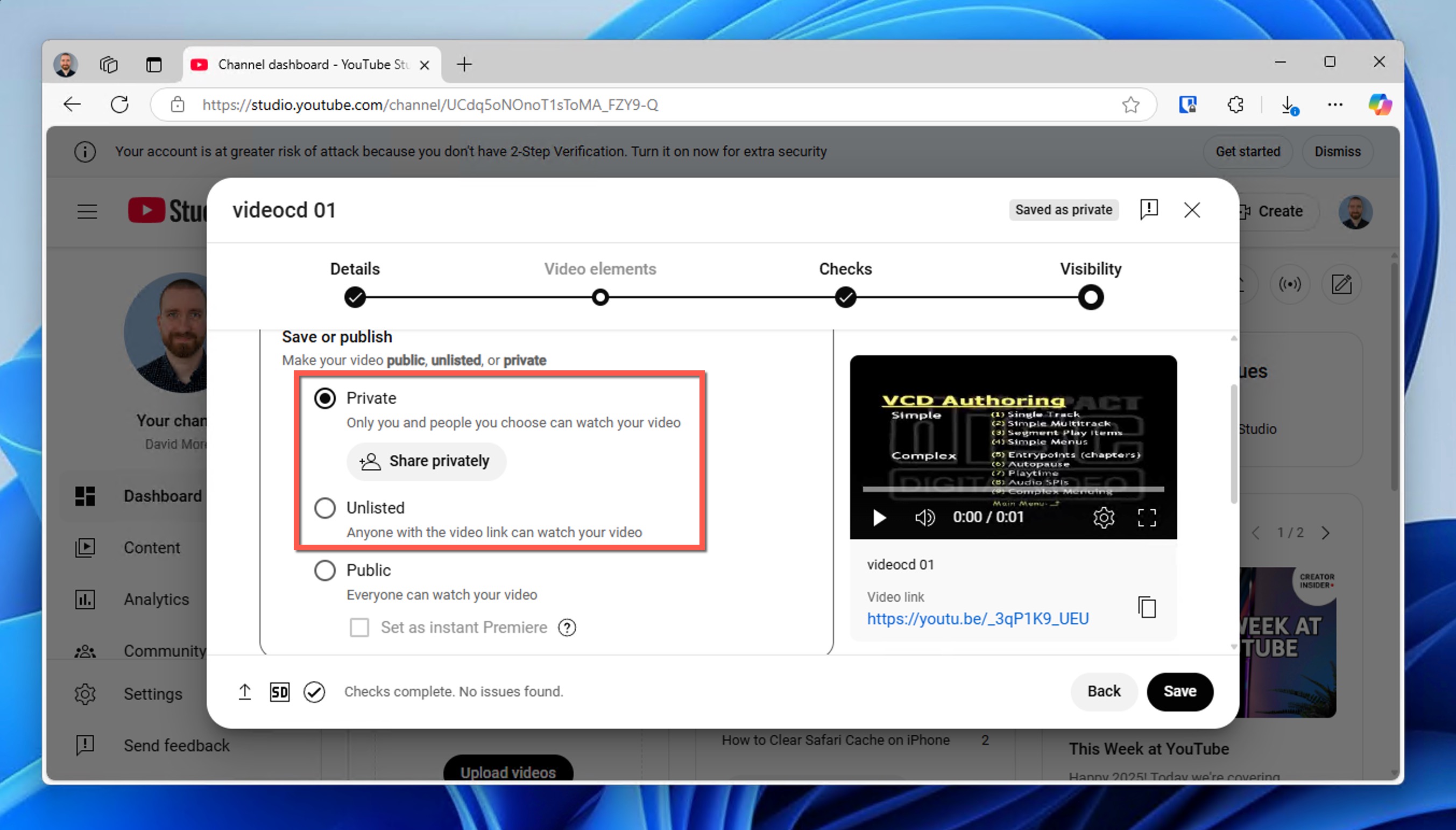
- Wait for YouTube to process the video (processing time will vary based on file size).
- If the upload is successful, download the processed video using a service like SaveFrom.
To download your processed video:
- Visit SaveFrom in your browser.
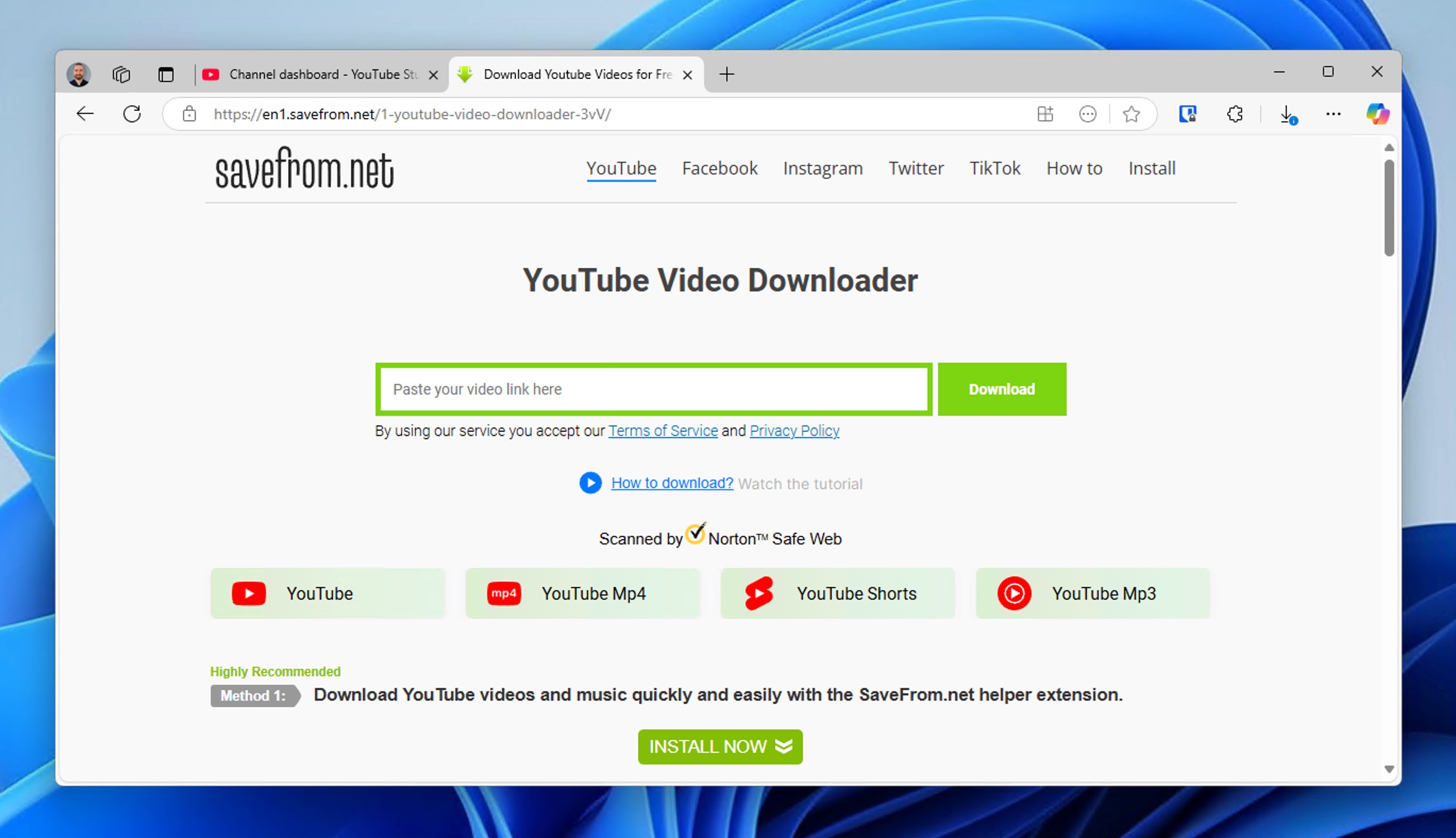
- Open your uploaded video on YouTube.
- Add
ssbeforeyoutubein the URL (for example, changeyoutube.comtossyoutube.com). - Press Enter to access the download page.
- Select your preferred quality and download the repaired video.
In addition to online downloaders like SaveFrom, you can use an offline downloader such as JDownloader 2.
Have Additional Questions or Need Professional Help?
If you encounter difficulties with any repair tools, remember that online communities are a great resource. Platforms like Reddit (e.g., r/DataRecoveryHelp or r/videography) and the Handy Recovery Community offer valuable tips and shared experiences.
If you’re unable to repair your corrupted DAT videos yourself, consider professional assistance. For instance, AeroQuartet has extensive experience with corrupted DAT files from various Canon camera models. Their services include:
- Free diagnostics to assess the contents and repair possibilities of your DAT files.
- Free samples of repaired video segments so you can evaluate the quality.
- Custom repair kits to reindex and restore your DAT videos, with a trial option available.
- Direct access to professionals with extensive experience in video recovery.
FAQ
What causes DAT video files to become corrupt?
DAT video files can become corrupted due to sudden power loss during recording, improper camera shutdown, file transfer interruptions, or damage (either logical or physical) to the storage device. In digital cameras, corruption often occurs when the recording process is interrupted before the file is properly finalized.
How can I repair Canon DAT files without software?
The simplest way to repair Canon DAT files without additional software is to reinsert the memory card into the camera that created them. Power on the camera and wait for it to fully initialize, which can trigger the finalization process.
What is the best DAT video file repair software?
For video CD DAT files, VCDGear is the best choice. For DAT files created by digital cameras, Clever Online Video Repair offers an effective, user-friendly, and free solution.
Is there free software to repair DAT video files?
Yes. Most DAT video file repair tools are free, including VCDGear, Clever Online Video Repair, and VLC Media Player.
Are online repair tools safe to use for DAT files?
They can be safe if you choose tools with clear privacy policies and automatic file deletion features. For example, Clever Online Video Repair deletes your files from its servers after 24 hours (or 3 days with registration).
Which formats are best for converting DAT files?
MP4 with H.264 encoding is typically the best format for converting DAT files, as it offers excellent compatibility across devices while maintaining high video quality.
This article was written by David Morelo, a Staff Writer at Handy Recovery Advisor. It was also verified for technical accuracy by Andrey Vasilyev, our editorial advisor.
Curious about our content creation process? Take a look at our Editor Guidelines.