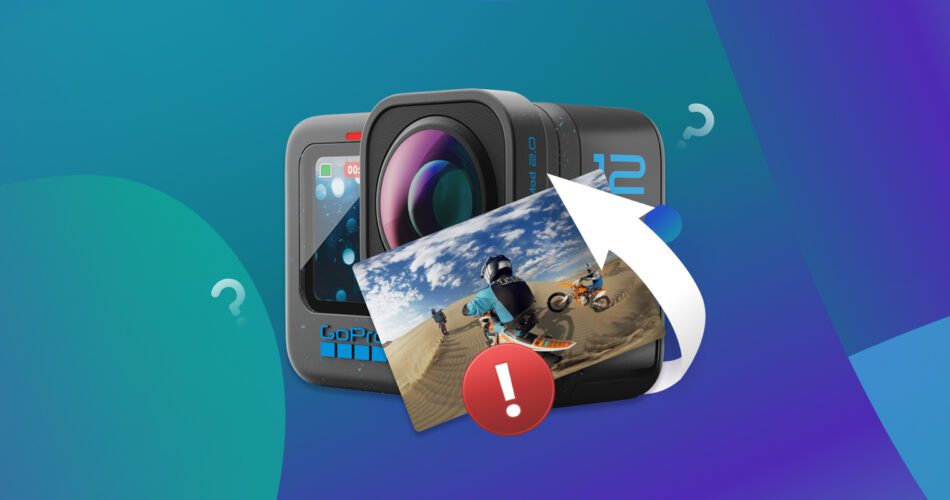Are you having trouble opening videos recorded on your GoPro camera? This is likely due to the files being corrupted. Video file corruption is a huge pain, but the good news is that the problem can be solved in more ways than one. We’ve come across this situation more times than we can count, so we have a very good understanding of what causes it and how to fix it. We’re going to guide you through several proven solutions that can help you repair GoPro videos that have become corrupted and restore them to a playable state.
Start with Quick Fixes
Repairing corrupted video files is tricky business, but it doesn’t always have to be. There are some fixes that we encourage you to try first, primarily because they’re quick and easy.
Use GoPro’s Built-in Repair Features
GoPro is aware of the threat that is video corruption, so much so that it has included video repair functionality in its cameras. When powered on, a GoPro camera scans for corrupted video files. If it finds one that is corrupted (and therefore unplayable), your camera will either display a bicycle and a plus sign, a bandage, or a “REPAIRING FILE” message. Pressing any button on the camera will prompt it to attempt repairs.
If the repair process does not start when you press a button, there may be a specific process for your type of GoPro.
For HERO 3, HERO 3+, HERO 4 (Black & Silver), HERO 5 Black, and HERO 6 Black:
- Power off the camera and remove the battery and SD card.
- Reinsert the battery and power on the camera.
- Insert the SD card, wait for the recovery icon to appear, then press any button to start the repairs.
For HERO Session, HERO 4 Session, and HERO 5 Session:
- Power off the camera.
- Remove the SD card.
- Power on the camera, then insert the SD card.
These GoPro camera models will automatically attempt file repair upon being powered on and detecting corrupted video files.
For HERO, HERO+, and HERO+ LCD:
- Power off the camera.
- Remove the SD card.
- Power on the camera, then insert the SD card.
- Press any button.
Use VLC Media Player’s ‘Always Fix’ Option
VLC comes with a built-in option to always fix any corrupted AVI files you try to play. Sometimes you can convince VLC to repair a corrupted video file that isn’t AVI by renaming it. You’ll find this is a commonly recommended solution to repair corrupted MP4 files because it’s so simple to try.
Before starting, make sure you rename the video file extension to AVI. To do this, simply make a copy of the file and change the extension to AVI (e.g. video.mp4 will become video.avi).
Follow these steps to try and repair a corrupted GoPro video with VLC:
- Click Tools, then Preferences. Or, press Ctrl+ P.
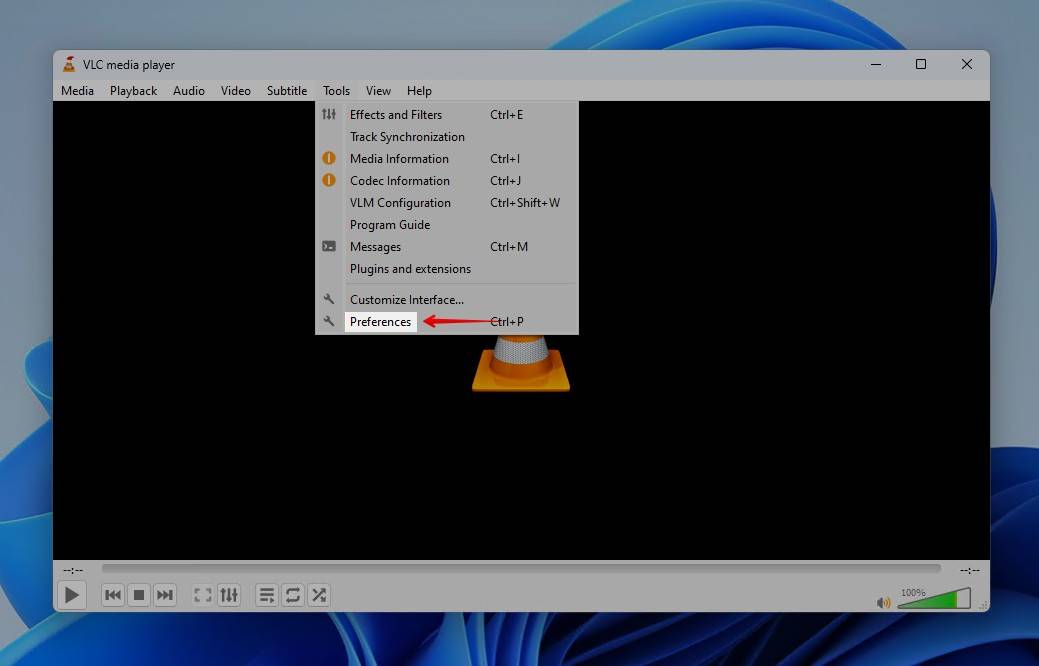
- Click Input/Codecs.
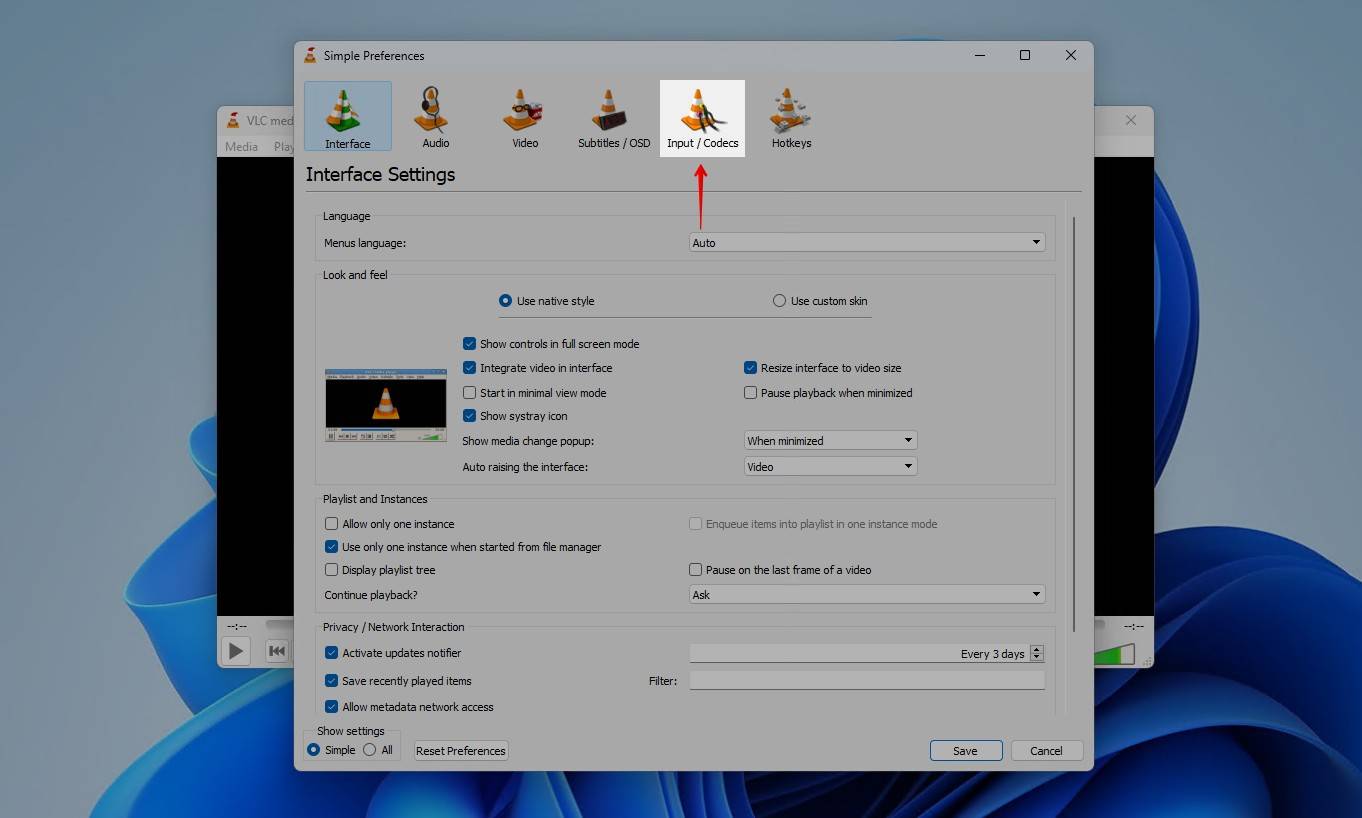
- Change the Damaged or incomplete AVI file dropdown to Always fix.
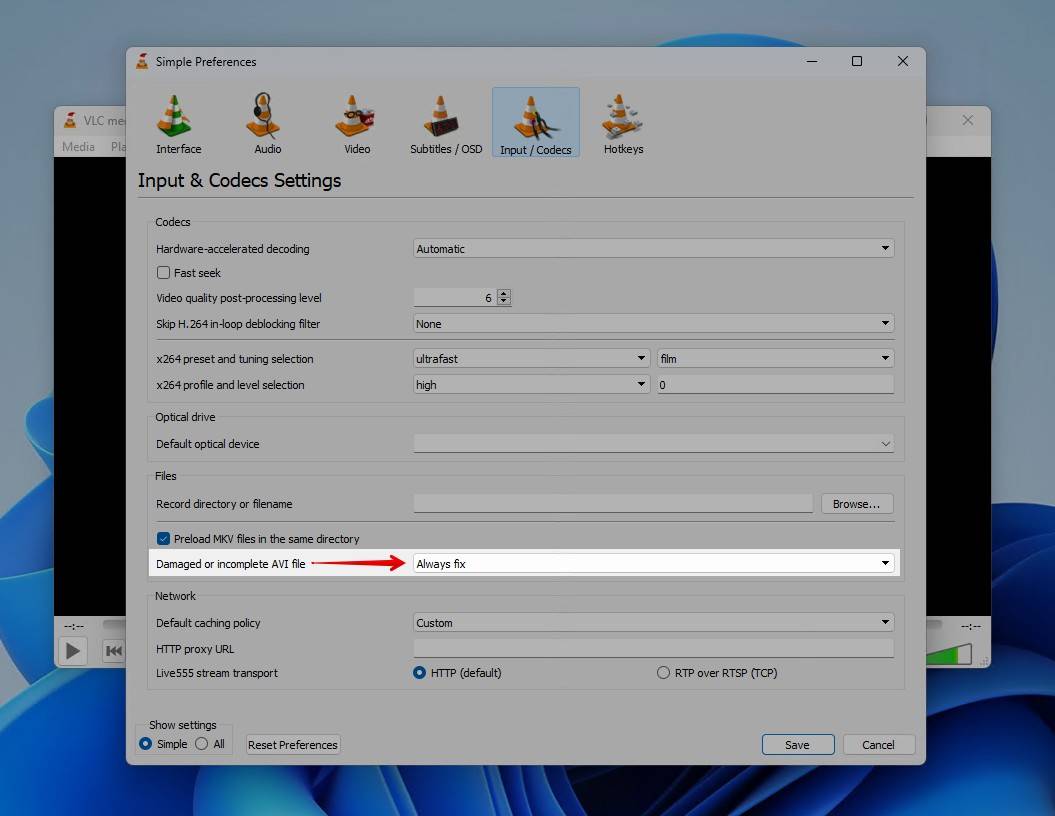
- Click Save.
Once this option is enabled, simply open the video in AVI to see if VLC can repair it successfully.
Fix Corrupted GoPro Videos Online
Should the quick fixes not work, your next best option is to fix the corrupted GoPro videos with an online repair tool. These online tools focus on addressing specific types of file corruption like when the moov atom is not found, the index is missing, or the header is corrupted.
Clever Online Video Repair is a GoPro MP4 video repair tool that can handle the repairs for you. The problem with most online tools is that they have very limited file size allowances. When 10 minutes of 4K GoPro footage at 60 frames per second (fps) can reach up to 1 GB, this can be a huge roadblock. Thankfully, with this tool, you can upload files up to 5 GB that use the MP4 container, including those that utilize HVEC (H.265) codecs. And, it’s completely free – you just need to create an account.
A healthy, working video from the same GoPro camera is required, as the online tool will use usable information from the healthy sample to repair the corrupted file.
Follow these instructions to repair a corrupted GoPro video with Clever Online Video Repair:
- Go to repair.cleverfiles.com and upload your corrupted GoPro video file.
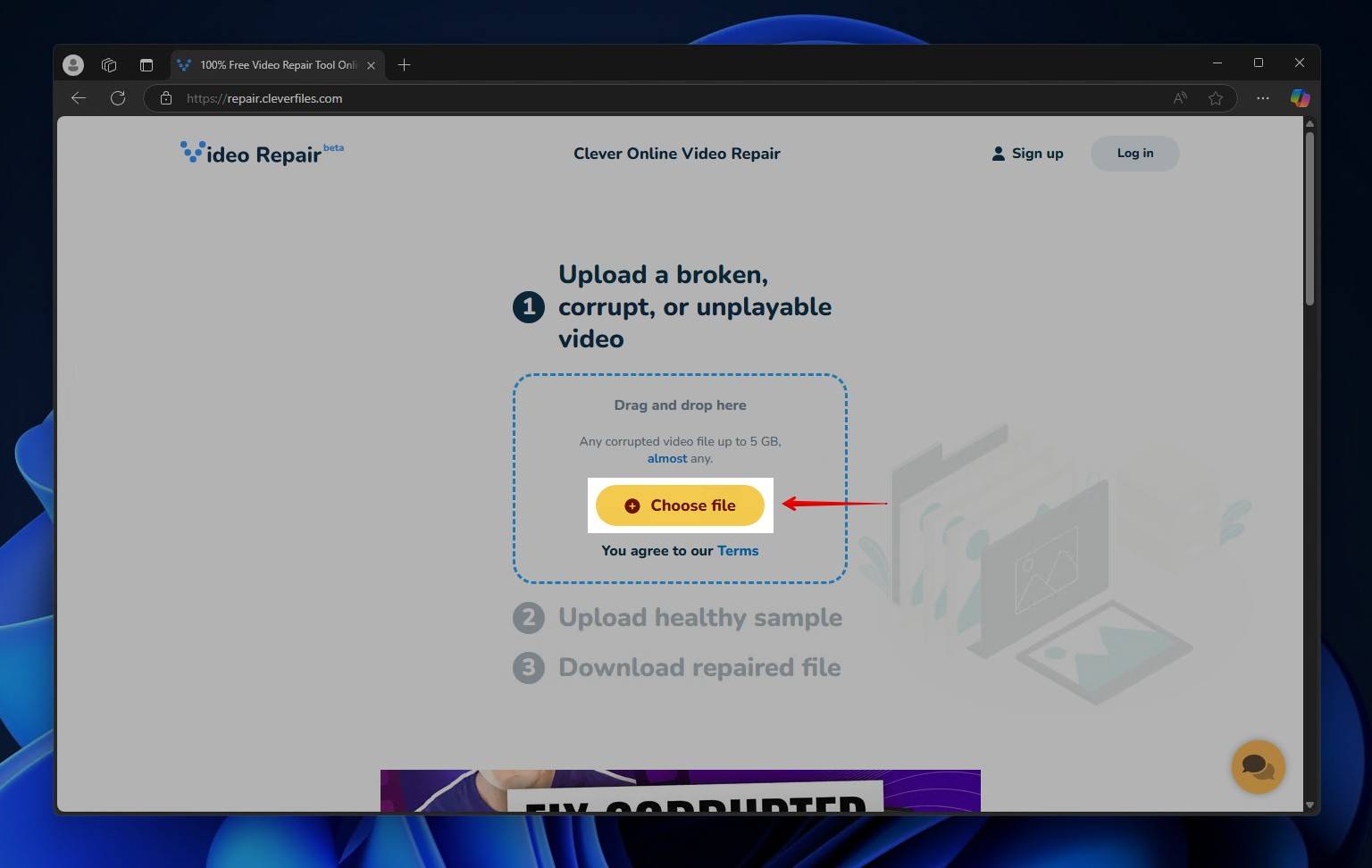
- Choose the device that was used to record the video and click Repair. If unsure, click Unknown device.
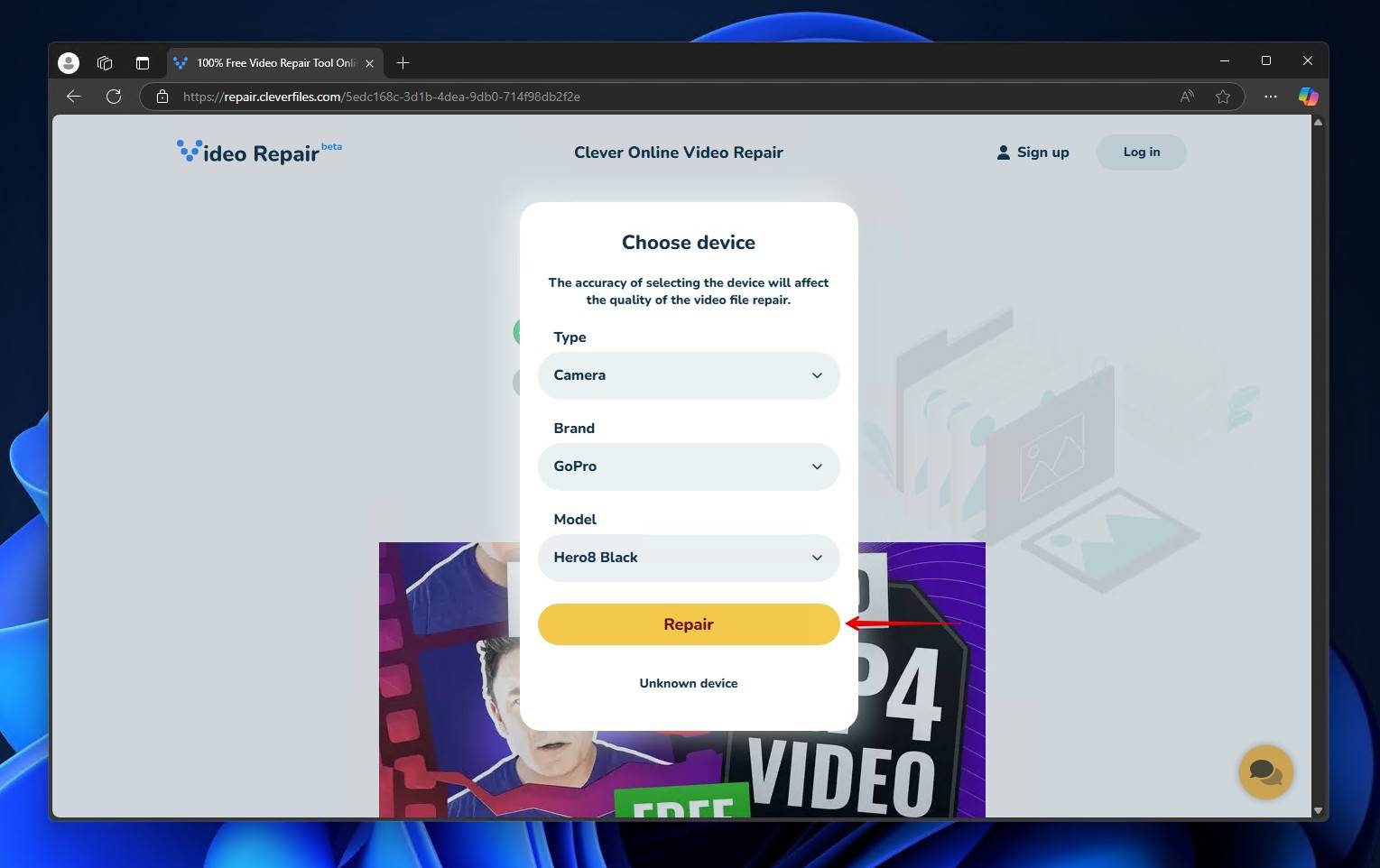
- Upload a healthy sample file recorded from the same GoPro camera.
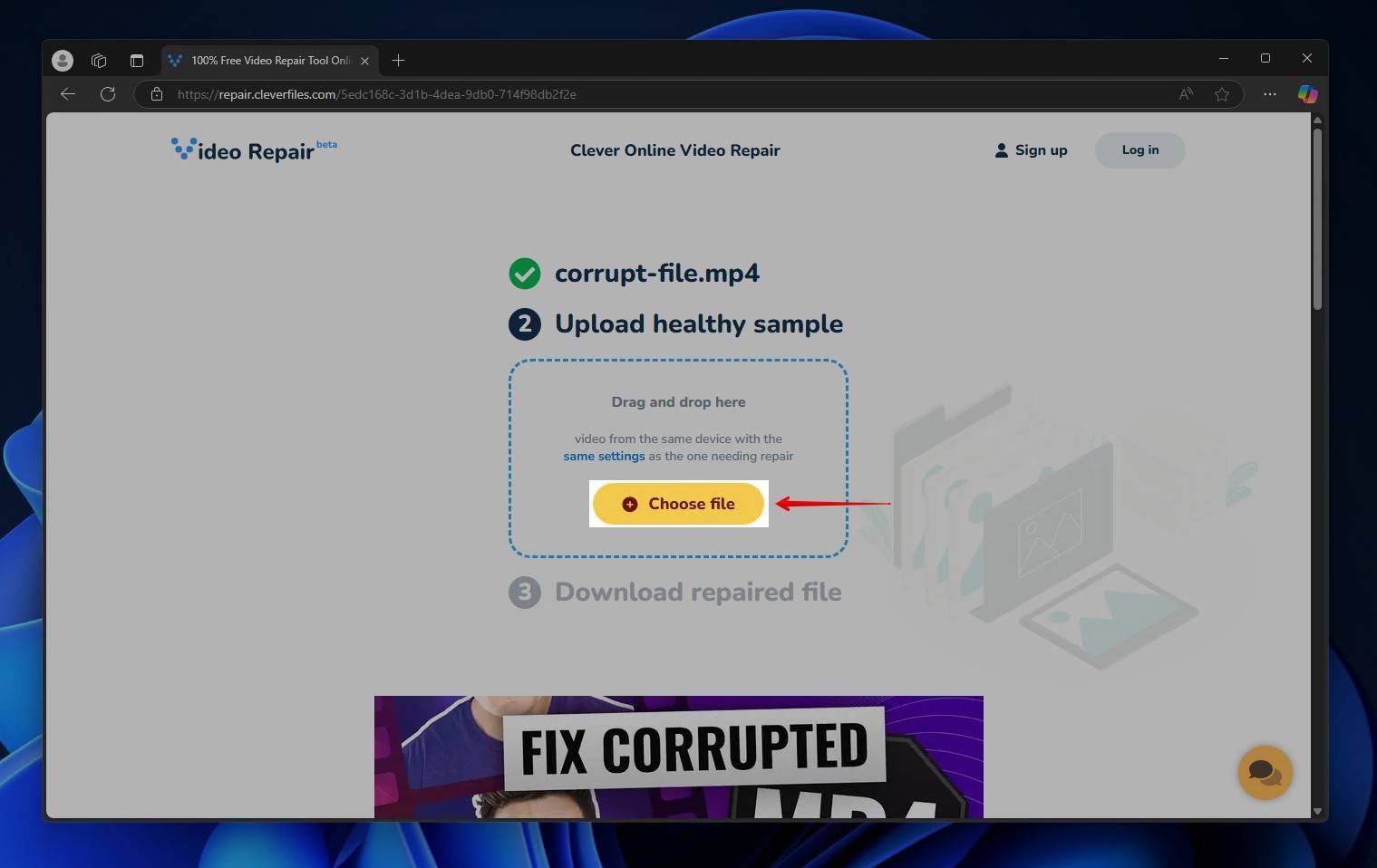
- Create an account or sign in to your existing one.
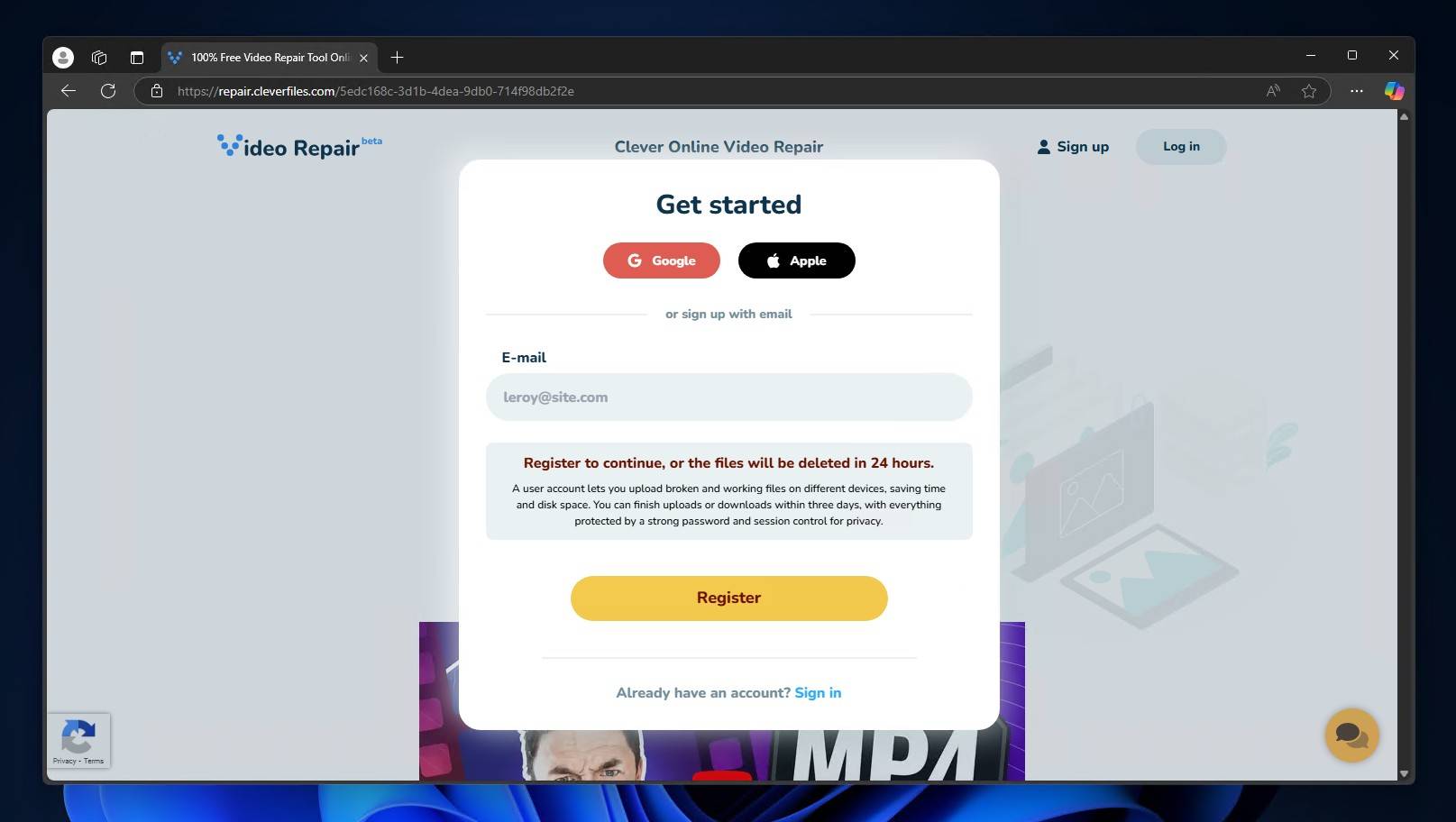
- Download the repaired video.
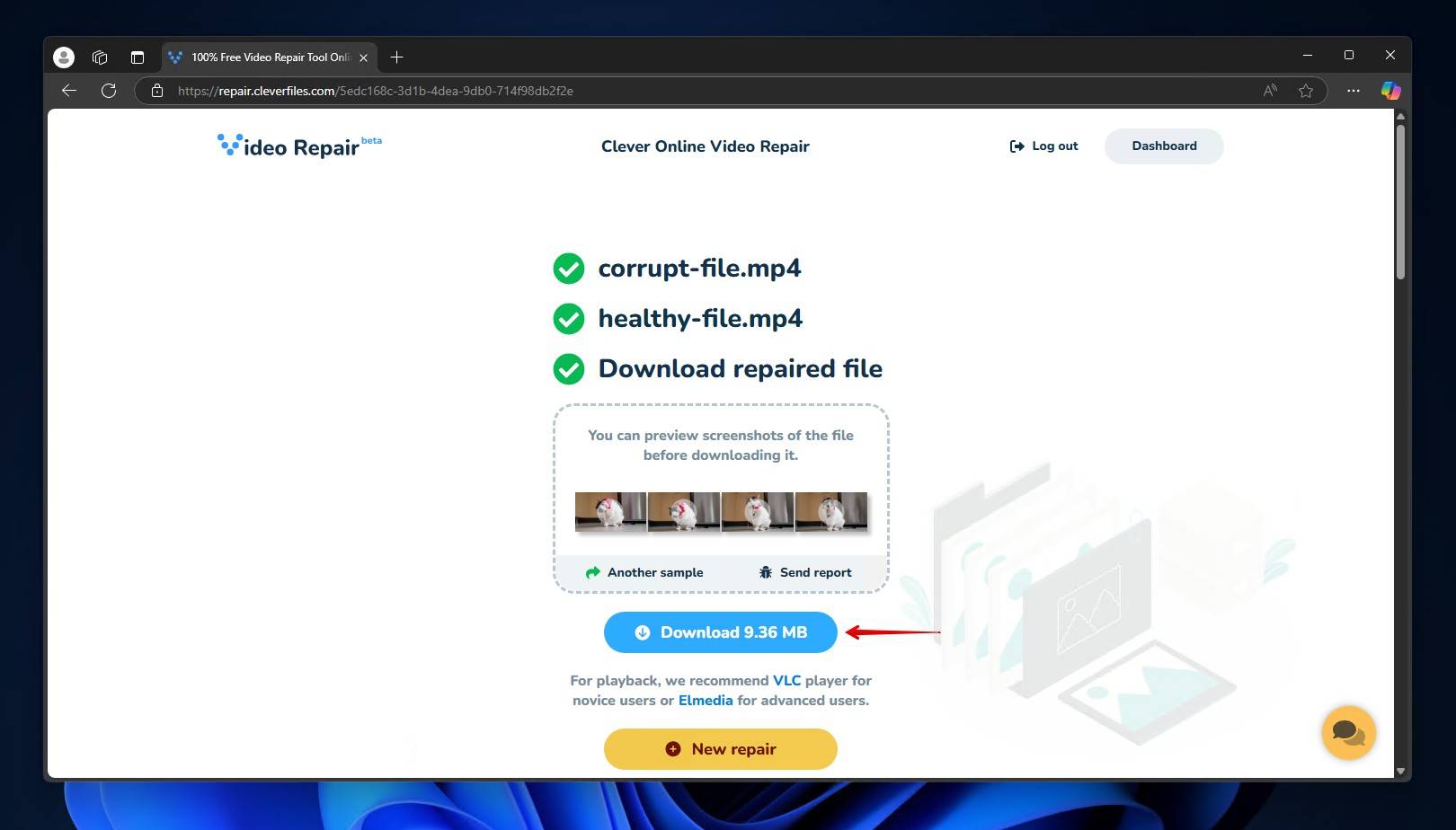
If you’d prefer an offline solution, check out our ranking of the best video repair tools to see a comprehensive list of the best solutions.
Convert Corrupted GoPro Files to Fix Them
Converting a GoPro video that got corrupted, or re-encoding it in the same format, is another very effective way of repairing it, as doing so fixes a number of common corruption issues.
- Converting the video file to another format, like AVI or MOV, can re-encode the video using a new codec or remux the existing codec streams into a new container. This can repair container corruption and restore missing metadata.
- Re-encoding the video file in the same format involves decoding it and compressing it again. This can fix corrupted files by repairing structural issues like missing indexes.
There are lots of tools out there that can do this; some free, some paid. We’ve included two free options below: VLC and FFmpeg.
Bear in mind that neither VLC nor FFmpeg can fix corrupted files that are missing a moov atom. Instead, you will need to use a tool that specializes in fixing truncated files like the one mentioned earlier.
Option A: VLC Media Player
We’re returning to VLC – but this time, we’re going to use its conversion function to fix the GoPro footage that became corrupt. We’ve included VLC first because it’s the easier alternative to FFmpeg and it’s still free and lightweight. Moreover, it’s a well-known application so you’re very likely to already have it installed on your computer. It comes with some preconfigured codec profiles for quick conversion (like H.264 + MP3), or you can create your own.
For minimal quality loss, it’s best to create your own profile, as you can choose to use the same encapsulation (MP4/MOV), video track, and audio track.
These steps will guide you through how to convert a corrupted MP4 video with VLC:
- Click Media, then click Convert/Save.
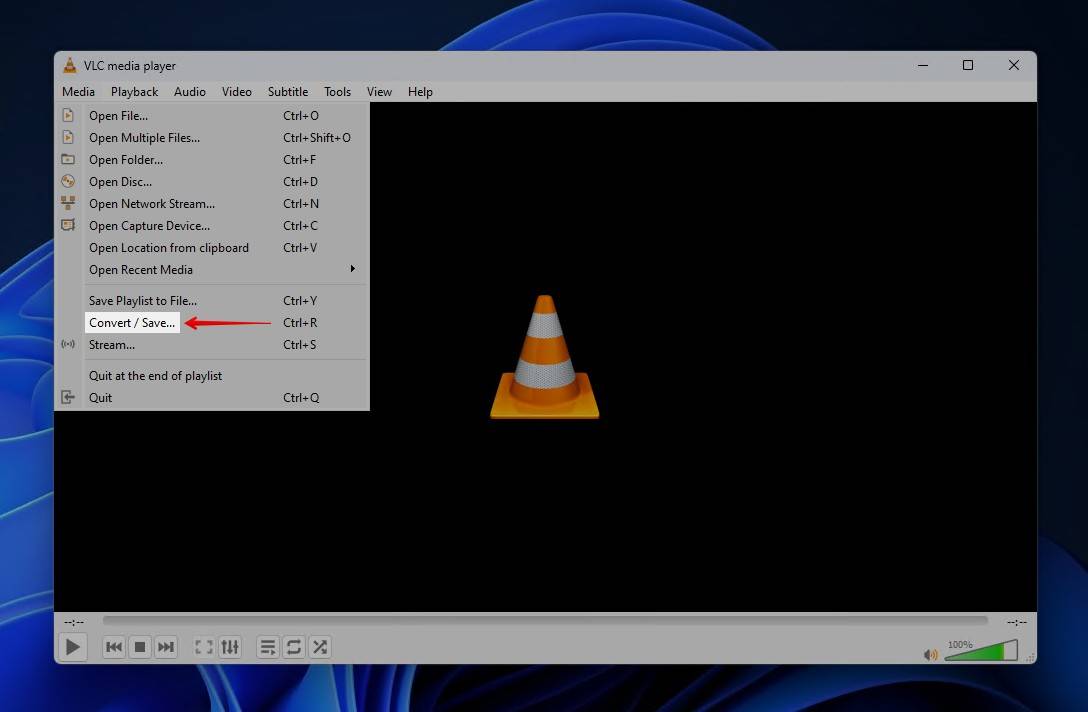
- Click the Add button and select the corrupted GoPro video, then click Convert/Save.
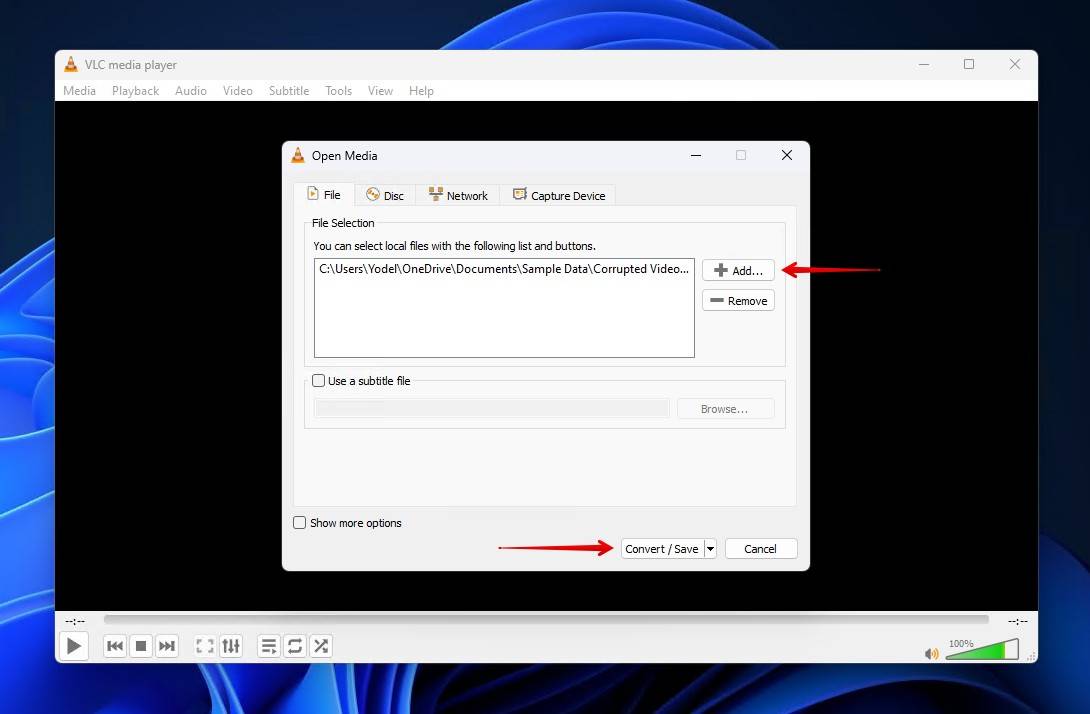
- Choose a premade video profile or create a new one, choose a destination location, and then click Start.
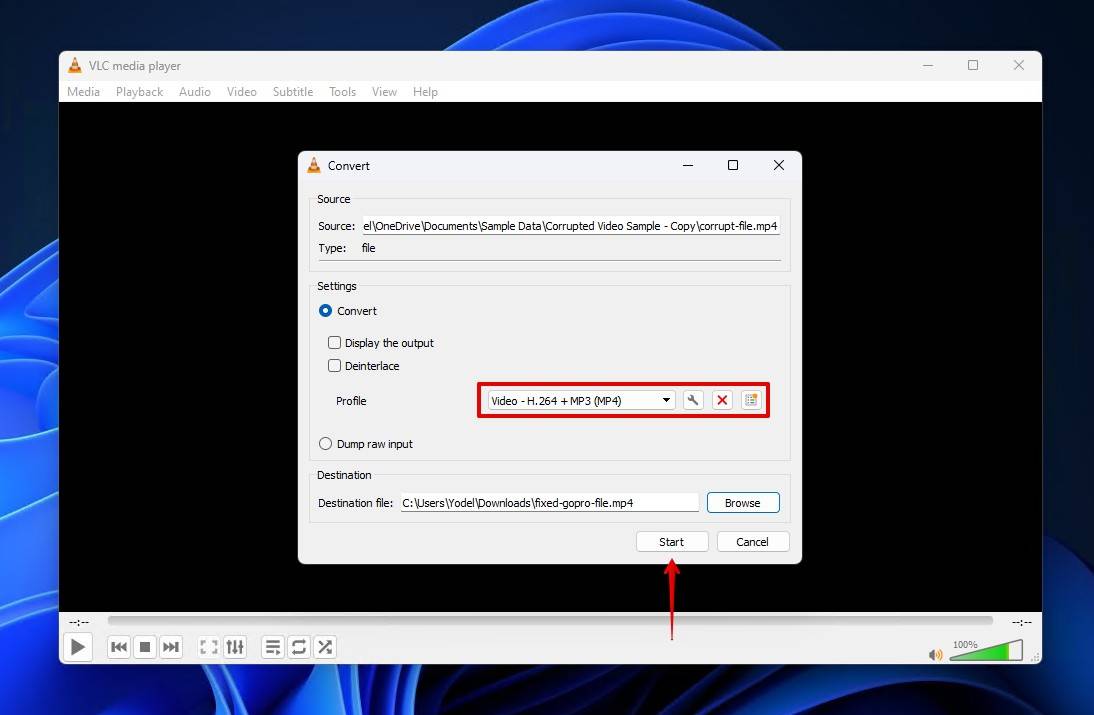
Option B: FFmpeg
FFmpeg is an open-source multimedia framework used for recording, converting, streaming, and processing video and audio files. It’s an extremely versatile tool that has been incorporated into a host of software applications, like Handbrake and OBS Studio for example. Since it’s an open-source project, everything is available for free and there is extensive documentation covering its many uses.
The command we’ll be using today is:
ffmpeg -i video.mp4 -c copy video_fixed.mp4
Here’s a breakdown of the command.
Flag |
Purpose |
ffmpeg |
Invokes the FFmpeg tool. |
-i video.mp4 |
Specifies the input file. In this case, the input (corrupted) file is named video.mp4. |
-c copy |
Specifies the codec. In this case, FFmpeg will copy the existing codec over to the output file without re-encoding. |
video_fixed.mp4 |
The output (fixed) filename. |
The beauty of FFmpeg is that it can be as simple or complex as you need it. This command is fairly basic, intending to fix issues by moving the streams to a new container. One downside is that the installation process can be a bit difficult for beginners as the official site only offers the source code. However, you can use one of the approved precompiled versions, which we’ll show you how to install as well.
Follow these steps to perform GoPro file repair using FFmpeg:
- Download the full build of FFmpeg from Gyan.dev and extract it to a folder where it’s going to reside permanently.
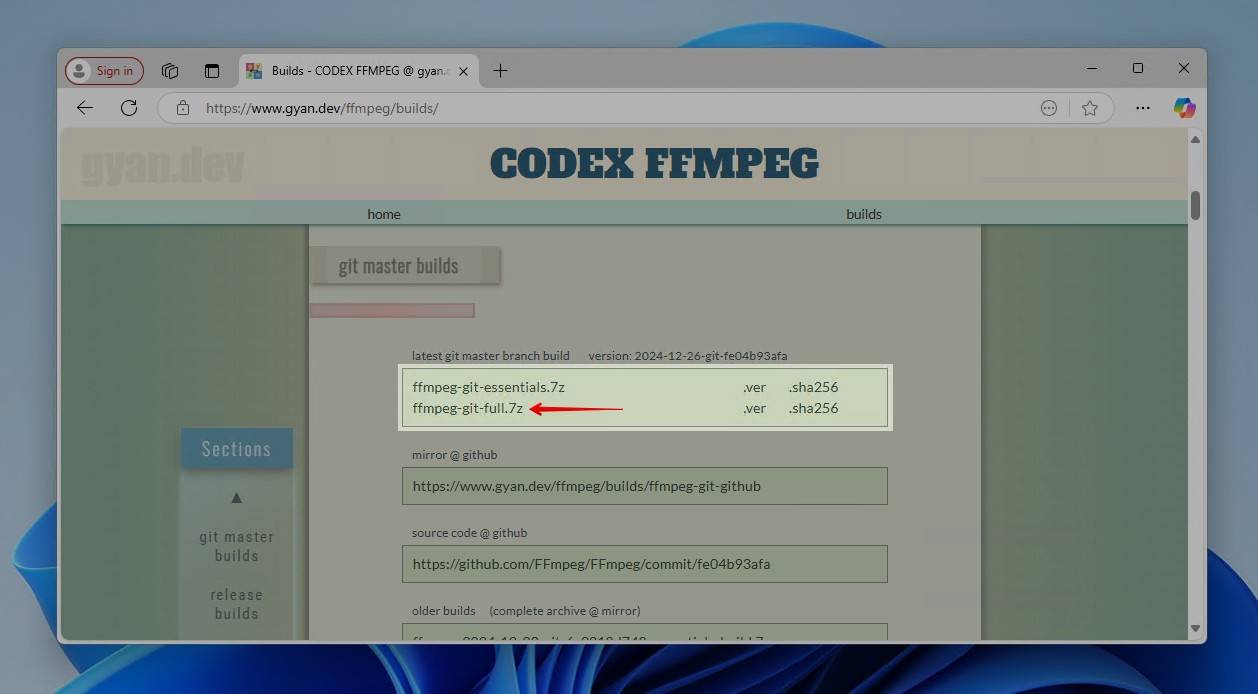
- Open Start and search “Environment Variables”. Open Edit the system environment variables.
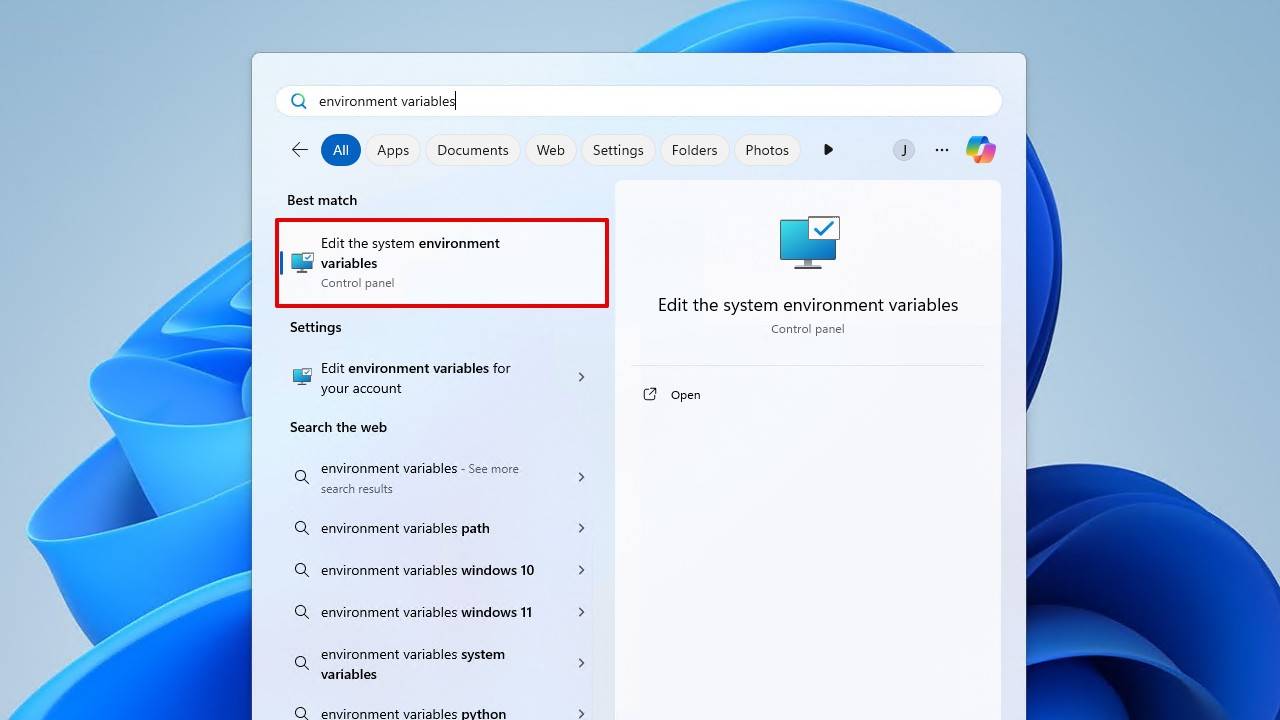
- Click Environment Variables.
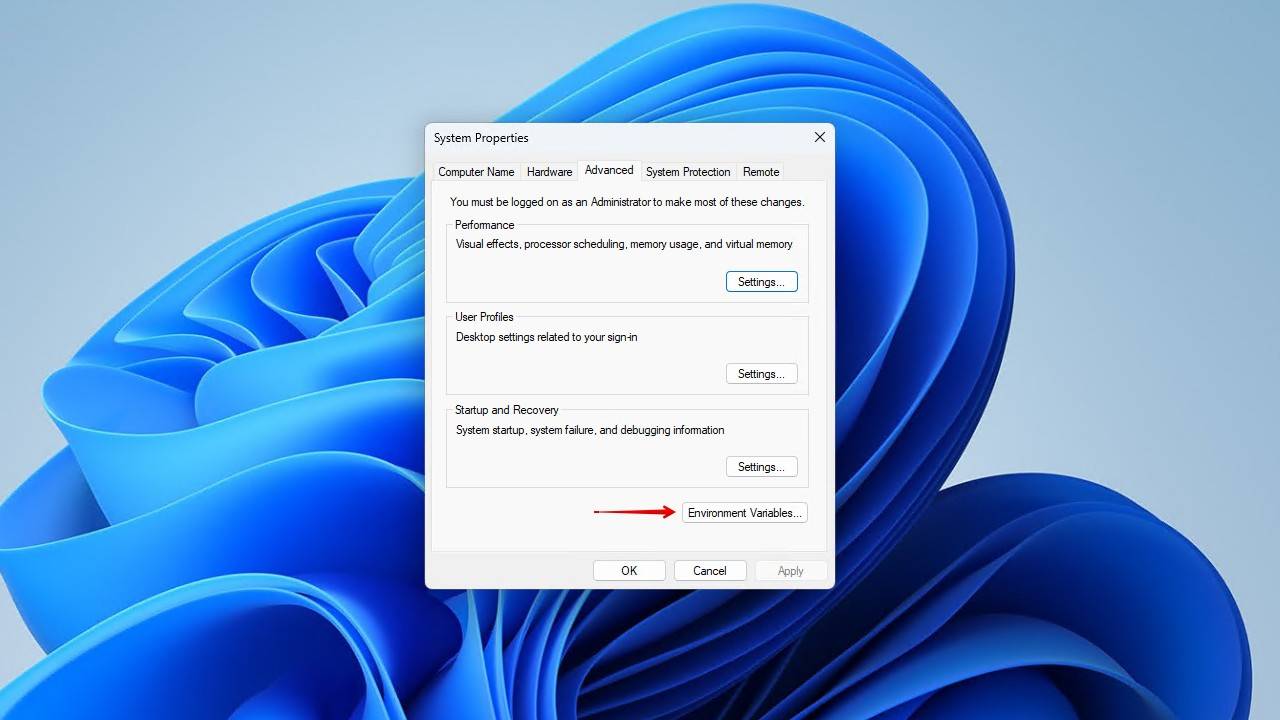
- In the “System variables” section, find and select Path, then click Edit.
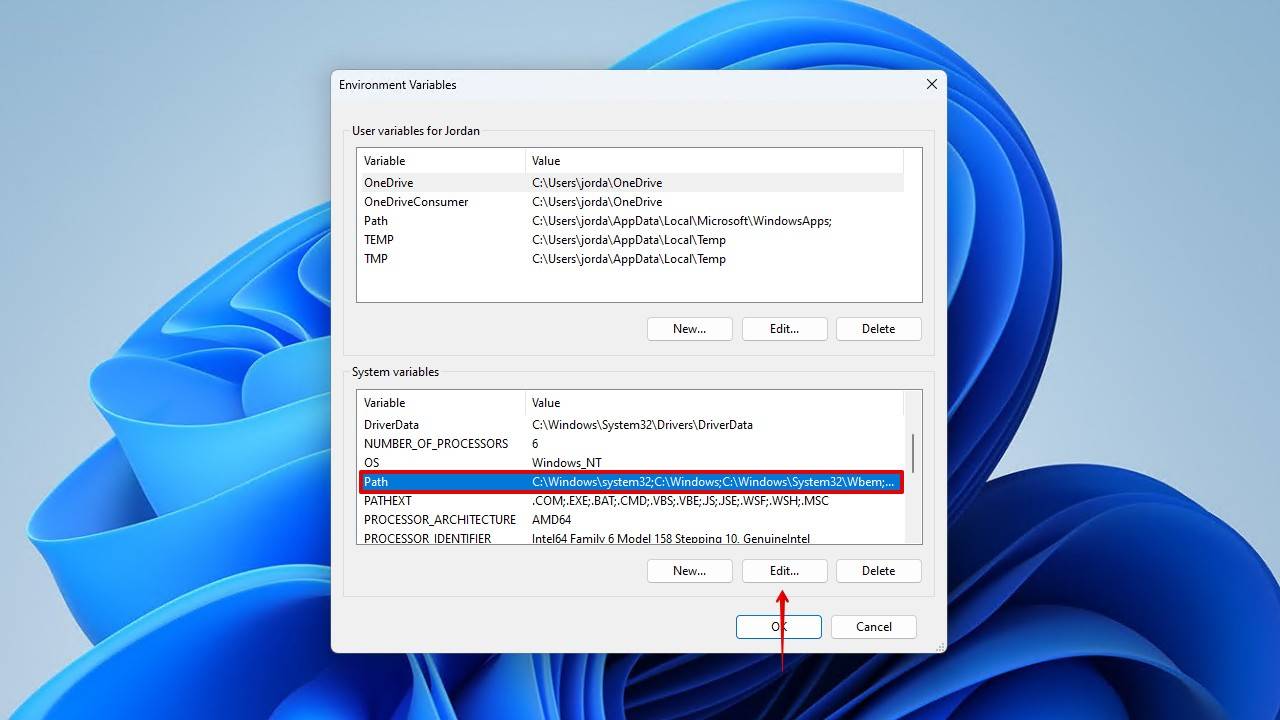
- Click New and add the path of the FFmpeg bin folder. For example, if you extracted it to the C: drive, it will be C:\ffmpeg\bin. Once added, close all the open windows by clicking OK.
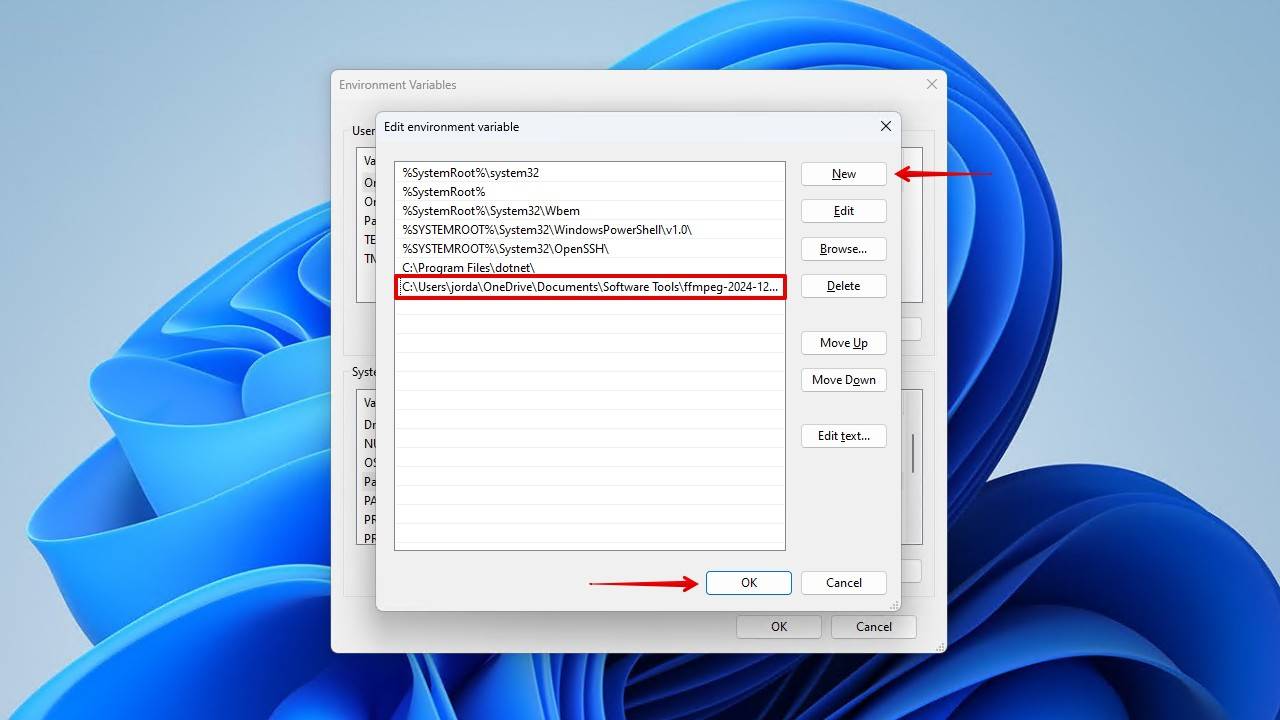
- Right-click Start and click Terminal (Admin).
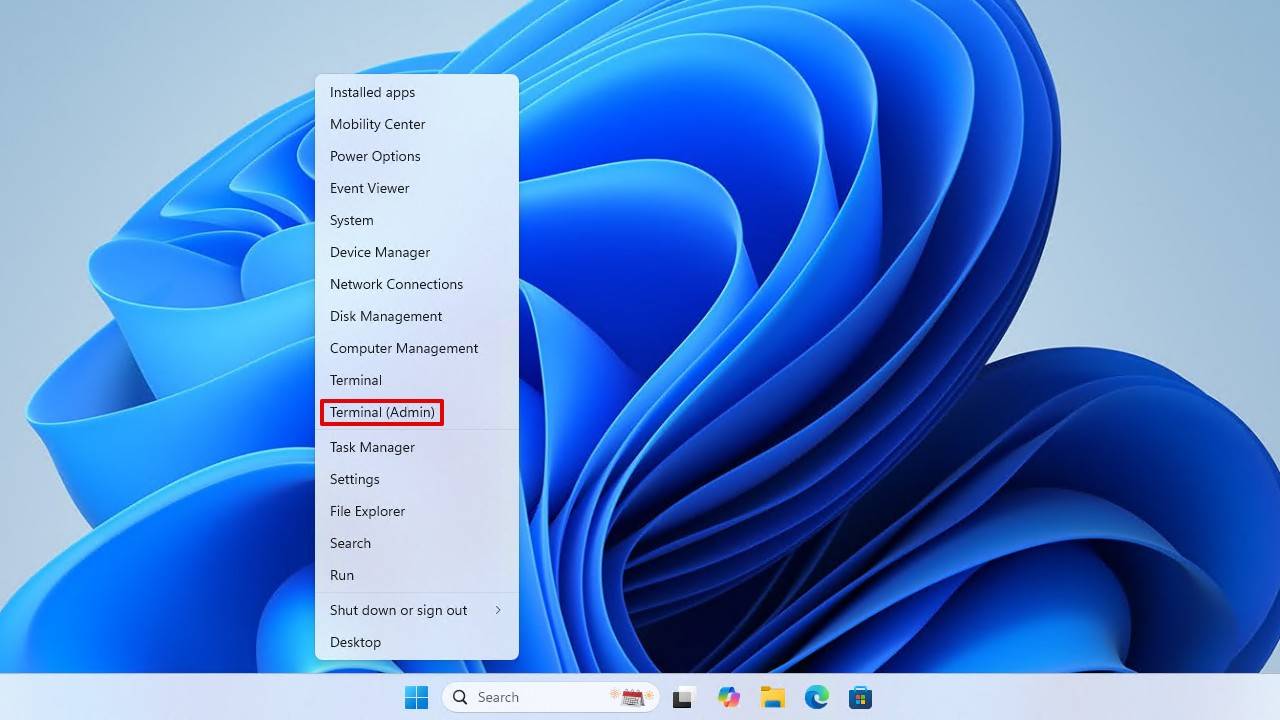
- Type cd followed by the folder path of your corrupted video, surrounded by quotation marks. E.g. cd “C:\Users\jorda\OneDrive\Documents\Corrupted Video Repair”.
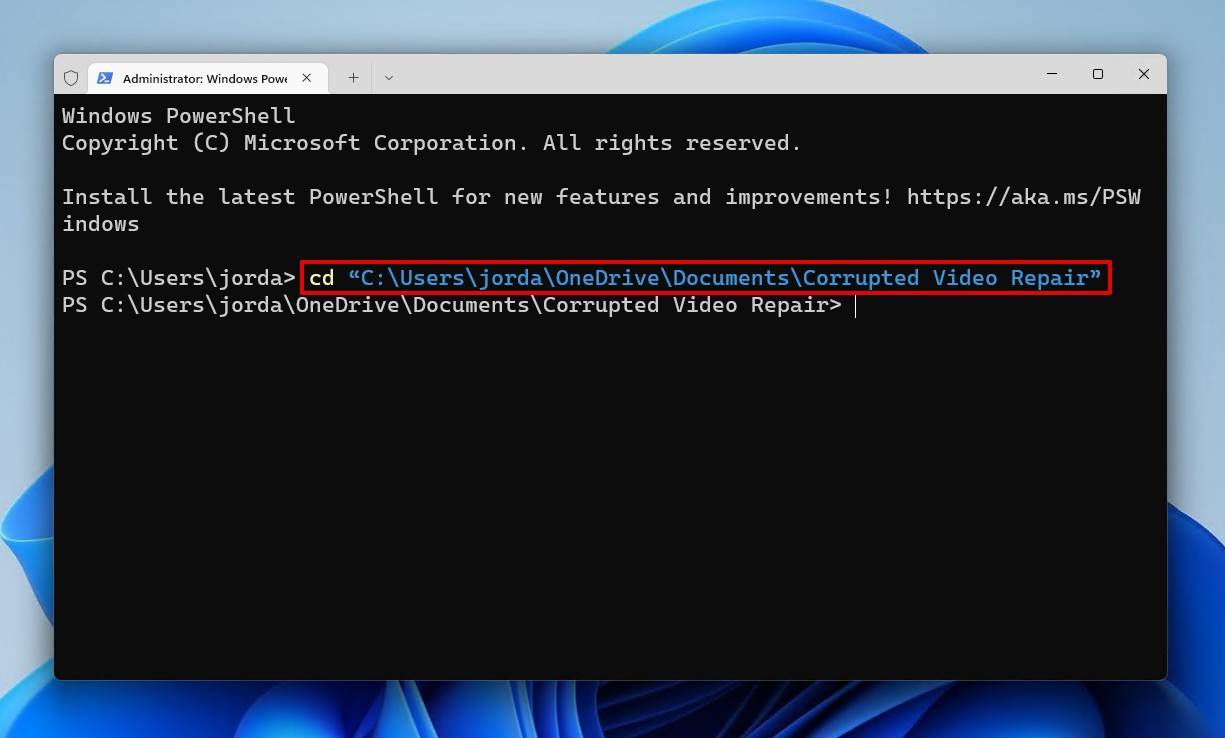
- Type ffmpeg -i corrupt-file.mp4 -c copy video_fixed.mp4, replacing “corrupt-file.mp4” with your corrupted video filename, and “video_fixed.mp4” with the desired filename for the fixed video. Press Enter.
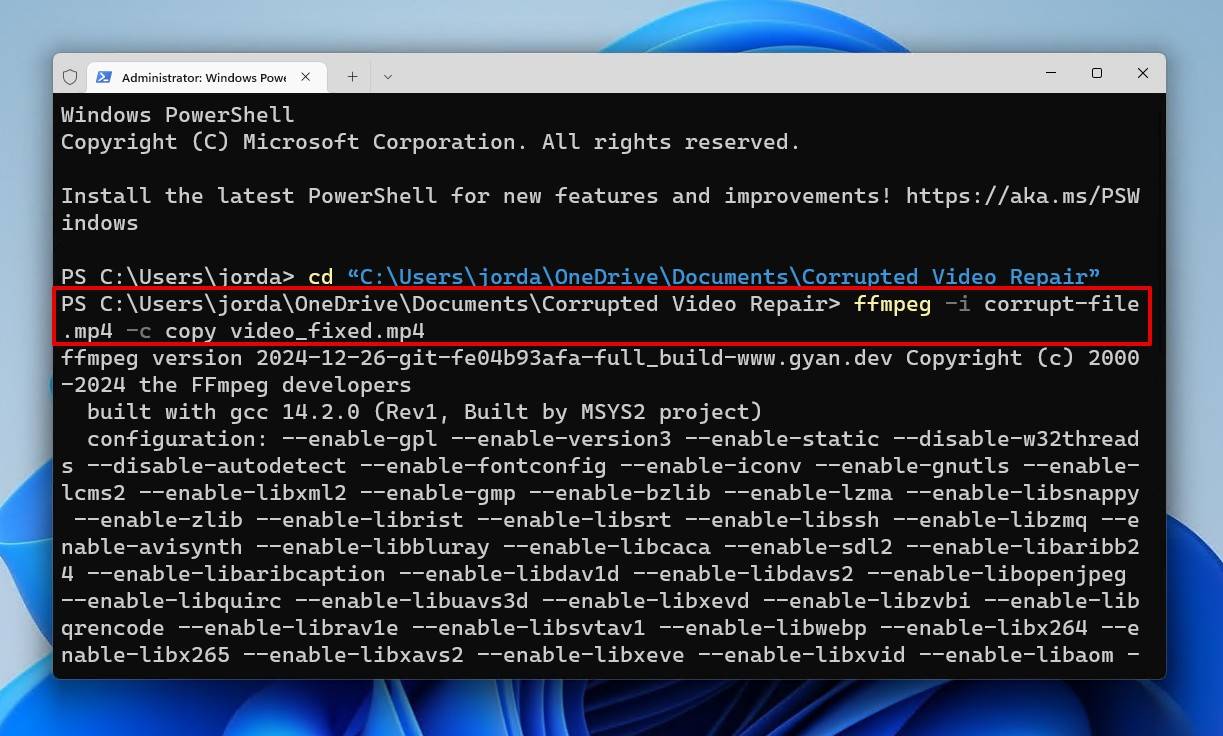
Having SD Card Problems? Unable to Find Your GoPro Videos?
The problem you face may go beyond just file corruption. If the SD card itself has become corrupted, the files may not be visible on your computer. Or, you may encounter an unusual issue like the videos appearing on the GoPro but not on your computer. In either case, you will need to recover the corrupted GoPro videos first before you can repair them.
Data recovery is nothing new, and there are seemingly endless options to help you recover files from a corrupted SD card. But the problem with an abundance of options is that it can be hard to find what you need. For recovering corrupted videos from a GoPro, or recovering videos from a GoPro SD card that has become corrupted, we recommend using Disk Drill. It’s a professional data recovery tool that’s ideal in this situation because it excels in recovering data from FAT32 and exFAT file systems and recognizes a large number of file signatures in case the file system records are unusable.
If your GoPro SD card is showing signs of corruption, it’s a good idea to create a byte-to-byte copy of the SD card first and then scan the copy instead, as seen in this video. This reduces the risk of the SD card failing due to the added stress of the scan.
Follow these steps to recover corrupted GoPro video files using Disk Drill:
- Download and install Disk Drill.
- Select the GoPro SD card and click Search for lost data.
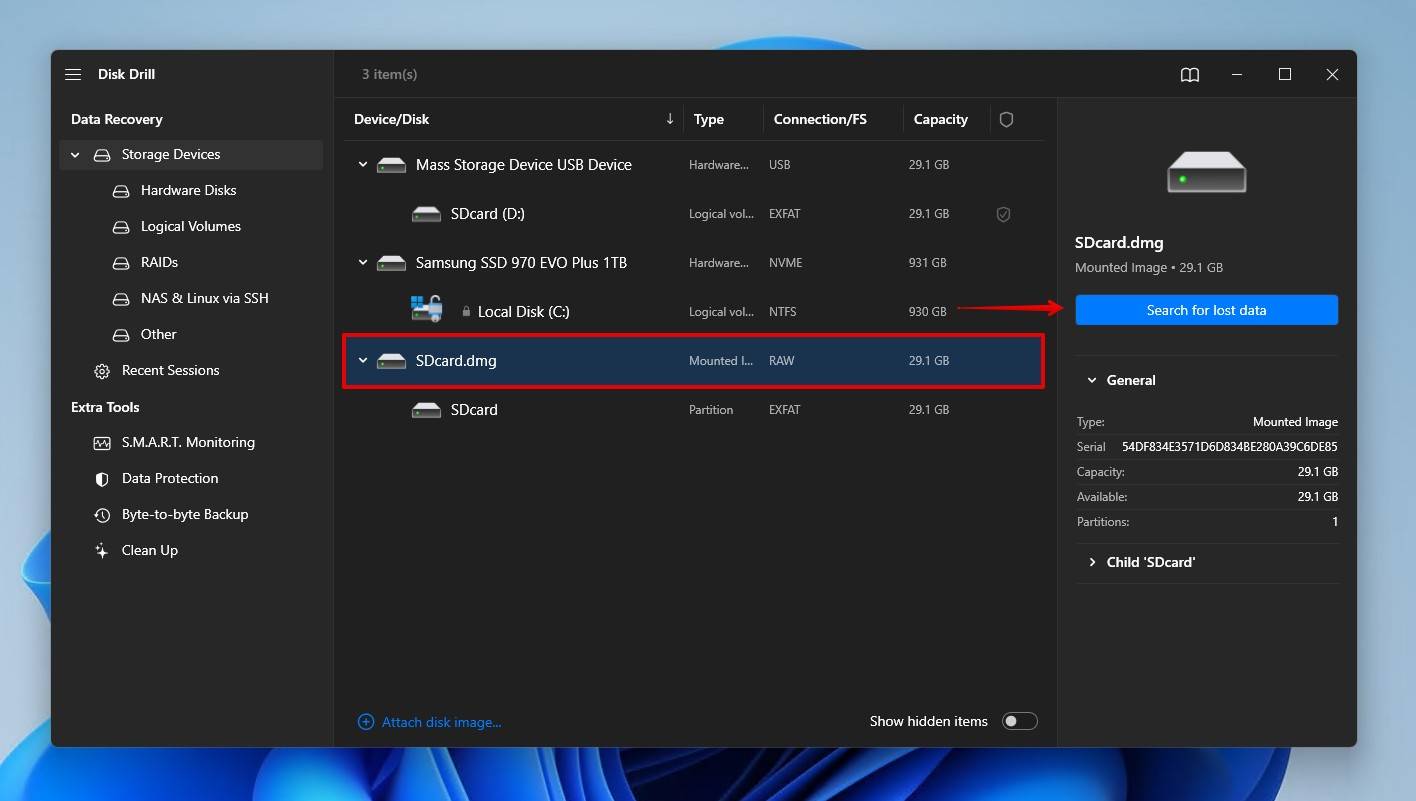
- Click Review found items once the scan is complete. Alternatively, you can click Recover all to recover everything that was found or click on one of the colored file format icons to filter the results.
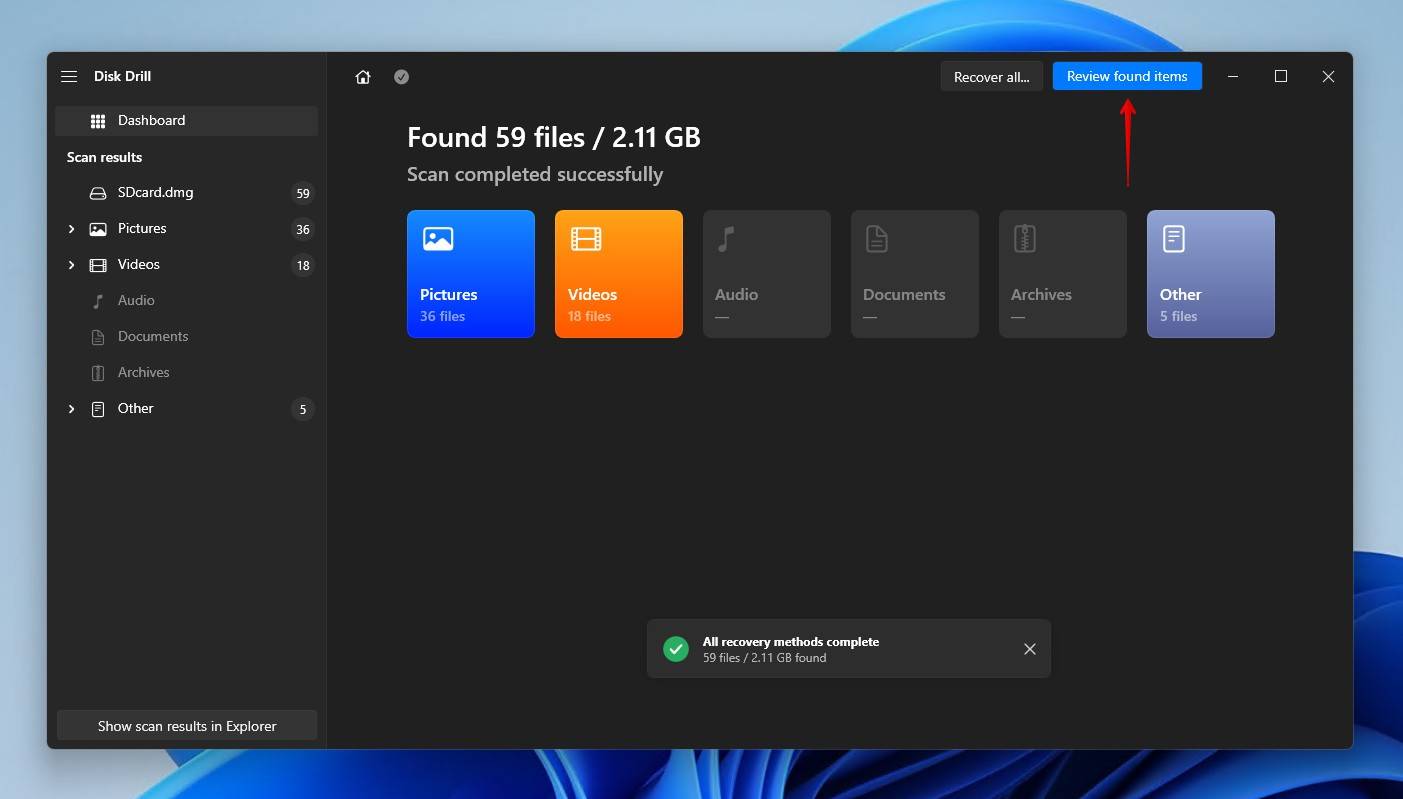
- Select the GoPro files you wish to recover. The Recovery chances column provides an indication of what data is viable for recovery, and previewing the file reinforces this. When you’re ready, click Recover.
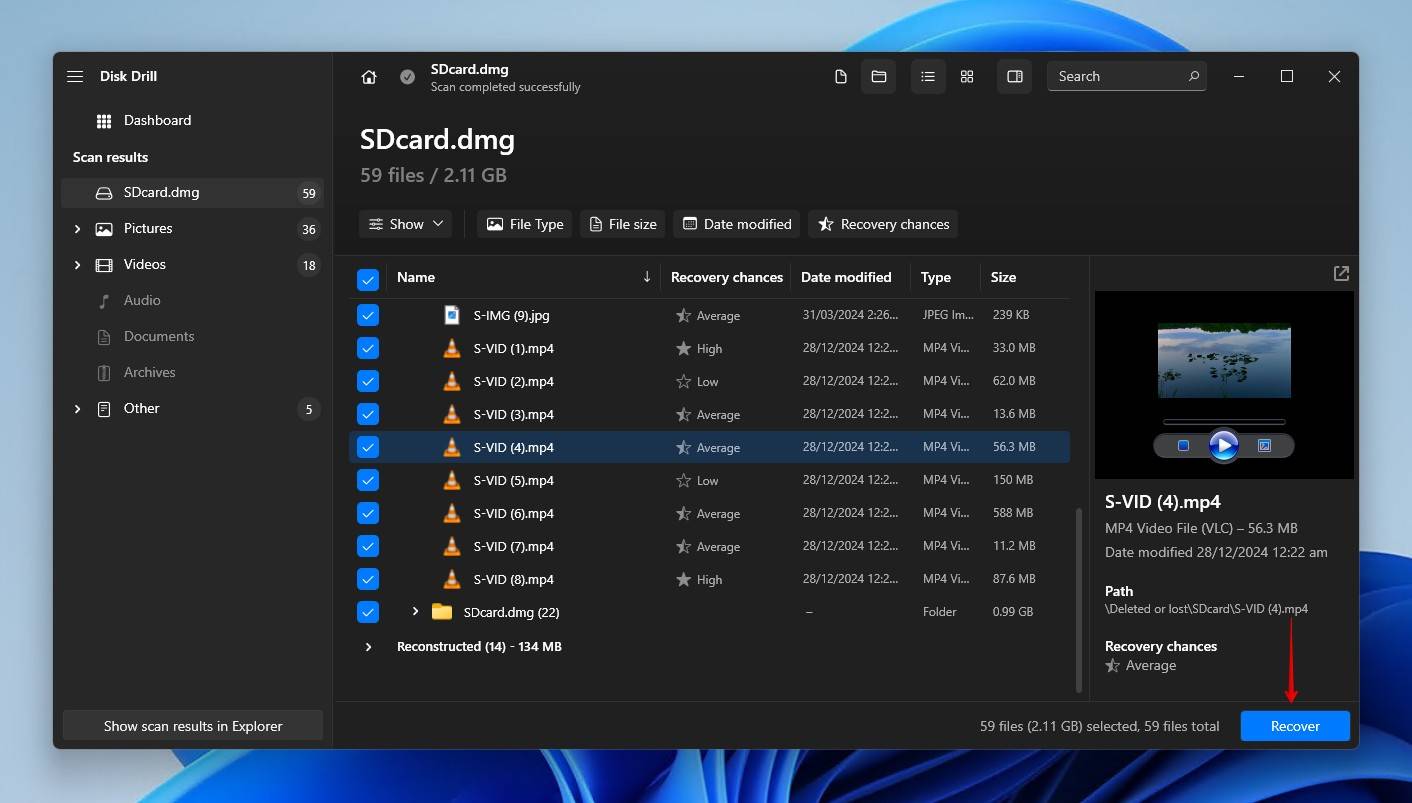
- Choose an output location. Make sure you choose an output location on another separate physical device so as to avoid corrupting the data you’re recovering. When ready, click Next to complete recovery.
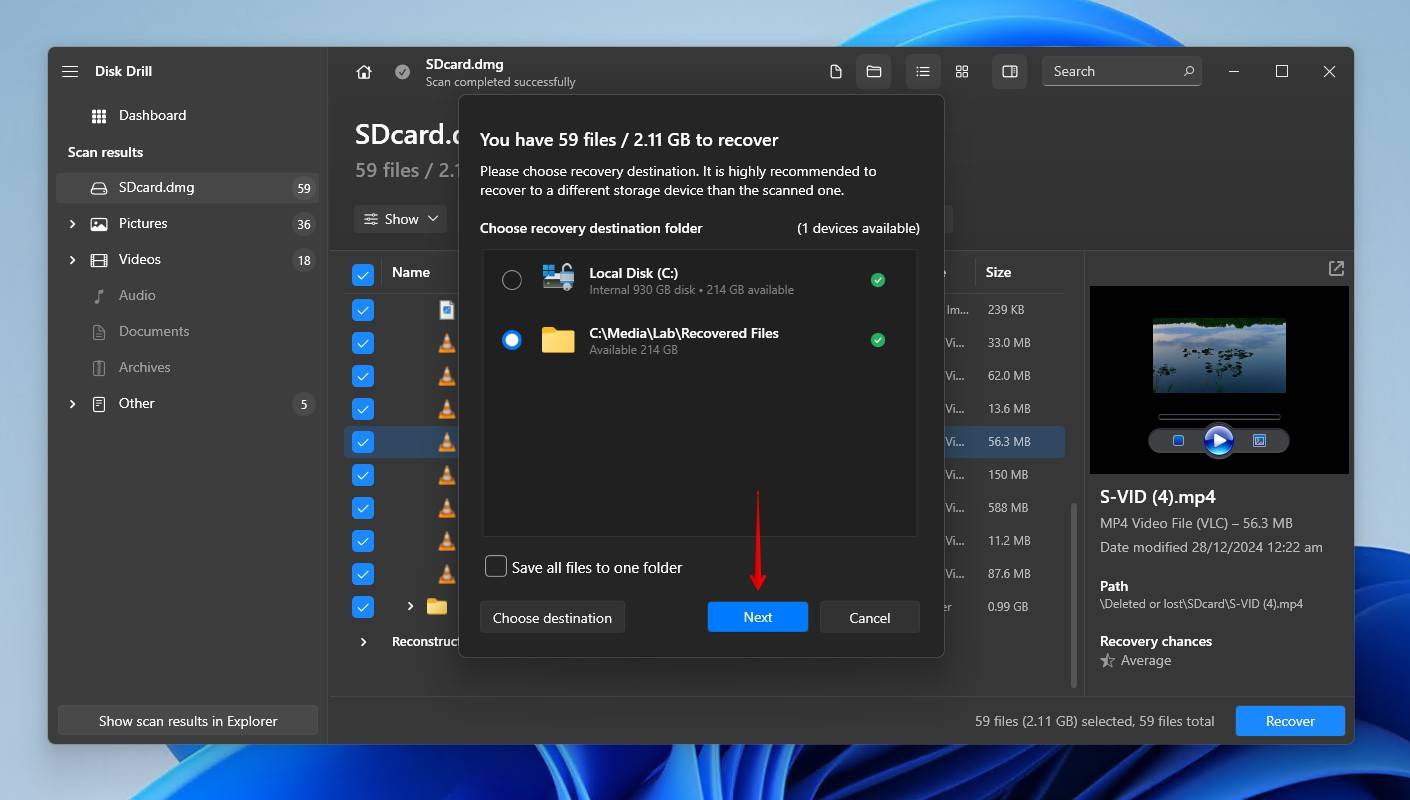
Should you need to recover more than 500 MB and either can’t or don’t want to go for the Disk Drill PRO license right now, you can find some free alternatives in our list of the best SD card recovery software.
Once you recover your file, if it is corrupted, you can then try fixing it with the free online repair tool we mentioned earlier. Alternatively, if still want to use the built-in GoPro repair function, you can try this workaround by RGMGFitness on YouTube.
Final Words
The need to repair corrupted GoPro videos is frustrating but necessary if you want to salvage the footage. If you’d rather get straight to the point of what your options are, you should first try to use the GoPro’s built-in repair function. Failing that, you can use tools like Clever Online Video Repair, VLC, and FFmpeg; depending on the type of corruption you’re dealing with.
Once your GoPro videos are repaired, consider thinking ahead about what you can do to prevent this from happening again. While corruption is oftentimes unpredictable, you can protect your data by regularly backing it up every chance you get and using a GoPro-recommended SD card to ensure the best performance. If you need further help, reach out to us on our forum or other communities like r/DataRecoveryHelp. Just be sure to be as detailed as possible to ensure you get the best response possible.
FAQ
Why did my GoPro video get corrupted?
It’s not always possible to find the exact cause of your GoPro video’s corruption, but there are several common issues that can result in corruption. This includes sudden power loss while videos are being recorded or transferred, improper removal of the SD card, and physical damage to the device.
Is there a free way to repair corrupted GoPro videos?
Definitely. If you want to fix corrupted GoPro files that are truncated, Clever Online Video Repair is a great option because it’s all online and only requires an account. If you prefer an offline solution, FFmpeg is a very popular open-source tool that can address even severe cases of file corruption.
How can I reduce the file size of my GoPro video after FFmpeg repairs?
What is the best GoPro MP4 video repair tool?
This can be a difficult question to answer solely because each type of corruption is different. In instances where your file is missing a moov atom, using Clever Online Video Repair is one of the best options because it’s quick and free. FFmpeg, on the other hand, is great for fixing metadata issues and rebuilding damaged containers.
What if software can’t repair my corrupted GoPro videos?
There are indeed times where video corruption can be so bad that no software tool will work. In these cases, you’ll need to rely on a professional repair service. Treasured by Aero Quartet is a widely-recommended video repair service that involves experts manually repairing your corrupted GoPro footage. One Reddit user has used it to repair GoPro clips.
This article was written by Jordan Jamieson-Mane, a Staff Writer at Handy Recovery Advisor. It was also verified for technical accuracy by Andrey Vasilyev, our editorial advisor.
Curious about our content creation process? Take a look at our Editor Guidelines.