If your PC refuses to play an MOV video file, it’s usually because the file is corrupt, or it’s incompatible. Incompatibility is simple enough to deal with—just download the right codecs, or use a capable media player like VLC.
Corruption occurs due to storage-related errors, incomplete data transfers, or problems with the video recording device. However, corruption can be trickier to fix. There are multiple ways to repair MOV files—I go through all of them in the sections below.
How Did I Test the Fixes?
Most articles dealing with MOV file repair don’t emulate the problem to verify the fixes they recommend. This can often lead to unexpected hiccups for readers because the writer failed to consider specific nuances of the fix. For example, many online video repair sites won’t work if the MOV file’s file signature is unrecognizable. To avoid this and other similar issues, I verified each fix listed in this article.
How did I do this?
Well, I downloaded a sample MOV file and created two copies of it. I then used a hex editor—Hex Fiend—to slightly corrupt one MOV file by deleting a bit of its binary data and overwriting some parts with random information. I modified the second MOV file’s binary data more extensively, severely corrupting it in the process.
Furthermore, I downloaded a healthy MOV file for repair tools to use as a reference.
How to Fix a Corrupt MOV File
It’s good practice to confirm that the MOV file is indeed corrupt, before spending time fixing it. This is especially important if the file was recorded on an old camera, since many default media players may not support it.
Here are a few simple checks to confirm that your MOV file is indeed corrupt:
- Try opening the file in different media players, apart from the usual ones like Windows Media Player, and QuickTime Player. A good choice would be VLC Media Player, known for its superior compatibility with numerous video formats.
- Check if you can play other MOV videos from the recording device all the way through.
- Check the MOV file’s properties on your PC, and compare it to the file details on the source device, like your camcorder. If they substantially differ in size, or you notice other discrepancies between them, the file is likely corrupt.
Once you’re sure the MOV file is corrupt, fix it using one of the methods below:
Method 1: Use an Online Video Repair Service
A video repair service is undoubtedly the most convenient way to repair a corrupt MOV file. There are several such services available on the web, but not all of them work. In my experience, Clever Online Video Repair Service, and Restore.Media are the best ones.
While the Clever Online Video Repair Service is free, Restore.Media lets you preview the video, but actual recovery is paid. For this very reason, I suggest using the Clever Online Video Repair Service first:
- Open the Clever Online Video Repair Service website.
- Click on Choose file, browse to the corrupt MOV file, and double-click it.
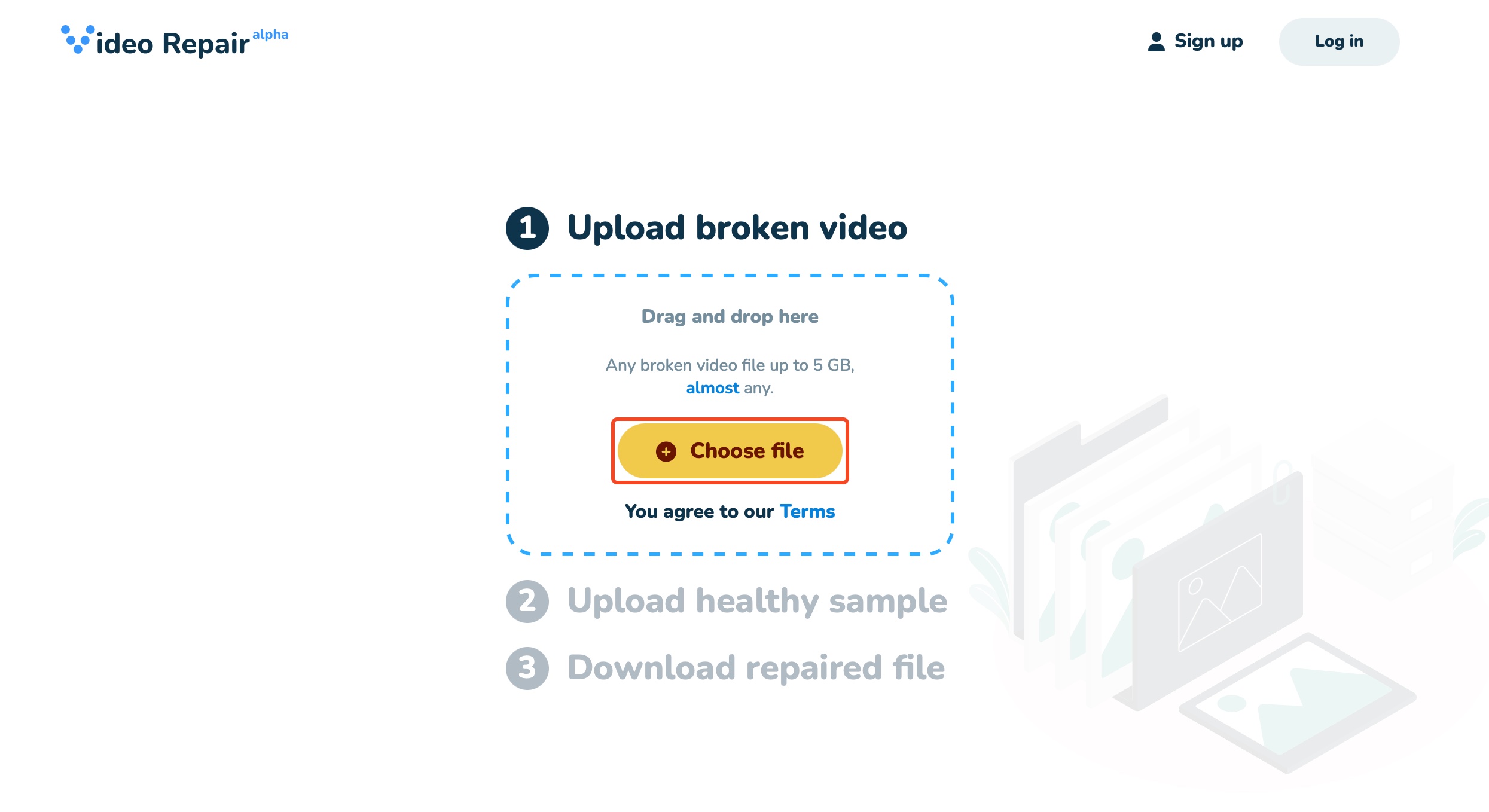
- The website will then prompt you to upload a healthy MOV file. Again, click Choose file, select a healthy MOV file recorded on the same device, and double-click it.
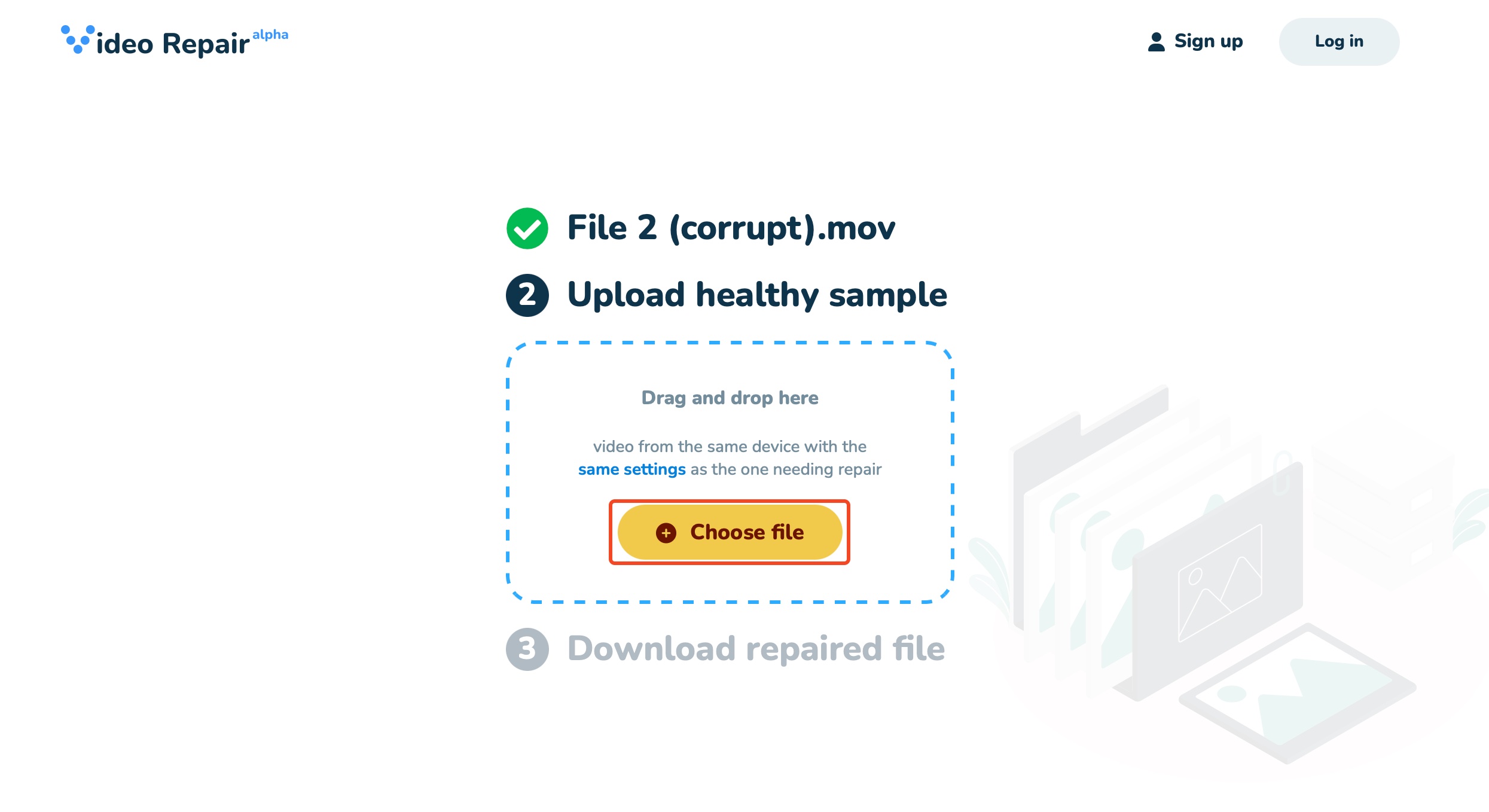
- The website will repair the corrupt MOV file using the healthy sample. Click Download to download the fixed MOV file.
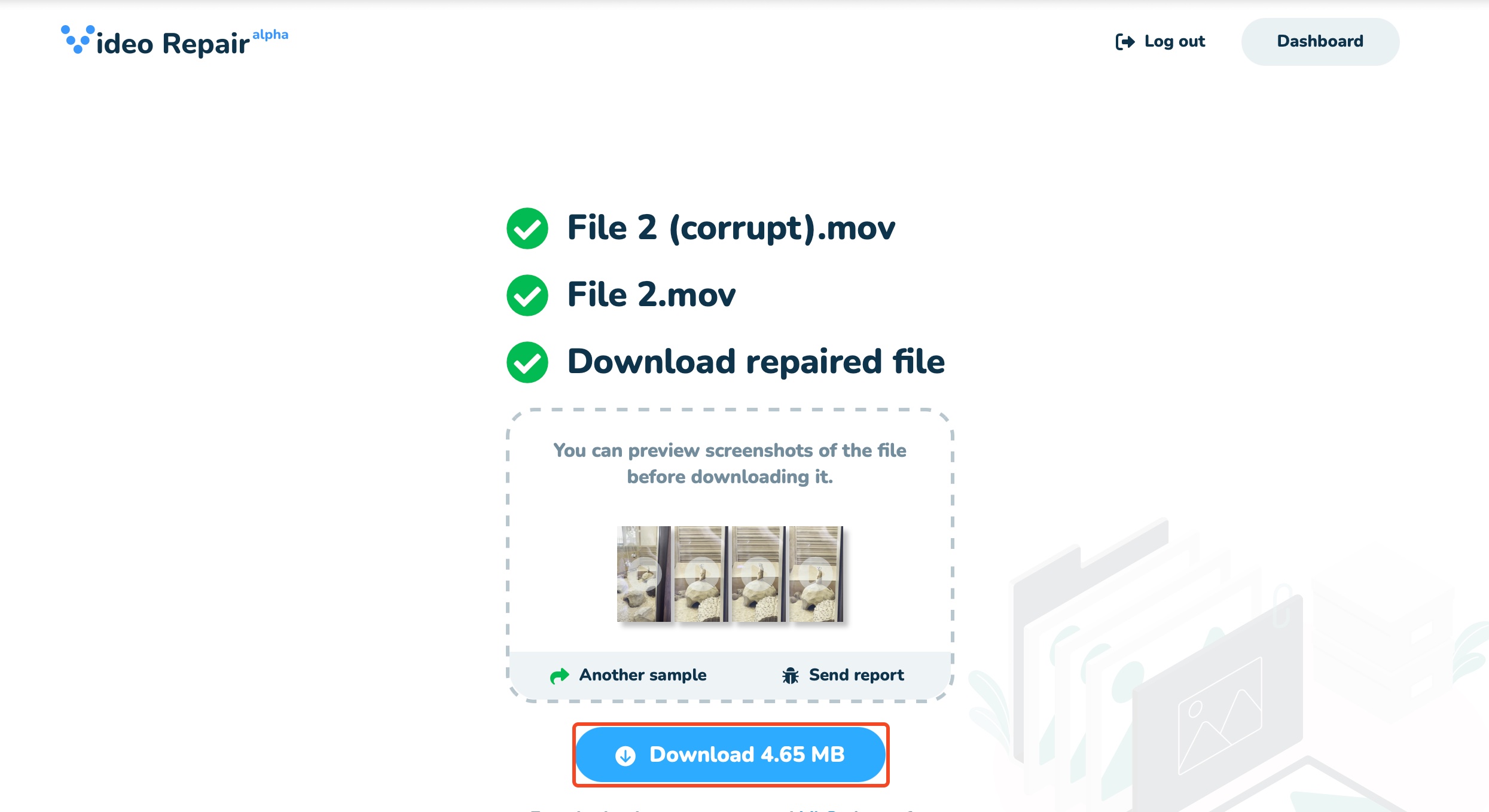
If the steps above don’t work for you, I suggest attempting the other free MOV repair methods listed in the sections that follow. You can always circle back to Restore.Media in case none of the free methods work.
Result: The Clever Online Video Repair Service successfully repaired both MOV files.
Note: If you want to recover a deleted MOV recording, or one that wasn’t saved because its recording was interrupted—I suggest using a good data recovery program like Disk Drill. This only applies if you’re using a recorder that doesn’t save recordings until they’re complete—it won’t work if the recording was corrupted after it was saved.
Method 2: Use VLC Media Player
VLC Media Player isn’t just a capable media player—it can also help you restore an MOV file. You have two options—either convert the MOV file to AVI, and then use the repair AVI files functionality in VLC, or use VLC media player to convert and encode the MOV file to another format.
Let’s take a look at both ways:
Part 1: Convert the MOV to AVI
- On a Windows computer, navigate to the corrupt MOV file and create a copy of it.
- Select the corrupt MOV file’s copy and rename it—change the extension to .AVI.
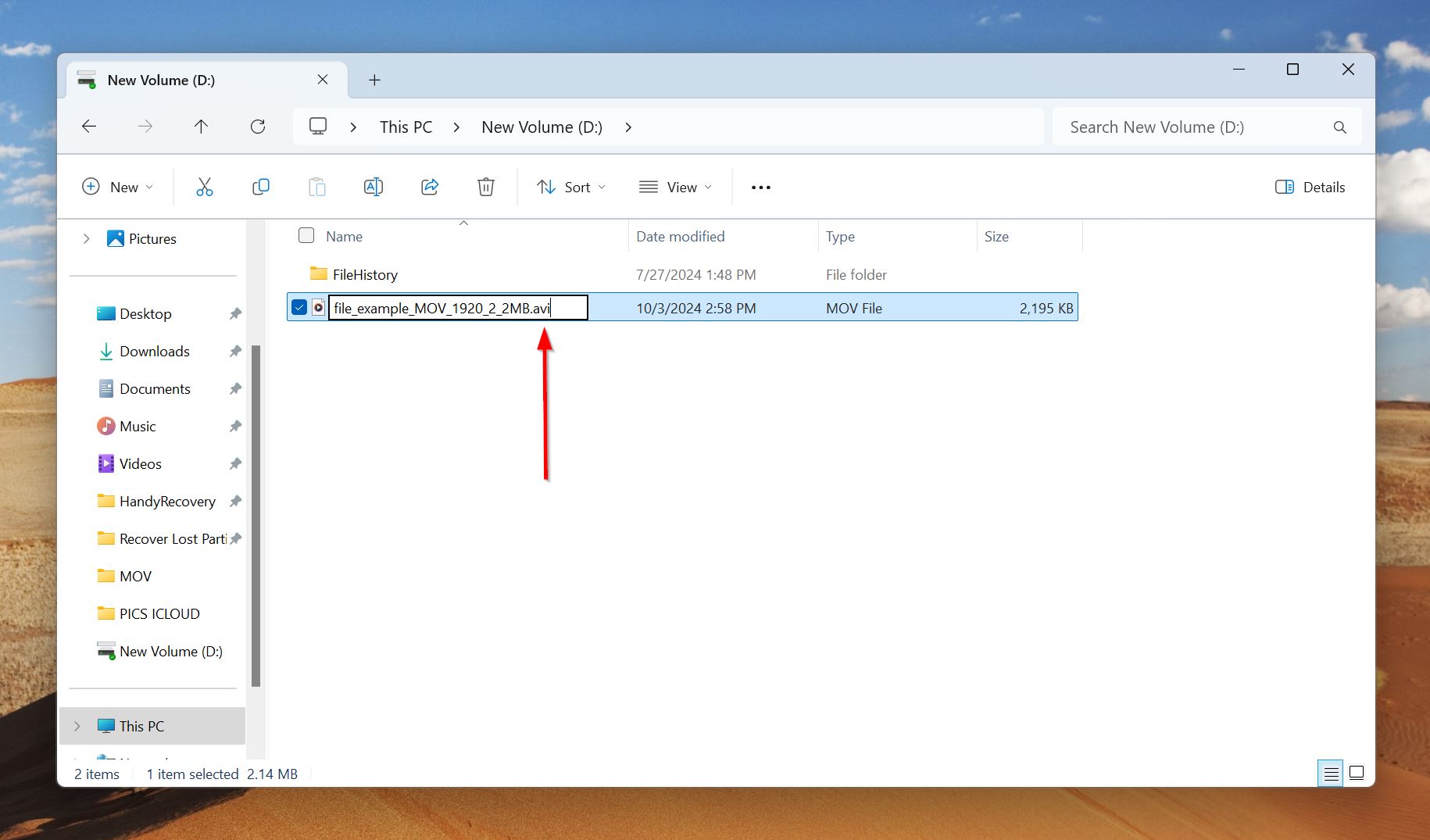
- Now, open VLC Media Player, and click on Tools > Preferences.
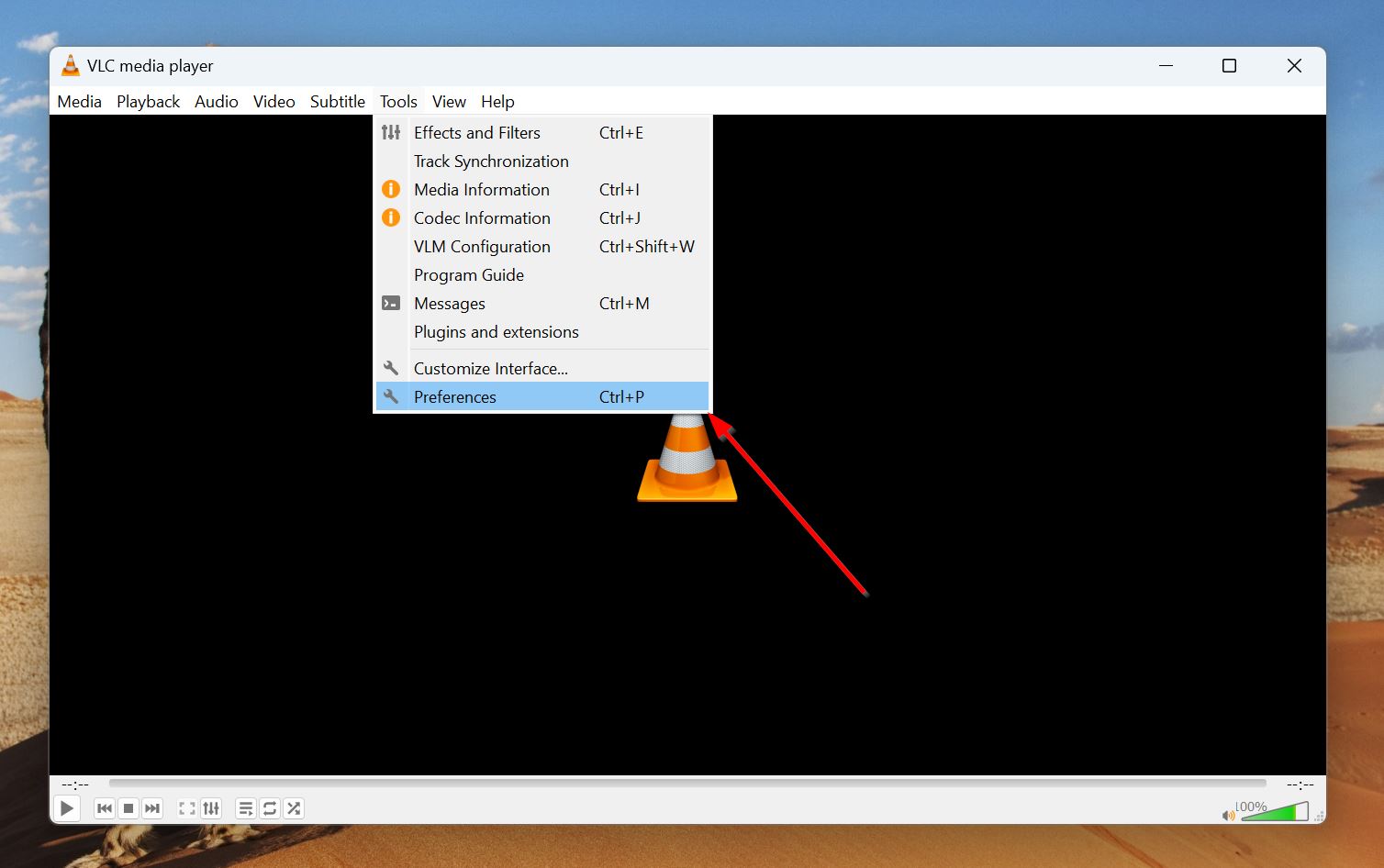
- Click on the Input/Codecs tab.
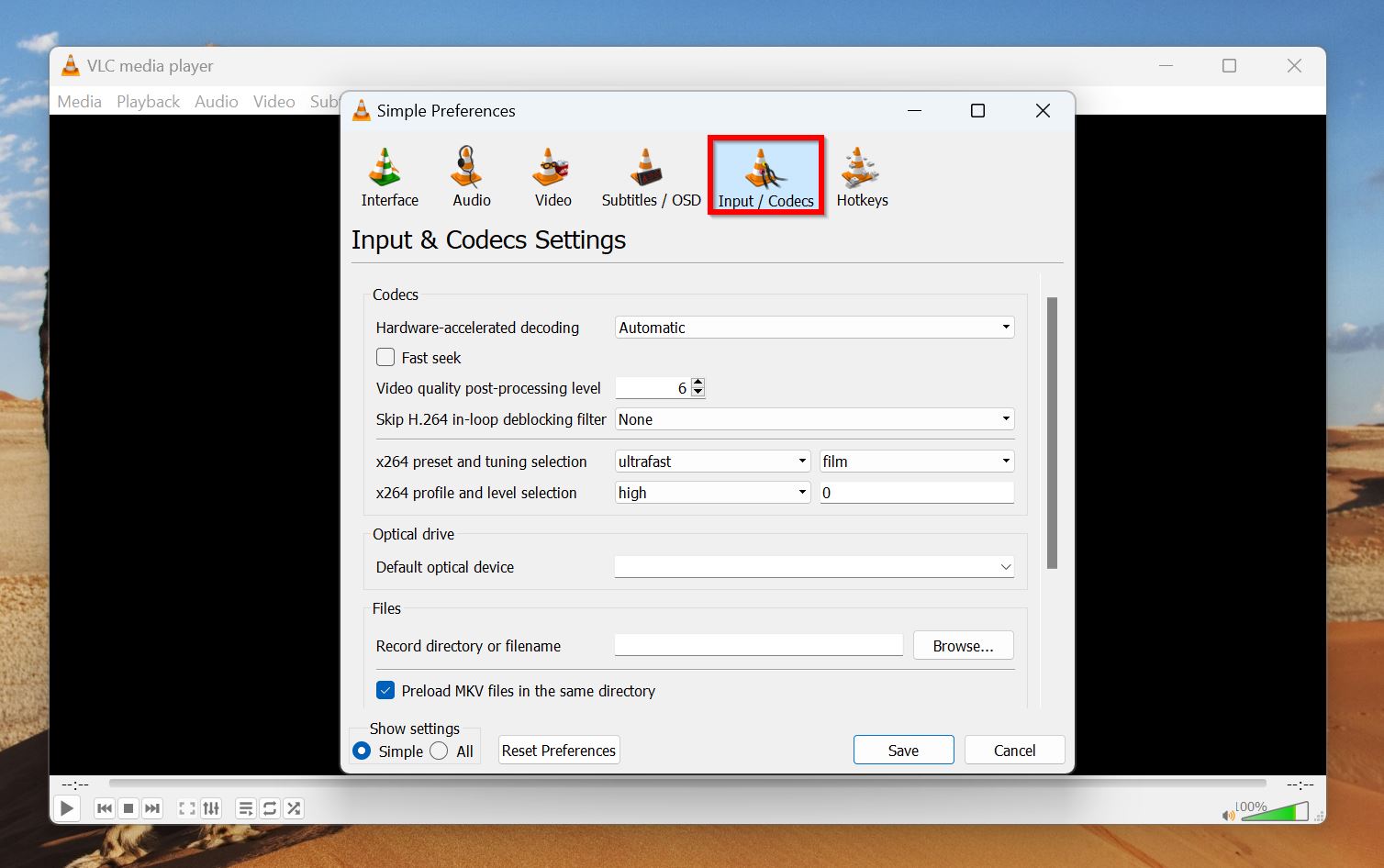
- Click on the drop-down menu next to Damaged or incomplete AVI file, and choose Always fix.
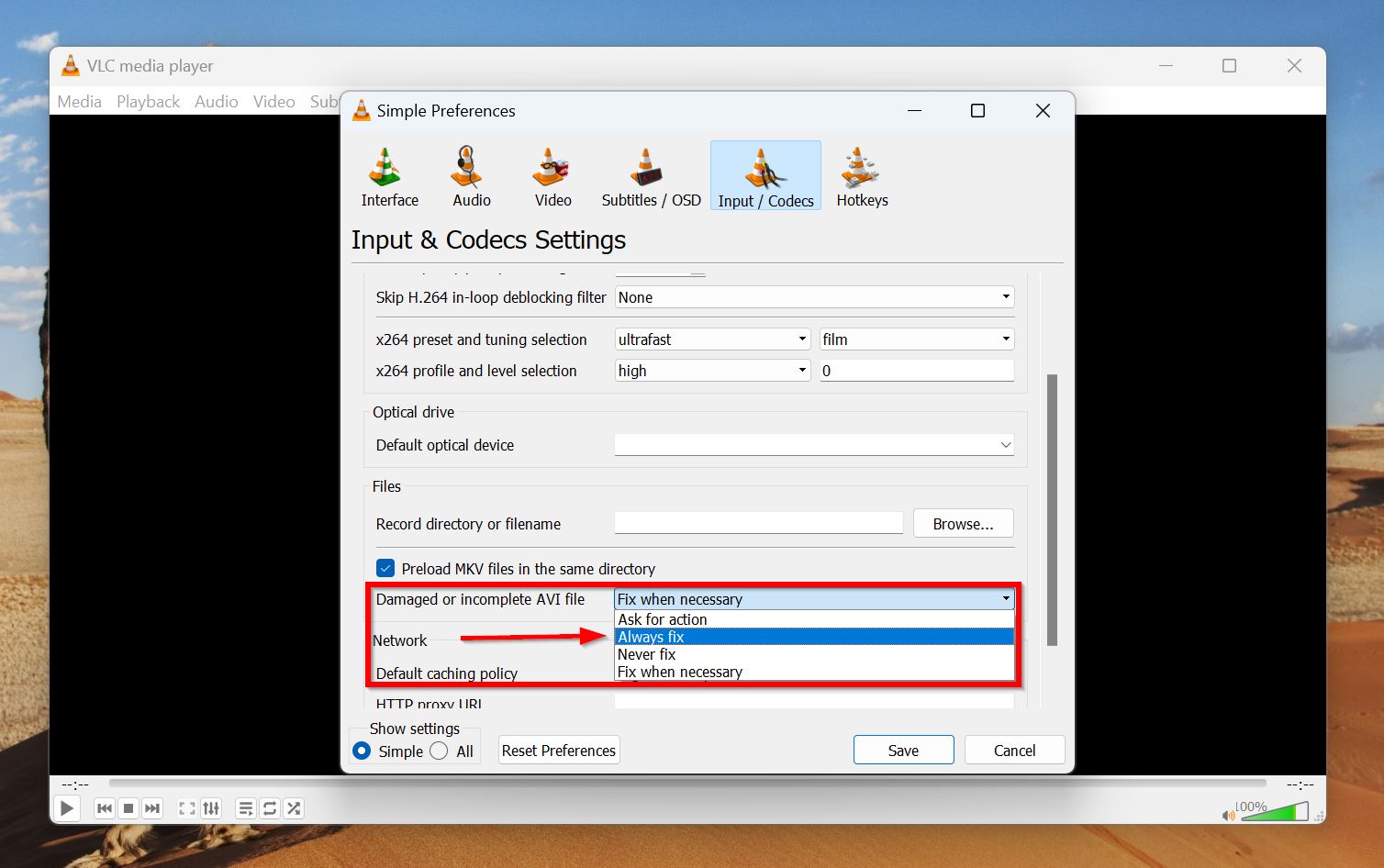
- Click on Save.
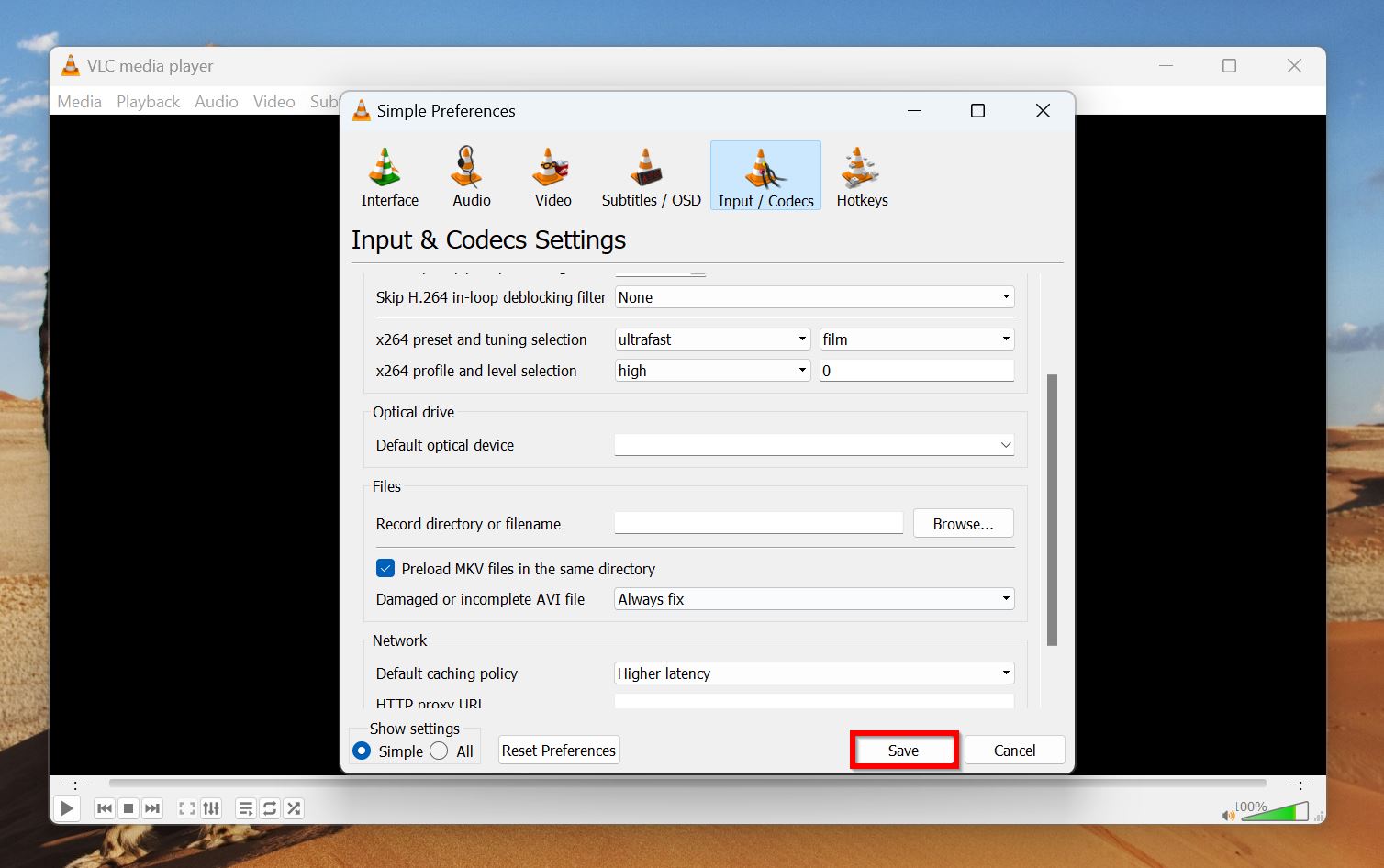
- Open the renamed MOV file using VLC Media Player.
Result: For me, the aforementioned steps did restore the playability of the slightly corrupt file, but the video quality was reduced drastically. A small tradeoff. The severely corrupt MOV file remained unplayable.
Part 2: Convert the MOV File Using VLC Media Player
Converting an MOV file to another format using VLC prompts it to re-encode it, which in turn, may bypass, or repair its corruption. That’s why, if this method works, you may notice some frame skips and stuttering in the new file.
Here’s how to convert a corrupt MOV file using VLC Media Player:
- Open VLC Media Player on Windows.
- Click on Media > Convert / Save.
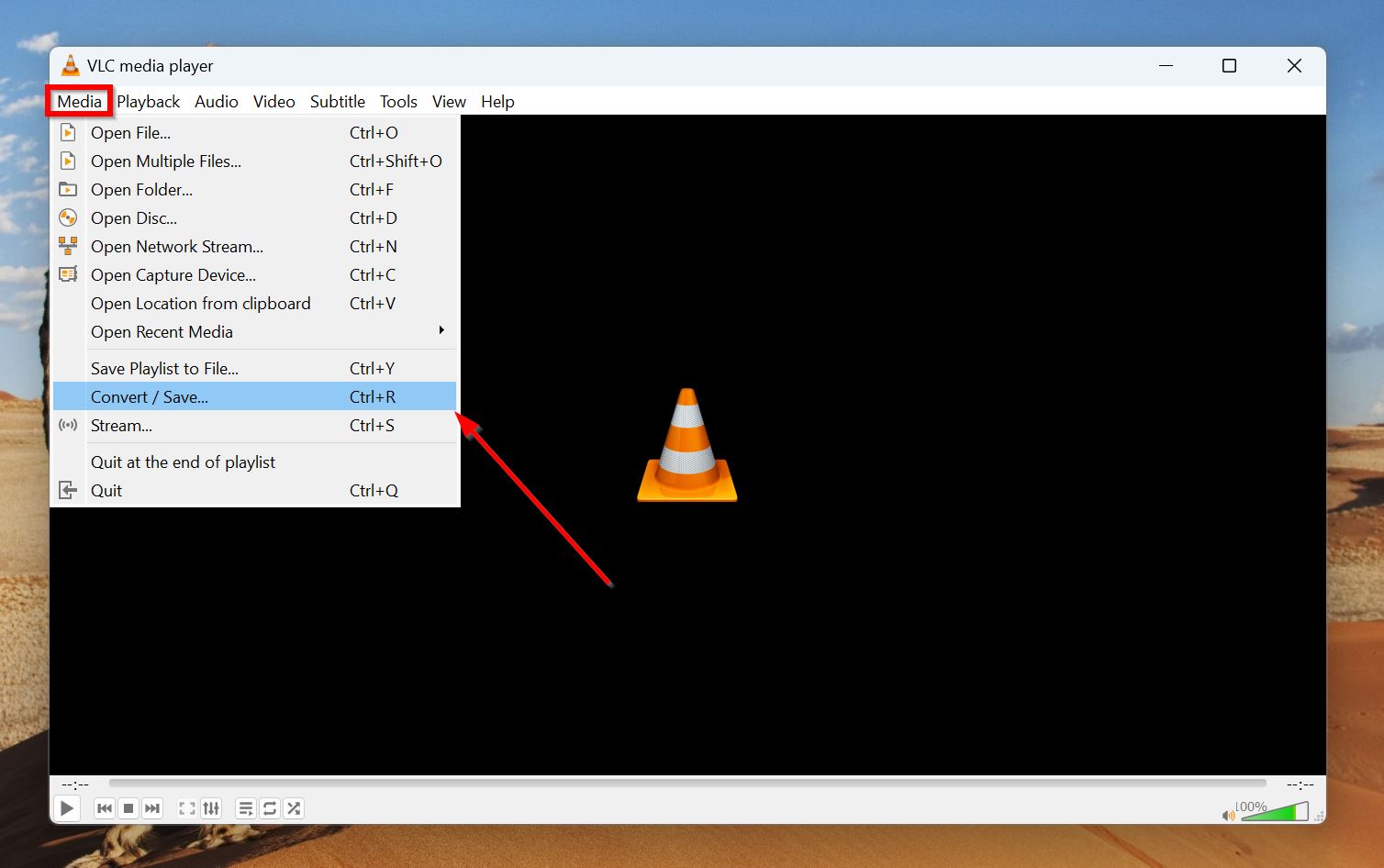
- Click on Add under File Selection. Browse for the corrupt MOV file, select it, and click Open.
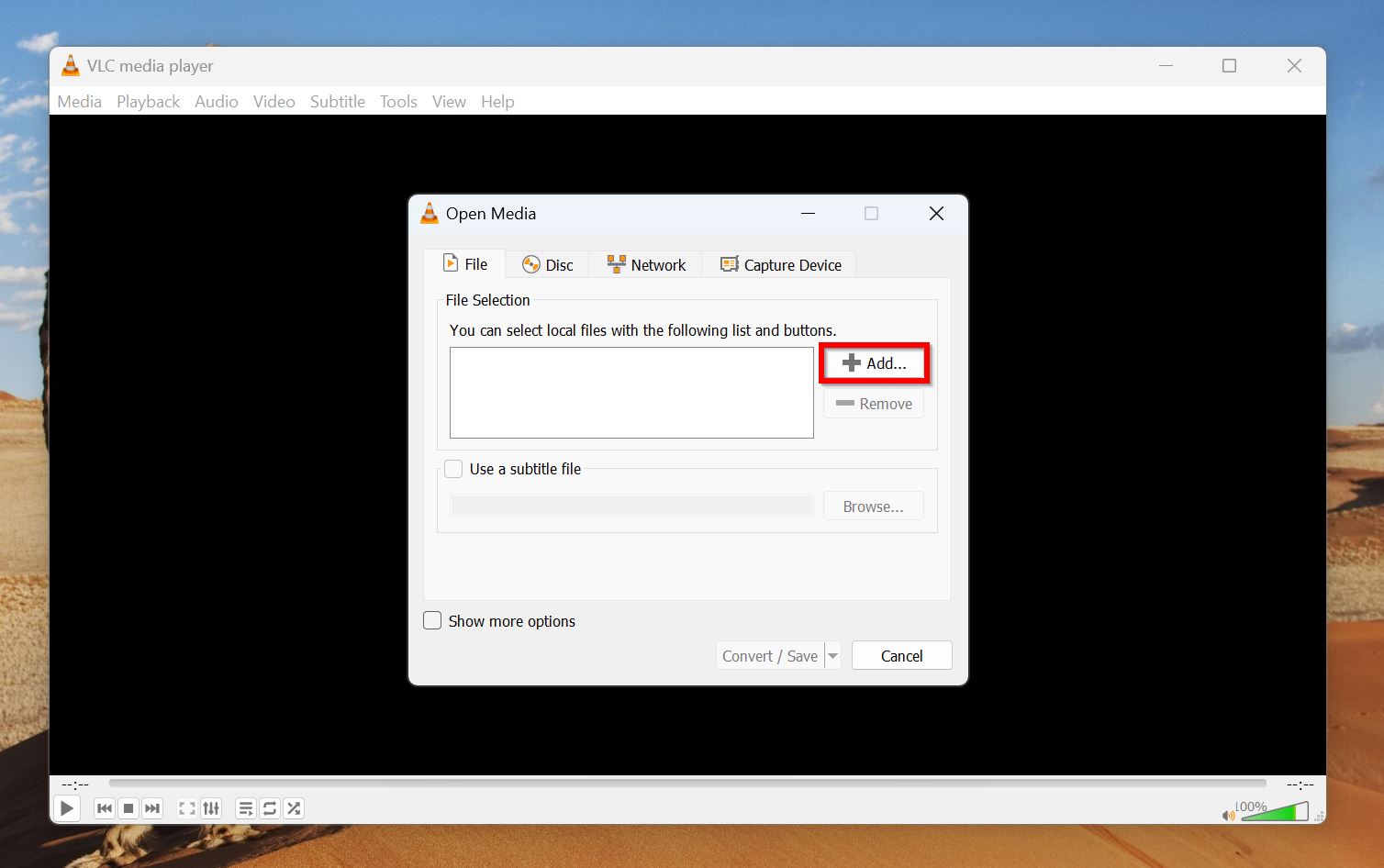
- Click on the Convert / Save button.
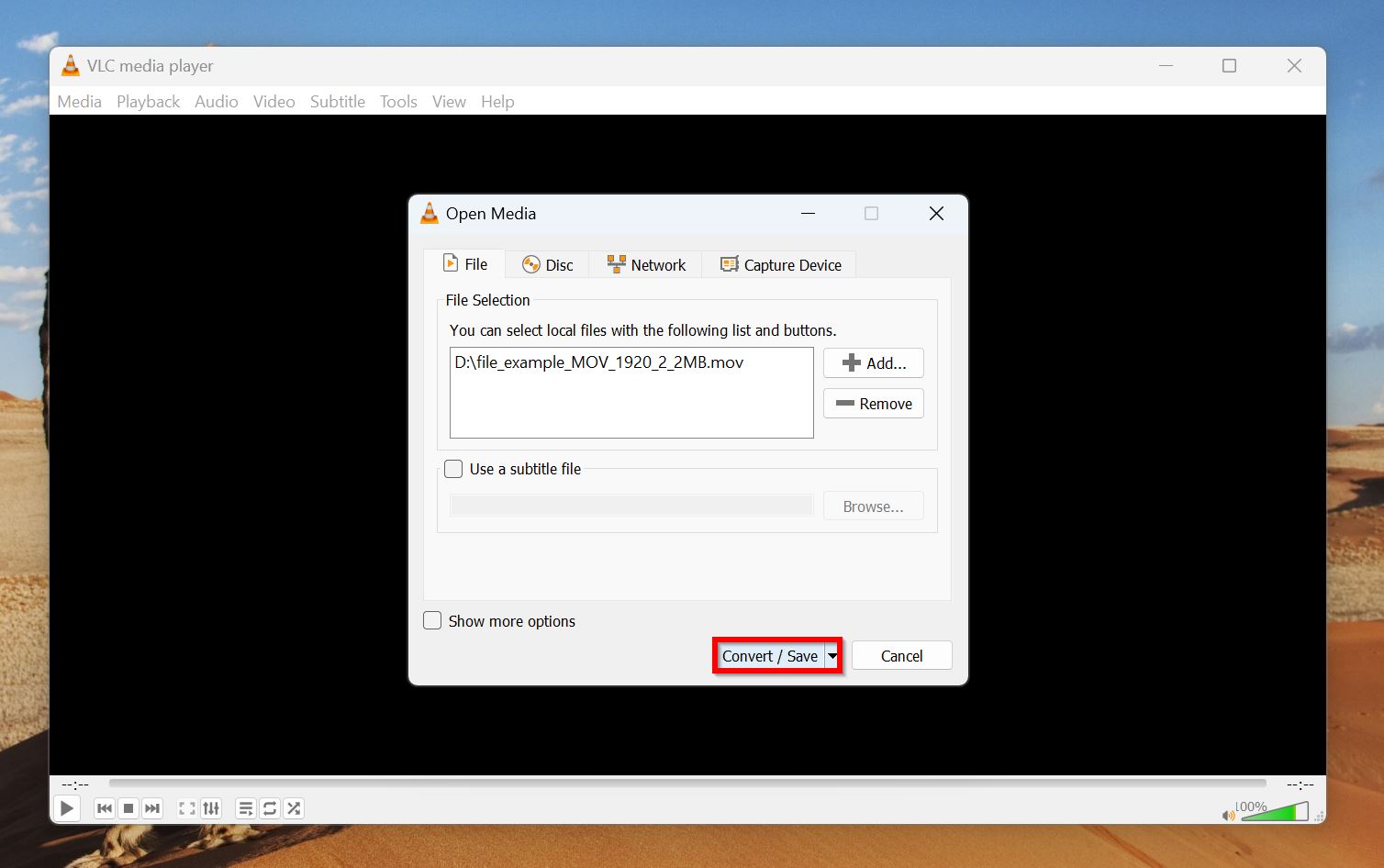
- Under Settings, select a video format from the Profile drop-down menu. I chose MP4.
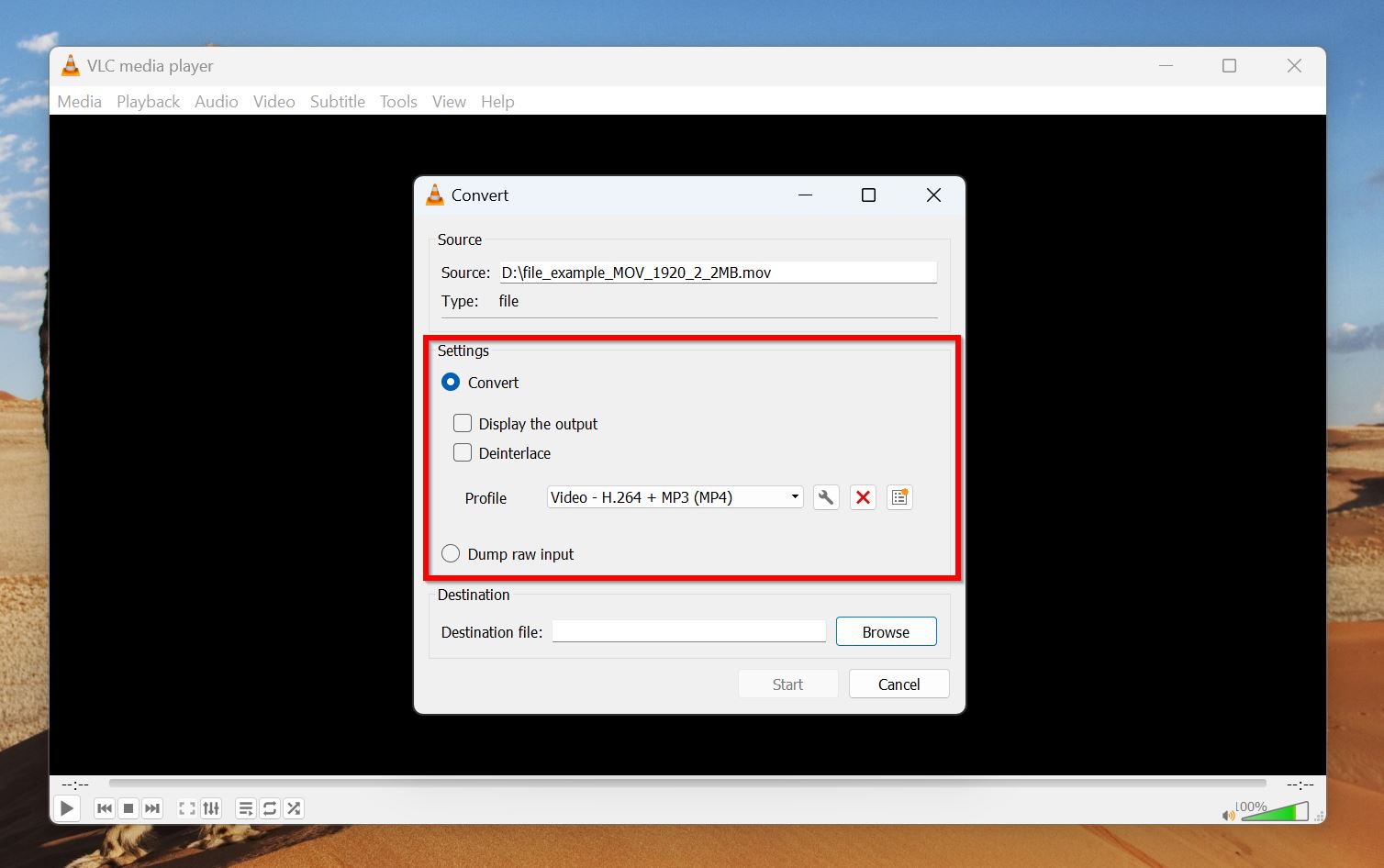
- Click Browse under Destination. Choose where you’d like to save the converted video, give it a name, and click Save.
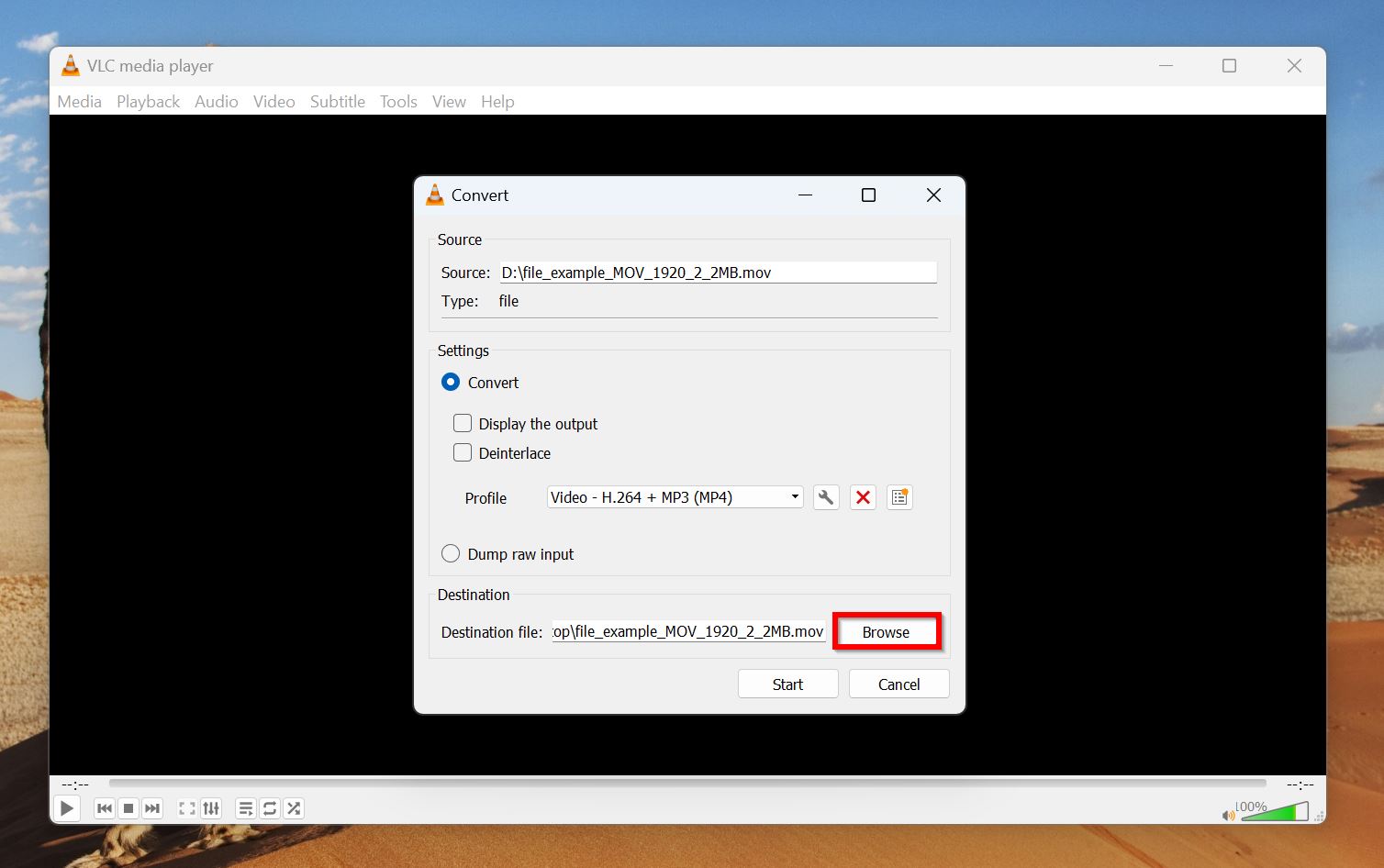
- Click on Start.
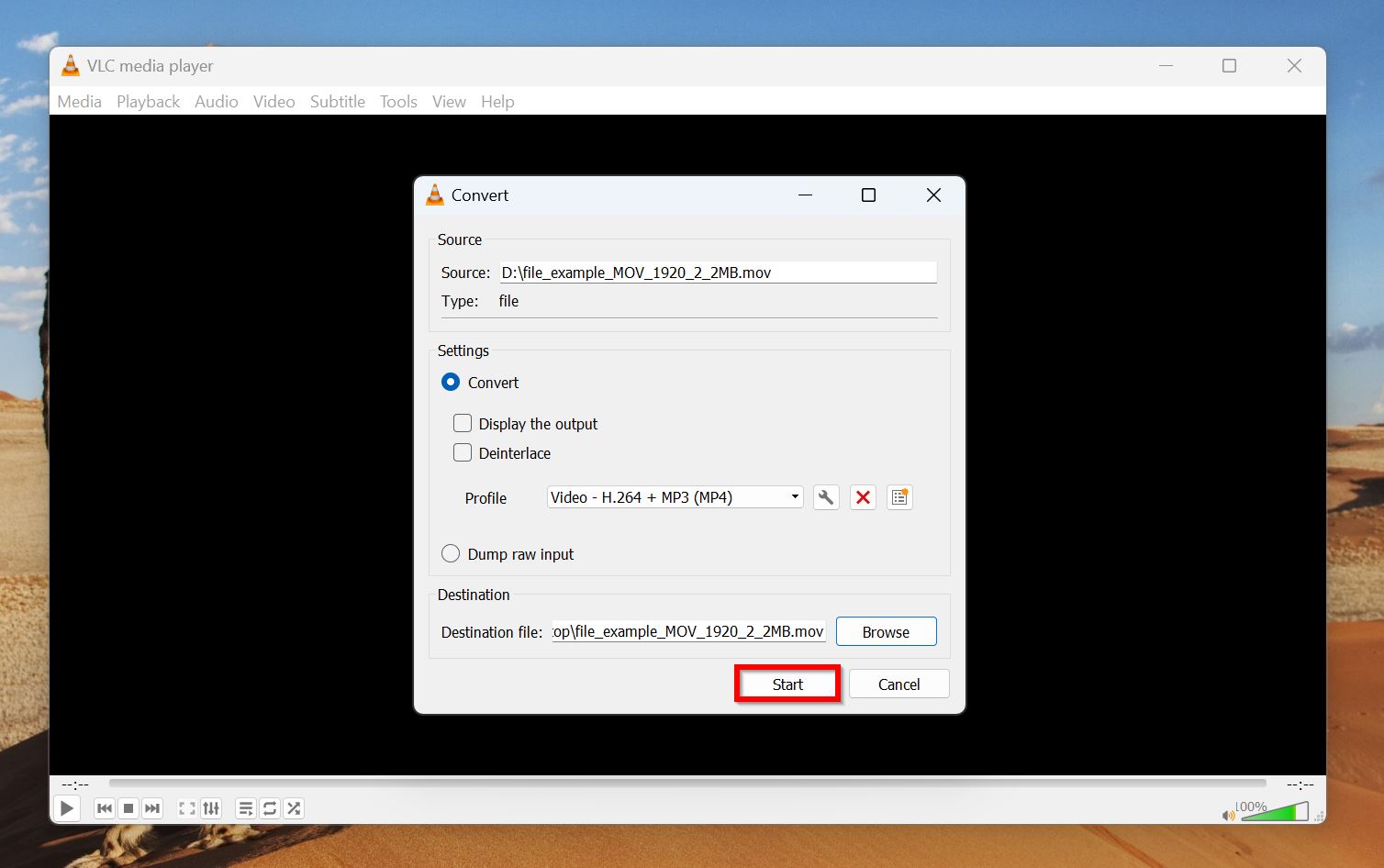
Result: Again, the slightly corrupt MOV file regained full playability after conversion. While VLC successfully converted the other severely damaged MOV file, it didn’t regain playability.
Method 3: Download the Correct Codecs
Often, media players incorrectly flag a MOV file as corrupt because they don’t have the necessary video codecs to play the file. It goes both ways—the video codecs may be outdated, or new enough to not support MOV files recorded on an old camcorder. Due to the backward compatibility of most codecs, the latter rarely happens.
In case of outdated codecs, it’s best to update your PC’s media player. These updates include the latest codecs as well. You could also download third-party codec packs like the K-Lite Codec pack.
Things get complicated when your codecs are so new that they no longer support old MOV files. Like one Reddit user suggests, creating a virtual machine of an old OS like Windows XP may be the only way to play the MOV file. Using the virtual machine, you can encode the old MOV file to a lossless format that’s also playable on modern media players.
Method 4: Use Untrunc GUI on Windows
Untrunc GUI is the Windows version of Untrunc—an open-source, command-line utility designed to fix corrupt, or truncated video files. It particularly excels at fixing MOV and MP4 files.
The GUI version makes Untrunc approachable to non-tech-savvy users as well. Here’s how you use Untrunc to fix MOV files:
- Visit Untrunc’s GitHub page and click the untrunc_x64.zip file to begin downloading it. Extract it after downloading.
- Run untrunc-gui.exe after extracting the ZIP archive.
- Click on the reference file button, browse for a healthy MOV file from the same device that recorded the corrupt one, and click Open.
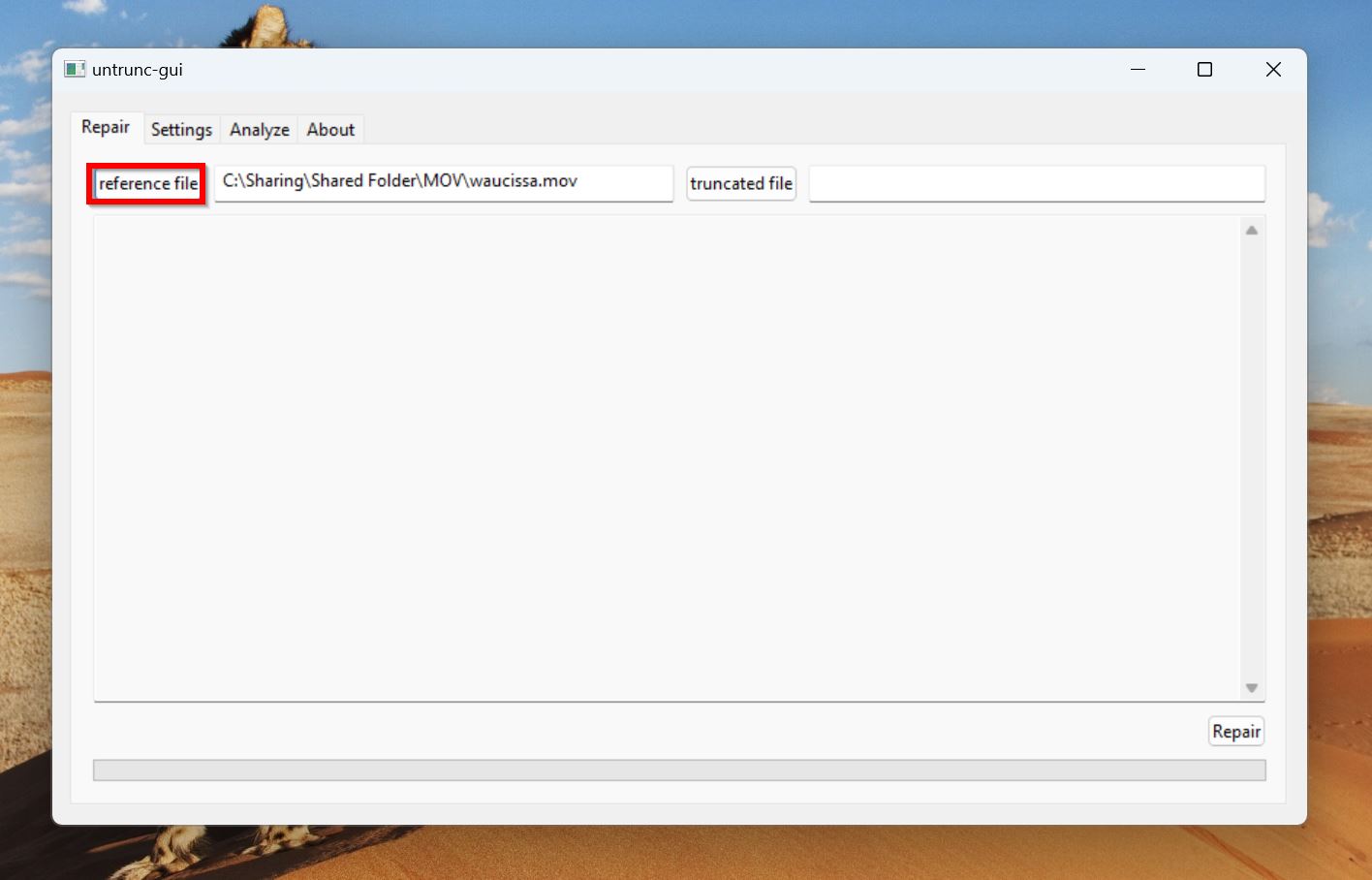
- Click the truncated file button, browse for the corrupt MOV file, and click Open.
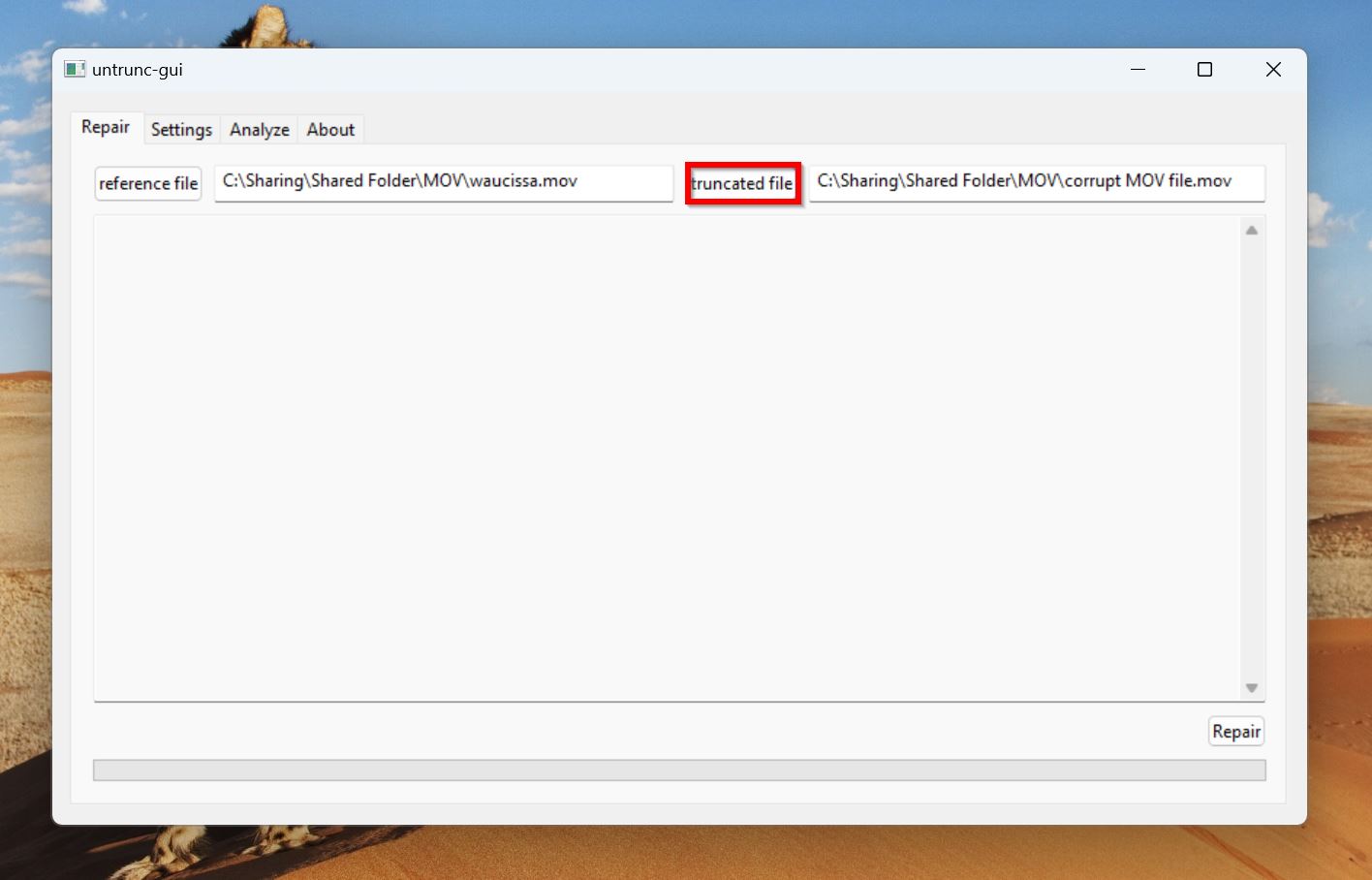
- Click Repair in the bottom-right corner.
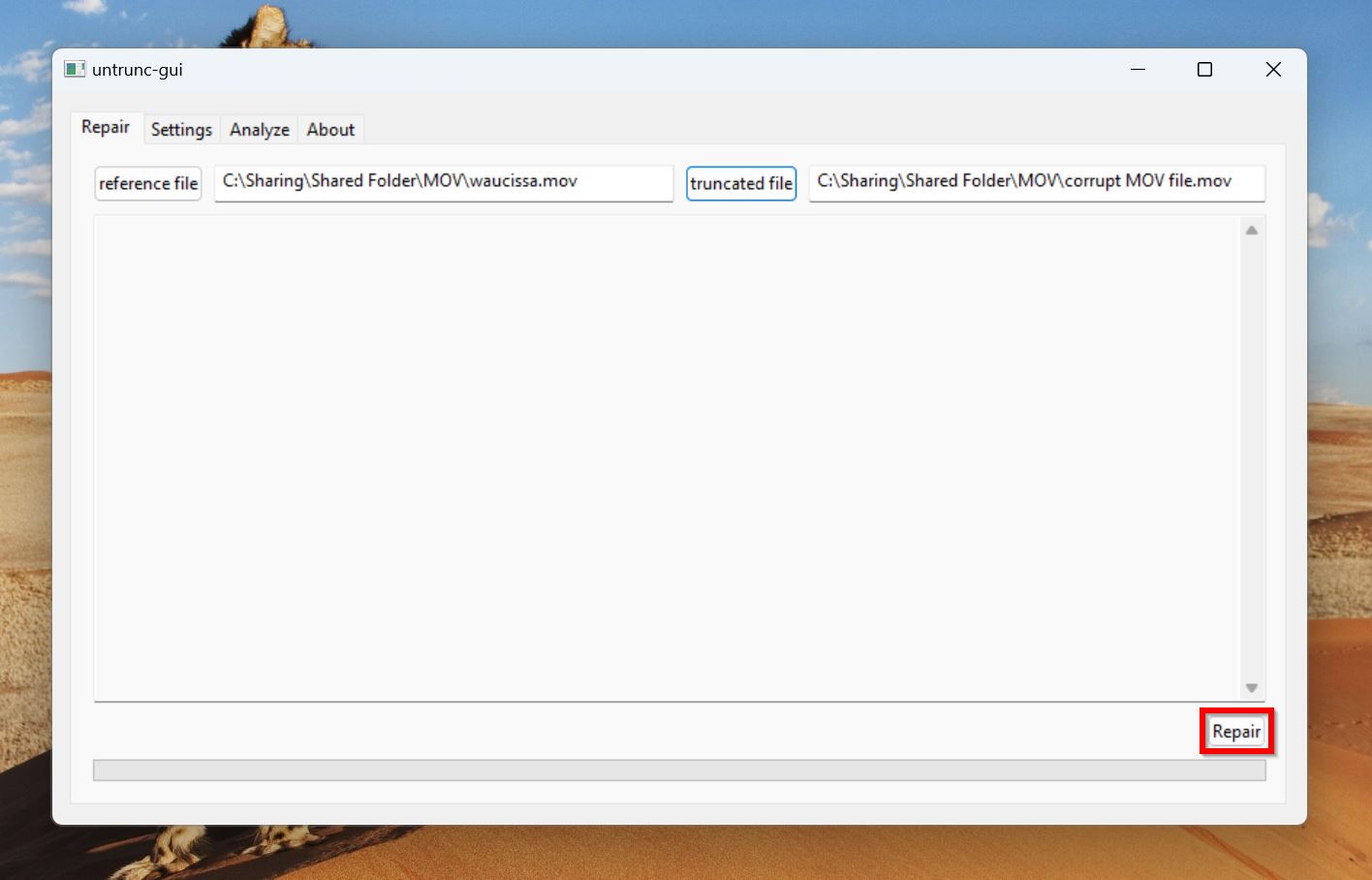
- Untrunc will repair the MOV file and save a copy of it in the source folder.
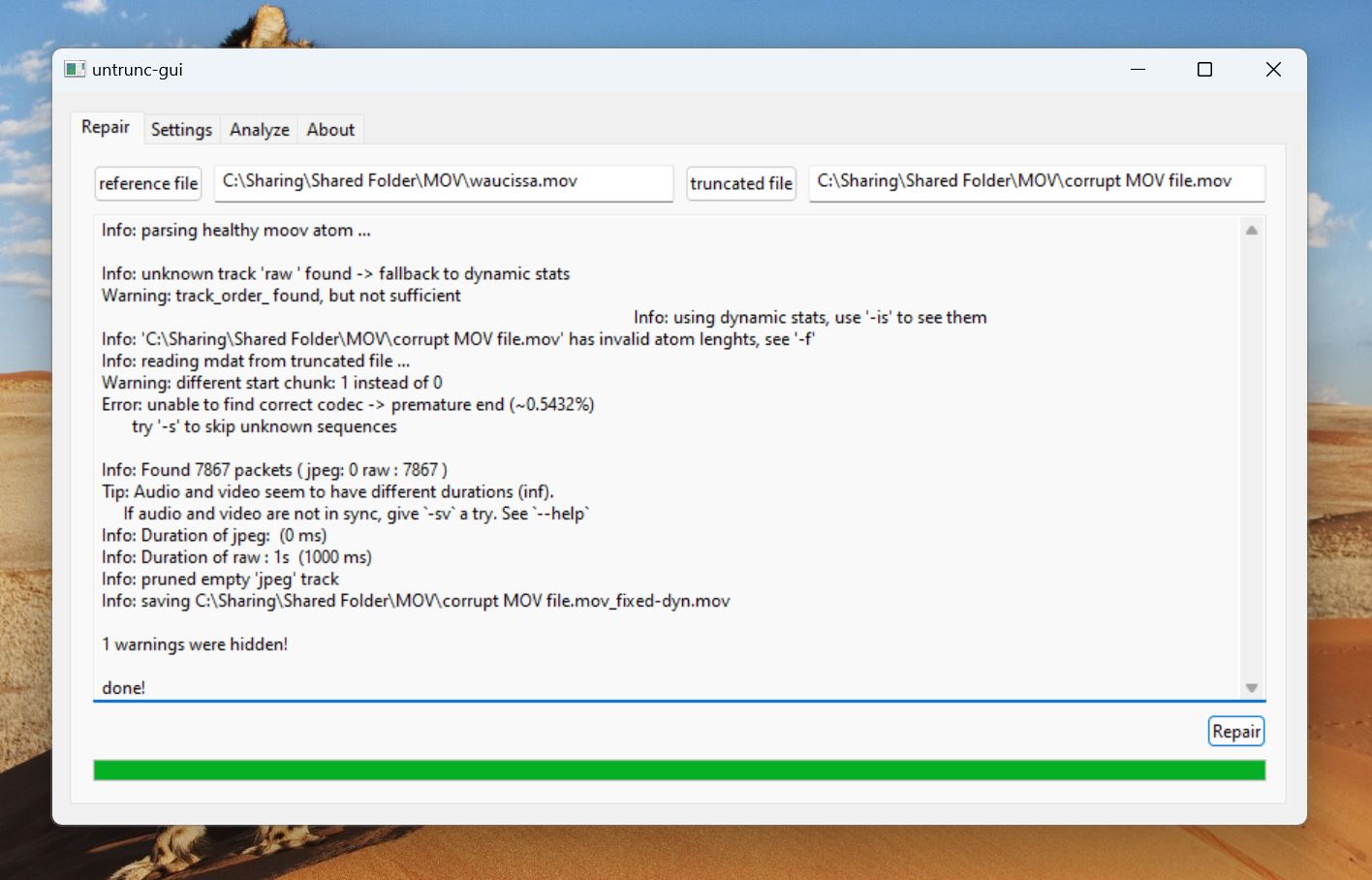
Result: Untrunc GUI repaired the slightly corrupt MOV file, no problem. The severely corrupt MOV file too became playable, but its length reduced substantially.
Method 5: Re-encode the Video
Re-encoding the video and saving it to another format can potentially fix unreadable MOV files. My favorite tool for doing this, is HandBrake. It’s capable, lightweight, open-source, and fairly easy to use.
Here’s how to re-encode the corrupt MOV file using HandBrake:
- Download HandBrake and install it.
- Open HandBrake, and click on Open Source. Browse for the corrupt MOV file and click Open.
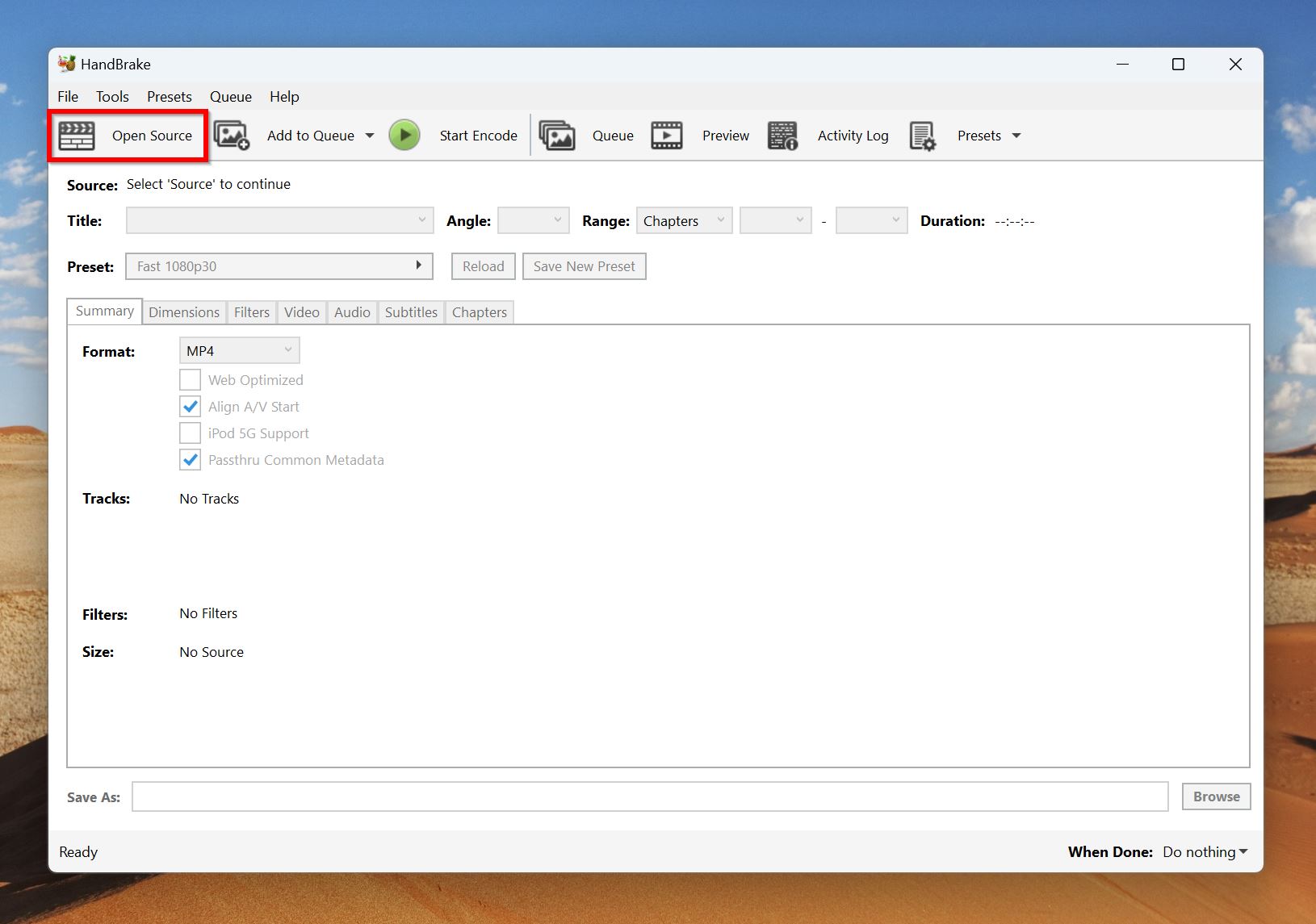
- Modify the video settings according to your needs. You can choose from several presets using the drop-down menu next to Preset. Additionally, you can pick the format you want to save the video in, change its dimensions, modify the audio channels, and more.
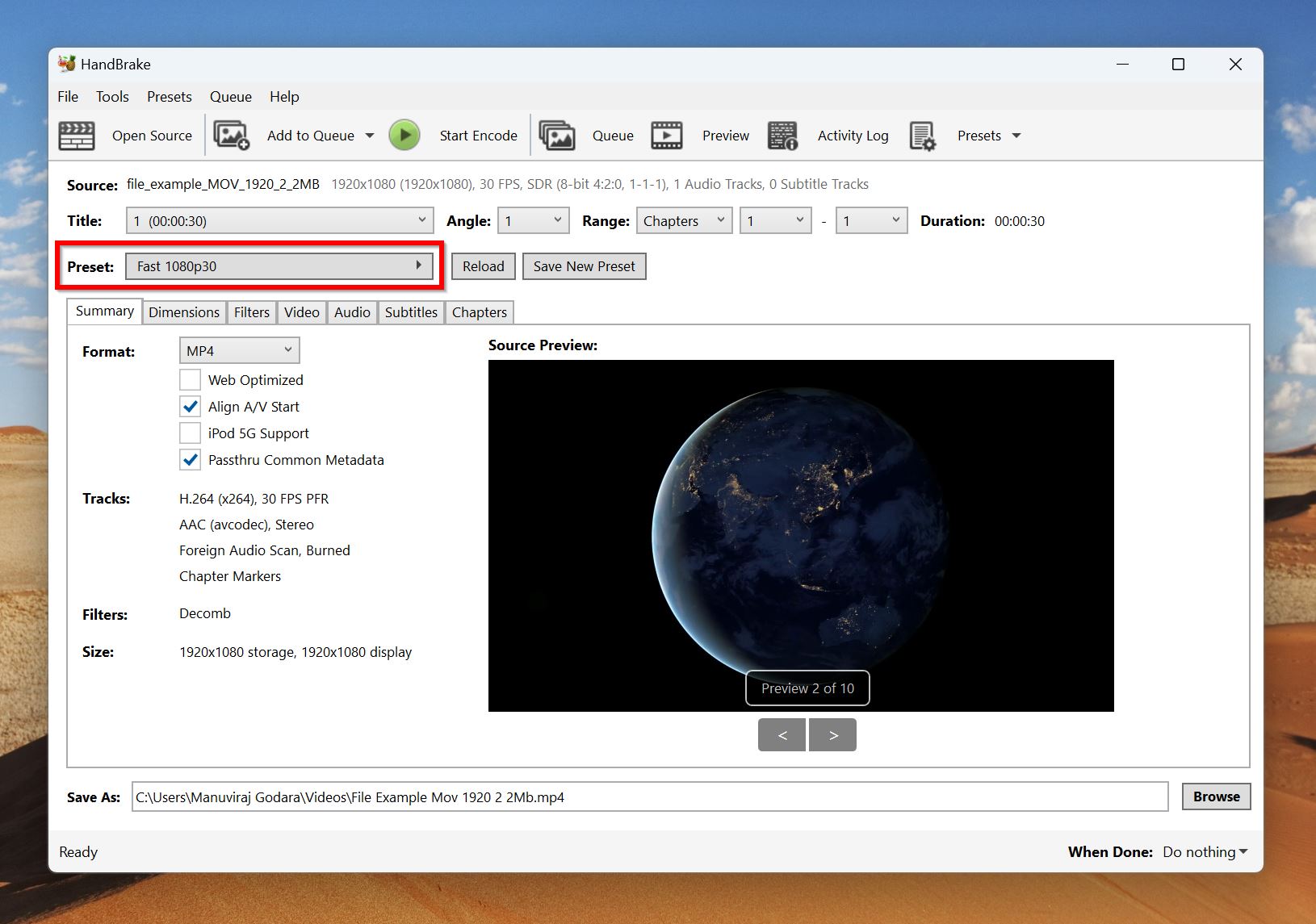
- Choose where you want to save the re-encoded MOV file by clicking the Browse option towards the bottom of the window, next to Save As….
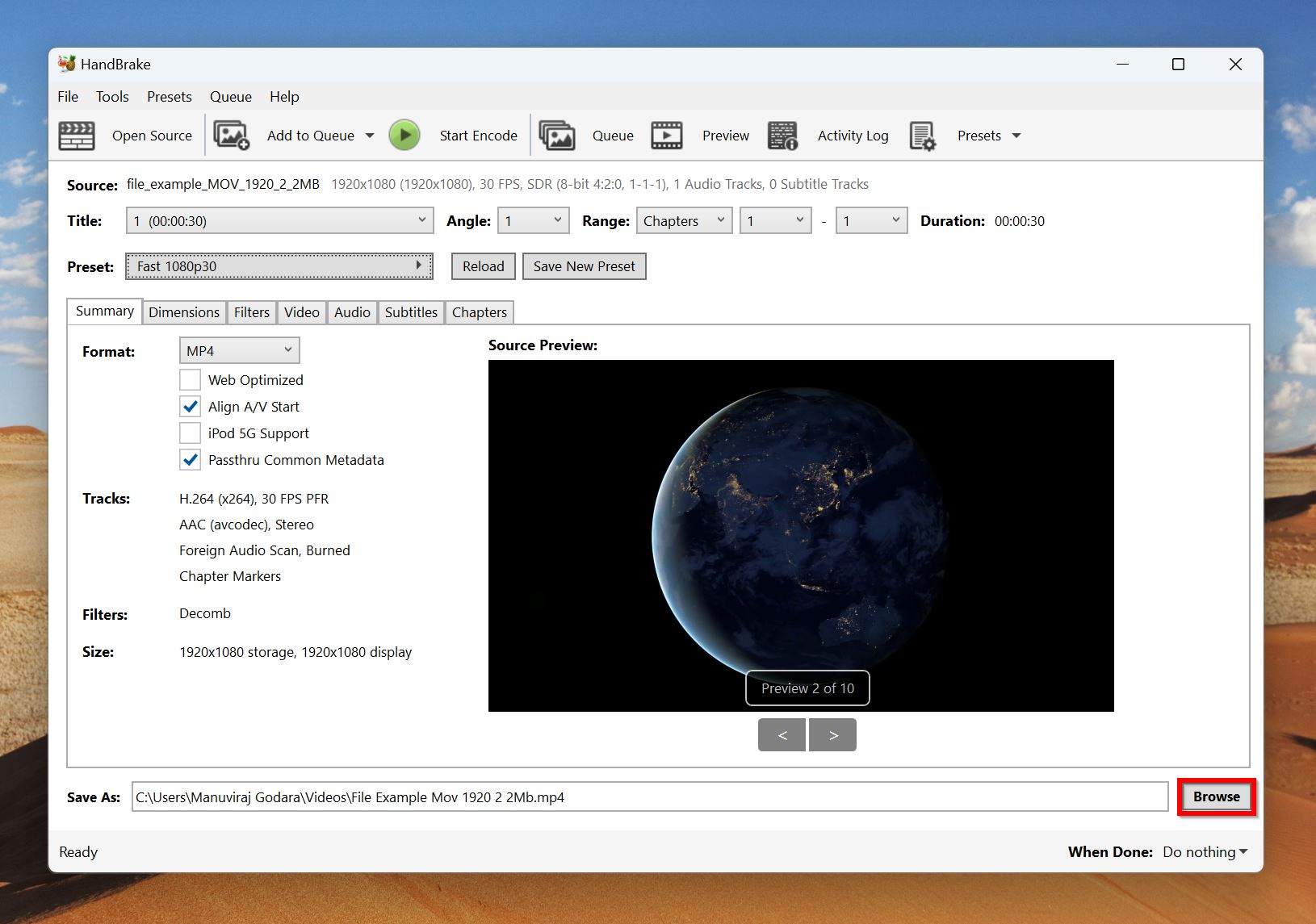
- Click the Start Encode button in HandBrake after confirming the encoding settings.
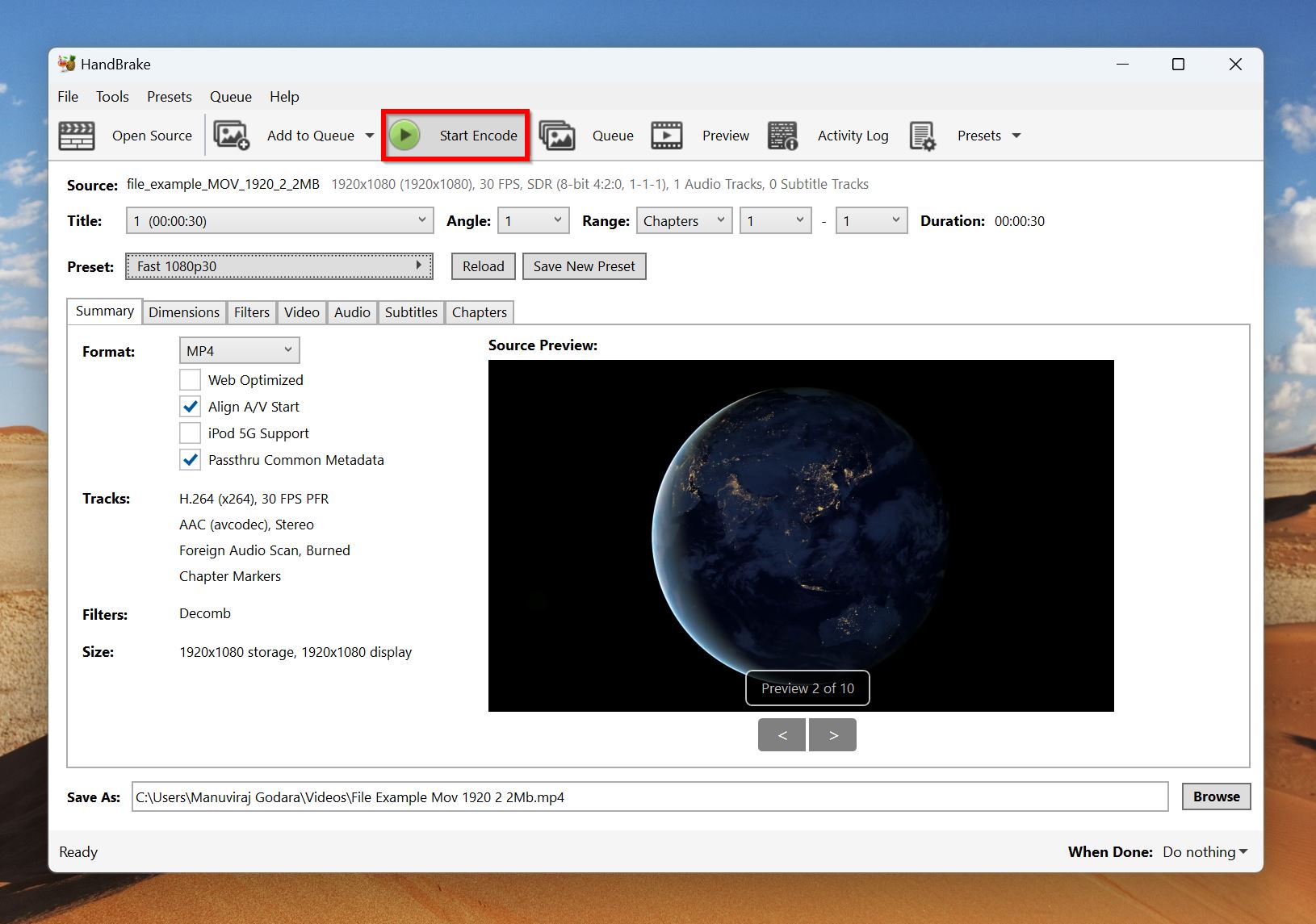
Result: HandBrake successfully re-encoded the slightly corrupt MOV file, and restored its playability. Unfortunately, the tool was unable to recognize the more corrupt MOV file, and couldn’t re-encode it. See the pattern here?
What Causes MOV File Corruption and How to Prevent It
From the sections above, it’s clear that slightly corrupt MOV files can be fixed easily. More severe corruption is tougher to deal with, and your only weapon against it, is a backup of the MOV file.
Being aware of common reasons behind MOV file corruption can help you prevent it in the future. Broadly speaking, MOV file corruption is caused because of the following:
- 🗂️ Interrupted File Transfers: System crashes, power failures, and abrupt ejections during MOV file transfers can corrupt the video file. This usually happens when you’re moving the file, instead of copying it. If you regularly transfer lots of video files to and fro from your PC, consider investing in a power backup device like a UPS. Additionally, always eject external drives from your Mac, and Windows device before physically removing them.
- 📹 Interrupted Recording: Whether you’re a camcorder, or recording your screen on a PC, interruption is never good. Most devices write recordings to the storage drive in real-time, but the recording is properly saved when recording is stopped by the user. So, if the recording is interrupted due to any reason—like a drained battery, or abrupt switching off—it’s likely your video will be corrupt and unpayable. Luckily, this type of corruption is easy to fix using any of the methods outlined above.
- 💾 Damaged Storage Drives: It’s possible that the MOV video was corrupted because of file system errors, and bad sectors on the storage drive. However, in this case, the damage will be more widespread—you could notice other files missing from the drive, or slower performance than usual. It’s good practice to swap out SD cards, and other storage drives after 3–5 years of regular usage.
- ❌ Unreliable Software: When editing, converting, and exporting videos, always use reliable programs. The programs don’t have to be paid, but always use one that’s trustworthy and has genuine reviews. There are shady programs that can irreparably damage the source video file.
In addition to the points above, always create regular backups of important video files. It is, by far, the best way to shield yourself against nasty surprises because of data loss, interrupted transfers, and damaged storage drives.
Conclusion
While there are several ways to fix unreadable MOV files, none of them work reliably on videos that are severely corrupt. Since there’s no way to actually know the extent of corruption beforehand, barring the use of a hex editor, I recommend trying each method in the order its listed.
Furthermore, most repair methods rely on a healthy reference MOV file, so keep one at hand—preferably from the same recording device as the corrupt MOV file.
FAQ
Can I repair a corrupt MOV file without specialized software?
Yes. Various video repair websites can fix corrupted MOV files within a few clicks. Two good options are—Clever Online Video Repair Service, and Restore.Media. However, it may be inconvenient to use these websites if your MOV files are large, because you need to upload them and redownload the repaired file.
What should I do if none of the standard repair methods work on my MOV file?
The best option is to contact a professional data recovery service that specializes in file repair. Alternatively, you could invest in professional-grade repair programs, but using those tools can be cumbersome
Does re-encoding change the original MOV file?
No, re-encoding won’t change the original file. The encoder will create a copy of the newly encoded file.
Will repairing a MOV file preserve its video quality?
This primarily depends on the extent of corruption. In case the corruption is limited to the files metadata, the repaired MOV file should retain its original quality. However, if the corruption extends the MOV file’s actual contents, video quality may be lost. Most repair MOV file repair programs and services try to preserve video quality as best as possible.
This article was written by Manuviraj Godara, a Staff Writer at Handy Recovery Advisor. It was also verified for technical accuracy by Andrey Vasilyev, our editorial advisor.
Curious about our content creation process? Take a look at our Editor Guidelines.
