If your Samsung hard drive recently experienced data loss, you could either contact a professional data recovery service or perform a DIY recovery at home. Let’s take a look at all the aspects of Samsung hard drive recovery, in detail.
Want to skip the theory part and jump right to the recovery part? Click here.
Is it Possible to Recover Data From a Samsung Hard Drive?
In many cases of data loss in a Samsung hard drive, most, if not all, of your data can be recovered. However, it’s important to realize that there are some factors that will directly affect your chances of data recovery.
These include:
- Whether you have written new data to the Samsung hard drive after discovering the data loss. Writing new data overwrites the previous recoverable data, making data recovery difficult.
- If the hard drive is physically damaged to a point that the magnetic layer of the disk is heavily compromised, data recovery may be impossible. Logical i.e. software-related damage is usually easier to deal with.
- Data recovery from a defragmented hard drive is more difficult and, in several instances, impossible.
- The time frame between data loss and a data recovery attempt also plays a role in the success rate of the Samsung HDD recovery. It ties in with the first point in this section; waiting too long increases the odds of new data being written to the hard disk drive.
Here is an overview of the data recovery chances in three major types of Samsung storage drives:
- Samsung Internal Drives (HDDs): Yes, data can absolutely be recovered from internal HDDs manufactured by Samsung or other providers, depending on the type and extent of damage. If you accidentally deleted some data, or there was a malware attack that resulted in data removal, you can usually recover all your lost data, right at home. However, the data recovery process may be difficult if the normal activity of the operating system writes new files to the drive, overwriting the deleted data.
- Samsung External Drives (HDDs): A Samsung external HDD is fairly similar to its internal counterpart. The primary difference is that the chances of permanently overwriting the data due to OS activity is negligible. But, the lack of a SATA connection could present itself as a challenge when performing Samsung external hard drive recovery.
- Samsung Solid State Drives (SSDs): Samsung SSD data recovery is substantially more difficult when compared to HDDs. Mainly because they’re a comparatively new type of storage media when compared to HDDs. Another major reason is–the TRIM feature, which wipes out deleted data, even if no new data will take its place in the near future. Despite this, immediately disconnecting your SSD after you notice data loss will increase the possibility of data recovery from an SSD.
Before We Begin
Before attempting DIY recovery on your Samsung hard drive, there are a few tips you should follow to increase your chances of data recovery. The tips are simple enough for all users to implement.
Stop Using Your Device
If you continue using your device after data loss, you increase the chances of new data being written to the drive. In addition, if the drive is physically damaged, you will only increase the chances of further data loss due to mechanical wear and tear. Ideally, you should shut down the computer and only boot it when you need to perform data recovery.
Third-party data recovery software should also be downloaded using another computer and installed on a USB drive or any other external storage device.
Do Not Format/Reformat the Drive
Attempting to format your Samsung drive after data loss will only worsen it. In no case, should you attempt to do this. Usually, people try to reformat a drive in an attempt to fix logical errors by themselves, but it does more harm than good. Data recovery from a formatted hard drive is exponentially more tedious.
Additionally, if a drive is improperly formatted, it can become RAW. While a good data recovery program can recover data from a RAW external drive or internal HDD, it is usually more complicated and time-consuming.
Create a Byte-to-Byte Backup
A byte-to-byte backup is basically a disk image of the affected storage device. Users can subsequently scan the disk image of the drive instead of the physical drive, using third-party software like Disk Drill, which is available for both macOS and Windows.
Not only that, you can create the disk image using Disk Drill’s byte-to-byte backup feature as well. Let’s see how:
- Download Disk Drill and install the program.
- Launch Disk Drill.
- On the navigation bar towards the left, click on Drive Backup under Extras.
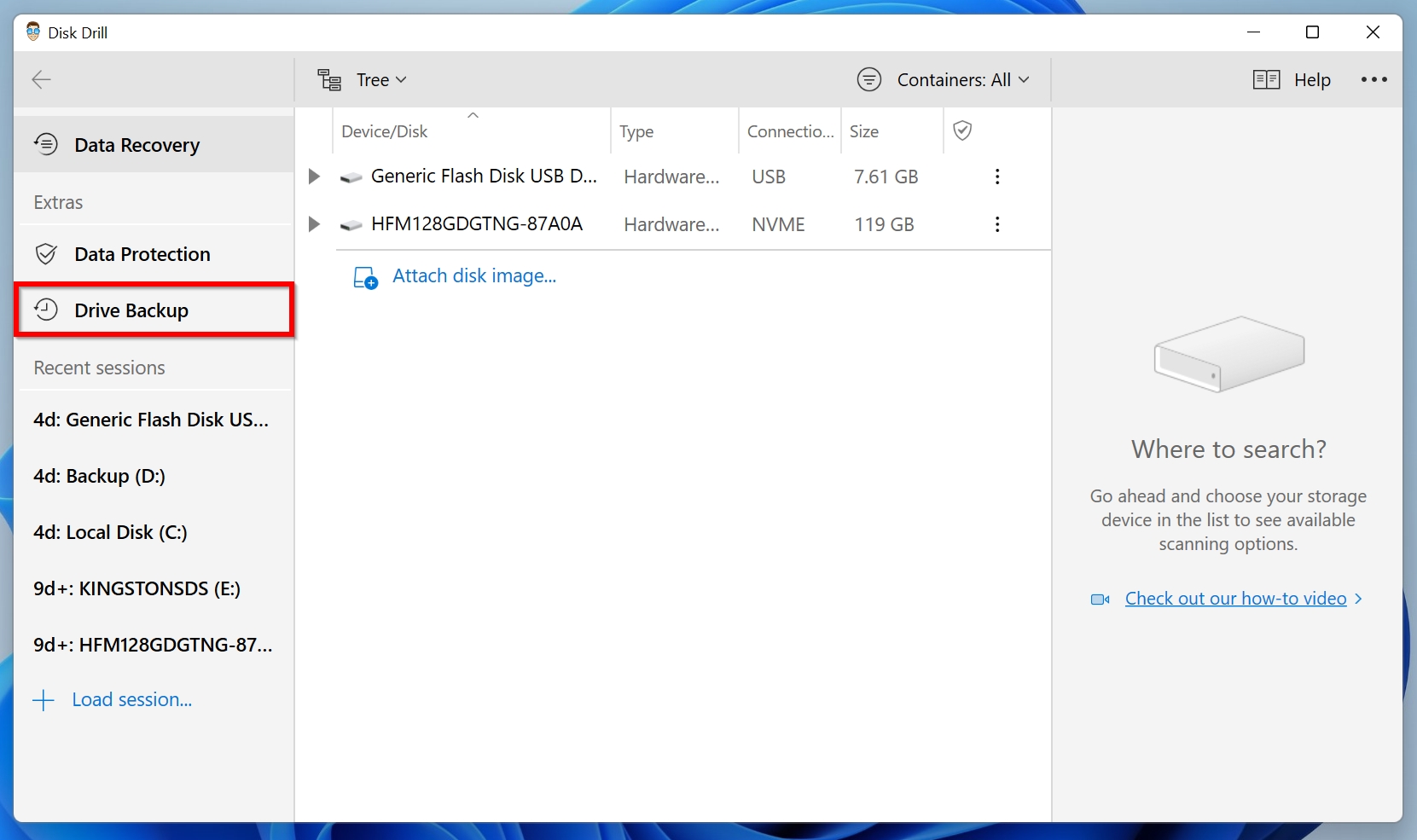
- Now, select the partition or drive you’d like to create a disk image of.
- Click on the Byte-to-byte Backup button.
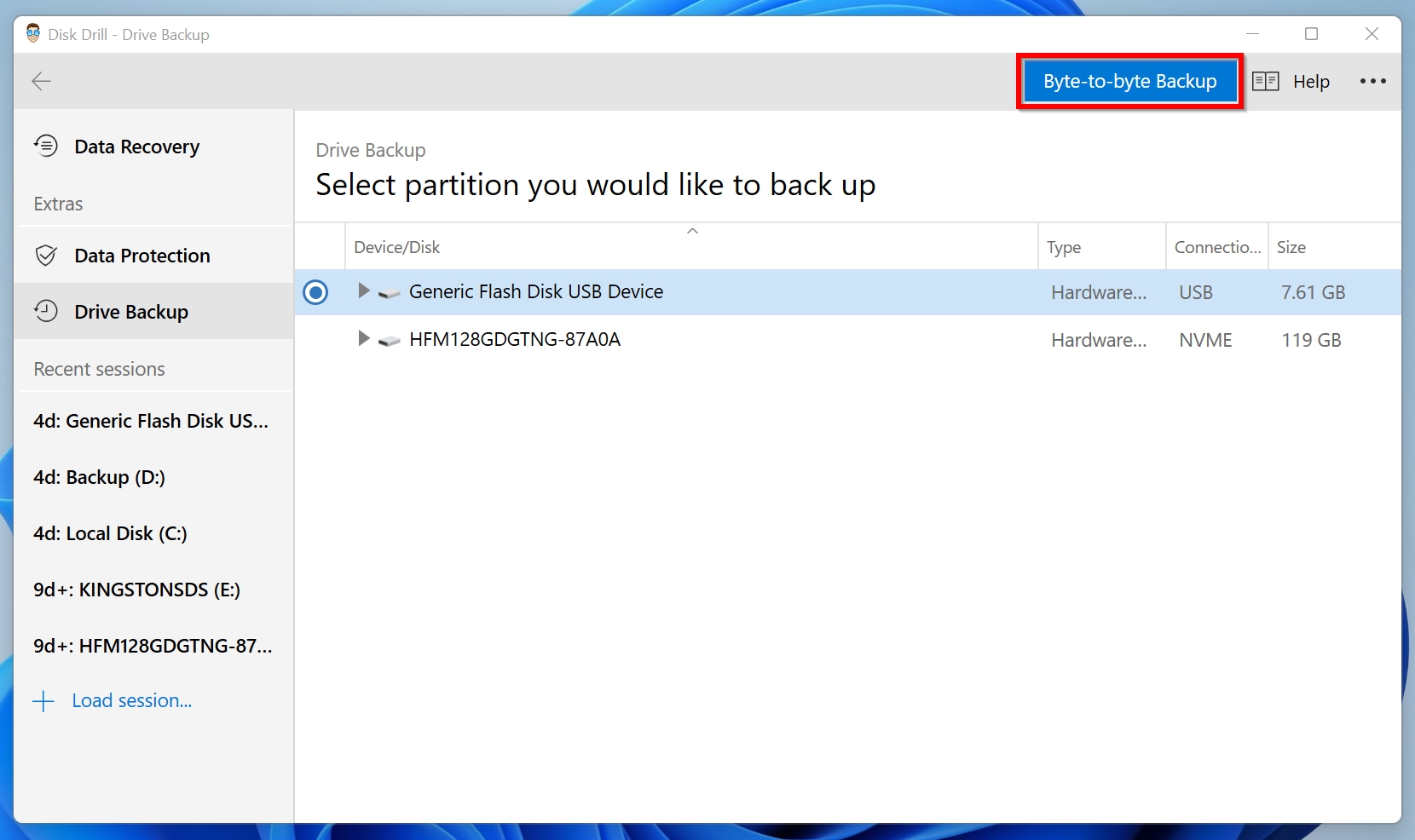
- Choose a destination to save the disk image. Ideally, save it on an external storage device with enough space. Click on OK.
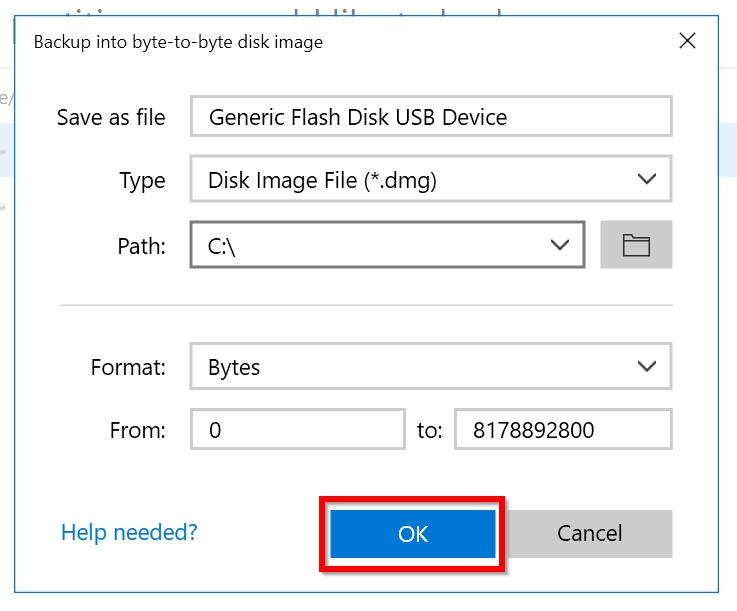
- Wait for Disk Drill to create the disk image and simply click on Done once it’s over.
How to Recover Data from a Samsung Hard Drive
The best method when it comes to Samsung HDD recovery is to use a good data recovery program and scan the previously created disk image for missing data. You can also directly scan the affected partition or hard drive. We’ll take a look at two of the best data recovery programs available in the market currently–Disk Drill and Recuva.
Option A: Disk Drill for Windows
Disk Drill is one of the best-reviewed third-party data recovery programs available currently. Its high data recovery rate is packaged behind an easy-to-use UI that has clear instructions on how to go about with the Samsung data recovery process. Users can take advantage of Disk Drill’s free trial on Windows, which offers up to 500 MB of data recovery for free.
Let’s see how simple it is to recover data from a Samsung HDD using Disk Drill:
- Download and install Disk Drill using the setup file.
- Open Disk Drill.
- Now, you can either scan the disk image you created using Byte-to-byte backup or you can directly scan the affected Samsung hard drive. It’s recommended you scan the disk image because repeated scanning the physical drive can exacerbate the data loss.
- To scan a disk image, click on the Attach disk image option and browse for the disk image you had created earlier. It will show up in the same way as a physical drive or a partition in Disk Drill.
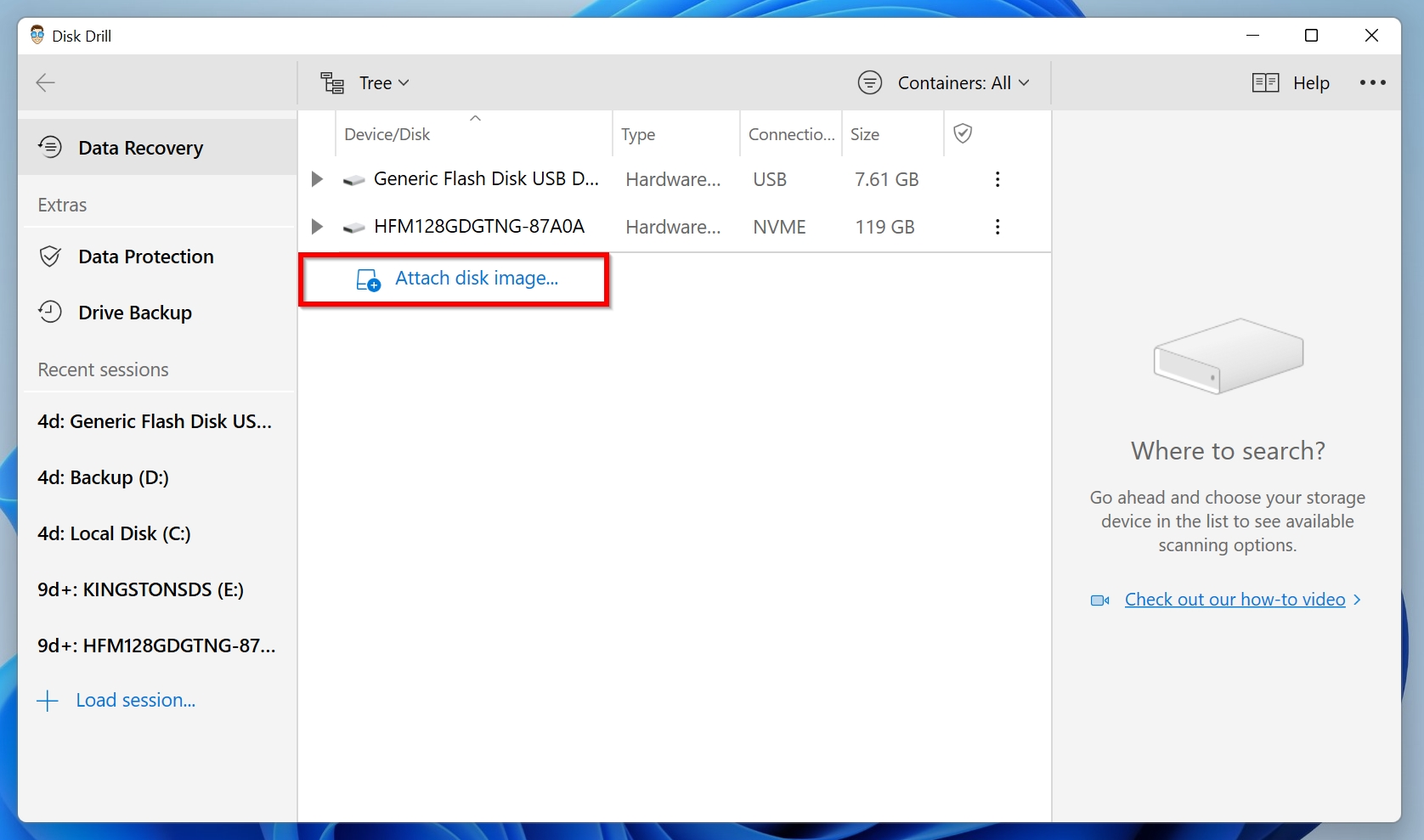
- Now, select the partition, Samsung drive, or the disk image you want to scan. Click on Search for lost data.
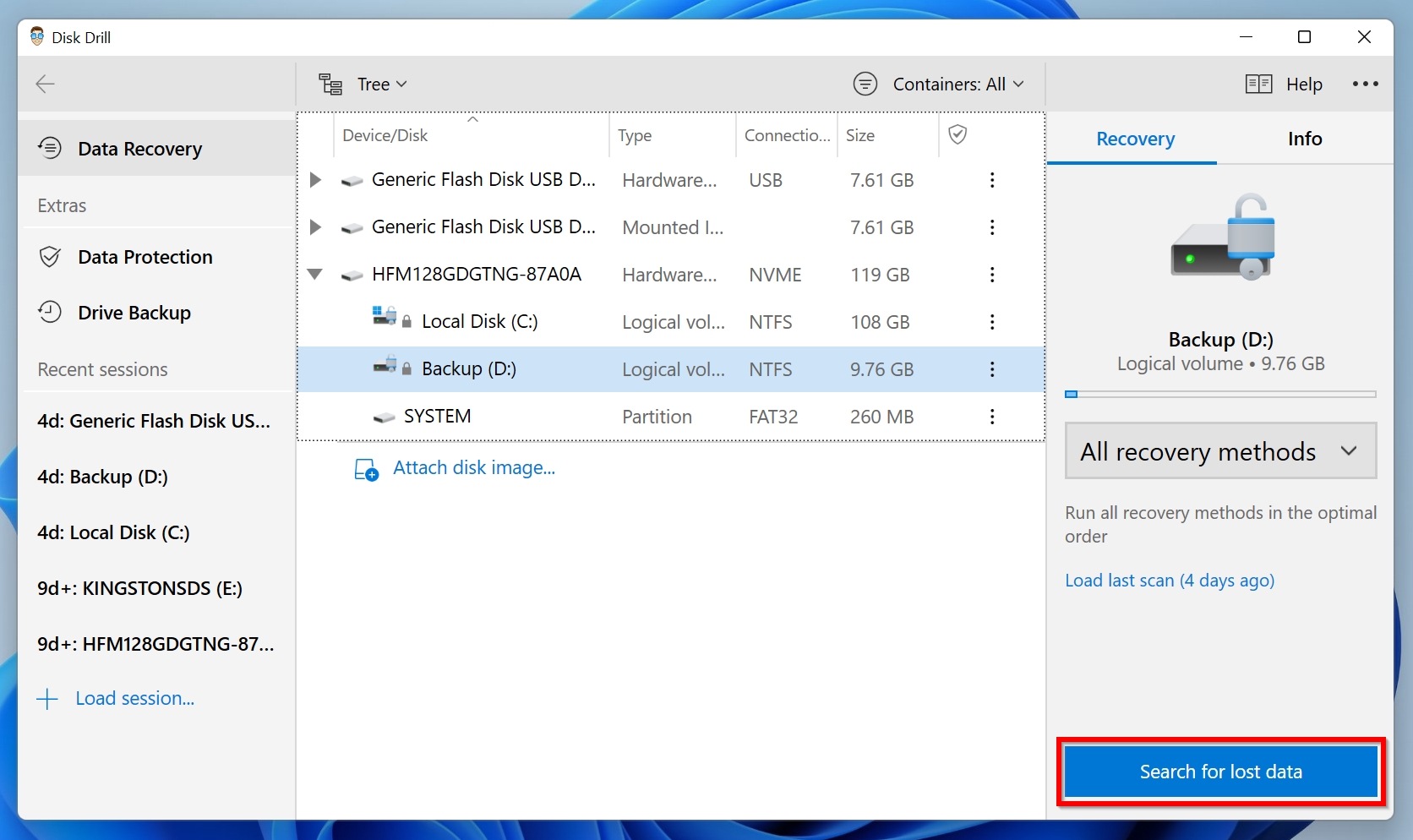
- Wait for Disk Drill to finish scanning, then click on Review found items.
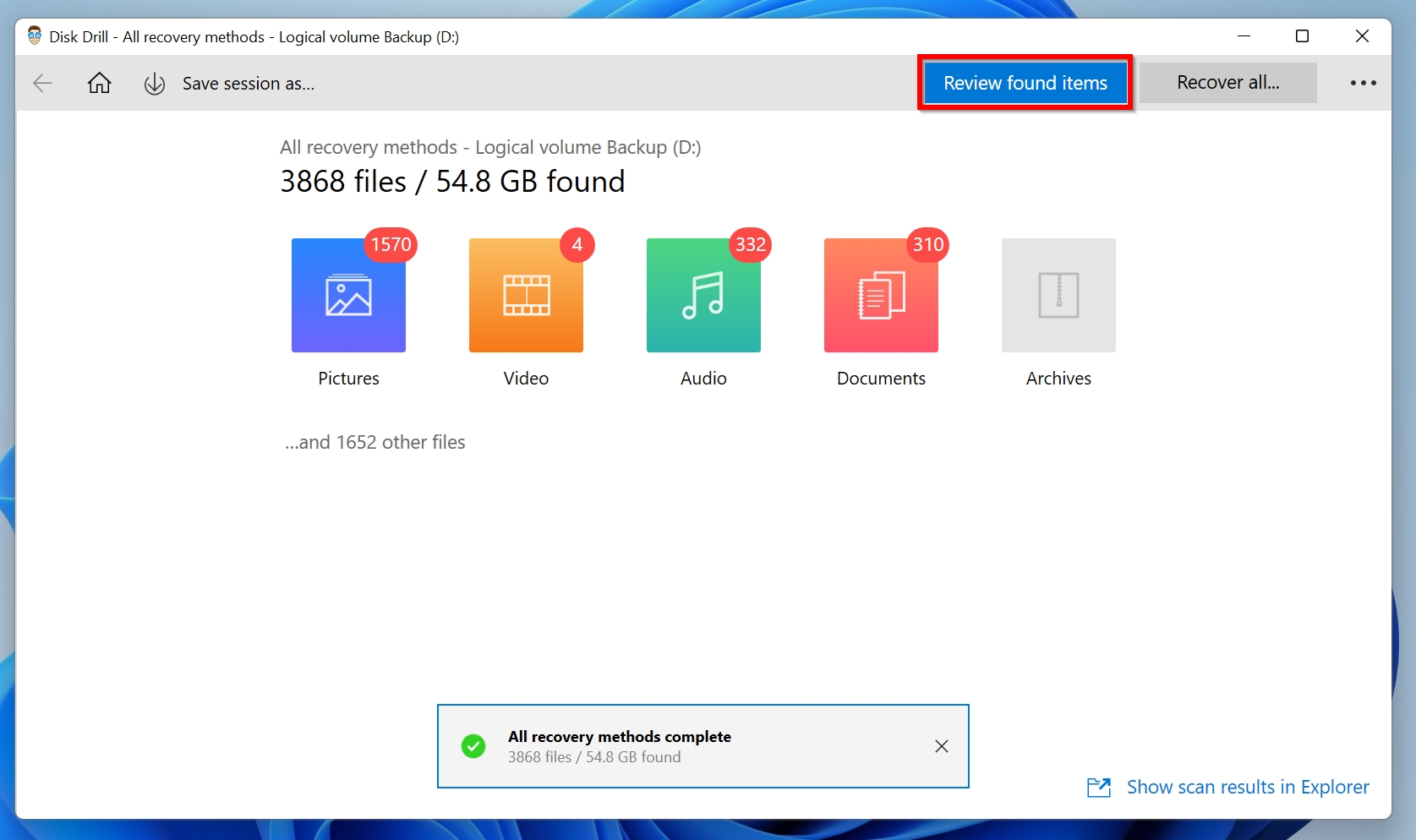
- Select the files you want to recover, and click on the Recover button.
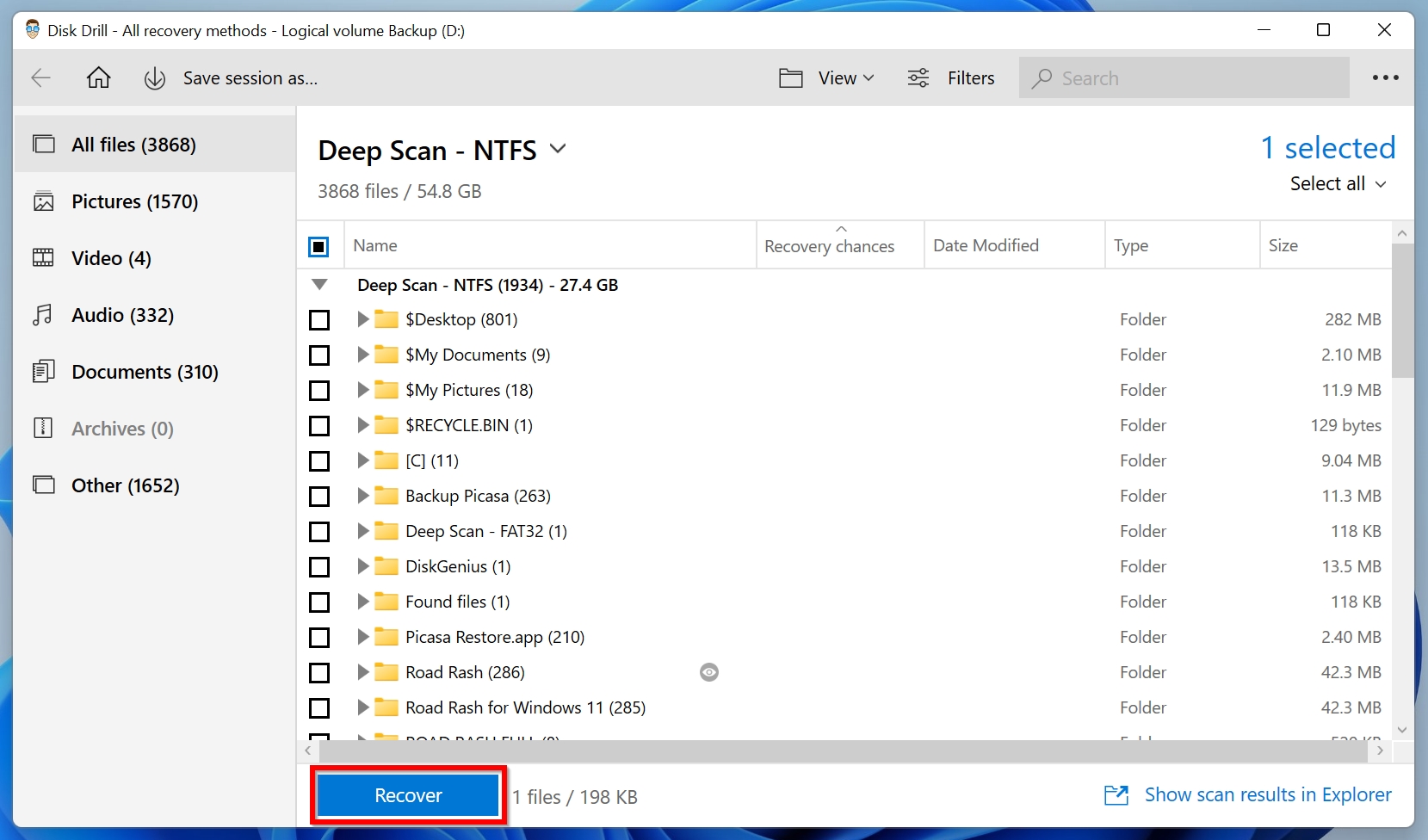
- Choose a recovery destination for the files. Ensure that you select a destination on an unaffected partition or storage device. Click on OK.
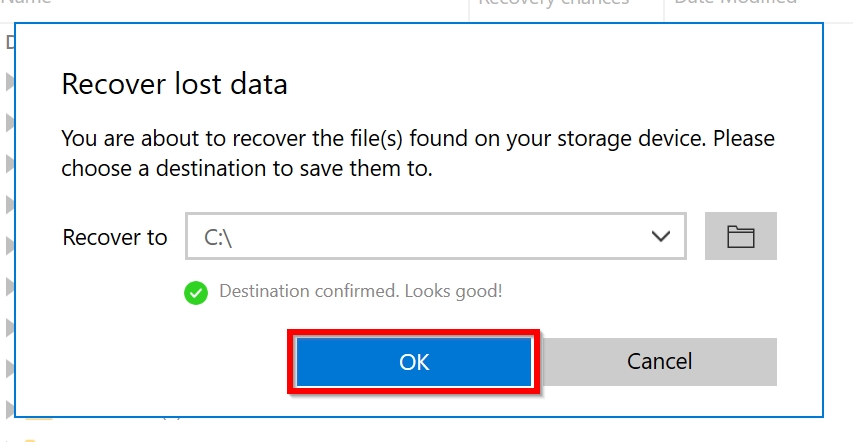
- Disk Drill will restore the selected files.
Option B: Recuva
Recuva is another capable data recovery program that is worth a try. It is super light and the data recovery process takes place in a wizard format by default (you can opt to disable this). It also comes with a free trial if you want to test out limited features of the application without financial commitment.
Let’s take a look at how you can recover missing data from your Samsung hard disk drive using Recuva:
- Download Recuva and install it.
- Launch Recuva.
- Click on Next in the data recovery wizard.
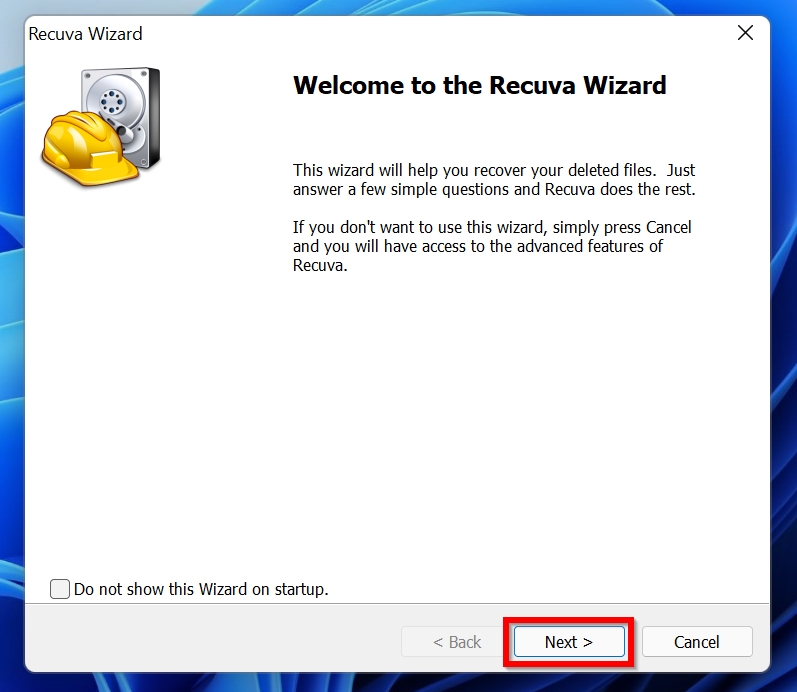
- Select the type of files you’re looking to recover. For this tutorial, we’ll use the All files option. Click on Next.
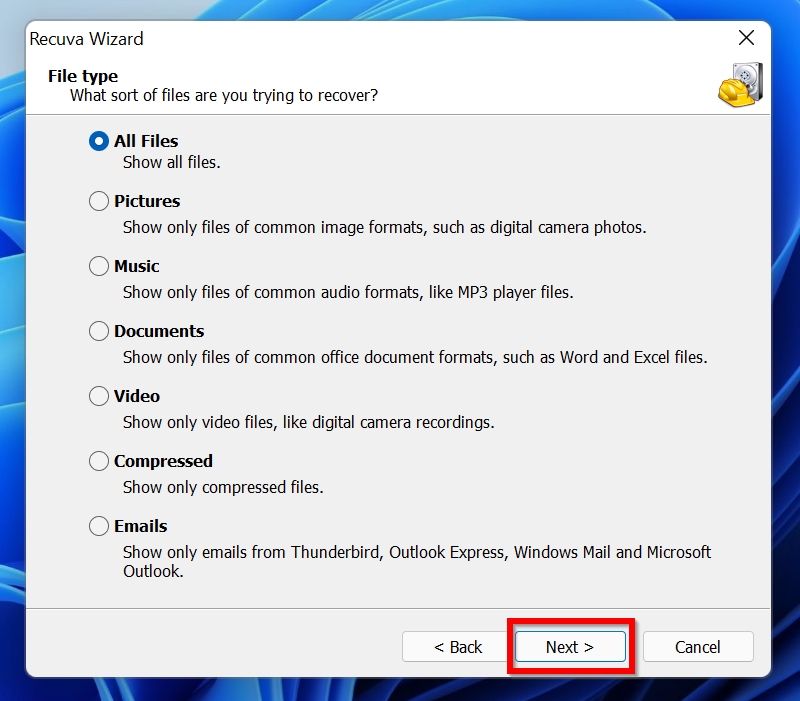
- Select the directory, the Samsung disk, or partition you want to scan. Click on Next.
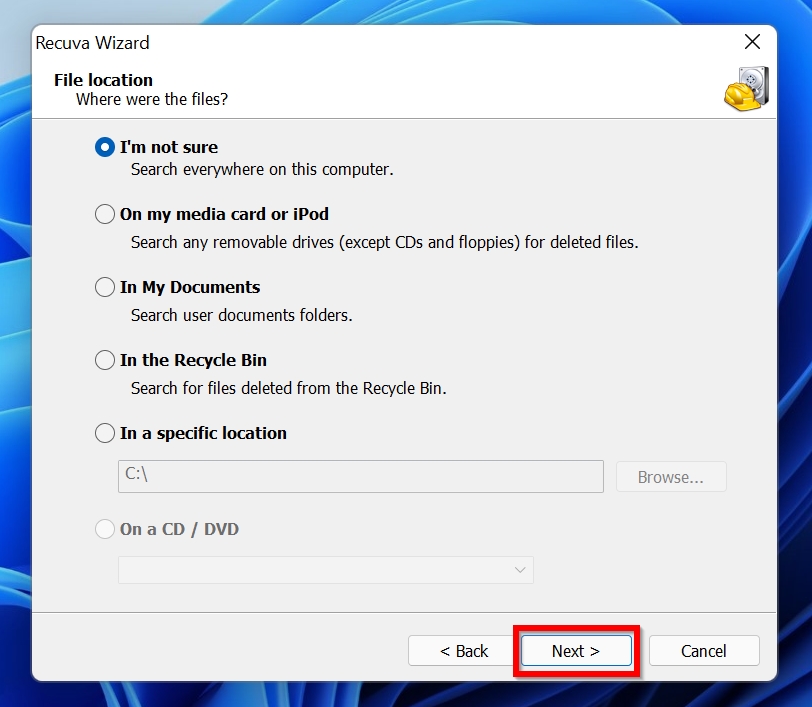
- On the next window, check the Enable deep scan option to increase the odds of data recovery. Click on Start to begin the scan.
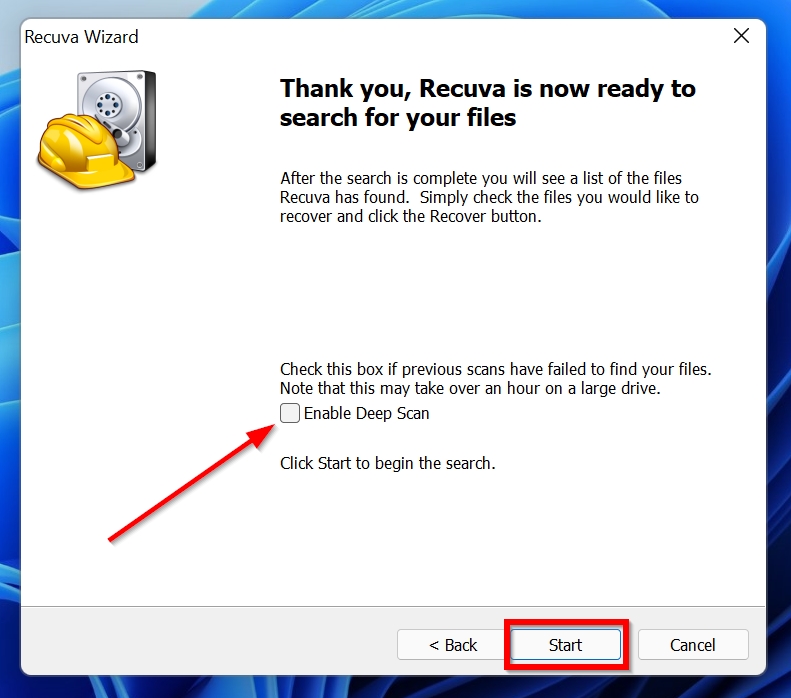
- Wait for Recuva to finish scanning the drive for recoverable files.
- Select the files you want to retrieve, then click on Recover.
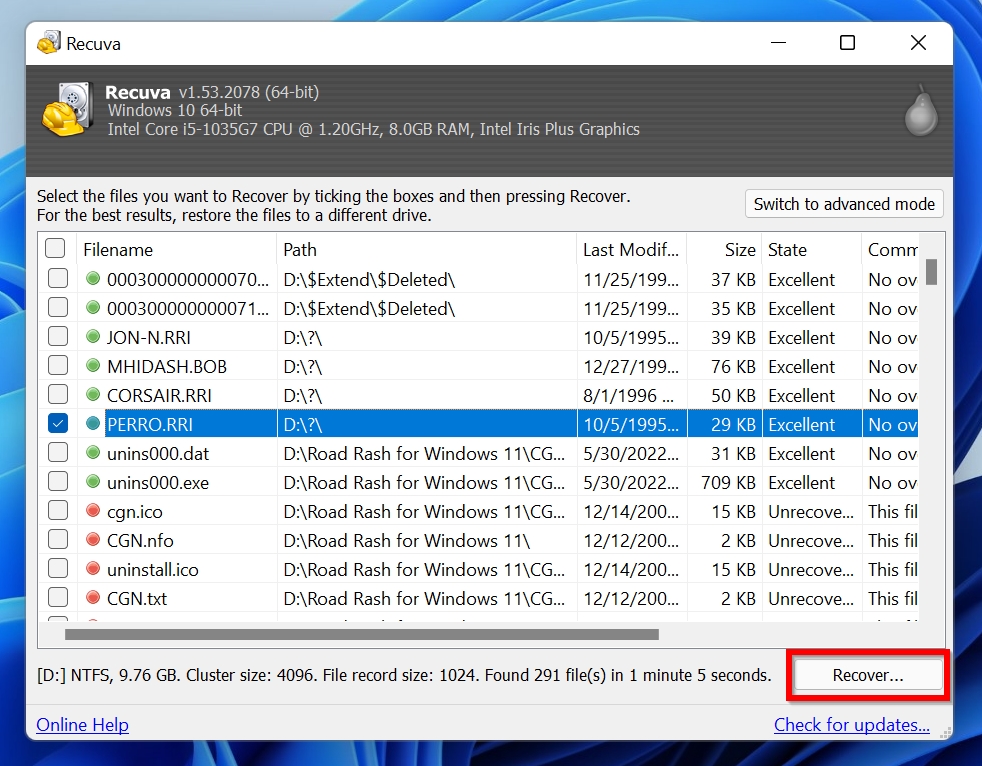
- Choose a recovery destination and click OK. Recuva will undelete the selected files.
Keep in mind that not all the displayed files will be recoverable. Both Disk Drill and Recuva will display the chances of recovery next to each file.
Can Samsung Data Migration/Samsung Magician Help in Data Recovery?
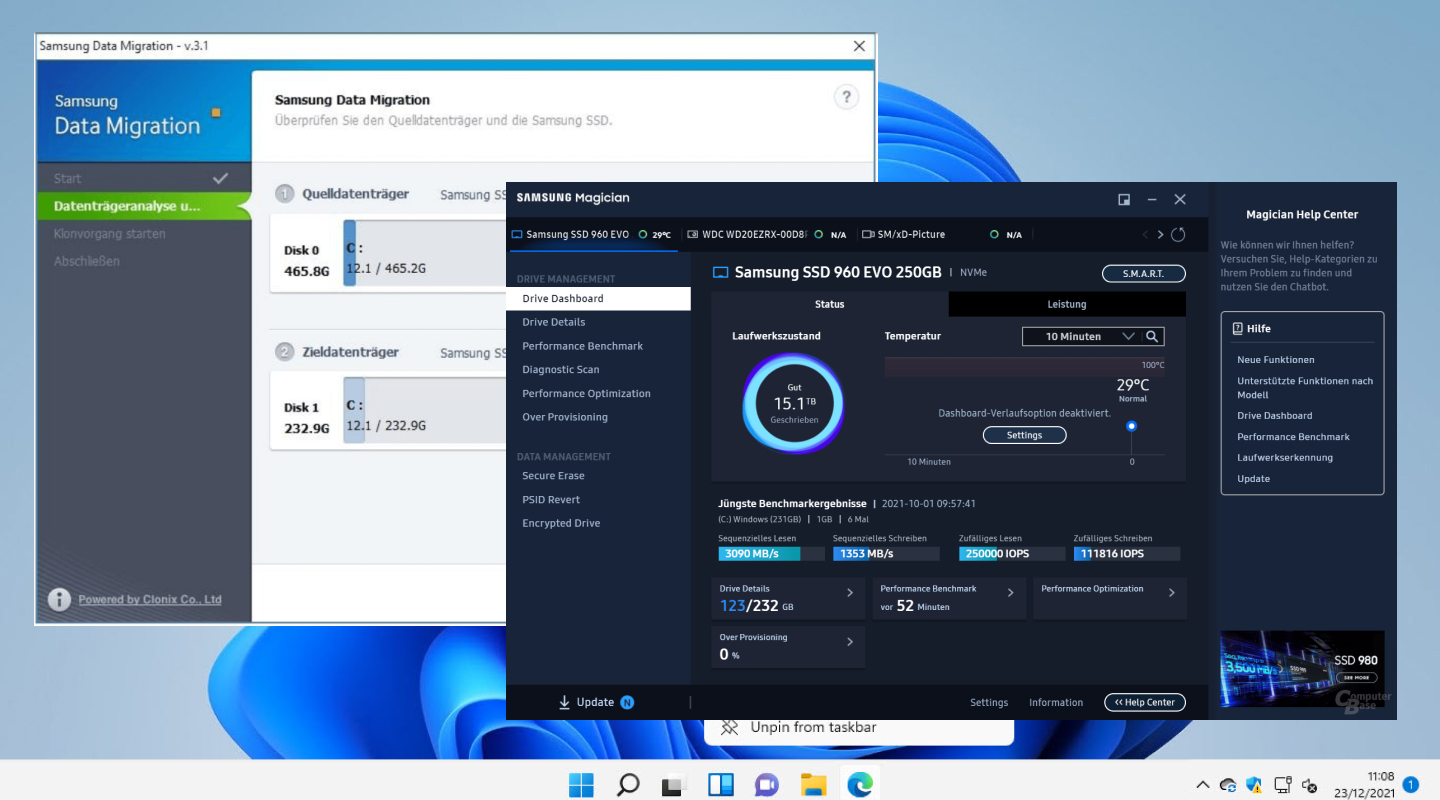
Samsung has two in-house applications related to data transfer and SSD management. These are Samsung Data Migration and Samsung Magician. It’s important to know that none of these programs support Samsung disk recovery.
As the name suggests, Samsung Data Migration is strictly for data transfer from your PC to a Samsung SSD. It doesn’t have any additional features such as data recovery or management.
Samsung Magician is a tool that helps manage, optimize, and monitor the health of your Samsung SSD. Again, it is of no use in Samsung SSD data recovery. You could use the tool to properly monitor the health of your SSD and prevent data loss by creating a backup when the program detects faults. But, the program doesn’t perform data recovery in any way. It also has very limited support for SSDs manufactured by other companies.
Options to Fix a Malfunctional/Unreadable Samsung Drive
A corrupt Samsung HDD may not be detected by your computer, making data recovery impossible. But before you jump to conclusions and rule out DIY Samsung hard drive data recovery completely, check whether your device appears in the Device Manager:
- In Windows Search, type Device Manager.
- Open Device Manager and expand the Disk drives section.
- Look for your Samsung drive. If you can see it, it means that data recovery software like Disk Drill can still potentially scan the drive and find recoverable data.
In addition to this, there are a few methods you can use to make your Samsung storage drive readable:
Check the cables
Damaged ports and improperly connected cables are one of the leading culprits resulting in an unreadable storage drive. Try connecting the drive to another computer or a different port on the same computer. If available, connect a different drive to your computer and see if that shows up. All these steps will help you determine whether the problem is with your computer or drive.
Update Disk Drivers
If your drive is showing up in the Device Manager, but the data recovery program is still having problems scanning it, or it’s not visible in Windows Explorer, you should update the drivers. To do this, simply follow these steps:
- Open Device Manager.
- Expand the Disk drives subsection.
- Right-click on your Samsung drive and choose Update driver.
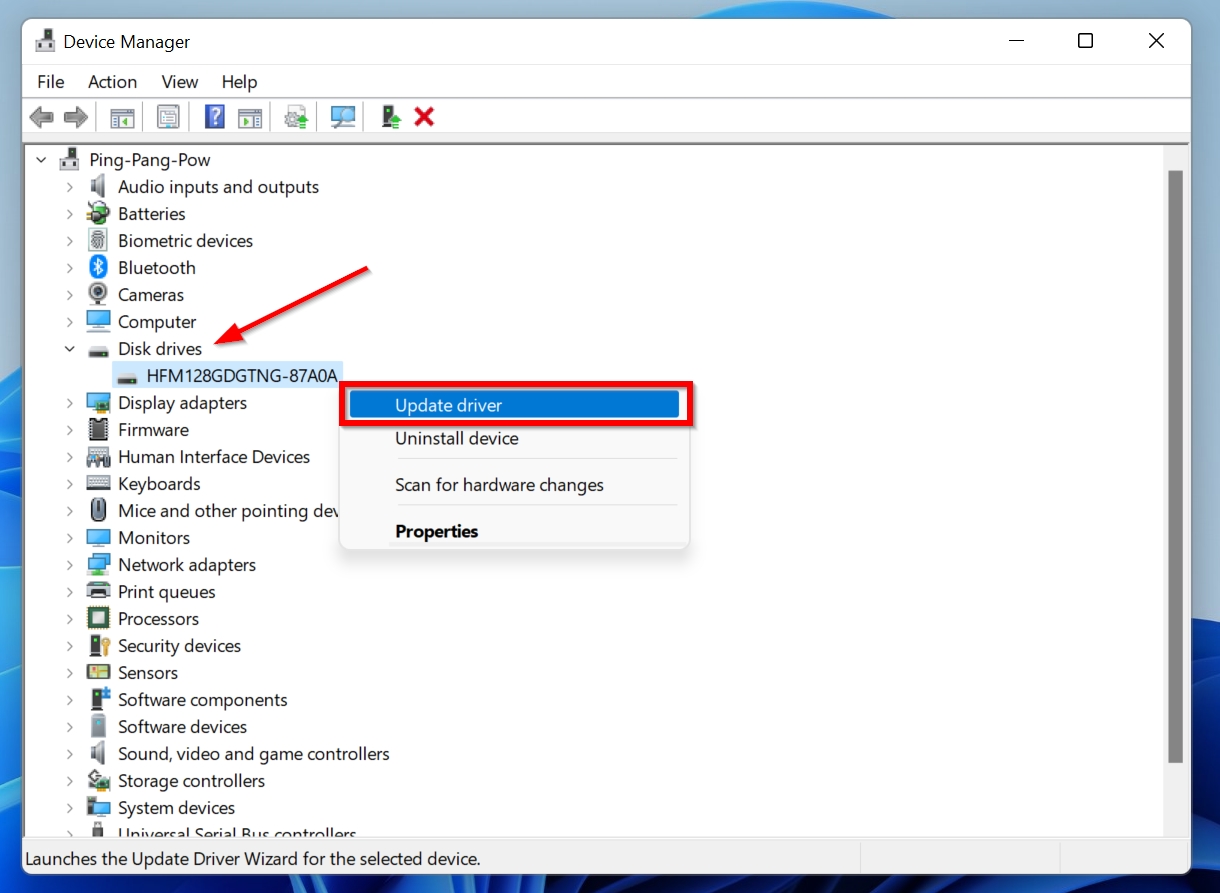
- Click on Search automatically for drivers.
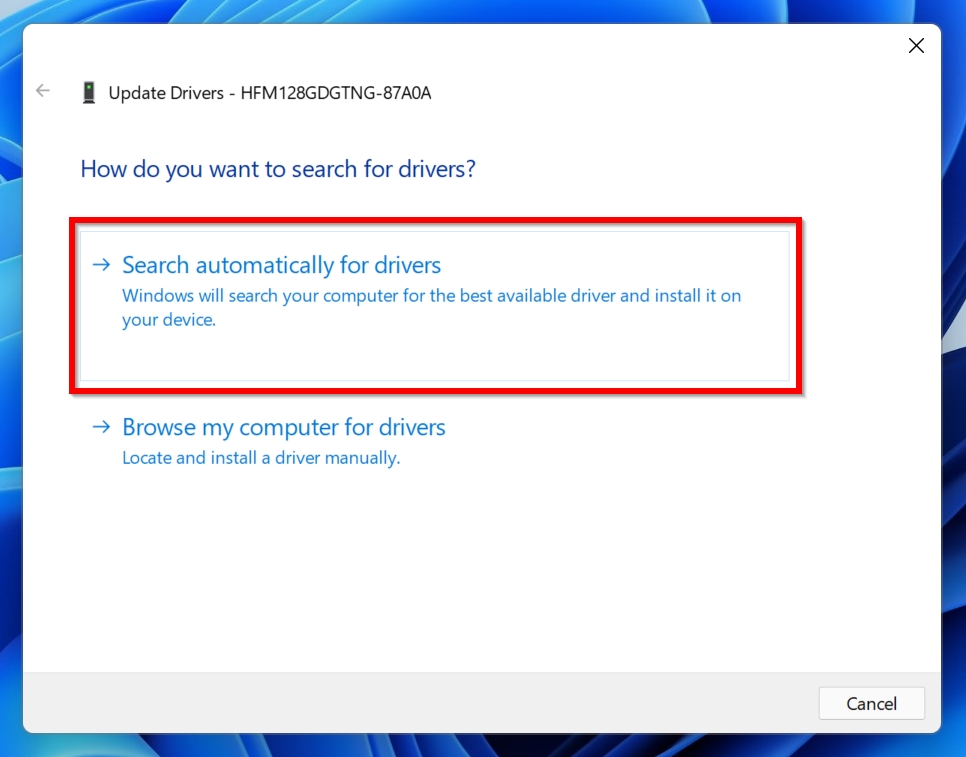
- Windows will download and install the latest driver updates.
Run the Windows Troubleshooter
Windows has an array of diagnostic utilities to check and fix hardware issues. The Windows Troubleshooter is one such utility. Here is how to fix an unreadable drive using the Windows Troubleshooter:
- In Windows Search, type cmd.
- Right-click on Command Prompt > Run as administrator.
- Type the following command in the console: msdt.exe -id DeviceDiagnostic and press Enter.
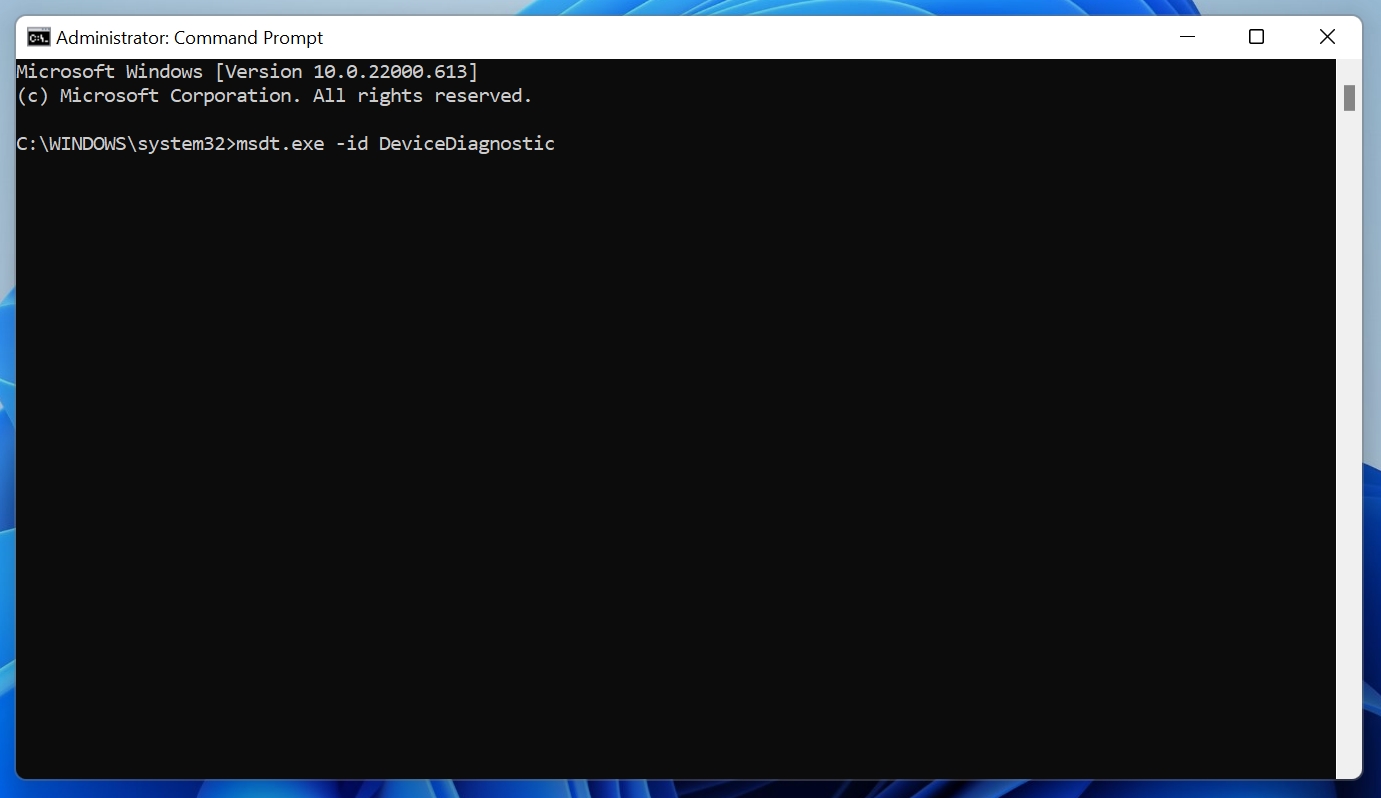
- On the Troubleshooter window, simply click on Next and Windows will automatically detect and fix hardware issues on your device.
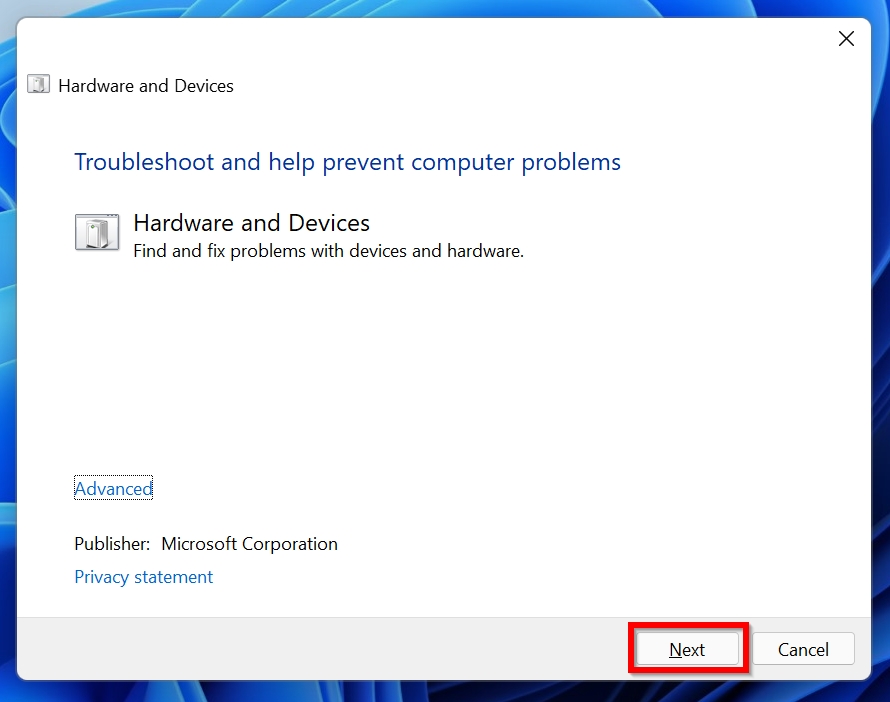
If the fixes listed above did not work, take a look at an exhaustive list of methods to fix an external hard drive not showing up and ways to recover data from a hard drive that won’t boot.
Is it possible to recover data from a Dead/Physically Damaged Samsung Hard Drive?
Yes, while data recovery is possible from a physically damaged Samsung drive, it should be handled by experts. DIY recovery from dead hard drives can further escalate the data loss.
Your best bet is to contact a good professional data recovery center and send in your storage drive for an evaluation. Keep in mind that these services cost substantially more than a data recovery program.
FAQ
How do I recover data from my Samsung hard drive?
The best way to perform a Samsung hard drive recovery is to use a good third-party program like Disk Drill:
- Download and install Disk Drill.
- Connect your Samsung drive to the computer.
- Launch Disk Drill and select your drive.
- Click on the Search for lost data option and wait for Disk Drill to finish scanning.
- Select the files you want to recover.
How do I recover my entire Samsung drive?
Use a program like Disk Drill, but instead of selecting individual partitions, select the entire drive. Ensure that you use All recovery methods.
How do I recover a Samsung drive that’s not working?
If your storage drive is unreadable, first check if it’s visible in the Device Manager. If it is, it can still be scanned by data recovery software. If not, you first need to make it readable using methods such as–checking the cable connections and ports and updating the device drivers.
Can a damaged Samsung drive be recovered?
Absolutely. But, a physically damaged Samsung drive should only be handled by a professional data recovery service.
Conclusion
As long as you carefully follow the steps stated in the sections above, you’ll be able to recover all your missing data from a Samsung hard drive without any hiccups. However, the best way to deal with data loss is to prevent it from happening in the first place. So, always back up your data frequently.
This article was written by Manuviraj Godara, a Staff Writer at Handy Recovery Advisor. It was also verified for technical accuracy by Andrey Vasilyev, our editorial advisor.
Curious about our content creation process? Take a look at our Editor Guidelines.
