SanDisk is one of the leading storage medium brands today. They’re known for producing a variety of device storage, from USB drives like the SanDisk Cruzer to SD cards that work with different devices like smartphones, tablets, cameras, and more.
But even the best memory cards can fall victim to unexpected data loss. If this happens to you, you can attempt data recovery without breaking a sweat using this comprehensive guide.
Read on to learn what makes a good SanDisk recovery software and our picks for SanDisk SD card recovery tools, along with a step-by-step guide for data retrieval.
Can You Recover Permanently Deleted Files from SanDisk Memory Cards?
Permanently deleted files from SanDisk memory cards are not erased from your system. The space they used to occupy is only marked as “available” for new files to overwrite.
This means that you can still attempt SanDisk data recovery for permanently deleted files. However, successful data recovery chances depend on factors such as the following:
- ❓ Reason for the data loss – The chances to recover deleted files from the SanDisk memory card you’d scan depend on the basis for the data loss. Recovering data may be possible using data recovery software for files that were accidentally deleted or for accidentally formatted SD cards. However, a successful data recovery would be unlikely if the card is physically broken.
- ⌛ Time that has passed since the file deletion – Your deleted files may be overwritten, or your device may become more corrupted or completely inaccessible over time. This is why the sooner you try to recover your deleted data, the greater the chances of successful data recovery.
- 👆 Whether the SanDisk memory card was used – Continuously using your SanDisk memory card after data loss would put it at a bigger risk of overwriting your deleted files. Overwritten files are extremely difficult, if not impossible, to recover.
- ✅ Capabilities of the data recovery software – The better the SanDisk recovery software you use, the more scanning methods, calibrated scanning algorithms, and other extra tools it features.
How to Recover Data from SanDisk SD Card
Disk Drill is a versatile tool for recovering data from a SanDisk SD card, a SanDisk micro SD card, or just about any storage device you can think of.
It can scan a variety of file systems, including FAT32, which most SD cards like the SanDisk Ultra or SanDisk Extreme use. On top of that, this data recovery software can scan and recover hundreds of file formats, from media files to documents and even RAW photos and videos.
Disk Drill can even attempt data recovery from a corrupted SanDisk SD card. You can use its byte-to-byte backup tool to create a disk image and scan the created backup for safer data retrieval.
Both Windows and Mac users can enjoy the powerful data recovery capabilities of Disk Drill, with the Windows trial version having 500 MB worth of files you can recover for free.
Here’s a quick and easy step-by-step guide on how to recover data from SanDisk SD card using Disk Drill:
- Download and install Disk Drill from the Cleverfiles official website to get started.
- Next, connect your SanDisk SD card to your computer using a memory card reader and open Disk Drill once it has been successfully installed. You should see the SD card in the list of available devices. Select your card and click the Search for lost data button to start scanning for files.
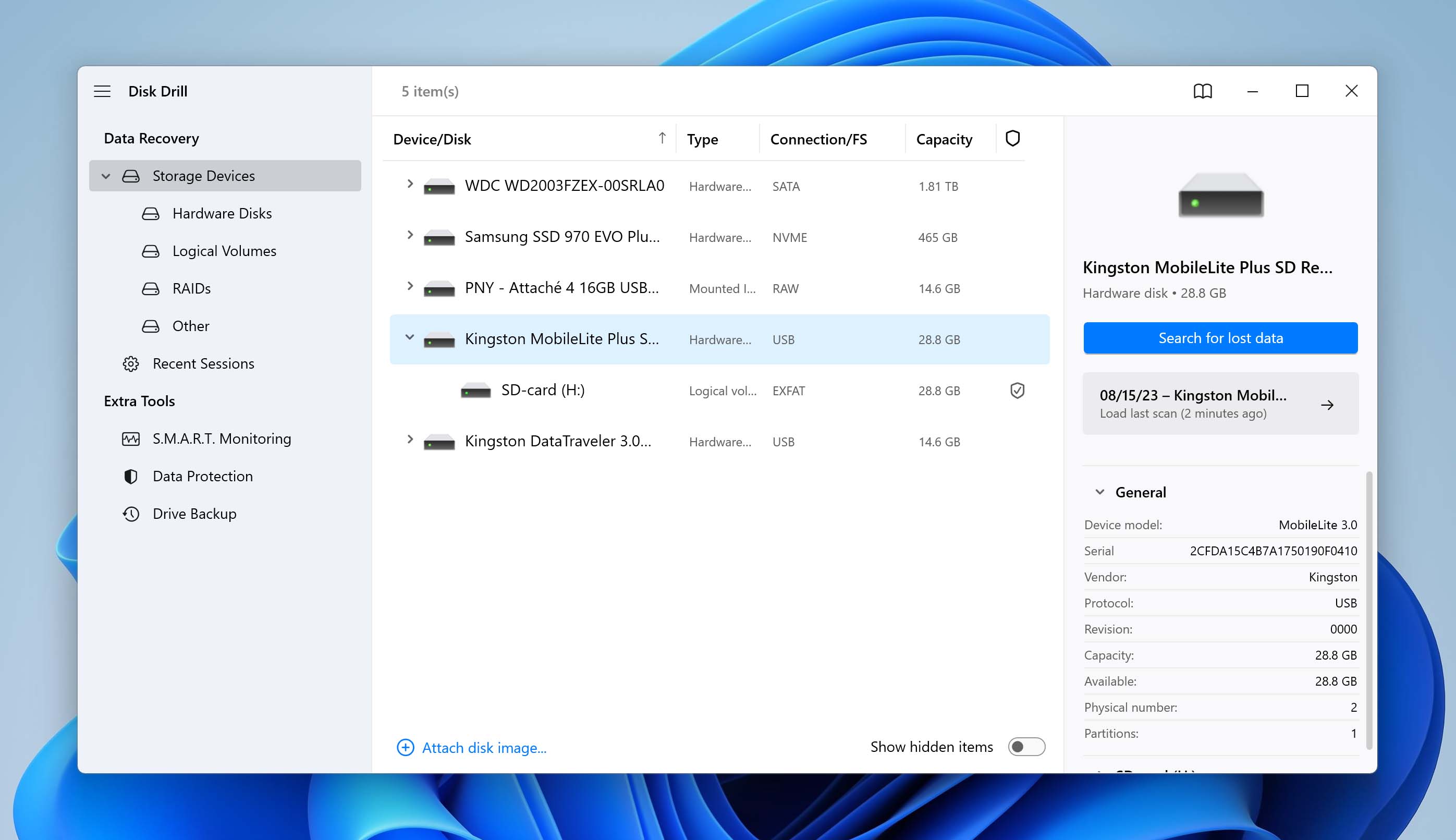
- During the scanning process, you can preview the files that Disk Drill has scanned so far by clicking the Review found items button.
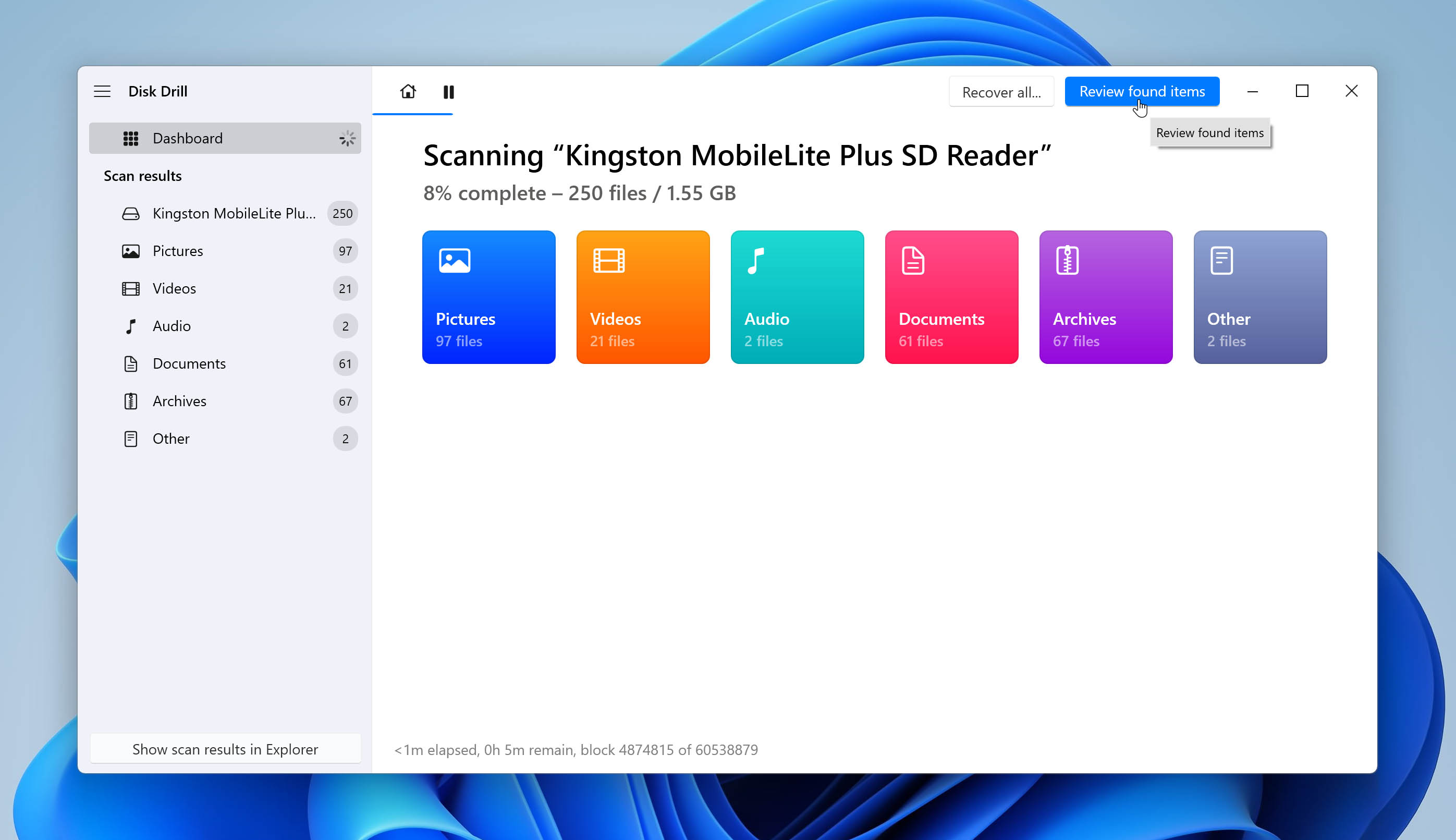
- After scanning, you can view all the files scanned by clicking Review found items. You can look for your files in the “Deleted or lost” tab (deleted files that were found using Disk Drill’s Quick and Deep Scan methods), the “Reconstructed” tab (deleted files that were found using Disk Drill’s Signature Scan method), or the “Existing” tab (contains all the existing files in your storage device).
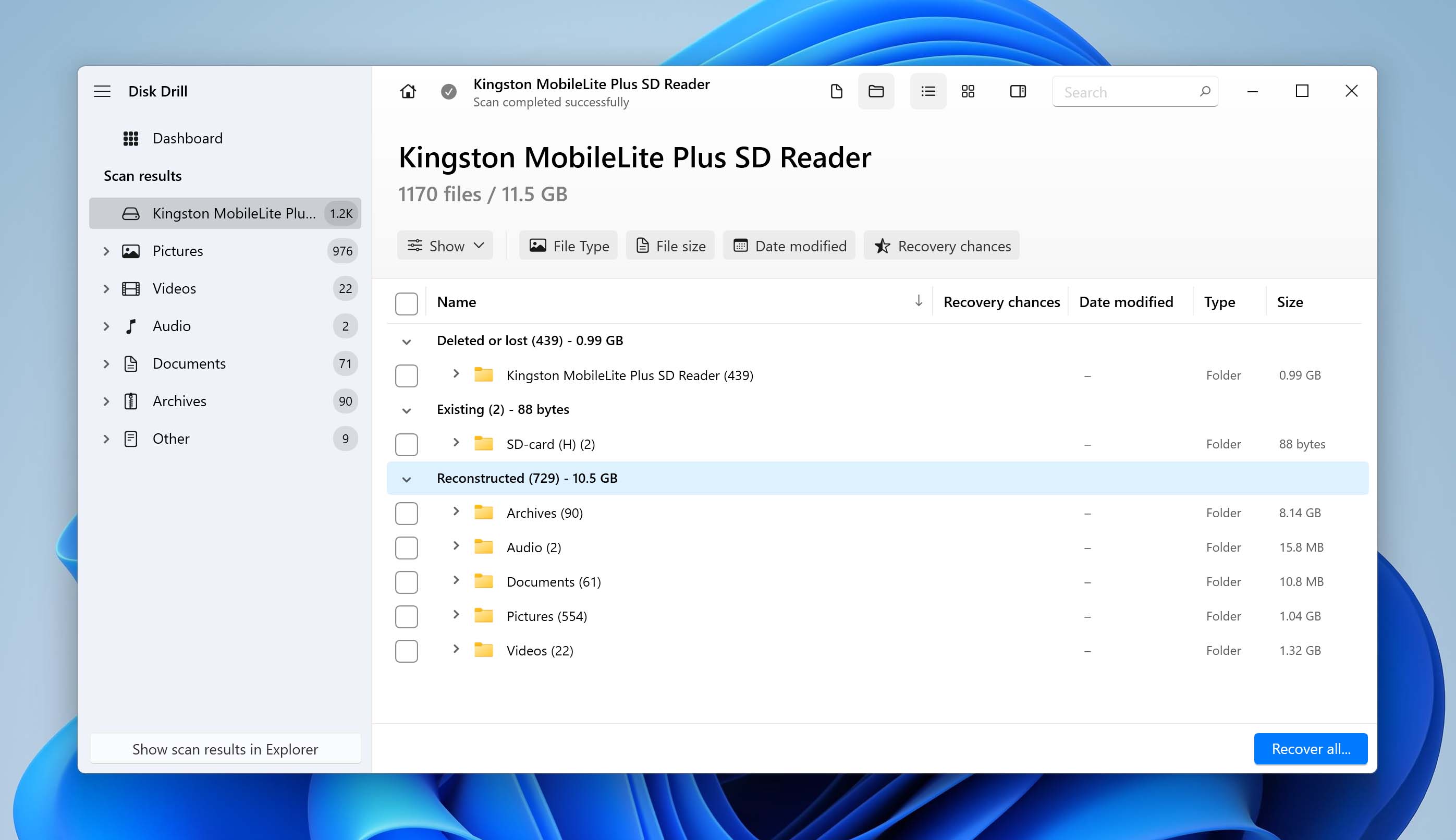
- Next, find and select all the files you want to recover. You can use the search bar to find files by their file names. After selecting your files, click Recover.
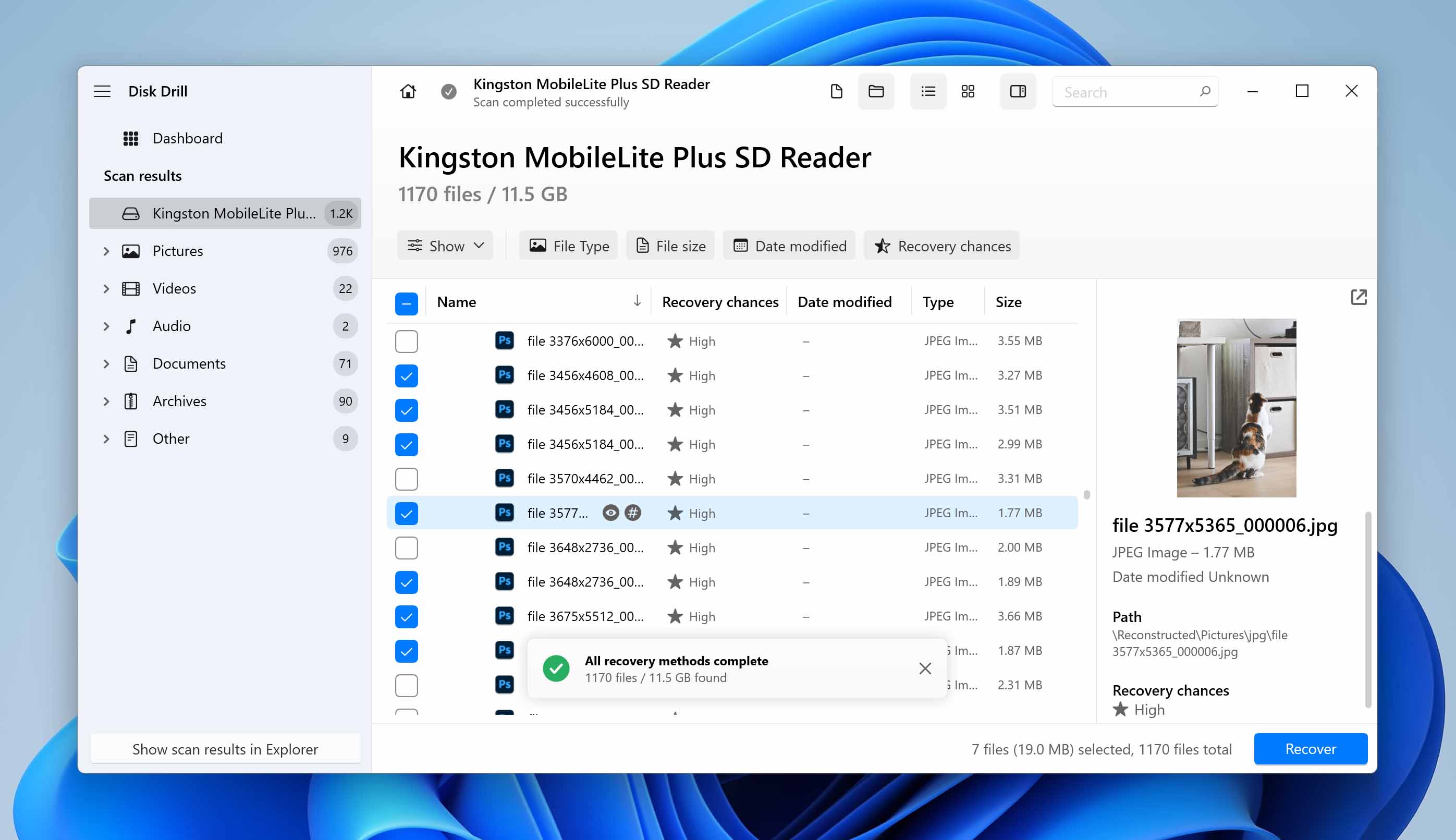
- Choose where the recovered files will be placed. Then, click Next.
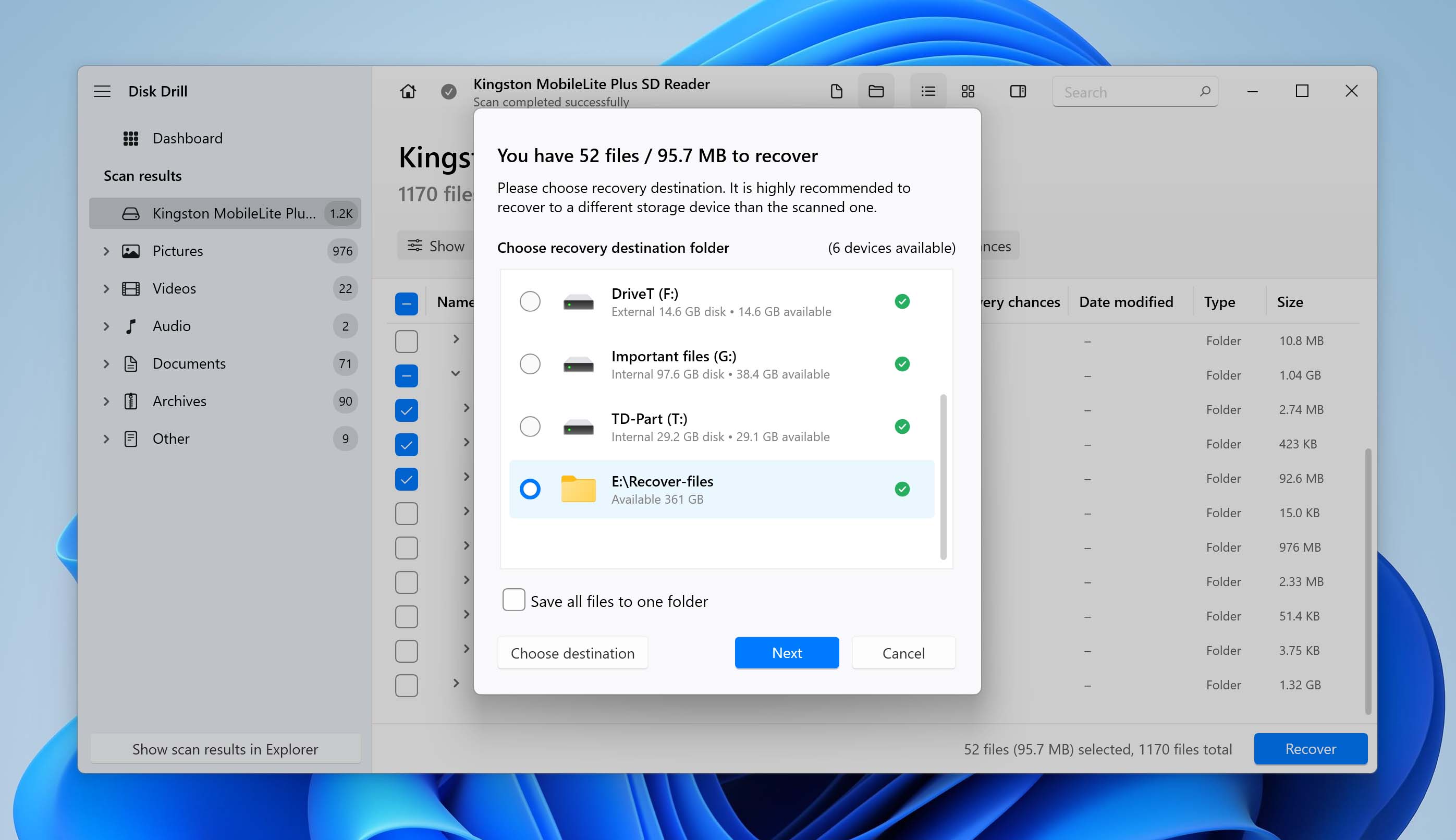
- After that, Disk Drill will display the results after data recovery. Click Show recovered data in Explorer to open your files in File Explorer.
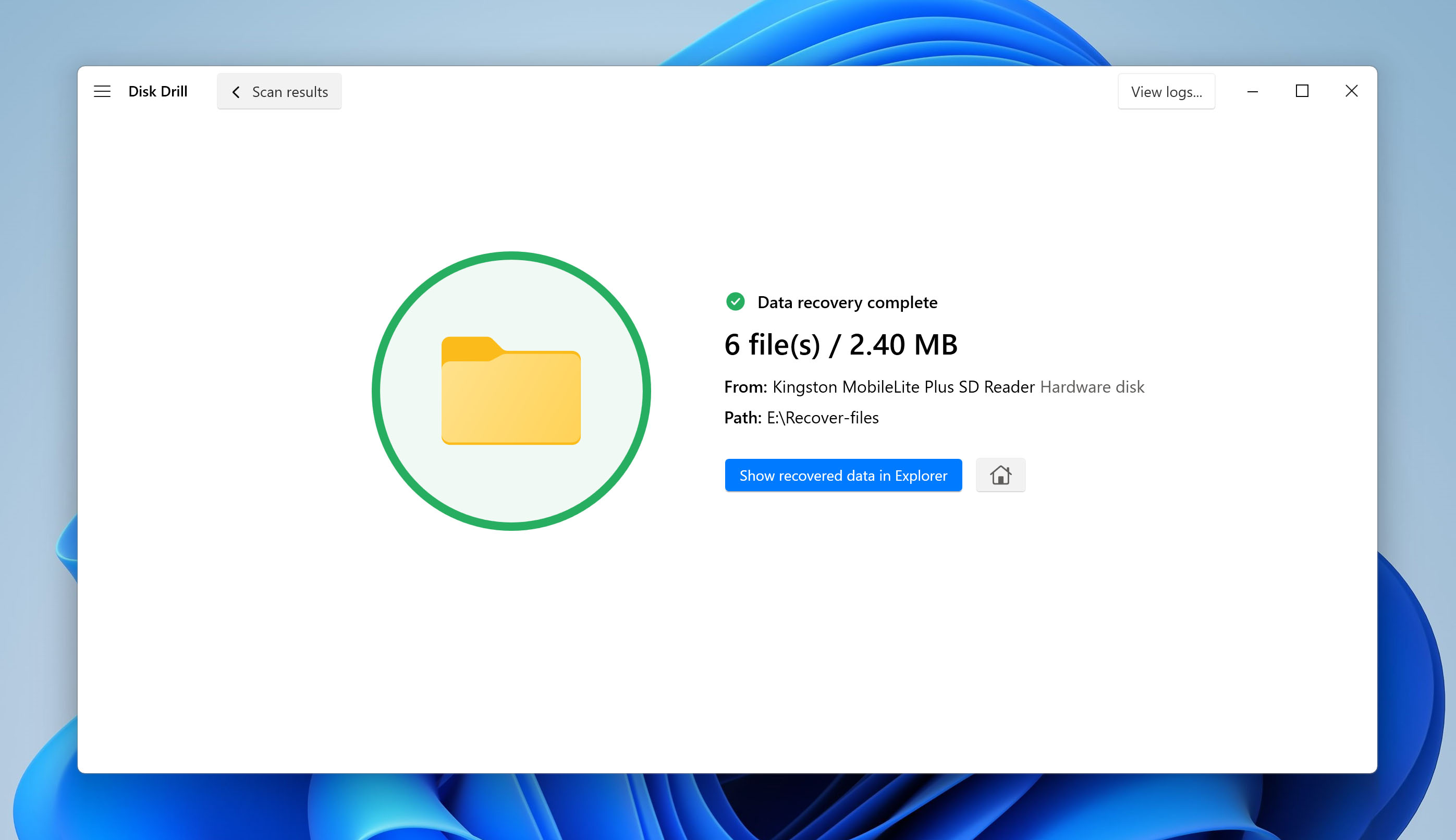
Curious about Disk Drill? Dive into our detailed review and safety assessment of this data recovery software.
What To Look For When Selecting SanDisk Recovery Software
There are various factors to keep in mind when looking at data recovery solutions for your SanDisk memory card. Here are some of the most important ones to consider:
- 📊 High recovery rate: The main purpose of a data rescue program is to help you get your lost files back, so it makes sense that you’ll want a program that boasts a high recovery rate. That way, you’ll have a better chance of recovering your information.
- 🛠️ Flexibility: Whether it’s for your smart device, camera, or video game console, a SanDisk memory card is bound to store a lot of different file types. That’s why it’s important that your recovery tool is flexible enough to retrieve a wide range of file formats from a variety of different data loss scenarios and storage mediums.
- 📈 Popularity: The most popular data recovery programs have achieved that level of acclaim for a reason, and that’s by being exceedingly effective at what they do and being well-received by their user base. Famous recovery tools have tons of user reviews that can give you an honest insight into how effective they are.
- 🧰 Features: You’ll want to pick a recovery solution that has the right features for retrieving files from memory cards, like a preview feature for browsing information before attempting recovery, or a cloning system that would let you create a complete backup of your compromised SD card.
Alternative SanDisk Data Recovery Software Solutions
1. Recuva (Windows)
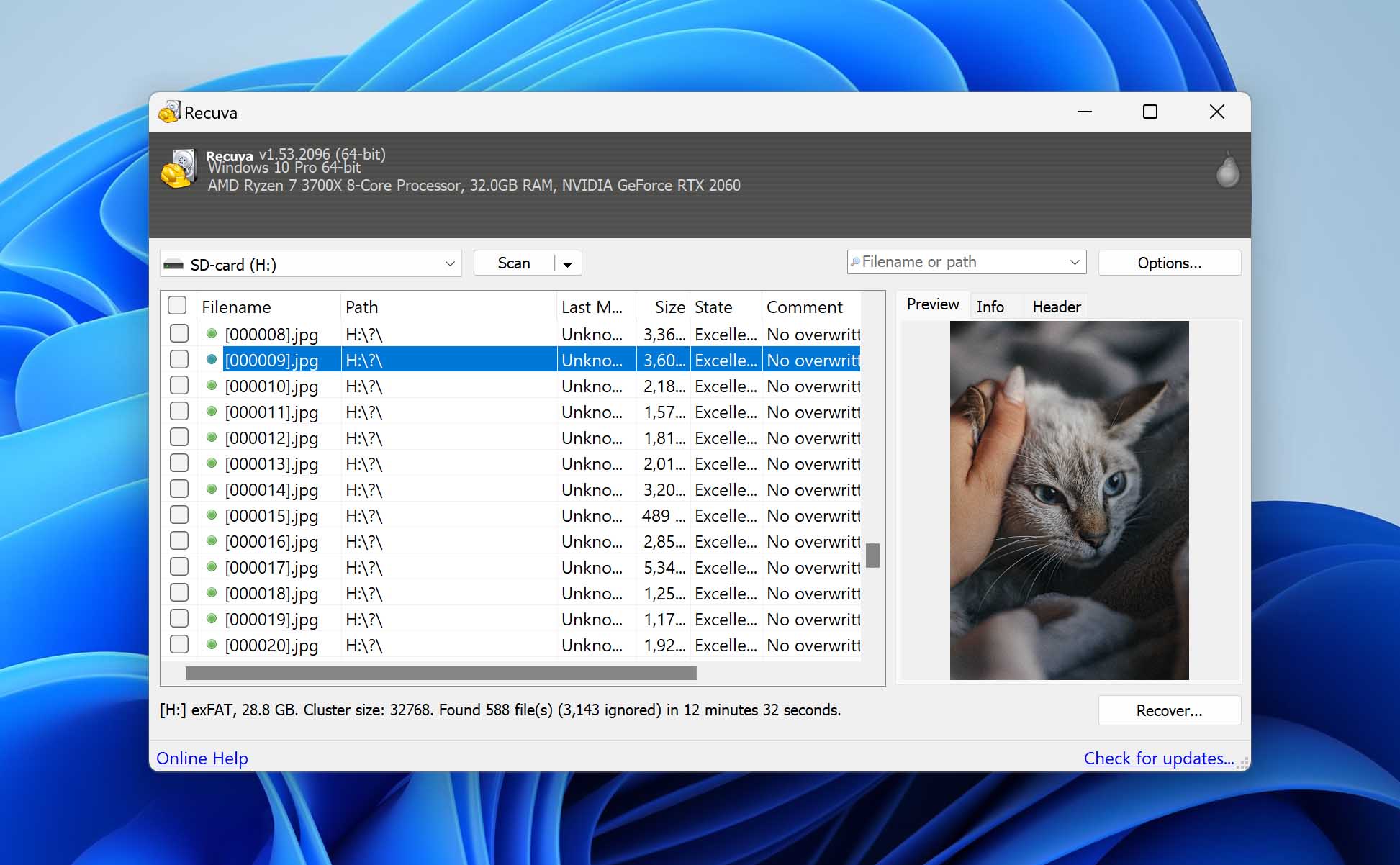
Recuva is a lightweight data recovery program from the minds that brought us the popular cleanup tool CCleaner. It’s not the most up-to-date solution on the market, but it has an excellent free version and a very simple design that’s welcoming towards novices.
Pros
- The free version does not have a data recovery cap
- Great for novice users
- Does not take up much of your machine’s resources
- Solid recovery results
Cons
- The software has not been updated in some time
- UI isn’t the prettiest
Recuva Data Recovery starts up with a wizard that you can easily follow to start the scanning process. You can choose the file type of the information you want to recover and the storage medium you want to recover from, like your SanDisk SD card. You also have the choice to enable Deep Scan for a more comprehensive examination. This kind of setup is especially useful for less tech-savvy users, giving them a simple track to follow in order to get their lost files back.
Of course, you can also do away with the wizard altogether and opt for a more traditional layout, though the UI feels a bit uninspired and difficult to navigate. It does a great job of recovering files, boasting a high success rate and relatively speedy scans. To top it all off, the free version lets you recover as many files as you want, though you will miss out on a few things, such as virtual drive features and premium support.
2. PhotoRec (Windows, Mac & Linux)
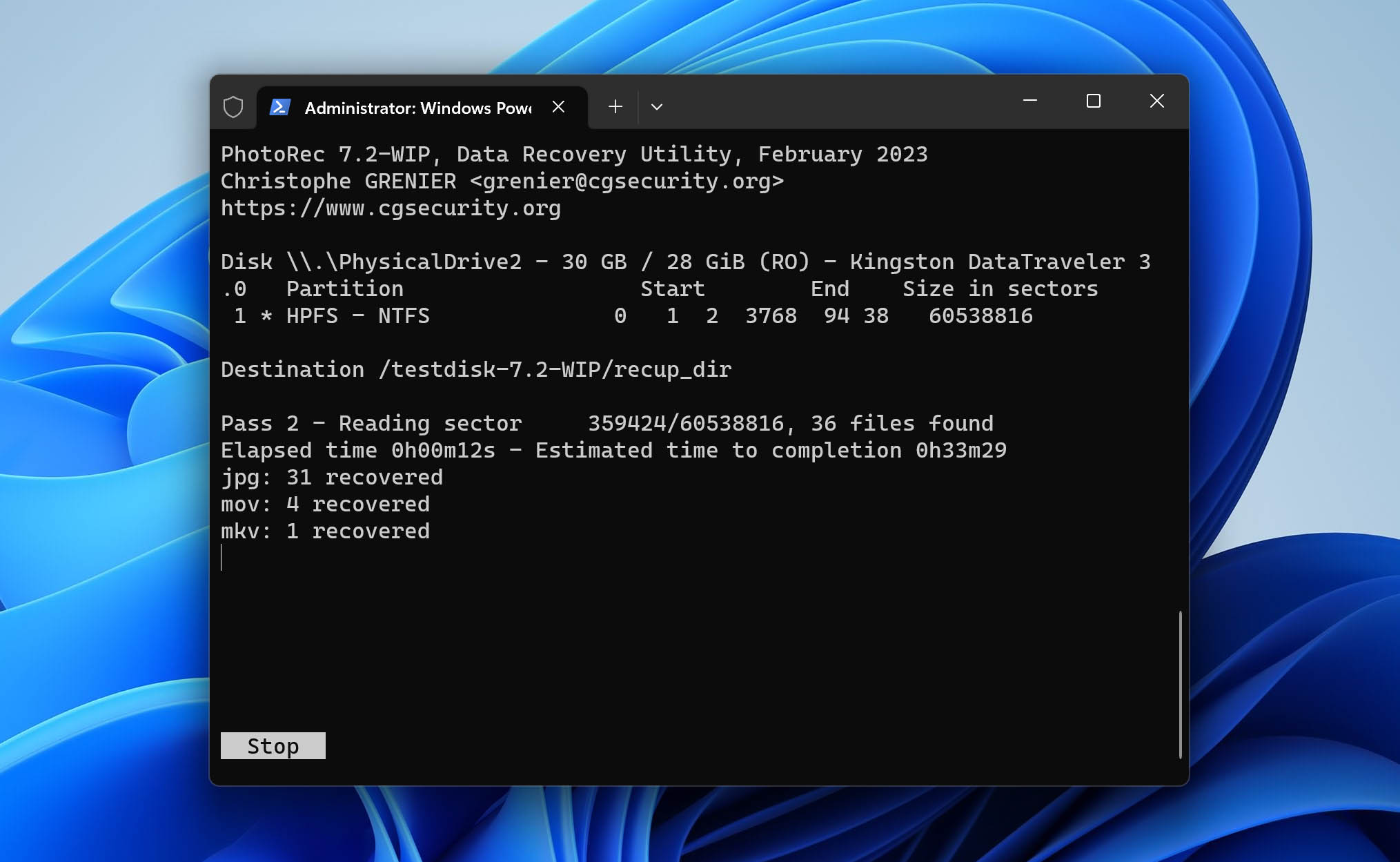
PhotoRec is a prime command-line-based for advanced users trying to recover data from a formatted SD card or one that’s incurred any other form of data loss. It’s free, powerful, supports a lot of different file types, and works with all major operating systems. It’s pretty tough to use, however, so casual users will probably want to look elsewhere.
Pros
- Open-source and completely free
- Exceptional performance
- Available on all major operating systems
Cons
- Command-line design is a deterrent for newbies
- Filenames aren’t included in the recovery
Contrary to its name, PhotoRec will have no trouble helping you recover all sorts of files from most types of memory cards, as it supports over 480 file extensions. It’s a completely free SD card recovery software, but the catch is that you’ll have to be well-versed in command-line skills in order to use the program, limiting it to advanced users only.
On the plus side, PhotoRec is very effective on the recovery end and it’s compatible with all three major operating systems – Windows, Mac, and Linux. Its open-source nature also means that you won’t have to pay for any version of the program, making it one of the best choices for adept computer users to rescue files from their failing SanDisk SD card.
3. Stellar Data Recovery (Windows & Mac)
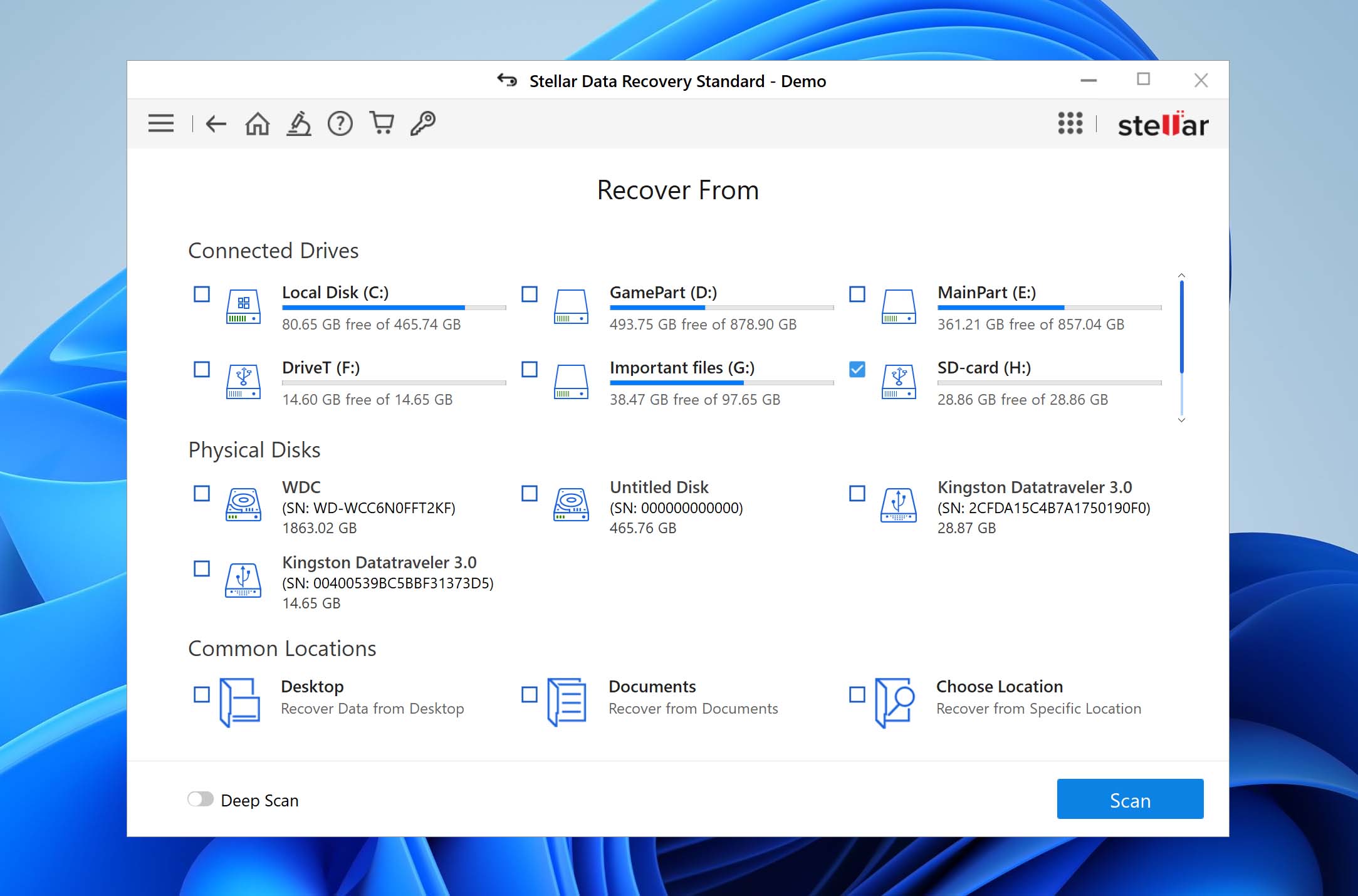
Stellar Data Recovery’s strengths lie in its charming and easily accessible interface and its ability to retrieve custom file types. Its free version is watered-down quite a bit compared to the paid editions, but it’s still a very competent tool nonetheless.
Pros
- The user interface is pretty and easy to understand
- Allows you to search for custom file types
- The paid version has some nice extra features
- Lets you recover data from drive images
Cons
- Scans are a little slow
- The preview feature is hit-or-miss
- Paid editions are expensive
Minimalists will find Stellar Data Recovery’s clean white aesthetic rather attractive and all of its controls are laid out in a way that makes data rescue exceedingly intuitive. You can search for all sorts of multimedia files or documents (including emails) and your SanDisk memory card will automatically appear for scanning under the “Connected drives” header when connected.
It also includes a handy feature that lets you look for custom file extensions that aren’t usually on the radar of other recovery tools. The free version nets you 1 GB’s worth of recoverable data which is good, but you won’t be able to access some of the extra features, like recovery drive creation. Stellar Data Recovery is also a bit on the slow side in scanning and the preview feature can be pretty finicky.
4. R-Studio (Windows, Mac & Linux)
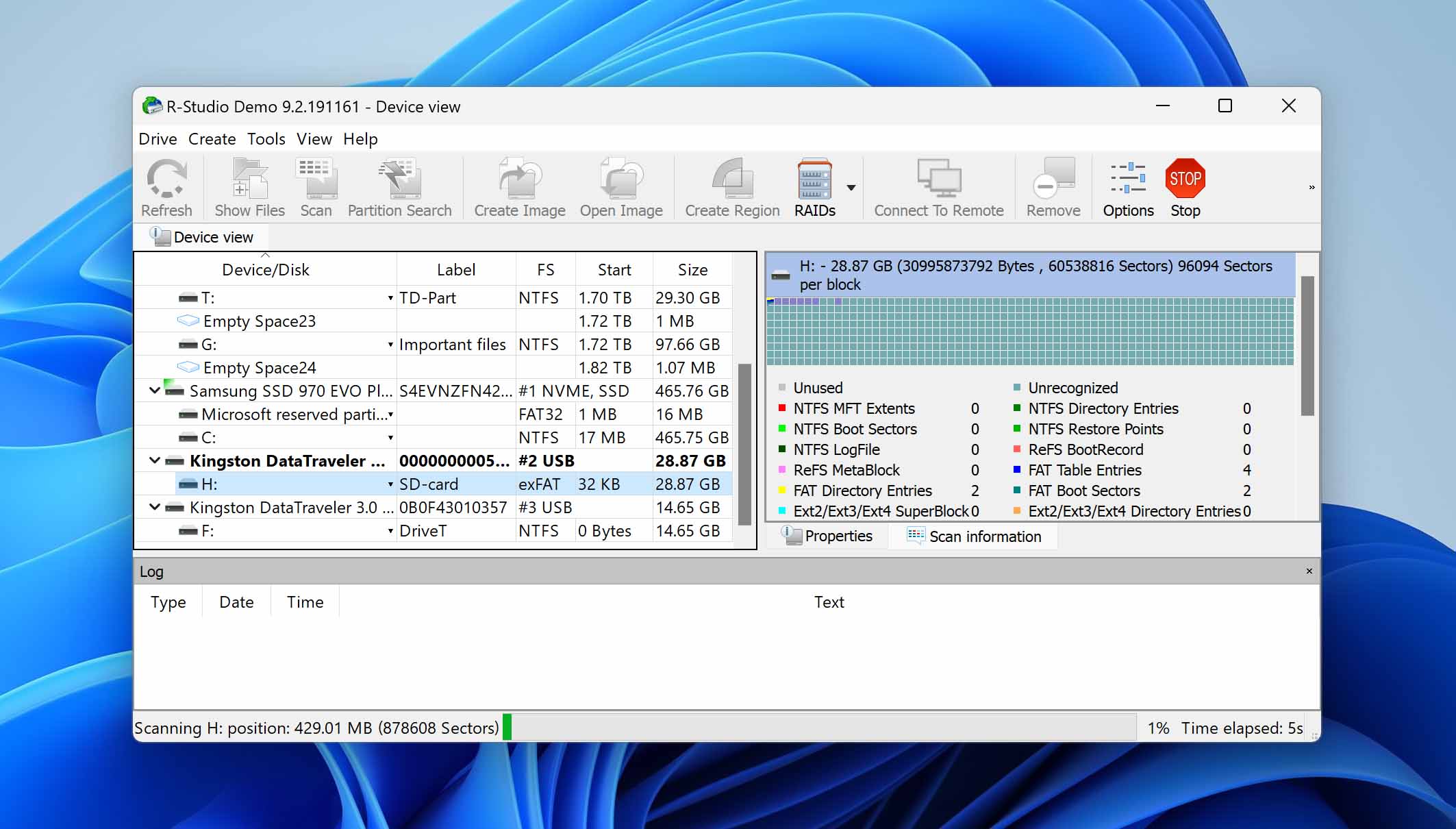
Similar to PhotoRec, R-Studio is another recovery tool that’s geared primarily towards users with a lot of technical know-how, but for vastly different reasons. It offers exceptional recovery prowess, some great additional features, and works on all major operating systems, though its complexity greatly limits the kind of people who can use it.
Pros
- Supports storage medium formats from any major operating system, no matter what OS the app is running on
- Crammed full of advanced features, like hex viewer and RAID creation
- Can retrieve files over a network
Cons
- Too complicated for the most users
- Preview only works on certain file types
- Separate licenses for different operating systems
Unlike PhotoRec, R-Studio doesn’t require any command-line skills to utilize, but that doesn’t make it any less complex. It has a proper UI that’s chock-full of information and would require a user with a decent amount of technical expertise to fully make use of it. But if you know how to use it, you’d be able to recover files via the network, look through storage mediums in hex format, and so much more.
You’d also be able to recover files from a SanDisk SD card that’s formatted for any operating system, regardless of the OS you’re using R-Studio on. Aside from how complicated it can be, R-Studio has a few other drawbacks, including its limited preview functionality and how you’d need to purchase a different license for each OS.
5. SanDisk RescuePRO® (Windows & Mac)

We’re rounding out the list with SanDisk RescuePRO® – the brand’s proprietary data recovery solution that can help retrieve files exclusively from removable media or image backups. It isn’t much to luck at and quite lacking in terms of features, but it’s lightweight and gets the job done.
Pros
- Easy to use
- Allows you to create backups of your removable drives
- Lightweight
Cons
- UI is incredibly outdated
- Only recovers files from removable storage mediums
- Not much in the way of extra features
SanDisk RescuePRO® is a simple tool. It can attempt to recover lost data from your SanDisk memory card or other removable storage medium and it can create backups of those mediums for you. That’s about it. The free version allows you to recover the first 25 images, after which you’ll have to invest in one of the paid versions.
While the software is capable enough and easy to figure out, its archaic interface and fairly limited functionality make it tough to recommend for its asking price. But if you’re after a simple and straightforward tool for recovering files from your memory card or other storage devices, SanDisk RescuePRO® makes for a decent option.
6. EaseUS Data Recovery (Windows & Mac)
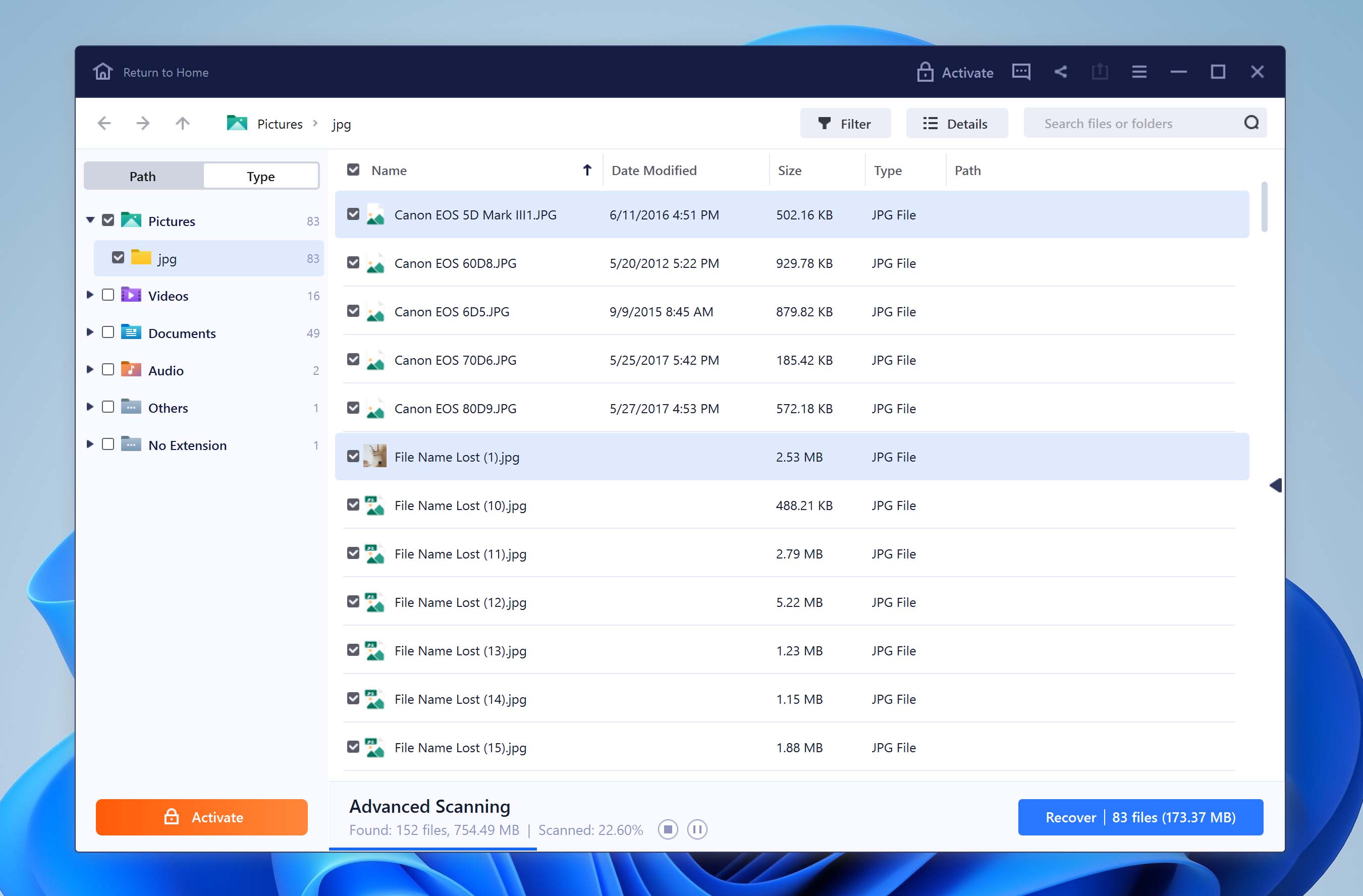
EaseUS Data Recovery is one of the more reliable tools out there, sporting a handsome user interface that’s easy to figure out and a generous free trial that’ll help you get back a lot of information.
Pros
- The interface is easy on the eyes and simple to use
- High recovery results
- Lots of online support for getting started
- The free version offers a greater data recovery allowance than most
Cons
- Paid versions are pretty expensive
- Scans are a little on the slow side
EaseUS is better known for its partitioning program, but their Data Recovery software is no slouch either. Its modern user interface is delightfully easy to follow, with all your available storage mediums being laid out in front of you as soon as you launch the app. From there, you just choose your SanDisk memory card and the program starts scanning right away.
The scan results pop up in real-time, which can save you a lot of time since you can stop the scan when you find the files you need, though it’s worth noting that the scanning process is a bit slow. You can also effortlessly organize the results by file type, making it easier to locate the information you’re looking for. There’s a built-in preview function as well, allowing you to take a sneak peek at the file before starting the recovery process.
The free version of EaseUS Data Recovery gives you a 2GB limit to work with, which is a lot more than most of its competition, but subscribing to any of the paid versions can be rather pricey.
FAQ
How do I recover files from my SanDisk Card?
Recover files from your SanDisk card with Disk Drill using the following steps:
- Download Disk Drill.
- Connect your SanDisk card to your computer and launch the app.
- Select your card and click Search for lost data.
- Click Review found items.
- Select your files and click Recover.
- Select the file destination and click Next to recover your files.
Is there any SD card data recovery for Android?
There are lots of excellent SD card recovery apps for Android available for download on the Google Play Store. Some notable choices include DiskDigger and UltData, both of which can be installed directly on your smartphone or tablet. There is also some Android data recovery software that you can install on your Windows or Mac machine.
Is there any free SanDisk data recovery software?
Yes. There are some free SanDisk data recovery software available for download online. However, you should choose a trustworthy and powerful data recovery tool since some apps might not be able to scan and recover many files. Some might even infect your system with malware or viruses. There are completely free data recovery software programs you can try, like PhotoRec or Recuva. You can also download the free version of Disk Drill to preview any of your recoverable files.
Conclusion
After some thorough testing and deliberation, Disk Drill emerged as the clear winner when it comes to SanDisk memory card recovery, on account of its wide storage medium support, sky-high recovery rate, and well-designed interface. There are a couple of other options to recommend, like R-Studio if you’re looking for more advanced features or PhotoRec for those in the market for a free command-line-based solution.
This article was written by Princess Lescan, a Staff Writer at Handy Recovery Advisor. It was also verified for technical accuracy by Andrey Vasilyev, our editorial advisor.
Curious about our content creation process? Take a look at our Editor Guidelines.
