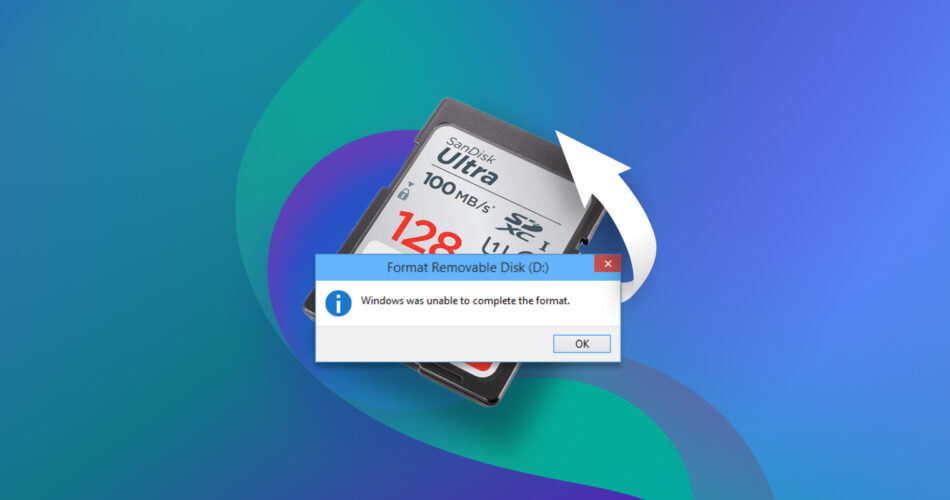There are several reasons why your SD card may refuse to format. The good news is that in most cases, you can salvage your data, as well as repair the SD card. Use the guide below to diagnose and fix an SD card that won’t format. As a bonus, you’ll also learn how to recover data from a logically damaged SD card.
Reasons Why Your SD Card Is Unable to Format
It’s essential to know why your SD card won’t format. This helps you choose the correct solution while ensuring you don’t end up paying for a service you don’t require.
Use the table below as a guide:
Reason |
Description |
Solution |
💣 SD card is physically damaged |
SD cards can be physically damaged because of improper storage, water, power surges, and improper physical ejection. |
Your best bet is to contact a professional SD card data recovery service to get back your files. Dispose of the old SD card once the data has been recovered. It’s also possible that the casing of the SD card is damaged, while the chip inside is still intact. Here, you can attempt to fix it using tutorials like these, only if you’re comfortable handling the necessary tools. |
🔒 SD card is write-protected |
SD cards from all major manufacturers such as SanDisk, Sony, etc. come with a physical switch to write-protect the card. It’s also possible that the card was manually set to read-only mode, or it write-protected itself after detecting data corruption. |
Set the physical switch on your SD card to the “unlocked” position. If the problem remains unresolved, use Windows Command Prompt to remove write-protection from the SD card. |
📛 The file system of the SD card got corrupted |
A corrupt file system renders all the files on your SD card inaccessible. It’s typically caused by viruses, accumulation of bad sectors, and improper usage. It’s crucial to first recover your files from the SD card, as a corrupt file system is usually fixed by reformatting the drive. |
The best way to fix a corrupted SD card is to first recover the data from it using data recovery software, then reformat the card using one of the methods below. |
Retrieve Data From an SD Card That Is Unable to Format
It’s likely that your SD card won’t format because of a logical issue, commonly a corrupt file system. In this case, you will not have access to the existing files on the SD card. To prevent data loss, first recover these files using a data recovery program. You can then proceed to safely format the SD card.
You’re spoiled for choice when it comes to data recovery apps that can help you recover data from your SD card.
For this tutorial, we’ll use Disk Drill, mainly because of its ease of use and high data recovery rate. Disk Drill’s support for all major file systems, including NTFS, FAT, exFAT, and RAW, makes it ideal for data recovery from an SD card that’s unable to format. If your files collectively take up less than 500 MB of space, you can recover them for free as part of Disk Drill’s free trial.
Here is how to get started:
- Download Disk Drill and install it.
- Connect the SD card that refuses to format to your computer.
- Open Disk Drill, and select the SD card from the list of storage drives. Click on Search for lost data.

- Click Review found items to view the recoverable files. You can also directly click on the file type that you want to recover such as Pictures, Video, Audio, Documents, Archives, and Others.

- Expand the Existing section, or the Deleted or Lost section. This depends on whether you wish to recover existing files from the SD card, or files that were deleted earlier.

- Select the files you would like to recover. Disk Drill will display a preview of each file upon selection. Click Recover after confirming.

- Choose a recovery destination for the files and click Next.

- Disk Drill will retrieve the files from your SD card. You can now proceed to reformat the SD card using Windows or a third-party formatter.
To make an even more informed choice about the tool, be sure to check out our in-depth review of Disk Drill.
How to Fix SD Card Won’t Format Error
Fixing an SD card that is unable to format boils down to two things–removing the write protection from it, and then formatting it using Windows. If Windows is unable to format the SD card, you can use a third-party utility to do the same.
We’ll delve into each of these methods below:
Method 1: Remove Write Protection From the SD Card Using CMD
Before you proceed, ensure that the physical switch on your SD card isn’t in the “Lock” position.
An easy way to remove write-protection in Windows 11/10, is to use the Windows Command Prompt to clear the “read-only” attribute from your SD card. Here’s how you can do that:
- In Windows Search (Windows Key + S), type cmd. From the search results, right-click on Command Prompt > Run as administrator.

- In the console, type diskpart and press Enter.

- Now, type list disk and press Enter to view the drives attached to your PC.
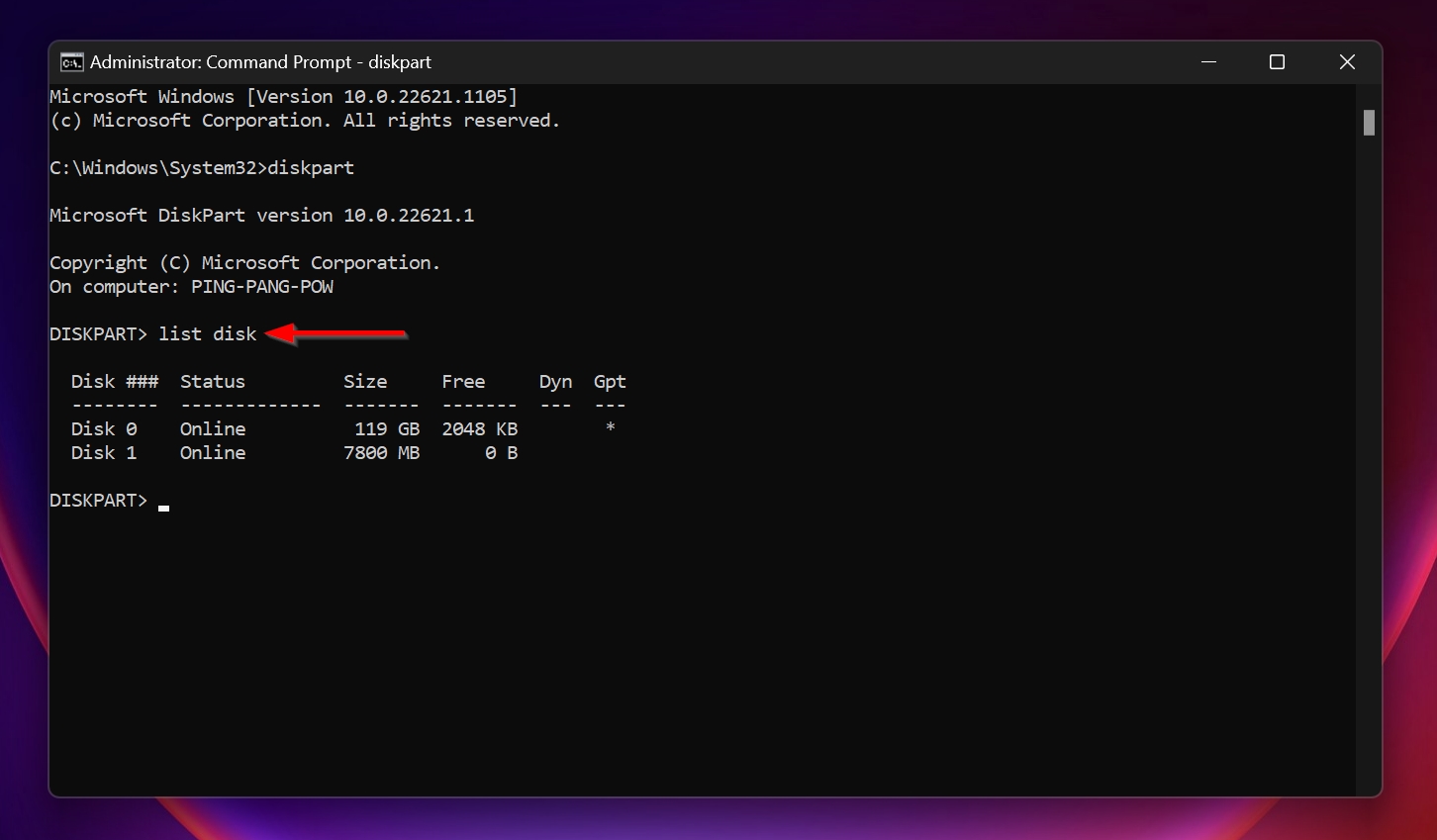
- Type select disk x and press Enter. Replace “x” with the drive number of the SD card.

- Finally, type attributes disk clear readonly and press Enter. This will remove the read-only attribute from the SD card.

Method 2: Format Memory Card Using Built-in Windows Tools
As a Windows user, you can format your micro SD/SD card using Disk Management, or the Command Prompt. Pick whatever method you’re comfortable with.
Via Disk Management
- Type “disk management” in Windows Search (Windows Key + S). Click on the Create and format hard disk partitions options from the results.

- Right-click on the SD card from the list and select Format.

- Choose the format parameters according to your needs. Click OK.

- Windows will format the SD card.
Using Command Prompt
- Type “cmd” in Windows Search (Windows Key + S). Right-click on Command Prompt from the search results, and select Run as administrator.

- Type diskpart in the console and press Enter.

- Type in list disk and press Enter.

- To select the SD card, type select disk x (replacing “x” with the number of the SD card in the previous menu) and press Enter.

- Type clean and press Enter to remove all the data from your SD card. This is irreversible. Do it only after you’ve recovered all the required data from your card.

- To create a partition, type create partition primary and press Enter.

- Finally, type in format fs=NTFS and press Enter to begin the formatting process. You can replace “NTFS” with a file system of your choice (such as FAT32, exFAT, etc.). This process may take some time, depending on the size of your SD card.

Pro Tip: Format the SD card to the exFAT file system if you want to store files over 4 GB. Additionally, the exFAT format is supported by all major camera manufacturers such as Canon and Nikon, while also being compatible with both Windows and macOS.
Method 3: Format Memory Card With a Third-Party Tool
It’s quite possible that you’re unable to format the SD card on Windows 10/11, using the in-built formatter. Here, a third-party SD card formatter can help you out.
The SD Association has a dedicated tool, aptly called SD Memory Card Formatter, that you can use to format your SD/SDHC/SDXC card.
Using the tool is easy:
- Download the SD Memory Card Formatter.
- Extract the ZIP file and run the installer.
- Launch SD Memory Card Formatter.
- Select your SD card from the “Select card” drop-down menu.
- Choose the Formatting Options according to your needs, and click Format.

Method 4: Perform Low-Level Formatting on an SD Card That Is Unable to Format
A low-level format will not only delete all the data on your SD card, and overwrite it with zeroes, effectively giving you a clean slate. Use this as a last resort because the process is time-consuming and resource intensive.
A good tool to low-level format your SD card, is the HDDGURU HDD LLF Low Level Format Tool. It’s available for Windows and is free for personal use, with a limit on formatting speed (up to 50 MB/s). For unlimited speed, you can purchase a personal license.
Here is how you can low-level format your SD card using the tool:
- Download the HDD LLF Low Level Format Tool. You can choose from a portable version or the setup.
- Connect your SD card and run the application you just downloaded.
- Select the SD card from the device list and click Continue.

- Click on the LOW-LEVEL FORMAT tab.
- Click on FORMAT THIS DEVICE and click Yes on the next prompt.

FAQ
How to format a memory card that cannot be formatted on Android?
If your Android mobile phone is unable to format the SD card, it’s best to use a PC to determine and resolve the issue with your card. There’s not much you can do on an Android device to try and fix the SD card.
Why won't my SD card format in the camera?
Typically, an issue with the SD card results in the camera being unable to format it–this could be corruption or simply a case of the SD card being in read-only mode. You can address these problems on a computer, slot the memory card in the camera, and proceed to format it.
Some camera models offer the option to low-level format an SD card. It’s worth selecting this option to see if it works.
Why can't I format the SD card to FAT32?
By default, Windows doesn’t let you format SD cards larger than 32 GB to the FAT32 file system. This is because the file system is inefficient at handling large files as well as partition sizes.
To format an SD card larger than 32 GB to the FAT32 file system, you can use third-party tools like GUIFormat.
Why is my micro SD card not formatting?
Your micro SD card may not be formatting because of one or more of these reasons:
- The micro SD card’s file system is corrupt.
- The card is physically damaged.
- The micros SD card is write-protected.
How do I force a Micro SD card to format?
First, remove the write protection from your micro SD card and then use a tool like SD Memory Card Formatter or the HDDGURU HDD LLF Low-Level Format Tool to force format a micro SD card.
Conclusion
SD cards need to be handled with care. Consider investing in an SD card case if you own multiple cards and frequently switch between them. Additionally, keep a backup of your important files on different storage drives, as well as the cloud. This will minimize the damage in case your card is lost, or extensively damaged.
This article was written by Manuviraj Godara, a Staff Writer at Handy Recovery Advisor. It was also verified for technical accuracy by Andrey Vasilyev, our editorial advisor.
Curious about our content creation process? Take a look at our Editor Guidelines.