For people who love taking videos to keep as memories or even for professional purposes, accidentally losing these important files can cause a lot of distress. But before panicking, know that there are methods you can use to recover your files. So, if you’re looking for a great Sony Handycam video recovery guide, read on.
In this guide, we’ll teach you different ways to recover your lost videos even without the help of an expert.
Why Sony Handycam Videos Can Be Lost?
There are various different reasons why your Sony Handycam videos can be lost. However, your chances of recovering your files also depend on these reasons:
- 😨 Accidentally deleting your videos: It’s not uncommon to accidentally delete videos that you realized you still needed.
- 😦 Accidental formatting: Perhaps you wanted a fresh memory card to insert into your camcorder. You opt to format your SD card without realizing that your videos are still in it.
- ⚠️ Error in file transfer from the Sony Handycam camcorder to the computer: Your file transfer from your camcorder to your computer can be interrupted by a power outage or other reasons causing file corruption or deletion.
- ⛔ The camera can’t recognize the memory card: Is your device properly connected to your computer? If so, it is recommended to further diagnose why your memory card can’t be recognized since it may be caused by other problems such as physical damage to your card.
- 🚫 Corrupted SD card: Memory card corruption makes it impossible to access your data in the memory card and may be caused by computer viruses, among other reasons.
How to Recover Deleted Videos from Sony Handycam Camcorder?
You can recover deleted videos from Sony Handycam camcorder depending on the causes of data loss. Some files are deleted in a way that they can no longer be retrieved.
In scenarios such as physical damage to your storage device, it is recommended not to try to DIY your file recovery as it may do more harm than good. Instead, you may need the assistance of an expert. But otherwise, you can recover your files with the help of third-party file recovery apps.
Option A: Using Disk Drill
 Disk Drill is a dependable data recovery program you can easily use to retrieve your videos taken by your Sony Handycam. Unfortunately, videos are more difficult to retrieve since these files are larger and are more prone to data fragmentation.
Disk Drill is a dependable data recovery program you can easily use to retrieve your videos taken by your Sony Handycam. Unfortunately, videos are more difficult to retrieve since these files are larger and are more prone to data fragmentation.
With Disk Drill, you can expect high data recovery rate as well as great compatibility with microSDHC/microSDXC memory cards, which are compatible storage devices for Sony Handycams.
This recovery tool will walk you through each step of data recovery with its step-by-step tips and guide. You can also pause and resume your data recovery scans whenever you want, without the risk of further data loss. Their free trial version allows Windows users to retrieve up to 500 MBs worth of data.
Disk drill scans are fast, capable of detecting your videos from the data loss scenarios stated above, and supports most of Sony Handycam’s video file types, such as MP4 or MPEG2/4.
Check out our comprehensive Disk Drill review here.
To retrieve videos from a Sony Handycam using Disk Drill, simply follow these steps outlined below:
- First, download Disk Drill from the Cleverfiles official website.

- Then, open your file and follow the installation instructions on the screen until properly installed.

- Connect your Sony Handycam memory card to your computer with a memory card reader. Next, launch Disk Drill and select your memory card from the list of available storage devices. Then, click the Search for lost data button on the bottom right corner of the page.

- After that, Disk Drill will begin the scanning process. The scan will take time, depending on your Sony Handycam’s memory card. You can click the Review found items button during the scan to browse through the recoverable files that the software has found so far. You can also choose to wait until the scan finishes before clicking the same button.
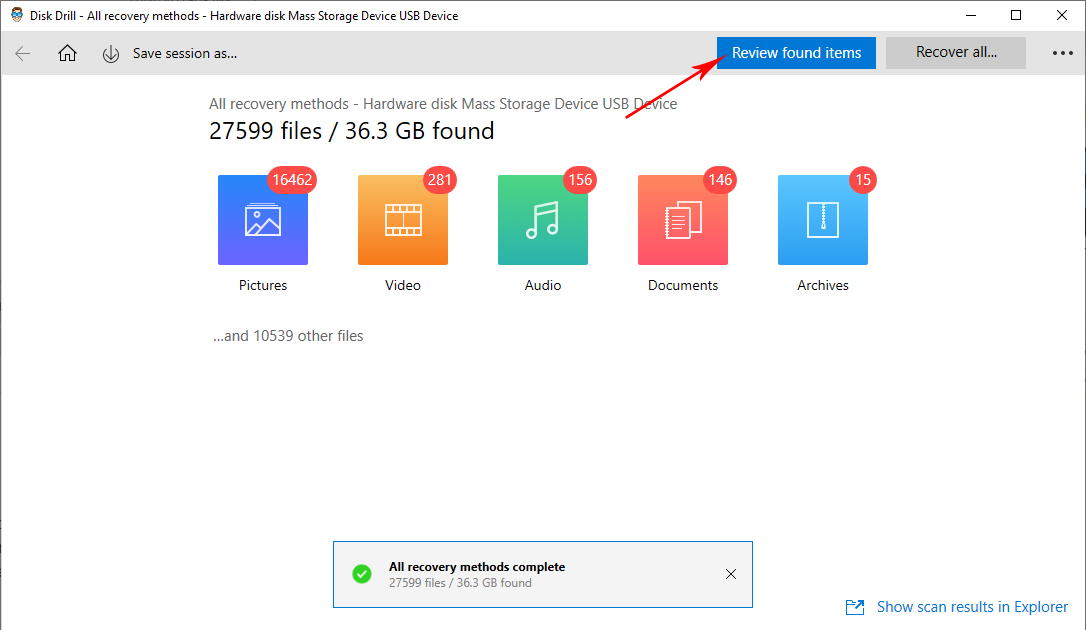
- Once the scan is completed, search through the files Disk Drill found in your Sony Handycam’s memory for the data you want to recover. Select the Videos option on the left-side panel to filter the results for videos. Alternatively, you can also filter results by file type or name (if you remember the name of the file you need to recover). Also, if you wish to preview the videos before choosing, simply right-click any of the videos and select Preview.

- Choose the files you want to retrieve by ticking the checkboxes next to the file names. After choosing your files, click the Recover button to start the recovery process.

- A pop-up will appear once the recovery is done. Next, input the location where you’d like the recovered files to be saved. It is recommended to place your files on a different drive to avoid data from being rewritten. Once done, click the OK button.

- Upon clicking, the tool will now start recovering your videos. Once the process is successfully done, you’ll receive a completion message. Finally, you can click the Show recovered data in Explorer button to check your retrieved images.

Option B: Using PhotoRec
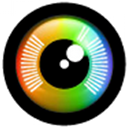 PhotoRec is another viable option for recovering your lost videos. This tool has a much simpler albeit primitive-looking interface, which runs by default on command prompt and optionally on a graphical user interface.
PhotoRec is another viable option for recovering your lost videos. This tool has a much simpler albeit primitive-looking interface, which runs by default on command prompt and optionally on a graphical user interface.
PhotoRec is a completely free software: there is no need to buy any license to unlock its full features. Plus, it gives you an option to only scan unused or free disk space to speed up the recovery process.
Check out our PhotoRec comprehensive review here.
To retrieve videos from a Sony Handycam using PhotoRec, simply follow these steps outlined below:
- First, download PhotoRec from CGSecurity. Note that TestDisk and PhotoRec are bundled in the same zip.

- PhotoRec does not have to be installed. Extract your files in the location you prefer. Make sure your memory card is properly connected to your PC. Then, find and open the photorec_win file.

- The first screen will give you options of media to scan. Use the Up/Down arrow keys to navigate the terminal screen and press Enter to select an option.
 ⚠️
⚠️Note that PhotoRec does not display the drive’s names. In order to choose the correct partition, inspect the disk description, total space, and drive type indicated. Then, pick the one that matches your storage device’s description.
- On the next screen, select the partition to scan.

- Choose the appropriate filesystem type for your storage device.
 a. Right-click on your storage device.
a. Right-click on your storage device.
 b. Select Properties > Find File System.
b. Select Properties > Find File System.

- Select the destination where you want to save your recovered files. In this example, the default location is chosen. Note that it is recommended to always locate your recovered files on a different partition to avoid data from being overwritten.

- The file recovery will now start. Wait for the process to finish. You can also select Stop and press Enter if you want to stop the process.

- Once the recovery process is done, you will receive a confirmation with the information of your recovered files. You can then go to the recovery location you chose earlier and view the files PhotoRec recovered.

Option C: Using Recuva
 Recuva also serves as an alternative and a simpler Sony Handycam video recovery software.
Recuva also serves as an alternative and a simpler Sony Handycam video recovery software.
The free version currently does not have recovery limits compared to its paid version. However, the program has a lower retrieval success chance in video recovery. Still, it is a great option for memory card data recovery to try out if you were not able to restore your files using the other apps previously mentioned or you simply want another software for file retrieval.
Check out our comprehensive Recuva review here.
Here are the steps for Sony Handycam video recovery using Recuva:
- To get started, download Recuva for Windows here.

- Next, launch Recuva’s downloaded file. Click Install, and follow the installation wizard instructions until successfully installed.

- You can connect your camcorder or eject your memory card and connect it to your computer via a card reader or a built-in reader if your PC has one. Then, launch Recuva.
Recuva will start in Wizard mode (by default). To skip it, just hit Cancel on the first screen. This will redirect you to the Advanced mode. If you don’t want Recuva to launch in Wizard mode next time, tick the Do not show this Wizard on startup checkbox.
Using Wizard Mode:
- First, select the file type you’re trying to recover. Then, click the Next button below.

- Select your file location, then click Next.

- Click the Start button to begin the scan. If you want a more comprehensive scan, select Enable Deep Scan.
In this example, Recuva was not able to find any file to recover in the simple mode. It then prompted if the user would like to scan again with Deep Scan enabled.

- Once the scan is completed, choose the videos you want to retrieve. Tick the checkboxes next to each file name to do so. After that, hit Recover.

- Choose a destination where you want your files to be stored after recovery. It’s best to choose a different drive (not the one you scanned) to avoid overwriting data.

- Finally, once the operation is completed, a new window will appear to show the recovery status.

Using Advanced Mode:
- To use the advanced more, start by selecting your storage device in the dropdown menu on top of the screen. Then, hit Scan next to it. For a more comprehensive search, you can scan all partitions on your PC as well.

- Check the results to see if your missing files are listed. If Recuva did not find any lost video files in the first scan, you can choose to enable Deep Scan and try again. This is done by ticking the Deep Scan (increases scan time) checkbox found in the Options button > Advanced tab. Once the scan results become available, tick the checkboxes on the left side of the file names you want to recover. Then, click Recover.

- Select a file destination for recovery. Choose a different drive (not the one you scanned) to avoid overwriting data.

Once the recovery is successfully completed, you will get a pop-up notification of your file recovery status and information.
FAQ
Is there a recently deleted on a Sony Handycam camera?
Unfortunately, there is no Recently Deleted album on most Sony Handycam models. Once deleted, there is no option in your camcorder to restore your videos.
Can I recover deleted videos from an SD card?
It is possible to recover deleted videos from an SD card using reliable third-party apps. Note that some apps may be limited to the file size of your video.
What is the best Sony Handycam video recovery software?
Different data recovery programs offer varying video recovery capabilities. Having reliable data recovery software options such as Disk Drill, PhotoRec, or Recuva increases your chances to retrieve videos from Sony Handycam. You can try any of them out and see which works for you.
Can I recover data from a formatted Sony Handycam's memory card?
Yes. You can use third-party data recovery software like Disk Drill, PhotoRec, or Recuva to recover data from a formatted Sony Handycam’s memory card.
Conclusion
Technology has enabled us to capture life’s greatest moments using camcorders like the Sony Handycam. But sometimes, we accidentally lose our data. The great thing is that technology has also caught up to help us recover these files successfully.
Disk Drill, Photorec, and Recuva are just some of the excellent memory card data recovery software you can use if you ever lose your videos. Just remember to have them ready on your computer, especially if you work heavily with your camcorder, to keep the risk of overwriting your lost files low before you start the file recovery process.
This article was written by Princess Lescan, a Staff Writer at Handy Recovery Advisor. It was also verified for technical accuracy by Andrey Vasilyev, our editorial advisor.
Curious about our content creation process? Take a look at our Editor Guidelines.
