Picture this: you’ve just installed a new SSD, or your previously working drive has suddenly vanished from your system’s configuration. Instead, you just get a vague message, something like “No Bootable Devices Found” or worse, “Operating System Not Found”. Your SSD not showing in BIOS can feel overwhelming, but don’t worry; we’ve been there, too, and will help you solve this issue.
What is BIOS, you ask? It’s the main part of your computer that helps it boot up as well as access storage devices like SSDs. Whether you’re using your SSD for fast storage performance or as your main system drive, it not being detected by BIOS can bring your entire system to a halt.
Why Is My SSD Not Showing Up in BIOS?
Several reasons can cause your SSD to not show up in BIOS, and you should understand that different types of SSDs (namely SATA, M.2 PCIe, M.2 SATA) might be affected in different ways. Let’s look at some of the most common causes behind this issue:
- ⚠️ SSD Hardware Failure: If the SSD itself has failed, it won’t be recognized by the motherboard, no matter how it is configured. Hardware issues like this can be caused by wear and tear, manufacturing defects, or even electrical surges.
- 🖥️ Motherboard or Port Issues: Sometimes, the motherboard or its ports might be at fault, causing the BIOS to not detect your SSD. Faulty SATA or M.2 slots on the motherboard, as well as problems with the motherboard’s firmware, can cause your SSD not to show up in BIOS.
- ❌ Disabled SATA Ports: On some motherboards, SATA ports may be disabled by default or you might have accidentally turned them off. You should ensure the right ports are enabled in BIOS, as this is usually a simple and effective fix, especially if the SSD connects via SATA.
- 🔌 Loose or Faulty Connection Cables: For SATA SSDs, improper power or data cable connections might lead to detection problems. More so, if the cable is loose or damaged, it can prevent the SSD from communicating with the system at all.
- ⚙️ Incorrect BIOS Configuration: Lastly, BIOS settings themselves can sometimes cause your old or new SSD not to show up in BIOS. These misconfigurations related to SATA/NVMe might prevent the SSD from showing up. In further sections, we’ll show you how to adjust these settings to resolve the issue.
Can My SSD Be Fixed?

Yes, in most cases, your BIOS not detecting SSD can be fixed, but it largely depends on the cause of the issue. Here are a few different situations and how they may pan out:
Fixable Issues:
- 🔌 Power or Connection Problems: If the SSD isn’t receiving power or there’s a faulty connection, you’ll need to reconnect or replace your power and data cables. And if that doesn’t work, you can plug the drive into a different SATA or M.2 port on the motherboard.
- 🛠️ Incorrect BIOS Settings: Once again, misconfigured BIOS settings can easily be corrected. For example, you can ensure that SATA ports are enabled, set the correct M.2 slot configurations, or even reset the BIOS to default settings to solve the detection issues.
- 🖥️ Outdated BIOS: Although this isn’t very common, a BIOS update might be required for compatibility, especially with newer SSDs. Update your BIOS through the motherboard manufacturer’s website; this could just be the solution you need.
Then there’s some Unfixable Issues:
- SSD Hardware Failure: If the SSD has internal damage, professional repair or data recovery services may be the only safe solution. If hardware failure is confirmed, you’ll need to replace your faulty SSD with a working one.
- Motherboard Defects: Motherboard-related issues (such as damaged SATA ports or faulty M.2 slots) may require you to repair or replace the port or the entire motherboard itself. This is a tricky process, and we recommend seeing a professional recovery service. (Also note that this is more likely if multiple drives aren’t detected.)
With that covered, let’s look at some easy troubleshooting tips to fix the fixable issues in the next section.
Common Fixes for SSD Not Showing Up in BIOS
“Why is my SSD not showing up in BIOS”- while this is the crux of our problem, it is a pretty open-ended one, and based on general symptoms, it’s impossible to determine what exactly might work.
Strong word of caution: In this section, we’ll show you how to enable SSD in BIOS, but you should know that messing around with BIOS settings is like performing open-heart surgery; you’re tinkering with the most low-level settings on your system. Any mistake can result in data loss as well as damage to PC components, so make sure you read from multiple sources as well as your motherboard manufacturer’s website. Otherwise, visit a professional recovery service to help you fix the issue.

Through our experience, we can vouch for these methods that can theoretically work:
- Check SSD Connections: This is the foremost step you need to take. First, there are the power cables that help supply power to the drive. Then check the data cables (if they’re connected properly and it still doesn’t work, try replacing them with new ones. You can buy SATA cables off Amazon for under $10). Finally, if you’re using an M.2 SSD, double-check that it’s seated correctly in its slot on the motherboard.
- Check BIOS Configuration: To alter BIOS settings, you’ll first need to enter BIOS Setup. Reboot your system (Windows>Power>Restart) and press either Delete/F2/F10/Esc key to enter BIOS settings. Now look for the SATA configuration menu and confirm that all ports, especially the one your SSD is plugged into, are set to “enabled.” The exact option names vary for different motherboard manufacturers, but you should be able to find steps online by Googling terms like “How to configure SSD in BIOS for [xyz] motherboard/laptop.” If you have an NVMe SSD, make sure the M.2 slot is correctly set up to handle NVMe drives in the BIOS. (Note: Some motherboards have multiple M.2 slots but only support NVMe in specific slots. Read the manufacturer’s documentation for a better understanding). Finally, if your SSD is your main OS drive, you’ll have to verify that the SSD is listed in the boot order of the BIOS. Sometimes the SSD may not be configured as a primary boot device, causing it to not start up. Another niche fix we found on Reddit, and may be worth a try, is to disable Intel Rapid Storage (Toggle this setting off. This allows the BIOS to prioritize SATA configuration over RST, which could be preventing the drive from being detected.) After you adjust the BIOS configurations, save changes and reboot your system to see if the problem is resolved.
- Update BIOS: If the BIOS is outdated, it may not recognize newer SSDs, especially M.2 NVMe drives. Inside the BIOS, check the current version number. Then visit your motherboard manufacturer’s website and search for your specific model to find the latest BIOS update. Download the update file onto a USB drive. You now need to insert the USB drive into your computer and reboot. Most modern motherboards will offer you a “BIOS Flash” or “Q-Flash” option, which allows you to update directly from the USB drive. Carefully follow the instructions provided by the manufacturer, as an incorrect BIOS update will only add to your problems.
- Try Disconnecting Other Drives: On older motherboards, you might face issues if there are too many drives connected. We can isolate the issue; first, disconnect all other hard drives and SSDs except for the one that’s not showing up. Now restart the computer and check BIOS again. If the SSD appears, the issue may have been due to a conflict with other drives.
- Replace the SSD: If none of the above solutions work, the SSD itself might be the problem. Here’s how we would test it. First, try connecting the SSD to a different computer to see if it gets detected in its BIOS. If it does, your system/motherboard might be faulty. If it isn’t, then your SSD is malfunctioning. If it is under warranty, you should consider returning it and getting a replacement. Also note that if the SSD is still not detectable, professional data recovery services might be the only option to salvage your precious data from the drive. We’ll discuss data recovery services at length further in this article.
How Data Recovery Software Can Help?
Data recovery software can help you recover your data in cases of accidental deletion, storage corruption, and a variety of other scenarios. Disk Drill is one such software that is typically used to recover lost or damaged data when a storage drive is still accessible. However, in the case of an SSD not showing up in BIOS, the software won’t help immediately because the issue is more related to low-level hardware or connection problems.
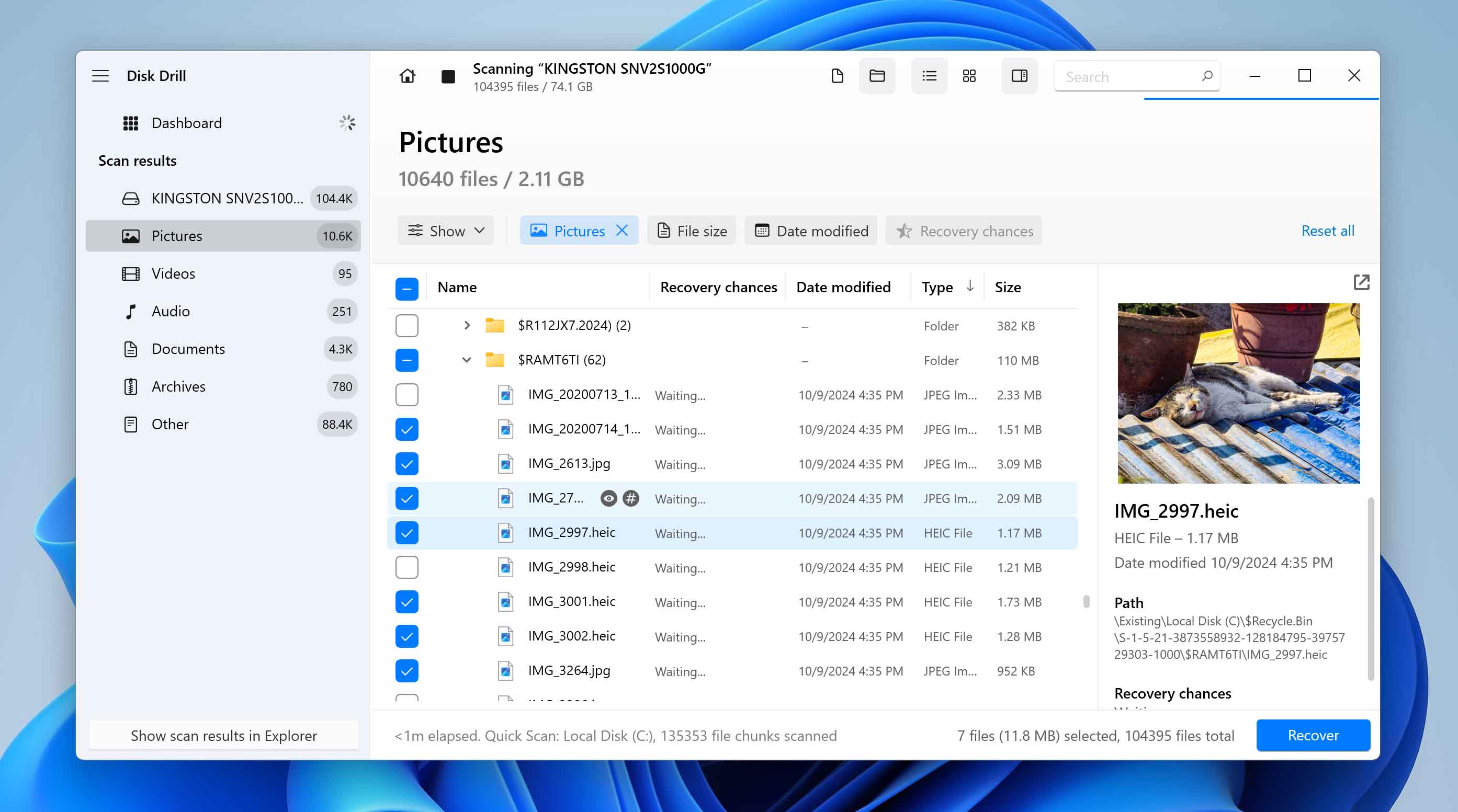
However, if the SSD appears in the BIOS again but is not detected in the operating system (like File Explorer), Disk Drill becomes useful to recover data that might be corrupted or inaccessible. If your data’s file system has become damaged or the SSD was recently repaired and data needs to be salvaged, Disk Drill can be handy.
Note: Keep in mind that Disk Drill cannot resolve underlying hardware or BIOS issues; it only helps with file recovery once the drive is operational. You can read our full review of Disk Drill to know more.
Myths and Misguided Fixes
While trying to solve this issue, you may stumble upon misguided fixes on the internet that promise quick solutions, but we know that they won’t actually address the core issue. Let’s debunk a few of these myths:
- 🛠️ Running the Hardware and Devices Troubleshooter: Windows offers a built-in troubleshooter for hardware-related issues. While this tool might be effective in helping you identify and resolve some problems, it won’t help if the SSD itself isn’t detected in BIOS. This is because the troubleshooter can only work with devices that the operating system recognizes. In short, if the BIOS can’t detect the SSD, the OS won’t either.
- 💾 Formatting the SSD: One common suggestion online is to format the SSD to fix errors or corruptions. However, if your SSD doesn’t show up in the BIOS, it can’t be accessed or formatted. Formatting is only possible if the drive is detected in the system, making this advice unhelpful for BIOS detection issues. There’s also the problem of losing all your data on the drive if you don’t back it up properly.
- 🔨 Tapping or Physically Manipulating the SSD: Another dangerous myth is that lightly tapping or adjusting the SSD might help solve connection issues. However, physically manipulating the drive can damage delicate components inside, worsening your situation. SSDs are sensitive to physical impacts, and even in older mechanical hard drives where such actions were sometimes considered, they are rarely effective.
When Should You Consider Professional Help?
If you’ve exhausted all of our above troubleshooting methods and your SSD still doesn’t show up in BIOS, it’s time to reach out for professional help. Certain issues require specialized equipment and knowledge, and DIY attempts can worsen the situation if you don’t know what you’re doing.
If your SSD is physically damaged, professional repair and data recovery services are needed. This could include problems like a dead controller chip or a damaged NAND flash in your SSD. If you suspect data loss and none of the best data recovery software works, a professional service is your best option. These centers have experts who can extract data even from drives that are no longer functional using specialized equipment.
Keep in mind that while these services can cost you quite a bit (anywhere from a few hundred to a few thousand dollars), they ensure the highest chances of safeguarding your data and fixing the issue.
Conclusion
Whether it’s a simple issue like a loose cable or a more complex problem related to hardware failure, figuring out what went wrong is the first step towards resolving the “SSD not detected by BIOS” problem.
We’ve outlined troubleshooting steps that worked for us, and these can potentially restore your SSD’s functionality. Always remember that if DIY solutions fail, professional help is available and recommended to prevent further damage and recover your files. Another tip is to regularly maintain your SSD by checking for BIOS and firmware updates.
And as always, keep a couple of copies of your SSD’s data on other devices as well as cloud storage to proactively prevent data loss!
This article was written by Vihaan Jain, a Staff Writer at Handy Recovery Advisor. It was also verified for technical accuracy by Andrey Vasilyev, our editorial advisor.
Curious about our content creation process? Take a look at our Editor Guidelines.
