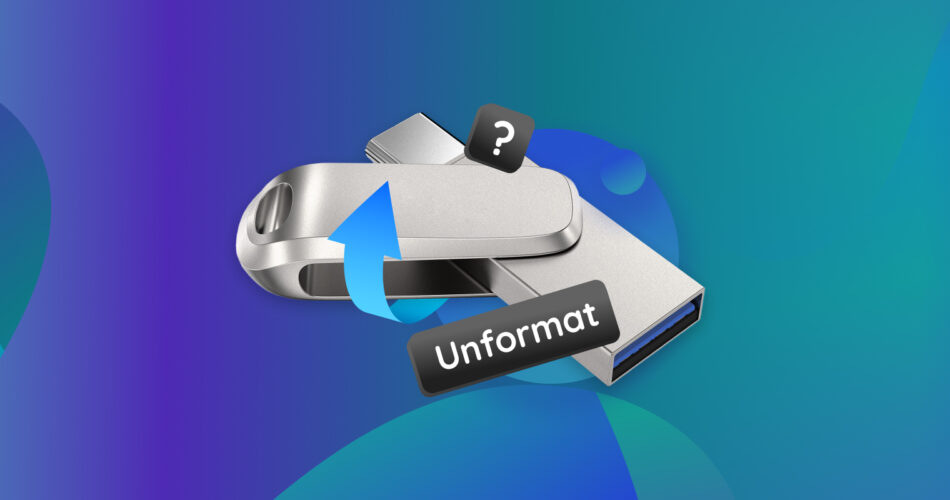If you are in search for the way to unformat your USB flash drive, you are facing one of these two circumstances. Either you accidentally formatted your USB flash drive and looking for the way to recover data, or you looking for the way to format your flash drive properly so you will be able to maintain it’s functionality.
Fortunately, both of these problems can easily be solved by either reformatting the USB flash drive or unformatting it using data recovery software. In this article, we’ll go over both scenarios in detail.
How to Choose the Right Way to Unformat a USB Drive?
As we said in the introduction, when users talk about “unformat”, they often mean different problems and solutions. Some need urgent intervention and recovery of lost data. Others try to assess the consequences in advance and correctly approach the issue of formatting a flash drive. With this in mind, we have put together a table that offers short recommendations on the main actions and answers to the most common questions. All detailed step-by-step instructions you will see later in the article.
If you have important data on a flash drive and are concerned about its safety, don’t format it without creating a backup first. Also, avoid writing new data to the drive after formatting, as this can lead to permanent data loss and reduce your chances of recovering the data.
Data Loss Reason |
Solution |
I need to recover data from a flash drive after formatting 📋 |
If you perform data recovery before your data is overwritten, you can easily retrieve it with a high chance of success. |
My USB pen drive is showing the wrong size after formatting ⚠️ |
If you’ve formatted your pen drive and it shows the wrong storage size, reformatting it again should fix the problem. |
I used a flash drive on a Mac but on Windows it is recognized as RAW and asks me to format it 🍏 |
First of all, it is necessary to secure the data and transfer it. Then format the flash drive in a Windows supported file system. If you have already formatted the flash drive and lost data, proceed to the recovery section. |
I need to format USB flash drive to another file system but to unformat it back later 🔁 |
You can format the flash drive to a different file system if necessary and then reformat it back to the original one. It is important to transfer the data from it before reformatting. |
I improperly created a bootable flash drive and want to roll it back 💽 |
An improperly created bootable flash drive can be difficult to fix. However, you can restore the drive to its original state by properly formatting it. |
I accidentally formatted the flash drive to FAT32 and want to unformat it to NTFS, exFAT, and vice versa ☠️ |
If you’ve formatted your flash drive using the wrong file system, you can reformat it using CMD. |
My USB stick is not recognized 🚫 |
If your USB stick is not showing up in File Explorer and in the device manager, there’s a high chance it has been permanently damaged. If that’s the case, then contacting a professional data recovery service is the best option. |
🔎 Pro Tip: While formatting your USB drive, it is important to set a suitable file system type for it. If you have a pen drive with 4GB capacity or less, we recommend choosing FAT32. For larger storage drives, you can go for NTFS or exFAT file type.
How to Unformat a Flash Drive Using Data Recovery Tools
As we stated earlier, if you’ve accidentally formatted your pen drive and lost important data during the process, you can unformat it to recover your data back. And the easiest way of unformatting your flash drive is to use data recovery software like Disk Drill.
Such tools do not technically ‘reverse the formatting action’ but rather provide an opportunity to recover from the mistake. Although the files on the formatted flash drive disappeared at first glance, they actually still remain. However, the system no longer has pointers to their locations, and the memory sectors are marked as free for writing. As long as you do not write new data to the flash drive, your chances of recovery are still quite high.
Disk Drill is one of the best USB recovery software out there as it can not only recover data from a formatted USB drive but can also perform RAW USB drive recovery and supports around 400 file formats.
Check out our complete Disk Drill review to learn more about its features and capabilities.
Your data recovery chances also depend on the type of formatting option you used while formatting your pen drive. A quick format deletes the file system table and then creates a new file system on your pen drive without actually deleting the underlying data.
However, when you perform a full format of your pen drive not only deletes your files but also overwrites them with zeros. In fact, every bit of memory on the disk is written with zeros during this process. This completely erases your files from the pen drive, making data recovery virtually impossible without a backup.
Moreover, if you formatted your flash drive to the same file system it had before (e.g., FAT32 to FAT32), the chances of perfect recovery will be lower than if you had formatted it from one file system to another, such as FAT32 to exFAT. This highlights the importance of using reliable data recovery software, like Disk Drill, with robust algorithms capable of handling damaged file systems or recovering data based on file signatures.
Here’s how to recover data from your pen drive using Disk Drill:
- Download Disk Drill from the official website. Once the download is complete, install and launch the program.
- On the home screen, you’ll notice your primary as well as all other storage drives connected to your PC. Select the USB drive you want to perform recovery on and click Search for lost data to scan your storage for lost files.
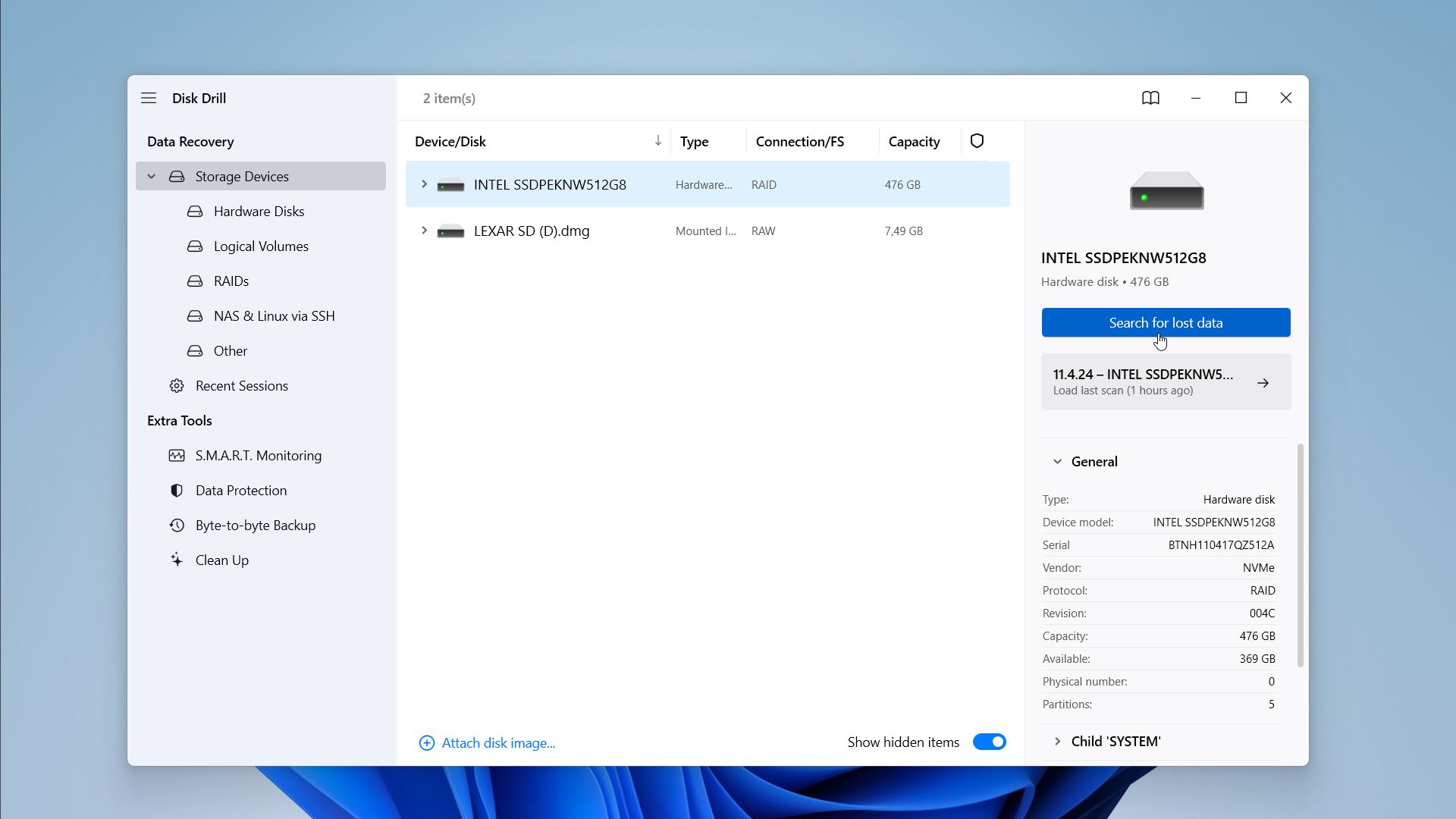
- Disk Drill will scan the storage for all lost files. You don’t need to wait for the scan to finish, as you can click Review found items at any time and let the scan run in the background. Files will pop up in the list as Disk Drill finds them.
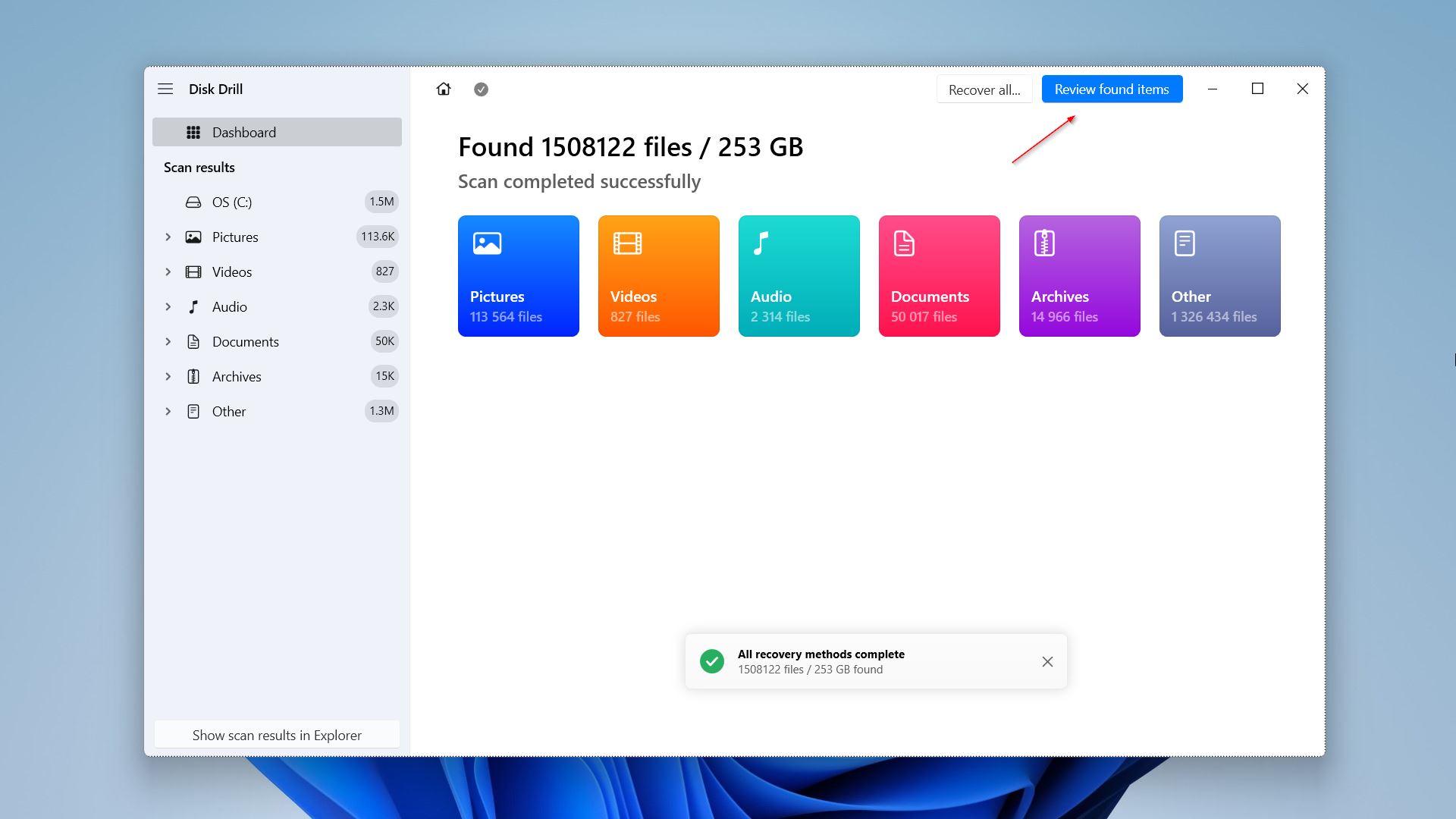
- To make the recovery job easy, Disk Drill comes packed with a bunch of features that can sort through files and filter them on the basis of type, size, and date of deletion, and you can even directly search for the file by name.
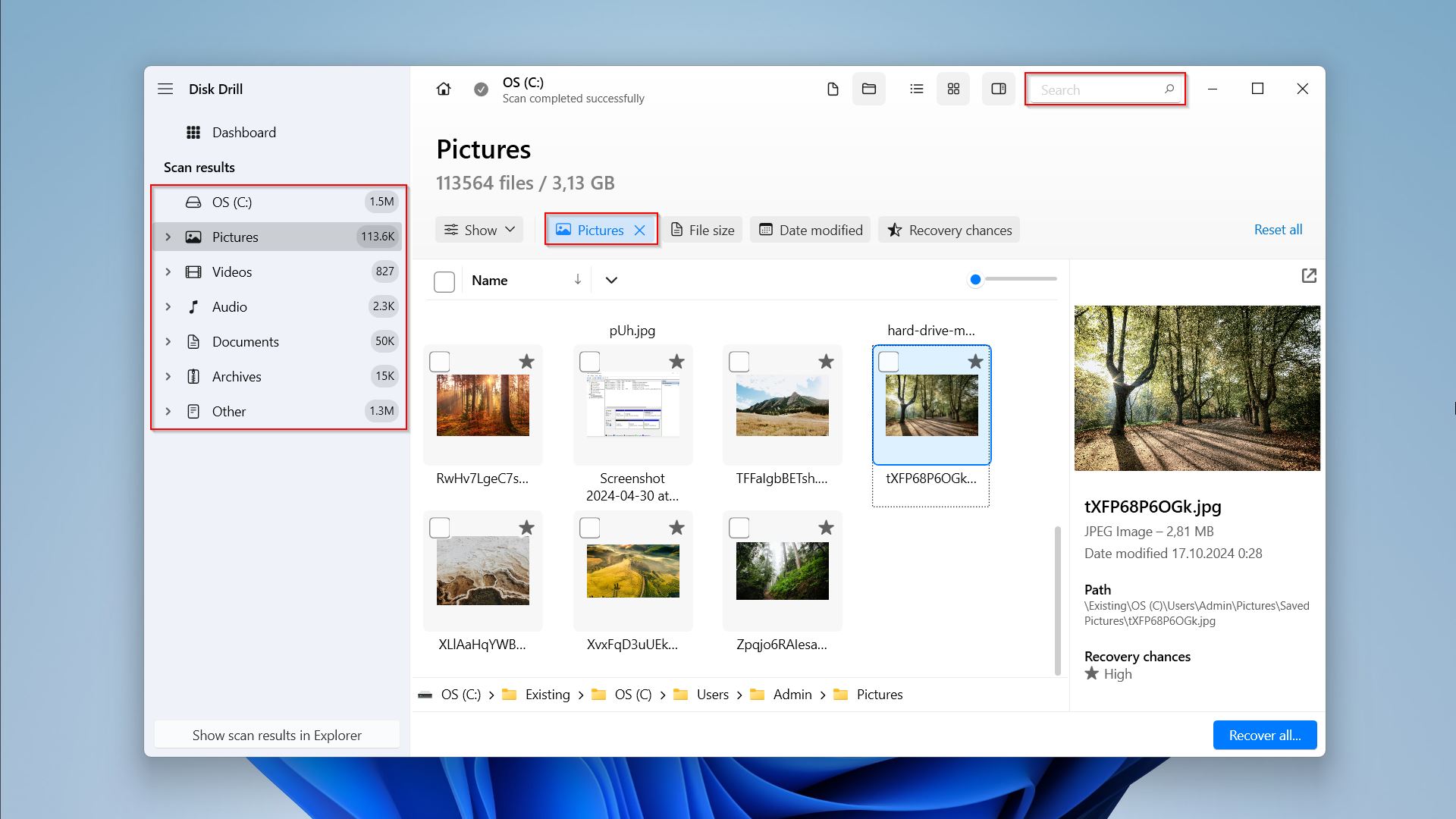
- Find and select the files you want to recover. Then, click the Recover button to continue.
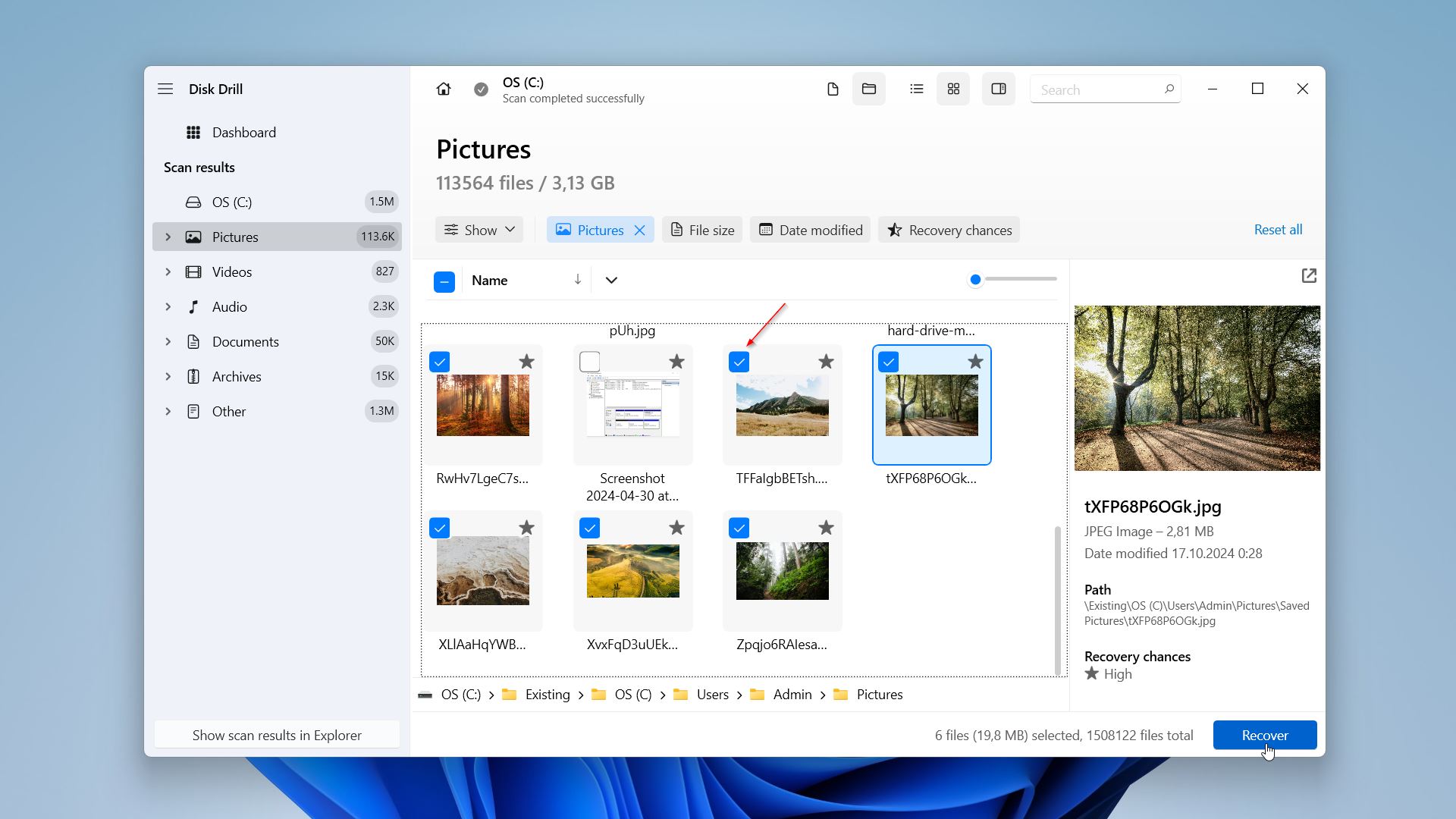
- Lastly, select a destination for your recovered files and click Next to finish the data recovery process. It can be any drive with sufficient space, but not the USB drive you recover data from.
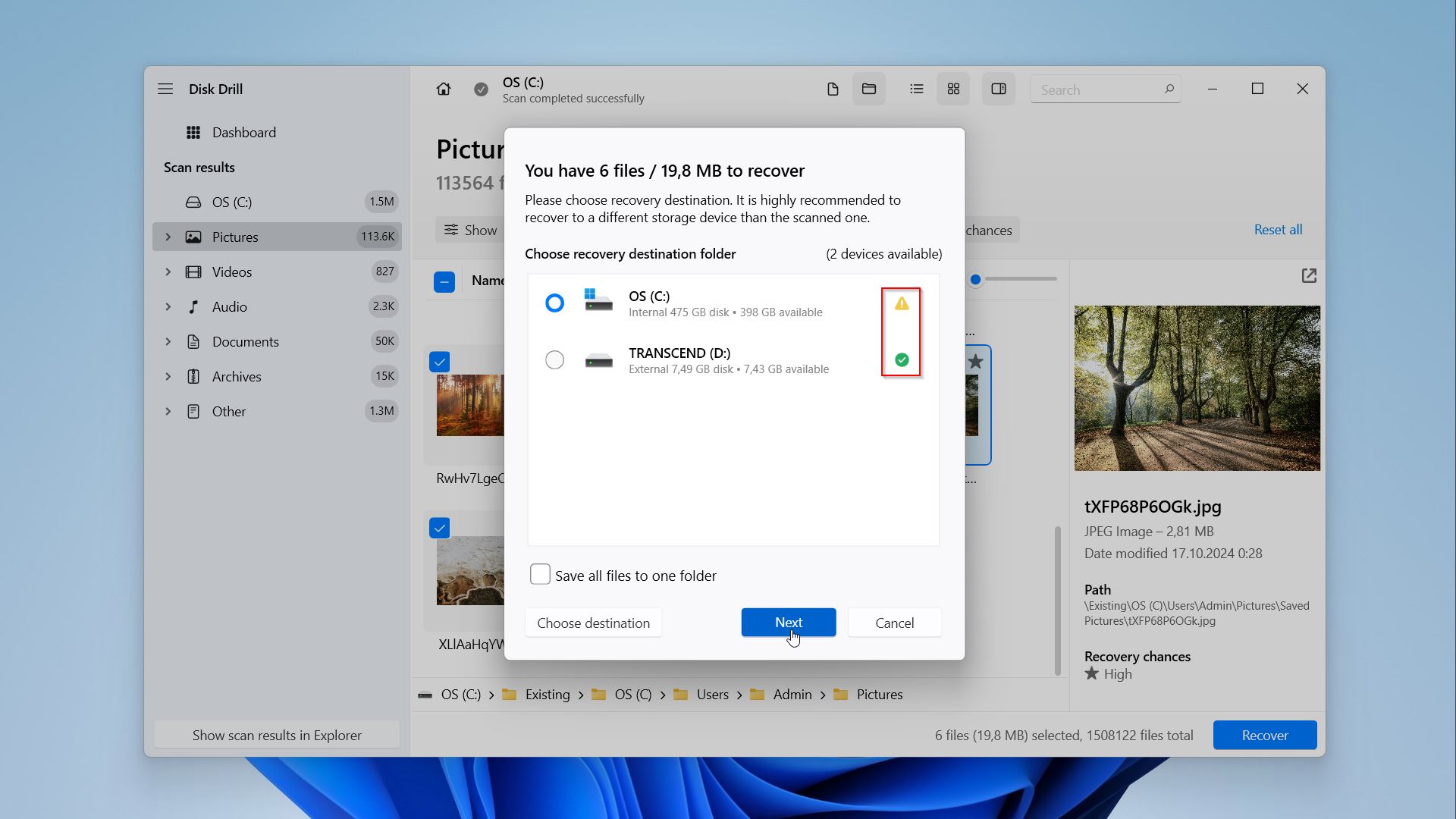
All your files from your unformatted USB flash drive have now been safely stored on your PC in your provided folder.
How To Unformat (Reformat) a USB Pen Drive Using CMD (Diskpart)
If you’ve formatted your USB drive to a wrong file system, it appears as RAW becase you previously used it on Mac, or if your USB drive has corrupted due to improperly formatting or hindering the formatting process, most likely, it won’t function properly. You might see the drive listed in File Explorer, but when you open it to see its contents, you may get errors like:
- USB drive appear as RAW in File Explorer or Disk Management.
- The file or directory is corrupted and unreadable.
- You need to format the disk in drive before you can use it.
- The drive is not accessible.
- Please insert a disk into drive.
Our analysis suggests that many users associate unformatting a USB drive with the Command Prompt (CMD). This likely stems from the belief that a ‘magic CMD command’ can reverse formatting. However, as we explained earlier, data recovery software is the solution in such cases.
Our focus now shifts to reformatting the USB drive to restore its functionality. This is necessary regardless of whether you’ve already recovered your data or if data loss wasn’t the issue. To illustrate this, we’ll use the Diskpart command within the Command Prompt. However, it’s important to remember that the fundamental process is identical to formatting through Disk Management.
Here’s how to reformat your pen drive using CMD:
- Connect your USB flash drive to your PC.
- Go to your Windows Explorer search bar and type “cmd,” and run the tool as administrator.

- Now, type “diskpart” on the cmd interface.

- Type “list disk” and hit Enter.

- Then, enter “Select disk X” (where “X” represents the volume number your USB has been assigned).

- Command Prompt will print a message saying, “Disk X now the selected disk.“

- Now, type “Clean” and hit enter.

- Next, you need to repartition it by typing “create partition primary.”

- Finally, end the process by typing “format fs=fat32” and hitting Enter. You can choose any supported system file type other than fat32 if you want.
👀
It can take up to a few minutes to format your drive using CMD.

- You have successfully formatted your USB drive.
Can Formatting End Up Damaging My Flash Drive?
Ideally, formatting your flash drive should not damage it. Most pen drives can be erased and rewritten between 10,000 and 100,000 times. However, it’s also not uncommon to run into errors while formatting your thumb drive and accidentally end up damaging it.
For example, if you cancel the formatting process midway, or your PC unexpectedly shuts down while you’re formatting your drive, you’re most likely going to end up with a corrupt pen drive. Not to mention, messing around with the command prompt can also damage your pen drive if you make the slightest mistake.
In most cases, these damaged pen drives either throw up an error saying, “You need to format USB drive X before using it” or “USB X:/ is not accessible.” Worst of all, your pen drive is not recognized on your computer when you plug it in.
Fortunately, data recovery software like Disk Drill can recover data from various scenarios, including corrupt pen drives and even those with physical damage that may not appear in File Explorer (as long as they are correctly recognized in Disk Management with the correct size).
However, if the pen drive is severely damaged, either logically or physically, your best option is to send it to a data recovery service. That’s because they use advanced machines and tools to recover data that is beyond the scope of being recovered by a data recovery freeware. Naturally, you have a higher chance of getting your important data back.
Let’s take a look at a few commonly asked questions related to unformating a pen drive:
FAQ
Can you undo formatting a USB?
Yes, once you have formatted your USB storage device, it is possible to retrieve your data back using data recovery tools like Disk Drill. However, it is only possible to recover your deleted data if the USB has not been overwritten by new data.
How to unformat a USB drive on a Mac?
You can use virtually any reliable macOS data recovery software to recover data from a formatted USB drive.
- Download and data recovery software on your Mac.
- Connect your USB to your Mac.
- Launch the tool you installed and scan the USB.
- Select the files you want to recover (if possible).
- Finish the recovery by saving your data.
What is the best free unformat software?
Several free unformat software options are available, including Recuva, PhotoRec, and Windows File Recovery. Recuva offers a user-friendly interface for recovering files from formatted disks. PhotoRec is an open-source tool that recovers various file types across multiple platforms. Windows File Recovery is a command-line utility provided by Microsoft for Windows 10 and above, designed to recover lost files from local storage devices. Each have a set of it’s benefits and disadvantages. If you are looking for Disk Drill alternatives, check out our comprehensive review.
How do I recover my USB before formatting?
If your USB drive is not working properly or if it’s corrupt, formatting it can fix the problem. And you can format your USB drive without losing data if you create a byte-to-byte backup of your USB drive before formatting it. You can also directly restore your data from the USB drive by plugging it into your computer and using data recovery software that can recover data from a damaged Pen drive like Disk Drill.
Wrap Up
Throughout this article, we’ve explored several ways to unformat a flash drive based on your specific situation. If you need to recover data from a formatted flash drive, your first step should be to use reliable data recovery software. These tools can help you retrieve lost files before they’re overwritten. But if by ‘unformatting’ you mean a scenario where you’re encountering technical issues or the flash drive isn’t functioning properly and you want to roll back the process and try again, reformatting it using methods like CMD can effectively address the problem.
This article was written by Ojash Yadav, a Contributing Writer at Handy Recovery Advisor. It was also verified for technical accuracy by Andrey Vasilyev, our editorial advisor.
Curious about our content creation process? Take a look at our Editor Guidelines.