If you need to recover data from a WD My Passport, that can be tricky if you’re not prepared. It requires a combination of the right tools and the right knowledge – and you might also need a dose of luck, depending on the exact circumstances of your incident.
In any case, though, you shouldn’t automatically assume those files are gone. There is often a lot you can do when it comes to WD Passport data recovery, even without resorting to using professional help.
Sometimes, you may still end up losing a portion of your original data. The extent of this loss is highly correlated with whether you continued using the disk after the data loss occurred. However, even partial recovery is still better than losing the data completely! In any case, it’s important to set the disk aside before continuing with the information in this article.
Want to skip the basics and jump straight to the recovery guide? Click here.
What Is WD My Passport?
WD My Passport is a line of portable hard drives by Western Digital. The brand is known for the high reliability of its products and its great customer support, making them a prime choice among users who do frequent backups, and those who need a lot of portability in their daily work with data.
However, no matter how good a hard drive may be, it’s never guaranteed to be completely safe against corruption and data loss.
At its February 13, 2024, release, Backblaze’s “Backblaze Drive Stats Report” offered valuable insights into hard drive durability by brand, including WD (WDC). Here’s a comparison based on their 2023 report:
Brand
Average Annualized Failure Rate (AFR)
Western Digital (WDC)
0.41%
Seagate
4.46%
Toshiba
2.55%
HGST (Hitachi)
1.66%
While the tested models primarily differed from typical consumer drives, this report suggests WD (WDC) prioritizes quality across its product lines.
Even though WD has a solid track record with the durability of its drives, you can still run into a situation where you lose your data. It can happen because of an accidental deletion, a glitch in a program, a physical accident like dropping the hard drive, or simply due to bad luck and failing internal components.
If you plan on using a WD My Passport drive on a regular basis, you should be aware of the options you have available for WD My Passport data recovery.
Is It Possible to Retrieve Files from WD My Passport?
Yes, however, your success rate when trying to recover files from a WD My Passport will depend mostly on the circumstances of the data loss. In some cases, it should be a relatively simple and straightforward process. In other situations, you may be completely out of luck.
- 😧 Accidental deletion. If the files were simply deleted, then you probably have a good chance of getting them back. The main concern here is how much the disk has been used since the deletion occurred, especially for writing new files. If any new files got saved to the drive afterward, they may have occupied parts of the drive that used to belong to your original data. In this case, your files will be either partially or fully corrupted. However, if you disconnected the drive immediately after the accidental deletion happened, you will probably be able to get all your files back.
- 👾 Drive is corrupted. A drive can get corrupted for a number of reasons. When this happens, it will either become unreadable (more on that below), or you may lose parts of the data stored on it to corruption. The main issue with a corrupted drive is that it can be difficult to know when this has occurred. You may have bad sectors on your drive that don’t prevent you from using it normally – until you hit one of them when saving a new file to the drive. Or, you may encounter file system errors (which often result in error messages asking you to format your hard drive; don’t do that yet!), or you might even experience the vanishing of the file system. In these situations, recovering files will depend on how much physical or logical damage is involved.
- 🚫 Drive is unrecognized/unreadable. A drive that is unreadable in Windows can either be very simple to fix or a huge headache. Sometimes it’s just a matter of running CHKDSK (sometimes also called Check Disk or Scandisk) and correcting some minor mistakes. This can frequently happen when you disconnect drives without properly ejecting them in Windows, for example. These errors are not fatal but can be annoying to deal with when they occur. On the other hand, sometimes a drive being unreadable or not showing up in Windows could be due to a more serious problem which may even be unsolvable in the end (such as “No Media” error in Disk Management).
- 🧹 Drive is formatted. The point of formatting a drive is to erase it completely. And yet, that’s not actually guaranteed to happen. There are two types of formatting – quick and full – and depending on the one that was chosen for your drive, it’s possible that the “erased” data is still all there, just marked as inaccessible. That’s the case with a quick format, but if the drive has gone through a full format, then the data is actually gone. The reason full formats take longer is that the program goes through every single bit on the drive and clears it, rather than just marking the space occupied by files as unused.
- 💾 RAW drive. If your drive gets converted to a RAW format, this can be a huge headache to deal with if you don’t have the right tools. The problem is, in this state, it’s sometimes impossible to tell where one file ends and another begins. There are some programs capable of performing a Deep Scan on your file system turned RAW, attempting to recover data based on records that survived OR, alternatively, identify files by specific patterns (signatures) and recover types of files that the software claims to ‘support’. You’re not guaranteed a full recovery, especially for certain formats. However, it is often possible to recover a significant portion of your data after a drive or partition has been converted to a RAW format.
How to Recover Data from a WD My Passport External Hard Drive
Let’s take a closer look at a few software options that our editorial team thinks are worth checking out.
Option A: Disk Drill
Disk Drill Data Recovery is a great option for WD My Passport recovery, and it’s one of the easier tools to use on the market right now. The program also has a good success rate with most types of recovery procedures and is a reliable choice when you need to recover data from WD My Passport.
- Download Disk Drill and install it on your system drive. The program has a free version available.
- Connect the WD hard drive to your computer and launch Disk Drill.
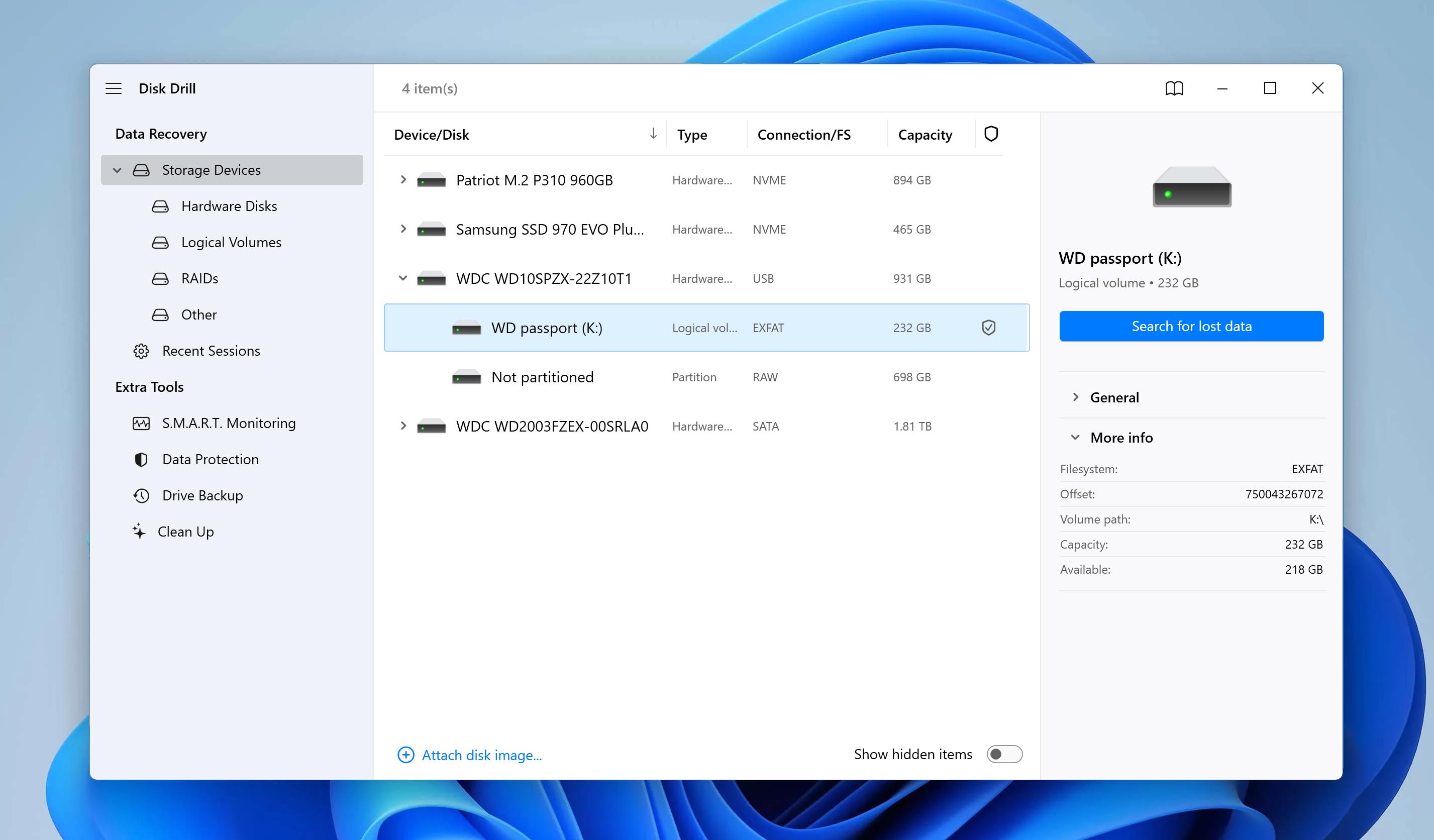
- Click “Search for lost data” in Disk Drill, and wait for the recovery to run.
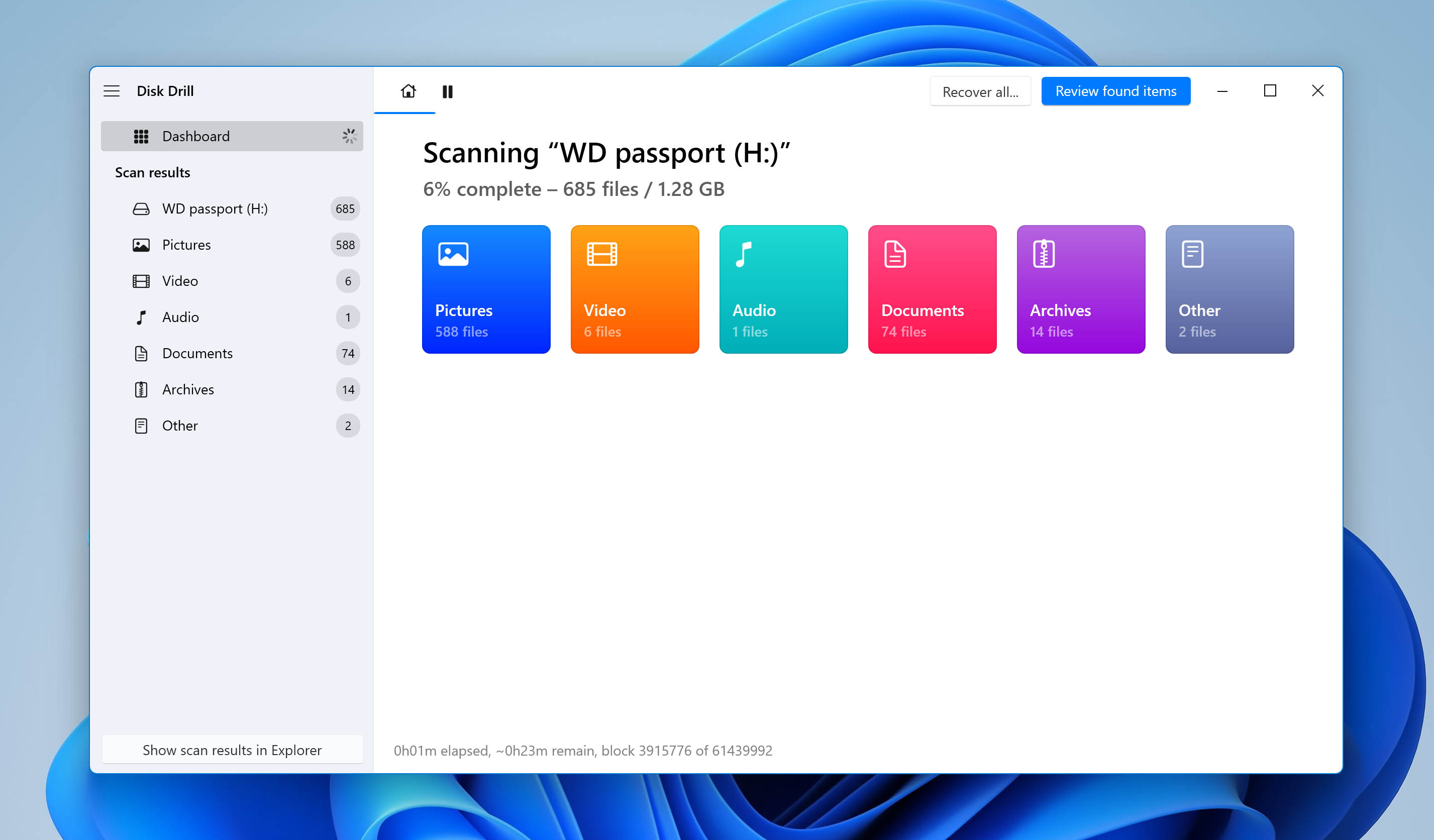
- Go through the list of recovered files, pick the ones you want to save. If the file can be successfully previewed, it can also be recovered without any issues.
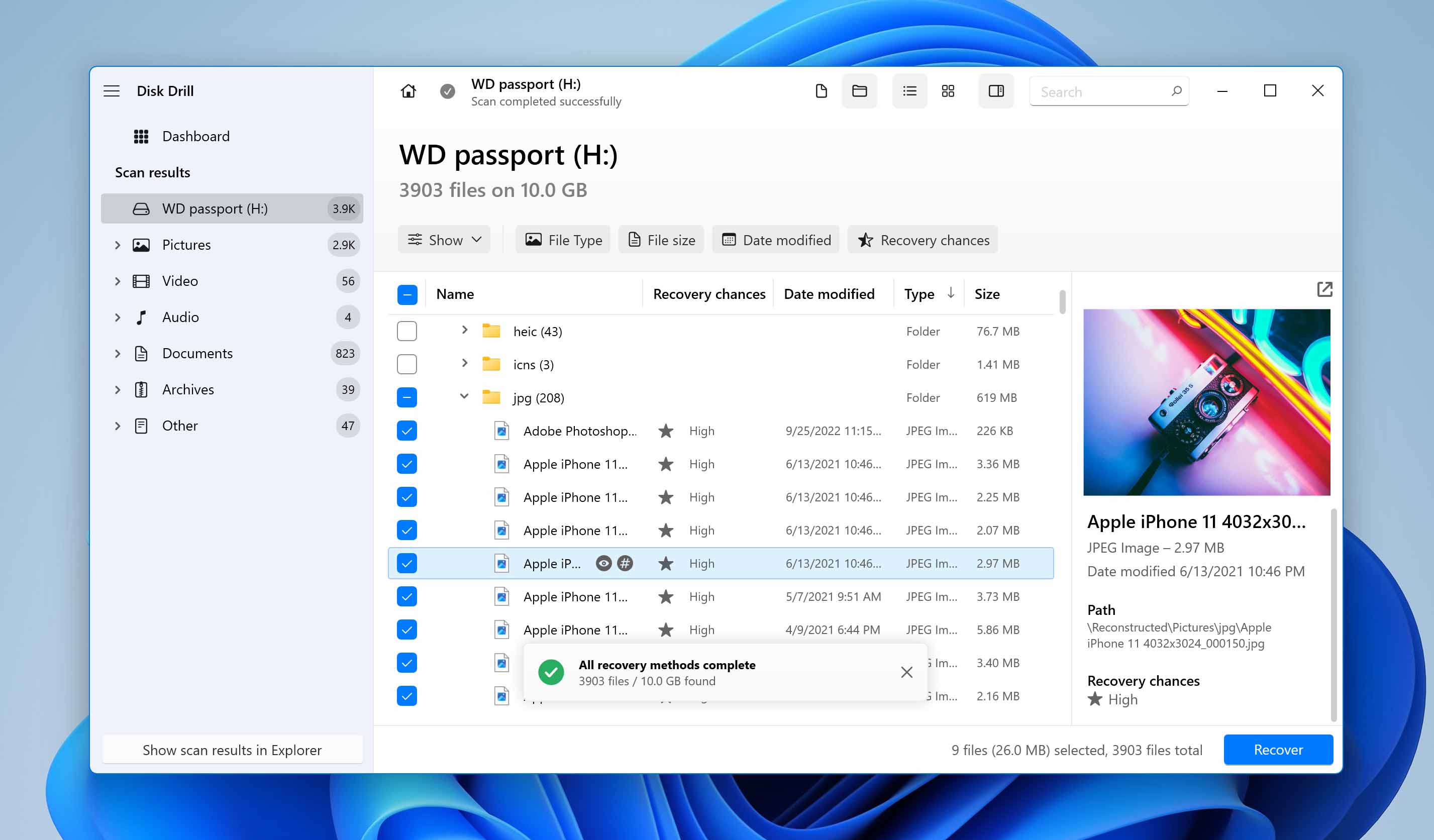
- Finally, click the Recover button and choose a location to save them to. Avoid using your WD hard drive as the recovery destination to avoid overwriting.
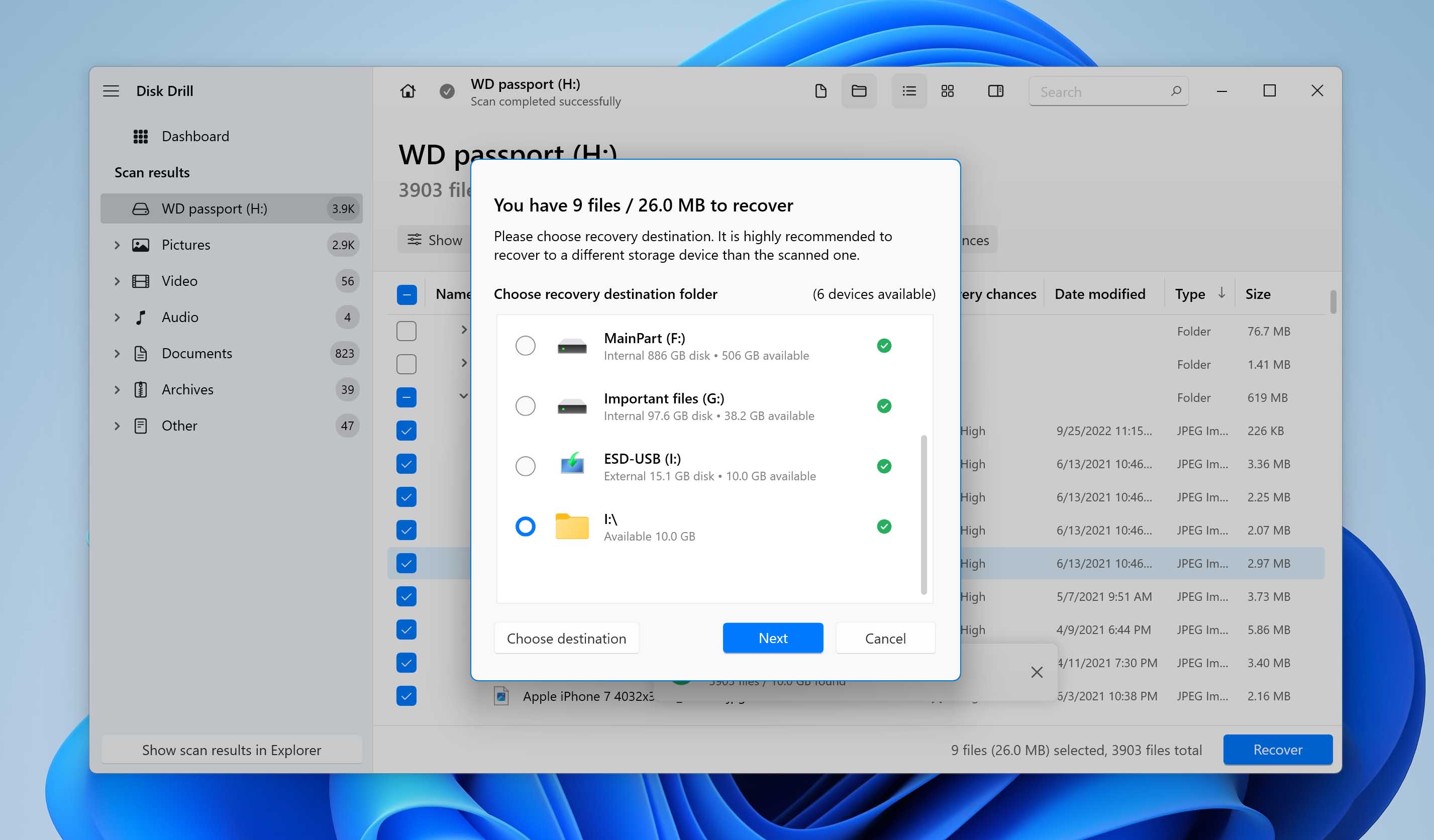
Interested in Disk Drill? Our editorial team has conducted a detailed review of this software, exploring its capabilities and features. Additionally, our team tested the safety and security of Disk Drill to ensure its reliability.
Option B: Windows File Recovery Tool
Windows File Recovery can occasionally work for WD My Passport recovery, though the application has some shortcomings. Still, it can be a good option to try if nothing else is working.
- Install Windows File Recovery from the Microsoft Store.
- Connect the hard drive to your computer. Open your Start Menu, type “Windows File Recovery”, and click on the application from the list.
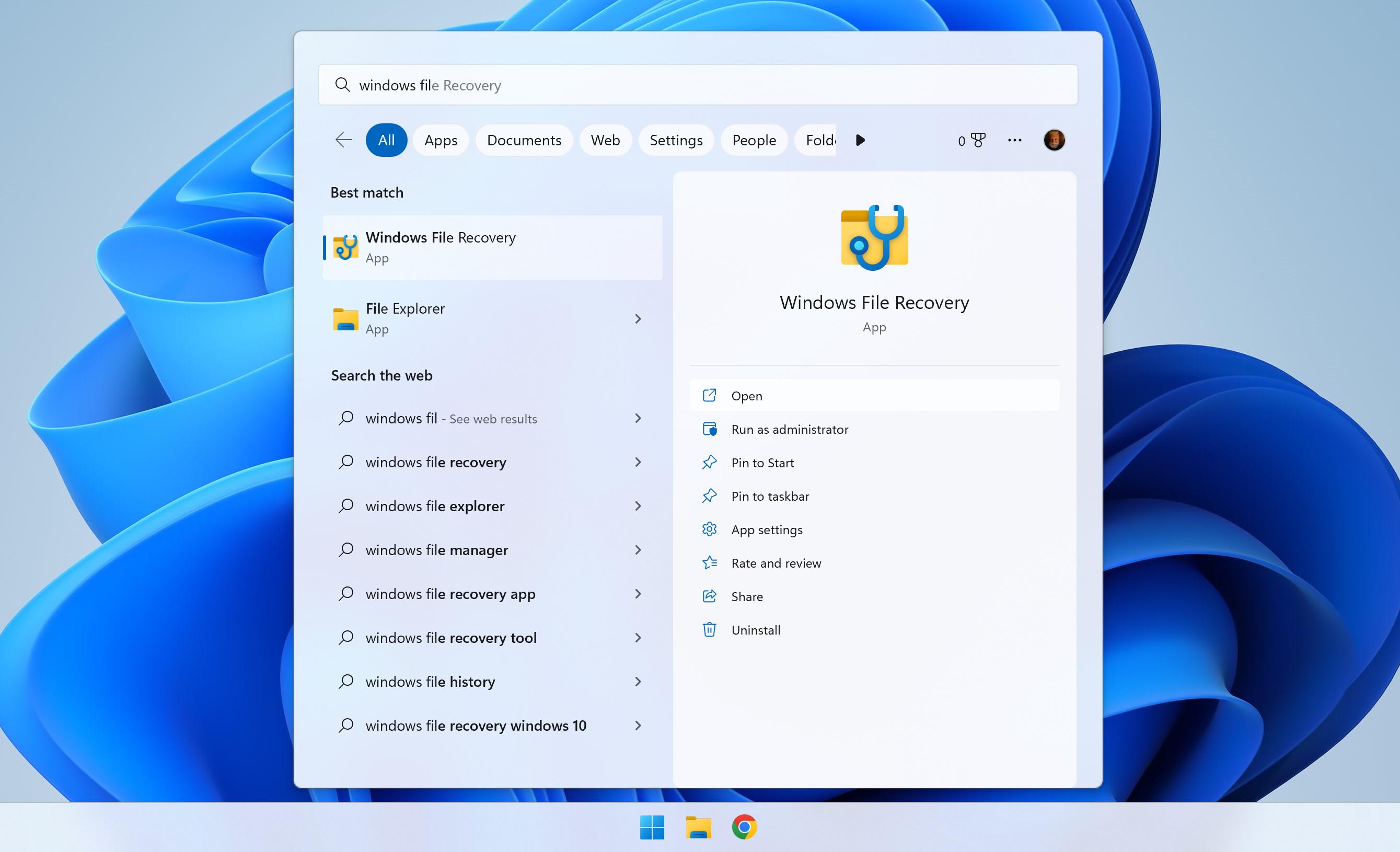
- This is a command-line tool, so you have to type in commands to use it. First, type winfr X: Y:, where X: and Y: are the drives you want to recover from and to, respectively.
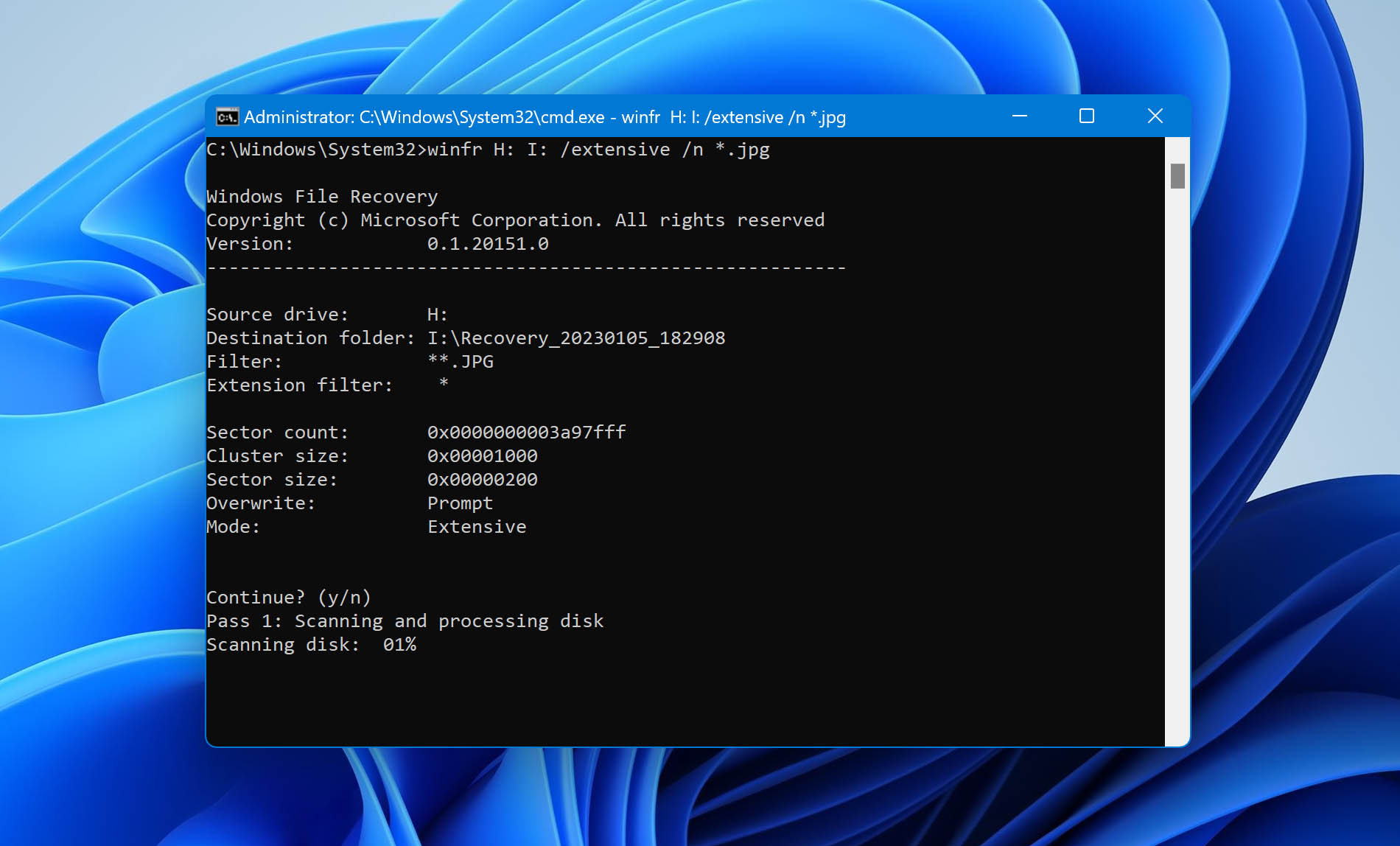
- You now have to choose a recovery mode: Default, Segment, or Signature.
- In Default mode (/n), you simply provide paths to be recovered, supporting wildcards. For example: winfr E: D: /n \path\to\your\file.docx. You can supply entire paths, as well as wildcards to match multiple paths.
- In Segment mode, you provide wildcards and extensions to check against, for example winfr E: D: /r /n *.jpg.
- Finally, in Signature mode, you can recover specific file types that will be detected based on supported signatures, which you can see listed by typing winfr /#. After that, you can recover specific formats by typing, for example, winfr E: D: /x /y:JPEG.
- Once you’ve confirmed your recovery mode and paths, press Y to initiate the process.
Option C: Recuva
Recuva is another tool that allows you to recover deleted files from a WD My Passport drive. It’s easy to use like Disk Drill, but comes with some additional limitations that only make it ideal in some circumstances.
- Download Recuva.
- Connect the hard drive to your computer and launch Recuva.
- Choose the types of files you want to recover (or all types).
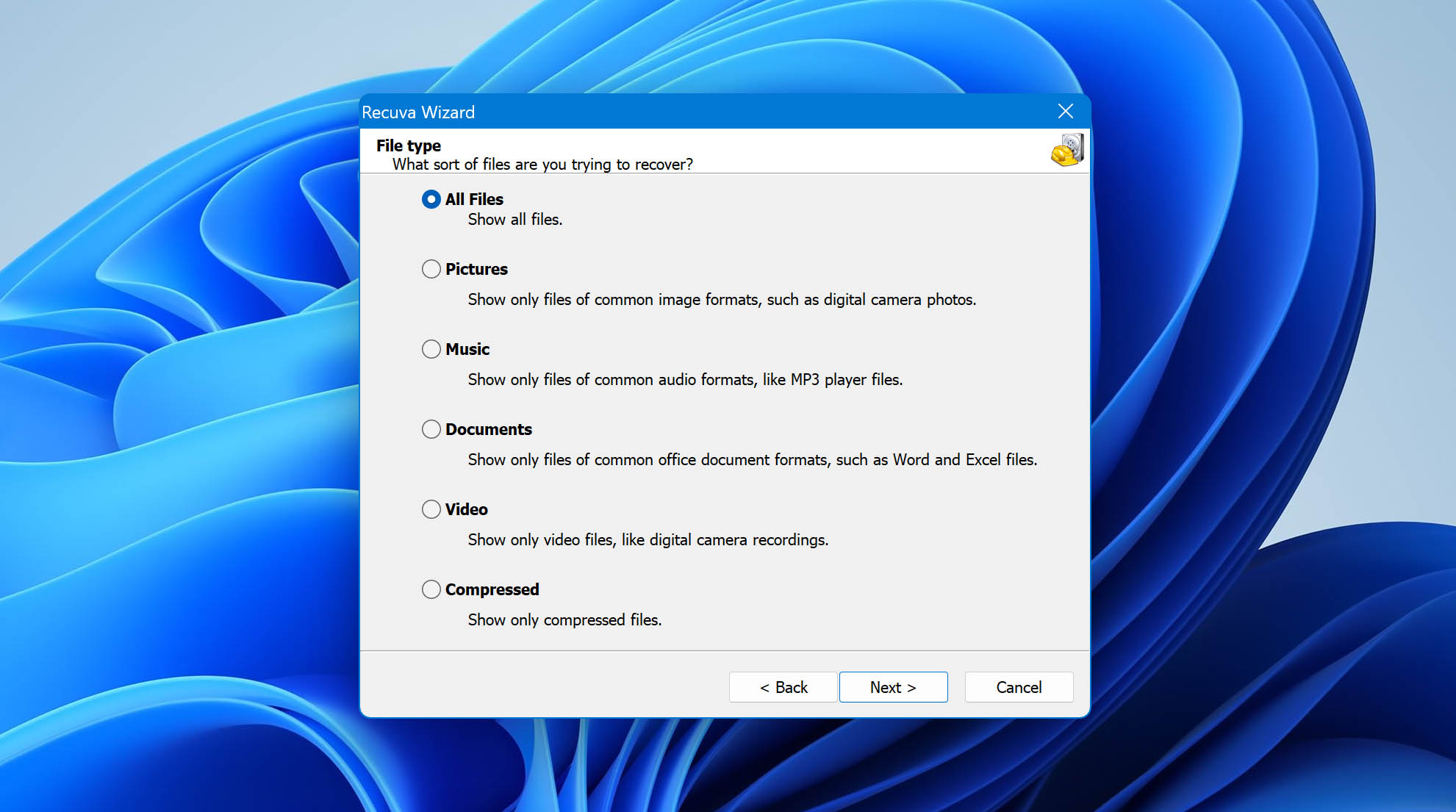
- Choose the drive that you want to recover.
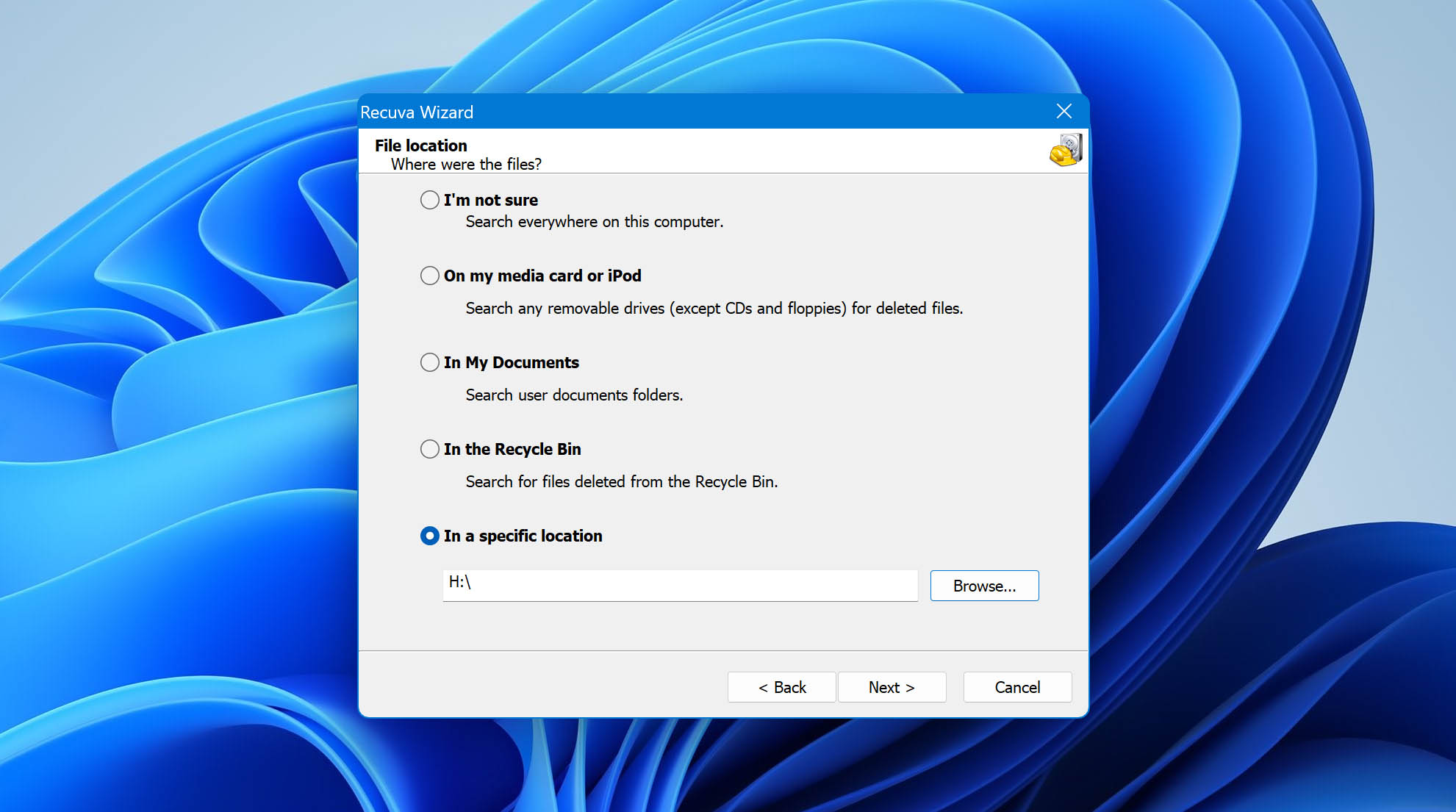
- Click Start.⚠️
Optional: if you’ve already done this but didn’t find anything, check the “Enable Deep Scan” box before starting the process.
- Go through the list of discovered files, and pick the ones you want to recover by ticking their checkboxes.
- Click “Recover”.
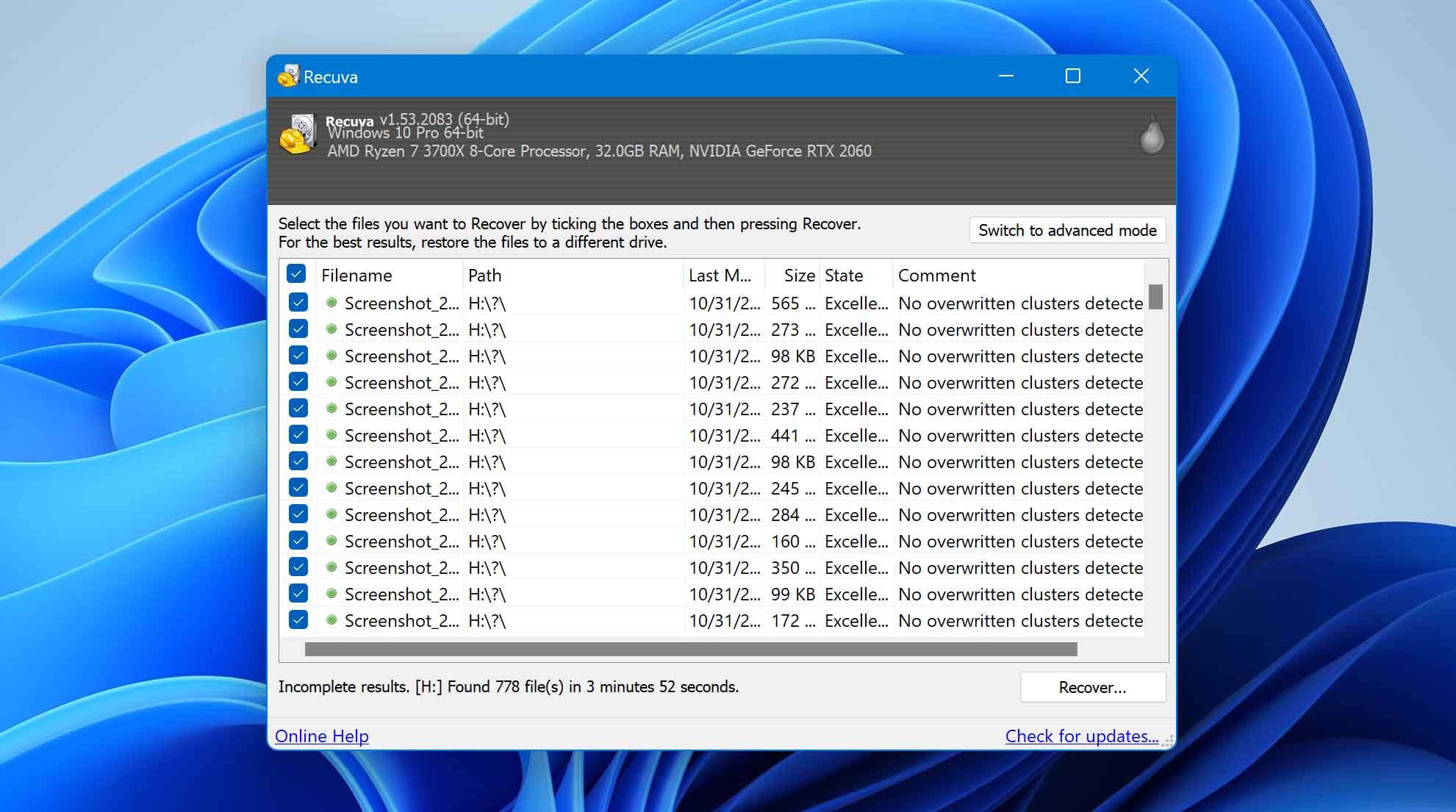
- Choose a location to save the recovered files to. Never recover to the same drive, because this will overwrite files and will likely corrupt the process!
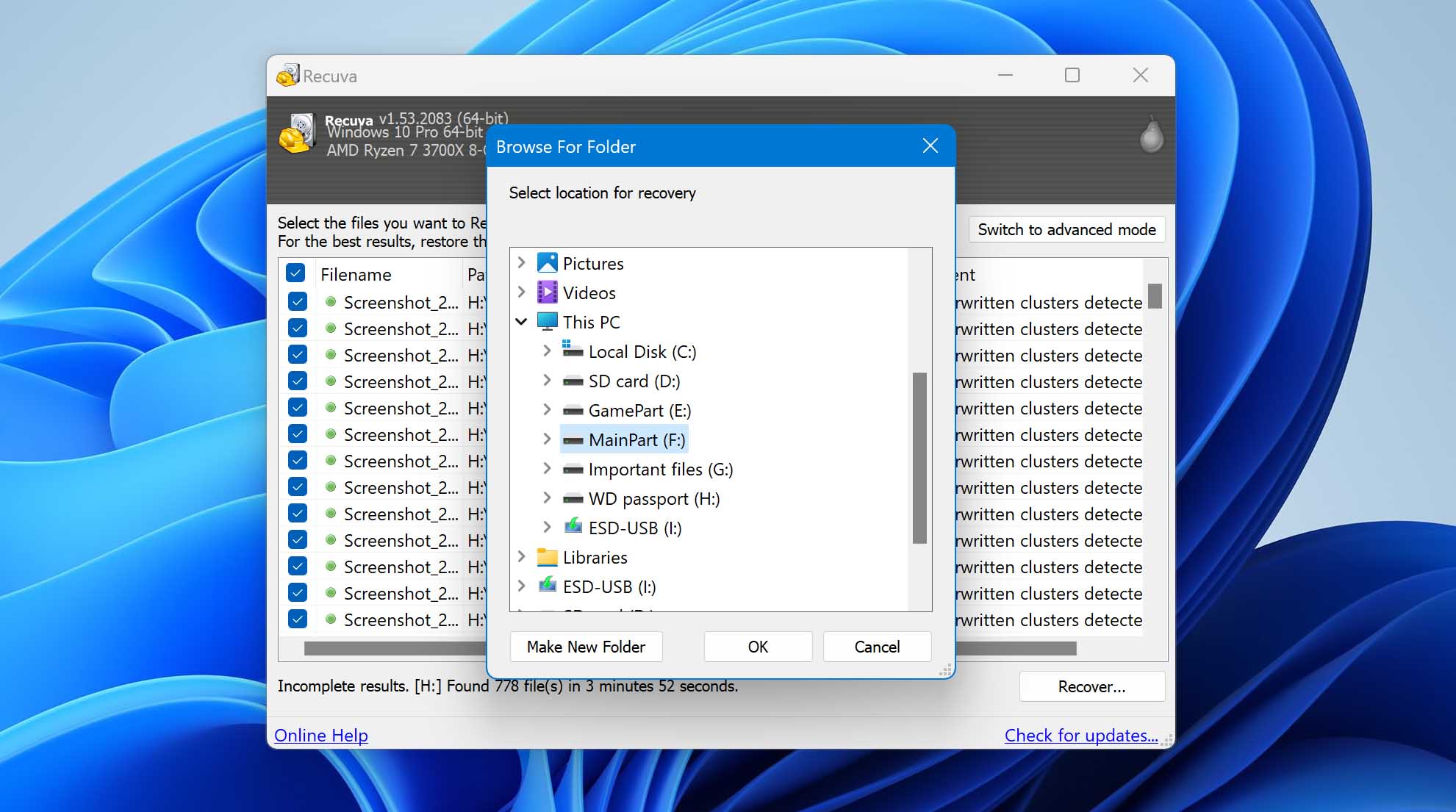
FAQ
How to recover data from an unrecognized WD My Passport Drive?
If your drive is not recognized in Windows, you can try a few fixes to get it to show up before starting the recovery process. First, make sure your drivers are up to date. Reinstall them to verify. Try to run checkdisk on the drive – this will occasionally fix minor issues that may prevent the drive from mounting correctly.
Simply run chkdsk /f X:, where X: is the drive that doesn’t get recognized. After that, use a tool like Disk Drill to recover data from your WD My Passport. Disk Drill can also be helpful when you can’t get Windows to recognize the drive in the first place using normal means.
How to repair a WD My Passport external hard drive?
Repairing a WD My Passport drive depends on the type of damage it’s sustained. There’s pretty much nothing you can do about physical damage. If the drive stopped working after a hard drop, it’s very likely that it’s gone for good, and can only be recovered by professionals in special facilities.
Otherwise, you can try using HDD repair tools like HDD Regenerator, Victoria911, or SpinRite. If your drive is recognized by Windows Device Manager and you need to recover files from your external drive, we recommend using Disk Drill.
What is the best WD Passport data recovery software?
Choosing the right WD Passport data recovery software can be tricky in the current crowded market, but all things considered, Disk Drill stands out above the competition by far. Other options include PhotoRec (not user-friendly), Wondershare Recoverit (average data recovery results), and Recuva (outdated and no longer supported).
How to restore WD My Passport to factory settings?
There’s not really any “factory reset” option for hard drives in general unless you’re using a special model like a My Passport Wireless. To restore a drive to a clean state, all you have to do is run a full format on it.
Make sure to choose the “full” option in the format application, because otherwise the data on the drive will not actually get erased – it will simply be marked as deleted, allowing applications to overwrite it later. If you have any sensitive data on the drive, keep in mind that it can be recovered after a quick format by someone using a recovery tool.
Is it possible to recover data from a formatted WD My Passport?
If you’ve formatted a WD My Passport, it may still be able to recover data from it. This depends on the type of format that was performed on it. WD My Passport data recovery is entirely possible when you’re dealing with a quick format, but there’s nothing you can do if the device has gone through a full format.
In this case, the data is physically gone and there’s no way to recover it. If it was just a quick format though, you can try using a tool like Disk Drill to recover data from your WD My Passport. If the drive has not been used much since the format, you should be able to get back a lot of your data.
Conclusion
Losing your files can lead many people to panic, especially if the affected drive held the only copy of them. Not all hope is lost in those situations though, and you should always try using a data recovery tool like Disk Drill or Recuva to recover data from your WD My Passport before writing it off as lost.
In many cases, you can still get back a good portion of what you’ve lost – and if you’re really lucky, you may even be able to recover everything.
This article was written by Stefan Ionescu, a Contributing Writer at Handy Recovery Advisor. It was also verified for technical accuracy by Andrey Vasilyev, our editorial advisor.
Curious about our content creation process? Take a look at our Editor Guidelines.
