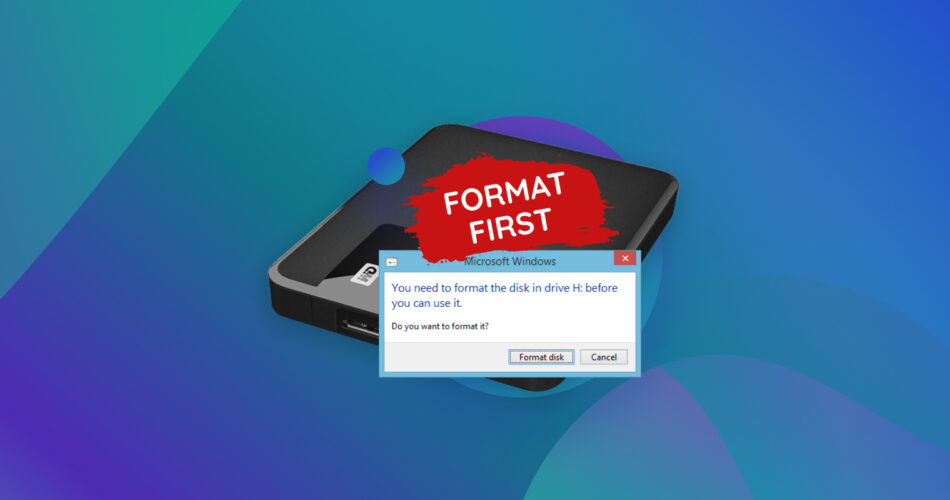“You need to format the disk in drive.” If you’re getting this error, you’re likely unable to use your drive or access your data normally. But if you do format your drive in order to “fix” it, all the data stored on it will get wiped. What do you do?
In this article, we’ll show you how to recover data from a drive with the error “You need to format the disk before using it”. Once your data is secured, we’ll show you 7 ways to repair it. Read on!
The process of fixing this error on your drive will likely cause data loss. To avoid this scenario, we added a data recovery section to this article. We’ll teach you how to secure your data first so you can format and repair your drive without worry.
What Are the Causes of the ‘You Need to Format the Disk in Drive’ Error?
This error can be confusing because there are a number of possible causes and the error message itself doesn’t indicate anything useful. It’s essential to identify why you need to format the disk before use in order to successfully repair the drive and make it usable again.
To help you, we’ve listed all the common causes with short descriptions below.
- 📛 File system corruption – File system corruption may be caused by both hardware and software issues, like power failures, bad sectors, bugs, etc. The error occurs because the operating system recognizes that the file system is damaged or unreadable and suggests formatting as a potential solution.
- 🧹 Improper/interrupted formatting – Improper formatting (due to sudden power loss, improper ejection, etc.) may cause the operating system to interpret the drive as unreadable or damaged, prompting the error.
- 👾 Virus or malware infection – Viruses and malware can modify or corrupt your drive’s file system and data, making it unreadable. The operating system may also prompt you to format your drive if it detects that your drive is compromised.
- ❓ Incompatible file system – If your drive is using an incompatible file system, the disk needs to be formatted with a compatible file system (ExFAT, FAT32, NTFS).
- ⚙️ Driver issues – You may have missing, outdated, corrupted, or incompatible drivers. This causes the computer to struggle with communicating with the external drive.
- 💥 Physical damage – Physical damage from water, mechanical impact, repeated power failure, etc. may cause unexpected behaviors in your drive that can’t be solved by the content in this article. In this situation, send your drive to a professional data recovery service.
How to Fix “You Need to Format the Disk in Drive Before You Can Use It” Error
Below are 7 solutions to fix the “You need to format the disk in drive” error. We created step-by-step mini-guides for each solution (along with screenshots) so you can easily follow along.
And all of these methods are free and only use native Windows tools, so you won’t have to download any third-party programs.
While some of these methods may be enough to fix your drive and even regain access to your data, we encourage you to follow the data recovery section of this article first. There is a high probability of permanent data loss throughout the process of repair.
Method 1: Check the Hard Drive Connection
Whenever you get this message, the first thing you should do is check your connection. Connection issues can actually lead to the problems that cause this error because a stable connection is crucial for your PC’s operating system to communicate with it properly.
The process of diagnosing your drive’s connection can vary depending on whether you’re using it internally or externally. We’ll show you how to do both.
To check your internal hard drive connection:
- ⏏️ Reconnect your drive – Turn off and unplug your PC. Hold the power button for 30 seconds to get rid of any remaining power. Then, open your computer’s case and ensure that your drive’s cables as securely connected to the motherboard (and the drive itself).
- 🔌 Check SATA cables – Try using new or different SATA cables to connect your drive to your motherboard. Your cable may be worn or it may even be incompatible (if you’re using a new drive).
- ⚙️ Try different SATA ports – Even if your cables are working fine, it’s possible that the SATA ports on your motherboard may be worn or damaged. Try connecting your drive to another SATA port or PC.
- 🔩 Check BIOS/UEFI Settings – Access your PC’s BIOS menu using whatever procedure is necessary for your computer (e.g. reboot and hold the F2 key). In BIOS, ensure that your drive is recognized and enabled.
To check your external hard drive connection:
- 🔌 Try other ports or cables – USB cables and computer ports are prone to damage and normal wear. Try using a different cable or connect your drive to another port.
- ⚡ Use a powered USB hub – You may be using an external drive that requires more power than your computer ports are capable of supplying. Try using a powered USB hub (also called a self-powered hub or active hub) with sufficient power.
Method 2: Ensure the Hard Drive is Recognized Properly
Once you’ve ensured that your hard drive is properly connected to your PC, you need to check if it shows up in Disk Management with the correct size and file system.
If your drive shows up as RAW and/or with the wrong disk size, it’s a good indication of corruption or connection issues. We highly recommend that you secure your data ASAP because your files may be at risk of deletion or corruption themselves. Check out the recovery section of this article for more details.
To ensure your hard drive is recognized properly:
- Connect your hard drive securely to your PC. Then, right-click Start > Disk Management.

- Check if (1) your hard drive shows up in Disk Management, (2) if it’s showing the correct size, and (3) if it’s using a recognized file system.

Method 3: Test the Hard Drive on Another PC
Can’t seem to connect your hard drive properly? Is your PC struggling to recognize it in Disk Management? Try connecting it to another computer. This way, you can identify if the problem lies with your PC or with the drive itself and choose the appropriate solutions.
Method 4: Update Hard Drive Drivers
Your drivers may be incompatible or even corrupted, preventing your hard drive from properly communicating with your PC. Use Device Manager and browse manufacturer websites to check and/or update the drivers and firmware for your internal hard drive AND your motherboard.
To update your hard drive drivers:
- Connect your hard drive securely to your PC. Then, right-click Start > Device Manager.

- Expand Disk drives. Then, double-click your external hard drive, SSD, USB, or SD card.

- Navigate to the Driver tab and click Update Driver.

- Click Search automatically for drivers. Alternatively, you can click Browse my computer for drivers and select a driver manually if you downloaded it straight from the manufacturer’s website.

- Follow the wizard to continue the process.
Method 5: Run CHKDSK Using CMD
CHKDSK is a powerful Windows tool that can automatically find and repair disk-related errors, which often results in the formatting error. You can activate CHKDSK using simple commands in Command Prompt.
Pro tip: Even if you’ve never typed a single command in Command Prompt, don’t worry! CHKDSK is super simple and we cover the entire process step-by-step.
To run CHKDSK using Command Prompt:
- Using the Start menu, open Command Prompt as Administrator.

- Type the following command and hit Enter (replace x with your hard drive’s letter): chkdsk x: /f /r

- Wait for the CHKDSK tool to finish scanning and repairing your drive. Then, check if you still get the “disk needs to be formatted” error.

Method 6: Check the Hard Drive for Viruses
A virus or malware infection can prevent your hard drive from functioning normally. This includes sabotaging its ability to properly communicate with your PC. Fortunately, the native antivirus Windows Defender already comes installed on your system.
Windows Defender can scan, quarantine, and even eliminate viruses on your drive, which may restore its functionality.
To scan your hard drive using Windows Defender:
- Open Windows Defender or Windows Security using the Start menu or by clicking its icon on your taskbar. Then, click Virus & threat protection.

- Click Scan options.

- Select Full scan and click Scan now.

- Allow the app to delete any viruses it finds. Then, check if you still need to format the disk before use.
Method 7: Format the Hard Drive (As a Last Resort)
If all else fails, your last resort is to format your hard drive. Formatting gets rid of everything on your drive and installs a fresh file system, returning it to its factory state. Formatting a drive is super easy in Windows Explorer – we’ll show you how to do it.
Formatting your drive will wipe all its data. However, you can enable Quick format to make your data recoverable afterward – but you’ll need to use a third-party app called data recovery software to actually restore your files. Don’t forget that you can (in most cases) retrieve your data before formatting it or create an image backup of your drive’s data that you can easily restore later.
To format your hard drive:
- In Explorer, right-click your external hard drive and click Format.

- Name your drive and select ExFat as its file system. Mark the box beside Quick format if you want to recover data from the drive later. Then, click Start.

How to Access Data from the Disk in Drive You Need to Format
This section is dedicated to helping you access the data on your inaccessible drive or recover data from your drive after the error caused you to format it. You will need a third-party tool called data recovery software, which can locate, restore, and even rebuild your data directly from your drive’s file system.
 There are various tools to choose from, but we’ll be using Disk Drill for the purposes of this article. Disk Drill is a data recovery software that works with drives that appear as RAW in Disk Management and/or don’t show up in File Explorer at all, which are common scenarios with this error. It can also restore data from a drive that was formatted as a result of this error, as long as its data hasn’t been overwritten.
There are various tools to choose from, but we’ll be using Disk Drill for the purposes of this article. Disk Drill is a data recovery software that works with drives that appear as RAW in Disk Management and/or don’t show up in File Explorer at all, which are common scenarios with this error. It can also restore data from a drive that was formatted as a result of this error, as long as its data hasn’t been overwritten.
Disk Drill is also super easy to use despite its comprehensive features, it supports the most popular Windows formats (ExFAT, FAT32, NTFS), and you can use it to recover up to 500 MB of data completely free.
While the steps below demonstrate recovering data from an external HDD, the process is exactly the same for a USB, SD card, SSD, or any other type of storage device. However, note that while formatted or corrupted SSD recovery is possible, recovery chances can be rocky if TRIM is enabled.
To access and/or recover the data on your drive using Disk Drill:
- With your external hard drive disconnected from your PC, download and install Disk Drill.
- Connect your drive to your computer and cancel or ignore the “external hard drive need to format before use” error. Then, launch Disk Drill.

- Select your external hard drive from the list of disks and click Search for lost data.

- Wait for Disk Drill to finish scanning your external hard drive. Then, click Review found items.

- If you DID NOT format your drive (when you got the error “hard disk need to format before use”), expand the Existing tab. That’s where you can find the data that currently exists on your drive but is merely inaccessible. However, in case you DID format your drive or your drive is severely corrupted, your data will most likely be in the Deleted or lost and Reconstructed tabs.

- Click on a file once to display its preview in the right panel. Then, mark the boxes beside the files you want to restore and click Recover.

- Choose a safe location on your computer as the destination for the recovered files. DO NOT save them on your drive (if you’re restoring your D drive, save your data to your C drive or E drive). Then, click Next.

As we mentioned at the beginning of this section, Disk Drill provides 500 MB worth of data recovery for free. To recover more, you need to purchase a license. However, you can scan and preview your data as much as you want (for free), which is a good way to determine which files are still recoverable. We think the license is worth it, but we encourage you to check out our in-depth Disk Drill review so you can evaluate whether it suits your own needs.
FAQ
Do you need to format an external hard drive before using it?
Under normal circumstances, you don’t need to format an external hard drive before using it. However, there are multiple situations where you do:
- You purchased a brand new external hard drive that hasn’t been formatted yet
- Your drive is using a file system that is incompatible with the operating system of your computer
- Your drive’s file system is corrupted and isn’t recognized by your computer (formatting can fix a corrupted external hard drive)
- Your drive is severely infected by a virus (that your antivirus tool can’t eliminate)
What does it mean when you need to format the disk in drive?
When you are prompted with the error “You need to format the disk in drive”, it means that your computer is having trouble communicating with your drive and presents formatting as a potential solution. This error commonly appears when your drive is corrupted or infected. Formatting your drive will wipe all its data and revert it to its factory state.
How to fix you need to format the disk before you can use it USB error?
To resolve “You need to format the disk before using it” USB drive error, try the following fixes:
- Connect your drive to another PC to confirm whether the problem is your drive or your computer
- Update the USB drivers on your PC
- Use the chkdsk command in Command Prompt
- Scan your drive for viruses using Windows Defender (or any antivirus)
- Format your drive
Note that repairing your drive may result in data loss, so we suggest you use data recovery software before attempting to fix it (you can recover data from a formatted USB drive but we suggest securing your files first).
Conclusion
The error “You need to format the disk in drive” can be tough to resolve, because it may seem like you need to choose between keeping your data or fixing your corrupted drive. You can do both. Just make sure to secure your files using data recovery software before attempting to fix your drive. We also encourage you to create regular backups of your important data so you can format your drive without worrying about your files.
This article was written by Alejandro Santos, a Staff Writer at Handy Recovery Advisor. It was also verified for technical accuracy by Andrey Vasilyev, our editorial advisor.
Curious about our content creation process? Take a look at our Editor Guidelines.